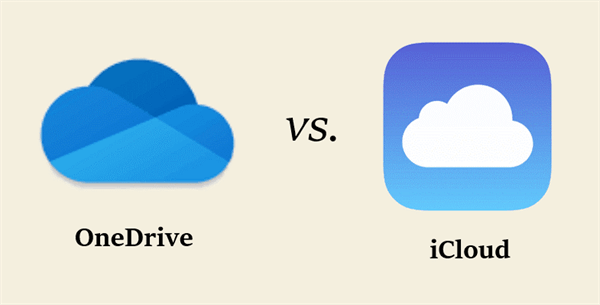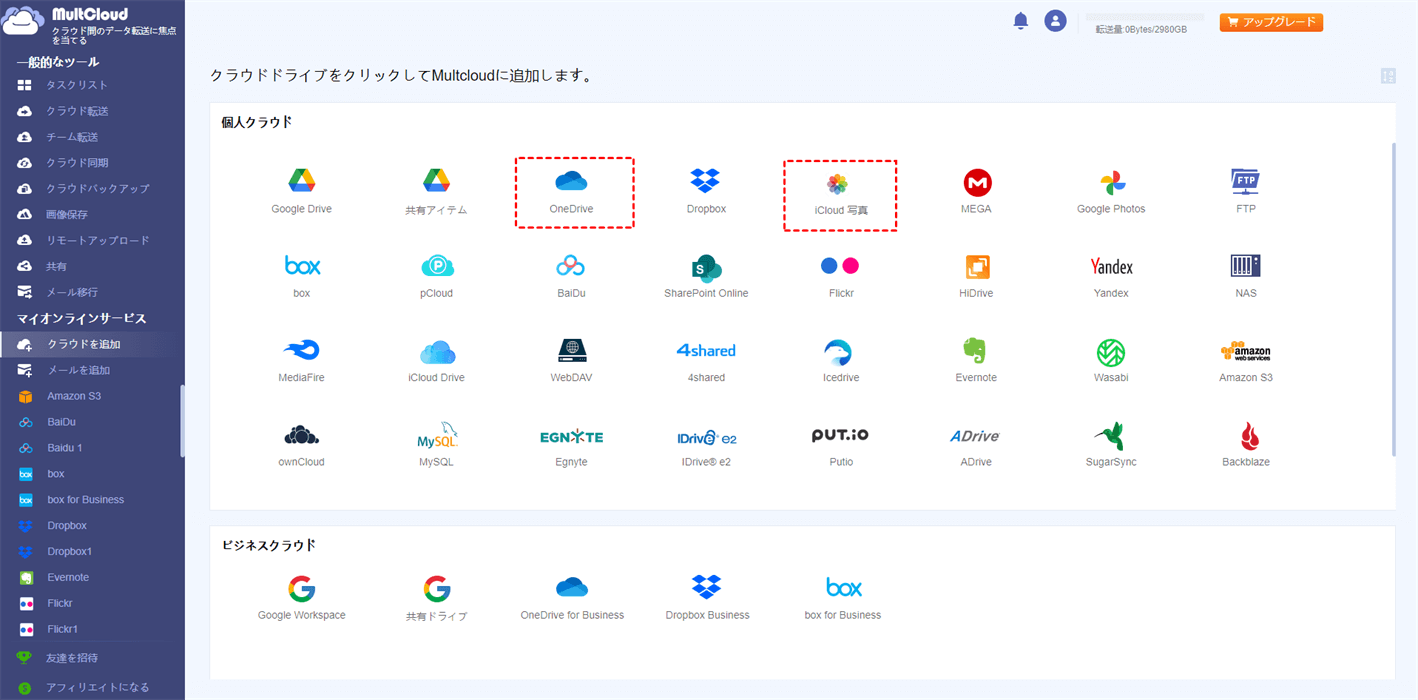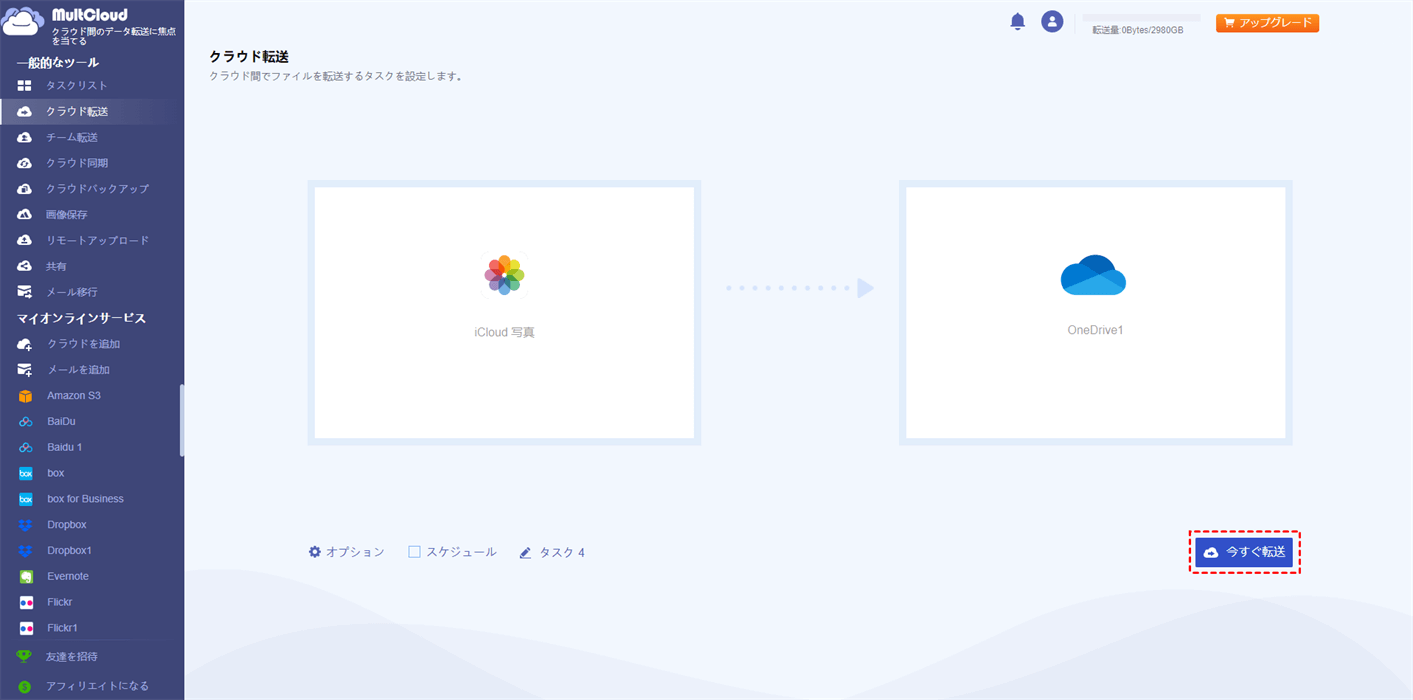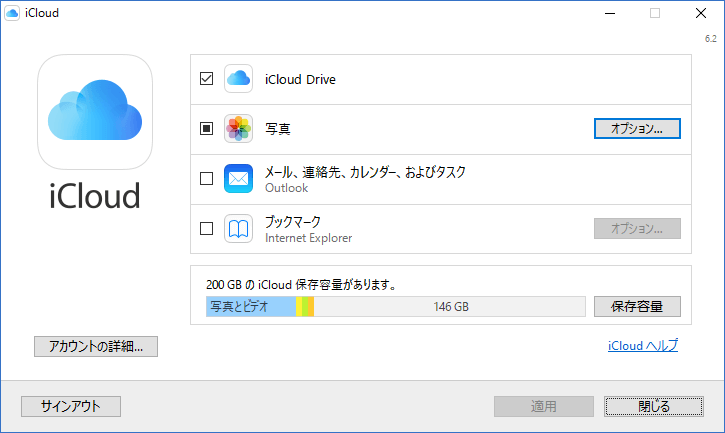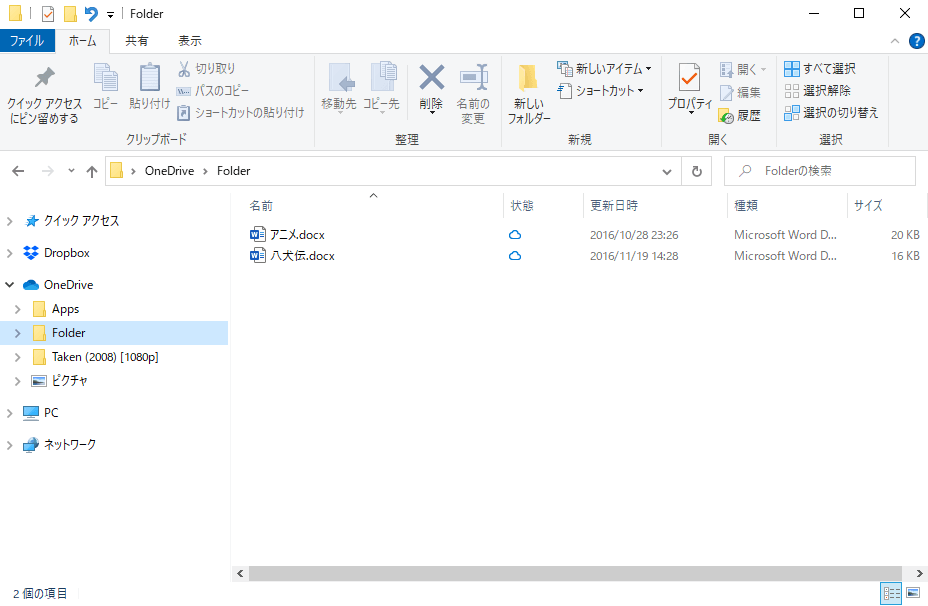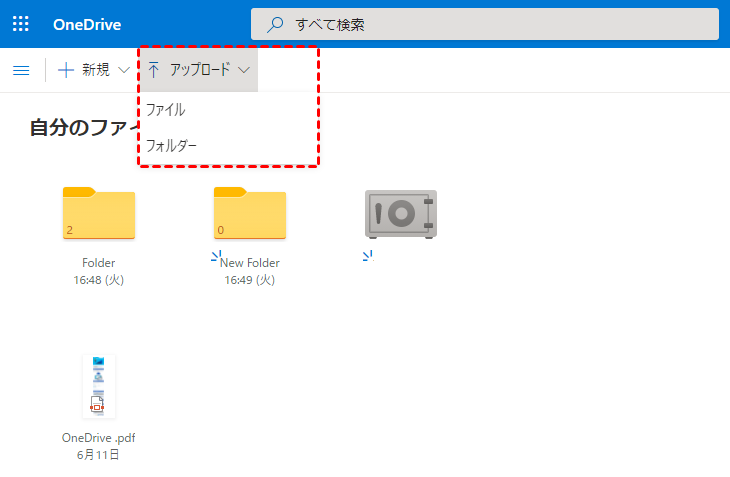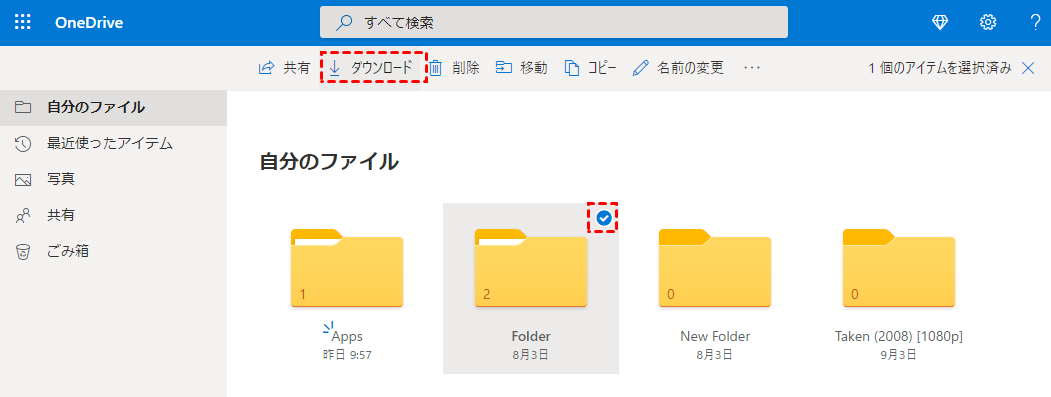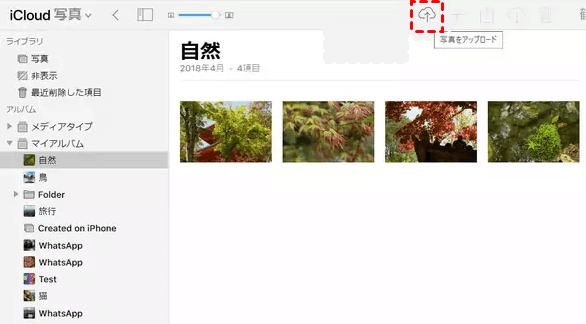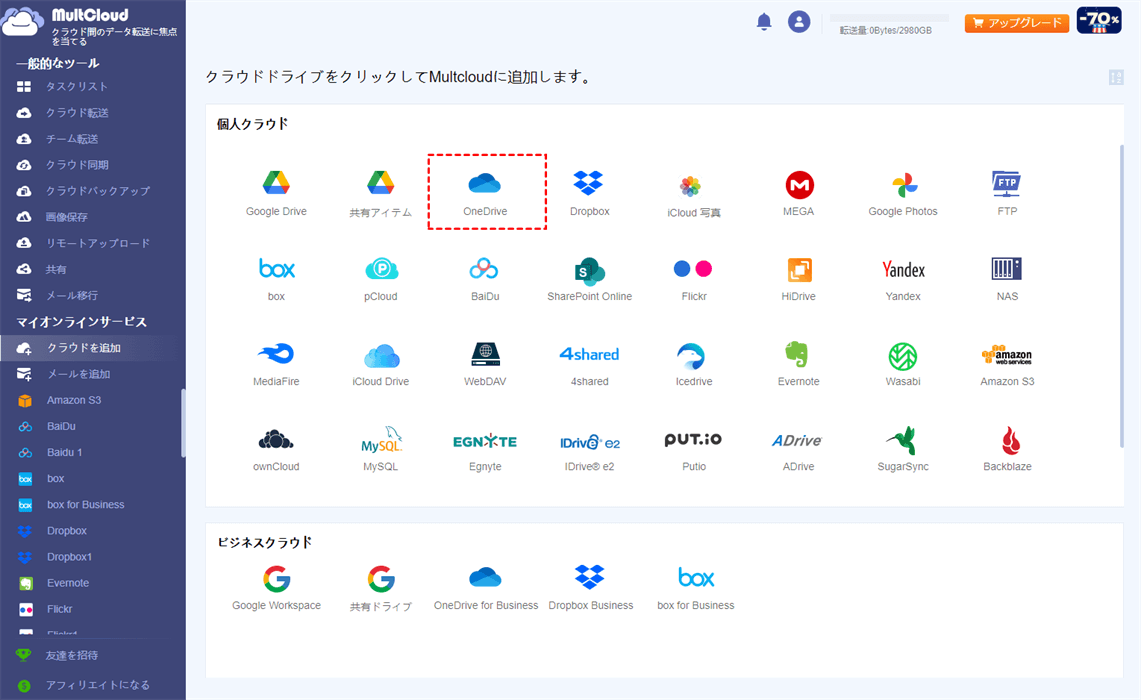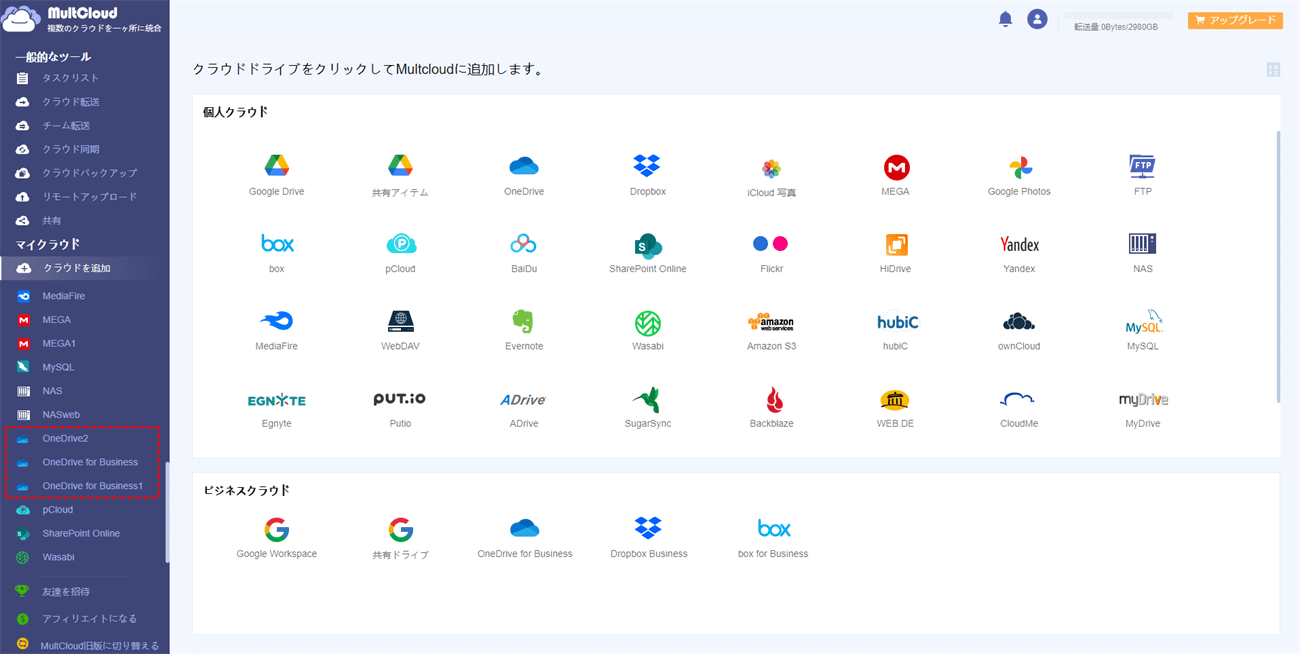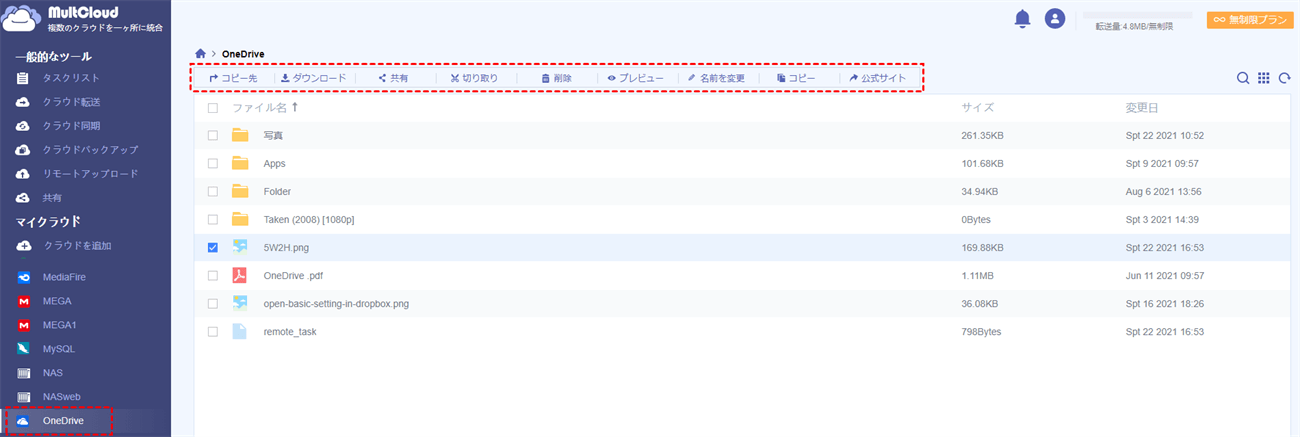クイックサーチ:
なぜiCloudからOneDriveにファイルを移行するのか?
OneDriveは、データまたはファイルをオンラインで保存、交換、転送するためのMicrosoftのクラウドサービスです。Microsoftの製品であるため、MicrosoftユーザーはOutlookの電子メールの添付ファイルを表示したり、OneDrive上でWord文書のオンライン編集などの作業を直接行ったりすることができ、かなり便利です。
iCloudは、AppleユーザーがiOSデバイス間でファイルを簡単に同期できるようにするクラウドベースのストレージサービスです。iCloud Driveは、iOSデバイス間でこれらのファイルにアクセスできるプログラムであり、クラウドに保存したファイルは、同じアカウントに登録されたすべてのデバイスに同期されることを意味します。iCloud Driveにあるすべてのファイルは、指先でアクセスできます。
現在人気のあるクラウドドライブとして、iCloudとOneDriveは、ストレージと価格、同期速度、セキュリティ、および機能が異なっています。
OneDriveとiCloudを比較してみる:ストレージと価格
どちらのクラウドストレージサービスでも、5GBの無料容量を提供しています。有料版については、iCloudとOneDriveの間にいくつかの違いがあります。
| バージョン | 価格 | ストレージ | |
|---|---|---|---|
| OneDrive | Microsoft 365 Basic | ¥2,244/年 | 100GB |
| Microsoft 365 Personal | ¥12,984/年 | 1TB | |
| Microsoft 365 Family | ¥18,400/年 | 6TB(最大6人用) | |
| iCloud | iCloud + | ¥130/月 | 50GB |
| ¥400/月 | 200GB | ||
| ¥1300/月 | 2TB |
OneDriveとiCloudを比較してみる:同期速度
OneDriveは、ファイルがより小さなパッケージに分割される「ブロックレベルのコピー」と呼ばれる特定のファイル同期技術をサポートしています。アーカイブに変更を加えた場合、アーカイブ全体ではなく、その変更を含むパッケージのみがクラウドに再アップロードされます。そのおかげで、データ転送にかかる時間が大幅に短縮され、iCloudやOneDriveよりも高速に同期を行うことができます。
OneDriveとiCloudを比較してみる:セキュリティ
OneDriveは、2段階認証とSSLファイル暗号化により、クラウド上のファイルの安全性を保ちます。iCloudが提供するTLS/SSLと128ビットAES暗号化による2要素認証は、ファイルの送受信の安全性を大幅に向上させます。
OneDriveとiCloudを比較してみる:特徴
OneDriveとOffice 365は密接に関連しており、どちらもWindows 8/10/11上のWindows Officeサービスと統合されています。Office 365に慣れているユーザーにとって、OneDriveはデバイス間でファイルを簡単に管理できる素晴らしい選択肢となるでしょう。一方、iCloud DriveはiCloudと統合されており、他のアプリを追加することなく簡単にアクセスできます。Macユーザーにとっては、デスクトップフォルダやドキュメントのバックアップに役立ちます。
OneDriveとiCloudを比較してみる:結論
以上のように、iCloudとOneDriveは、ストレージと価格、同期速度、セキュリティ、および機能の点でそれぞれ長所と短所があります。どちらが優れているかは、好みや使っているデバイスによって異なります。
もしAppleエコシステムに参加していて、Microsoft 365などのMicrosoftサービスやWindows PCなどのデバイスをほとんど使わない場合は、OneDriveよりiCloudの方が良いかもしれません。Microsoftサービスのヘビーユーザーで、Android、Windows PC、Apple製品など幅広いデバイスを時々使う場合は、OneDriveの方が良いかもしれません。
自動的にiCloudからOneDriveに写真を移行する方法
上記の手動移行方法に加えて、専門的なクラウドファイル移行ツール---MultCloudを試すこともできます。このツールは、iCloud Photos、iCloud Drive、OneDriveアカウントを簡単に接続し、それらの間でデータを転送、同期、バックアップすることができます。また、MultCloudプラットフォームに基づいて、他のクラウドアカウントを追加して、同じインターフェイスでクラウドデータを管理することもできます。
MultCloudは、従来のアップロードやダウンロードの方法と比較して、次のような利便性をもたらします:
- 自動:MultCloudは、スケジュールタスクを設定して、転送プロセスを自動的に実行することができます。
- 高速:MultCloudは最大10スレッドをサポートし、全体的な転送速度を高速化します。
- オフライン:MultCloudは、ページとコンピュータの電源がオフになっていてもタスクを実行できます。
- 簡単:すべてのプロセスは初心者に優しく、複雑な設定は必要ありません。
以下の4つのステップに従って、iCloudからOneDriveにデータを転送することができます。
ステップ1:MultCloudアカウントを作成します。登録せずに機能を試したい場合は、GoogleまたはFacebookアカウントで直接ログインすることができます。
ステップ2:「クラウドを追加」をクリックし、追加するドライブからOneDriveを選択します。その後、OneDriveアカウントにアクセスするためにMultCloudを承認します。
ステップ3:上記と同じ手順で、iCloud DriveまたはiCloud PhotosアカウントをMultCloudに追加します。
ステップ4:「クラウド転送」ページに移動し、ソースとしてiCloud DriveとiCloud Photosのデータを選択し、宛先としてOneDriveの場所を選択します。そして、「今すぐ転送」ボタンをクリックして、データはできるだけ早くiCloudからOneDriveに転送されます。
注意事項:
- MultCloudは毎月5GBの無料データを提供しています。それでも足りない場合は、MultCloudアカウントをアップグレードして、超高速転送速度とデータトラフィックを増やすことができます。
- 「オプション」では、メール通知を有効にすることができます。また、フィルタを設定して、特定の拡張子のデータを無視したり、送信したりすることもできます。
- 「スケジュール」では、毎日、毎週、毎月のクラウド転送スケジュールを選択し、MultCloudにタスクを自動的に実行させることができます。
「クラウド転送」以外にも、MultCloudは「クラウド同期」、「クラウドバックアップ」などの便利な機能もサポートしています。例えば、「クラウド同期」機能を利用して、iCloud DriveとOneDriveを同期させるすることもできます。MultCloudの機能は、必要に応じて、より速く、より効率的にデータを移動するのに役立ちます。
手動でiCloudからOneDriveにファイルを移行する方法
クラウドストレージサービスを利用して重要なデータを保存する場合、クラウドサービス間でファイルを移行することは避けられません。iCloudからOneDriveに移行する場合、最も簡単な方法は、iCloudアカウントにログインして、すべてのファイルをパソコン/ノートパソコンに一括ダウンロードすることです。その後、OneDriveアカウントにログインして、再度アップロードすることができます。
方法1:iCloudデスクトップアプリを利用する
OneDriveはWindowsに組み込まれているため、かなり短時間で完了するはずです。以下は、Windows 11/10でこれを行うための詳細な手順です。
ステップ1:iCloudデスクトップアプリをインストールします。パソコンを再起動します。
ステップ2:Apple IDでサインインします。ファイルエクスプローラでそれらのコンテンツにアクセスするために、アプリでiCloud DriveとiCloud写真が有効になっていることを確認します。
ステップ3:iCloudから移行したいファイルをPCのファイルエクスプローラーにダウンロードします。
ステップ4:PCでOneDriveのセットアップが完了している場合は、コピーしたファイルをOneDriveフォルダに移行します。
注:MacパソコンにOneDriveデスクトップアプリをインストールし、サインインした後、Macパソコンで同じプロセスを実行することができます。
方法2:iCloud Webサイトを利用する
OneDriveがパソコンデバイスにインストールされていない場合は、OneDriveのウェブにアクセスして転送を実行することもできます。
ステップ1:iCloudのデータがローカルデバイスにダウンロードされたことを確認した後、ブラウザからOneDriveにログインしてください。
ステップ2:OneDriveのインタフェースで「アップロード」をクリックして、「ファイル」または「フォルダ」を選択し、パソコンでダウンロードしたファイルやフォルダを選択して、「開く」をクリックしてアップロードします。
アップロードプロセスがうまくいかない場合は、必要なフォルダをパソコン上で直接見つけてから、手動でOneDriveにドラッグ&ドロップしてフォルダを追加することも可能です。
よくある質問
OneDriveからiCloudにファイルを移行するにはどうすればよいですか?
スマホやタブレットでOneDriveからiCloudに直接ファイルを移行しようとする場合、PCまたはMacパソコンが必要です。
ステップ1:ブラウザでOneDriveにサインインして、移行したいファイルを選択します。個々のファイルを選択することも、移行するすべてのファイルを選択することもできます。
ステップ2:トップナビゲーションで「ダウンロード」をクリックし、ファイルをパソコンのディスク上のローカルフォルダにダウンロードします。
ステップ3:パソコンでApple IDを使ってiCloudにサインインします。
ステップ4:ローカルフォルダにダウンロードされたファイルをiCloudにアップロードします。
お使いのパソコンには、OneDriveからファイルをダウンロードし、ローカルフォルダに保存するのに十分な容量が必要です。また、MacまたはWindowsパソコンでそれぞれOneDriveとiCloudアプリを使用することができます。
パソコン上で複数のOneDriveアカウントを同時管理できますか?
Windows 11/10では、2つの個人用OneDriveアカウントを同じWindowsデバイスに追加することはできません。Microsoftは、ユーザーが1つのOneDrive個人アカウントと1つのOneDriveビジネスアカウントのみを同期することを許可します。別のアカウントからデータを移行するには、まず使用している個人アカウントからログアウトし、2つ目のアカウントにログインする必要があります。
パソコンで2つの異なるOneDriveアカウントを同時に管理・使用したい場合は、クラウドファイル管理ツール---MultCloudを使用することができます。MultCloudは、クラウド転送、クラウド同期、クラウドバックアップ、リモートアップロードをサポートしており、1つのプラットフォームでクラウド間のファイル転送(ダウンロードとアップロードなし)、クラウドへのリモートアップロードを行うことができます。
MultCloudは、Google Drive、Google Workspace、Dropbox、Dropbox Business、OneDrive、OneDrive for Business、Google Photos、iCloud Photos、Sharepointなど30以上のクラウドドライブをサポートしており、アカウントを頻繁に切り替えることなく1つのプラットフォームで複数のクラウドストレージアカウントを管理することができます。
次のパートでは、Windows 11/10で複数の異なるOneDriveアカウントを簡単に管理する方法についてご案内します。
ステップ1:MultCloudアカウントを作成します。登録せずに機能を試したい場合は、GoogleまたはFacebookアカウントで直接ログインを承認することができます。
ステップ2:「クラウドを追加」をクリックし、下に表示されているドライブからOneDriveを選択して追加します。その後、OneDriveアカウントにアクセスするためにMultCloudを承認してください。
ステップ3:MultCloudに戻ると、左のパネルにOneDriveのアカウントが表示されます。上記と同じ手順で、別のOneDriveまたはOneDrive for BusinessアカウントをMultCloudに追加することができます。
ステップ4:MultCloudにOneDriveアカウントを追加した後、簡単にWindows11/10でOneDriveアカウントを切り替えることができます、そして、MultCloudを介して任意のOneDriveアカウントを開き、クラウドドライブにネイティブであるかのような操作を行うことができます。
注意事項:
- 2番目のOnedriveアカウントをMultCloudに追加する場合、まず公式Webサイトから2番目のアカウントにログインすることをお勧めします。
- MultCloudには、クラウドドライブの追加に関する制限はありません。複数の個人用OneDriveおよびOneDrive for Businessアカウントを持っている場合、それらをMultCloudに追加することで、OneDrive PersonalからOneDrive for Businessへのファイル移動、同期、バックアップを簡単に行うこともできます。
概要
上記の詳細な手順はに従って、iCloudからOneDriveにファイルを迅速かつ正確に移行することができます。iCloudまたはOneDriveを使用する過程で、記事に記載されている問題が発生した場合、手順に従って操作を完了させることもできます。
特に、2つ以上のOneDriveアカウントを同時に管理する必要がある場合、サードパーティツールのMultCloudに助けを求めることができます。MultCloudがサポートしている他のクラウドドライブがある場合は、それらをMultCloudに追加して、複数のクラウドストレージアカウントを一元管理することもできます。
MultCloudがサポートするクラウド
-
Google Drive
-
Google Workspace
-
OneDrive
-
OneDrive for Business
-
SharePoint
-
Dropbox
-
Dropbox Business
-
MEGA
-
Google Photos
-
iCloud Photos
-
FTP
-
box
-
box for Business
-
pCloud
-
Baidu
-
Flickr
-
HiDrive
-
Yandex
-
NAS
-
WebDAV
-
MediaFire
-
iCloud Drive
-
WEB.DE
-
Evernote
-
Amazon S3
-
Wasabi
-
ownCloud
-
MySQL
-
Egnyte
-
Putio
-
ADrive
-
SugarSync
-
Backblaze
-
CloudMe
-
MyDrive
-
Cubby