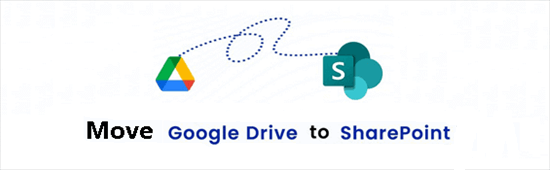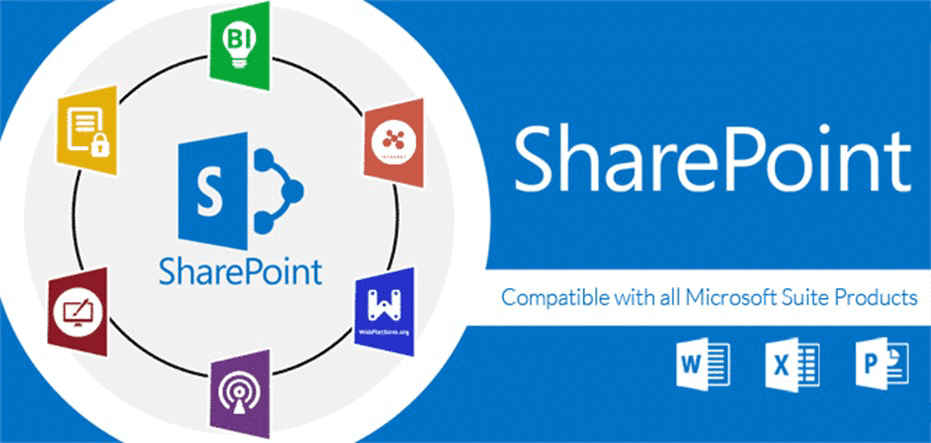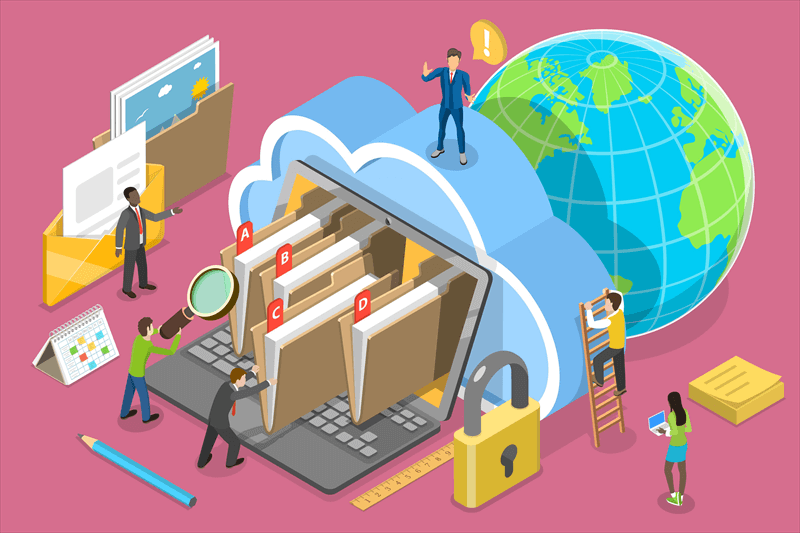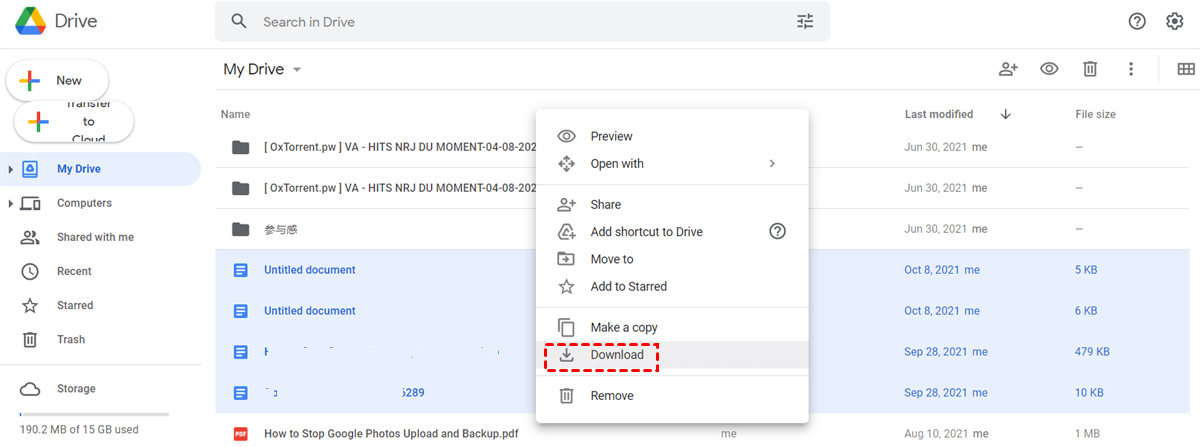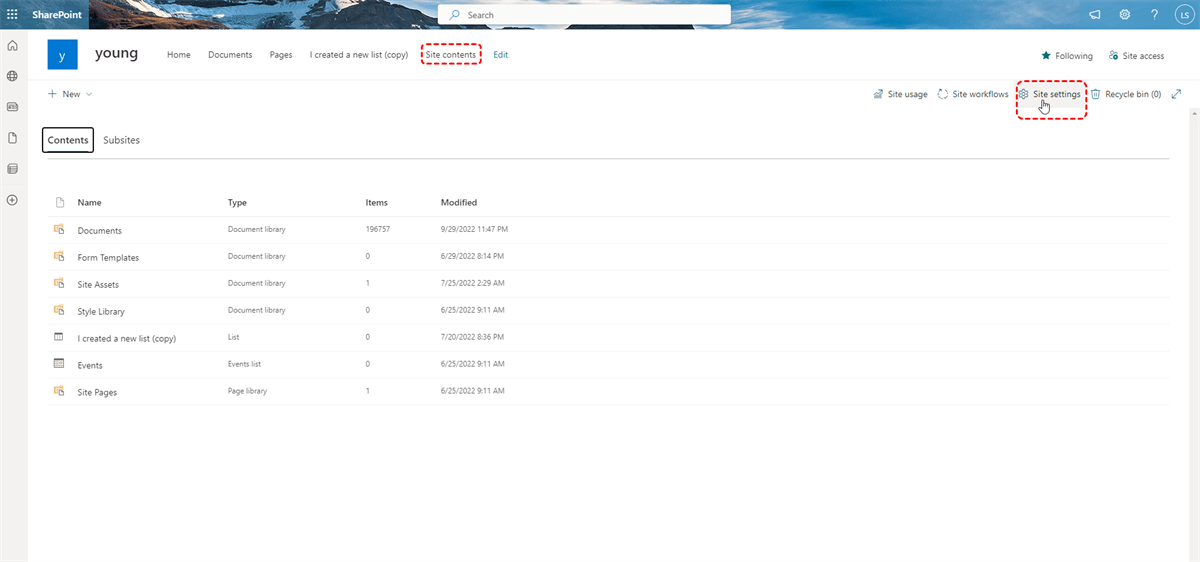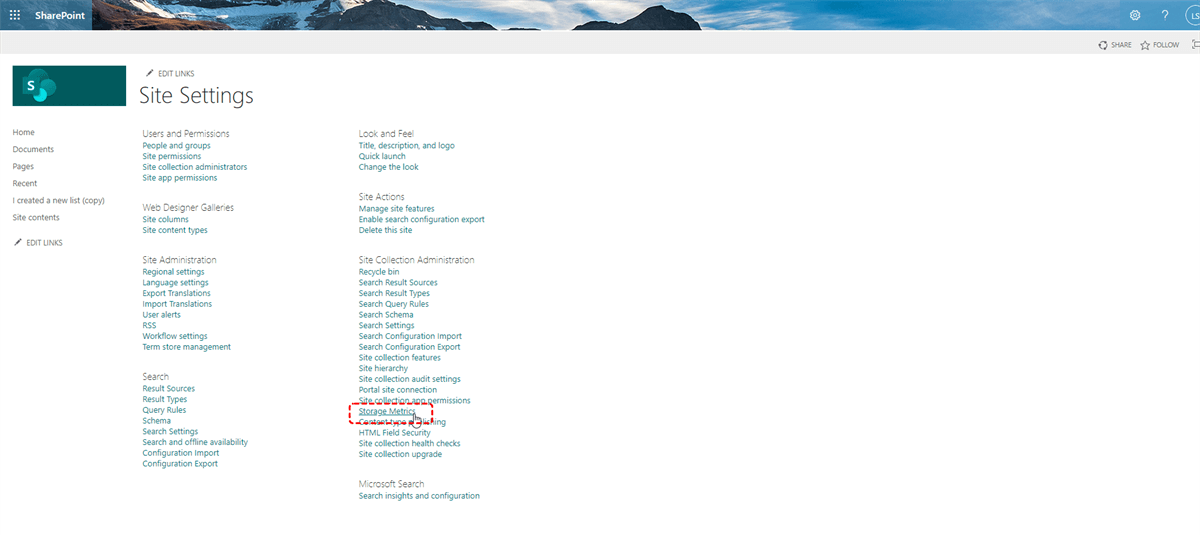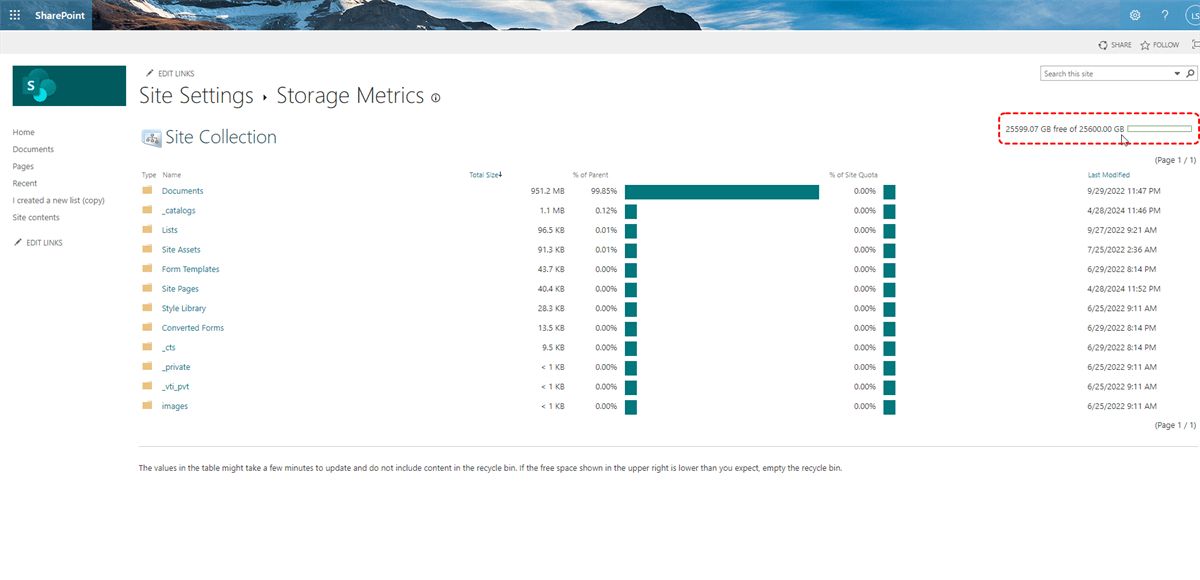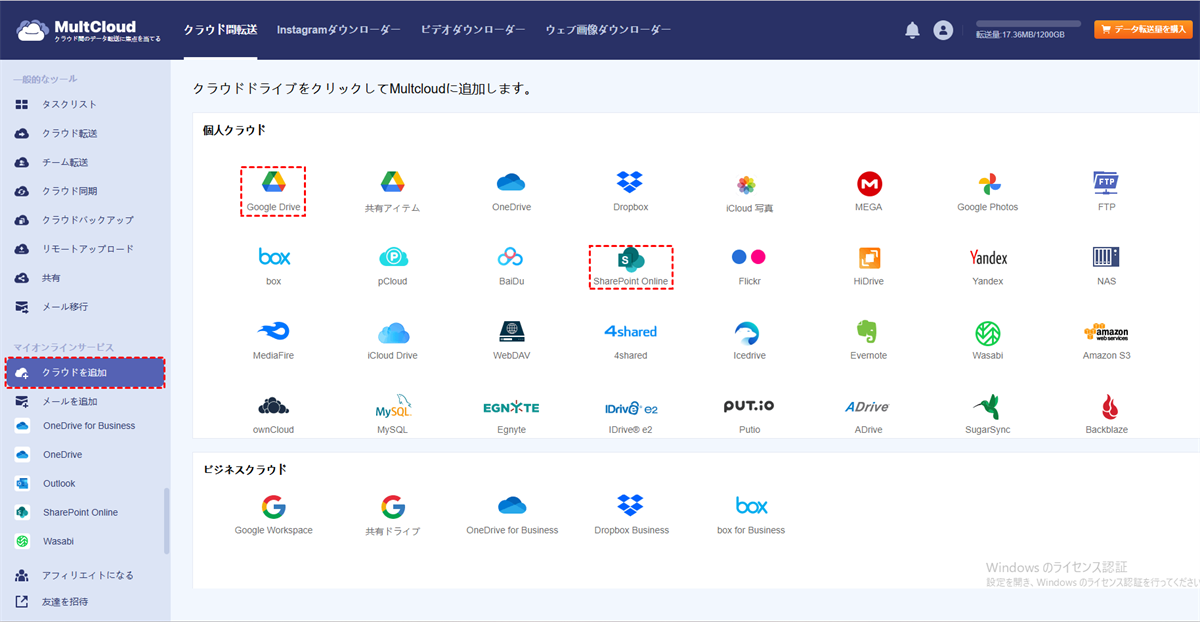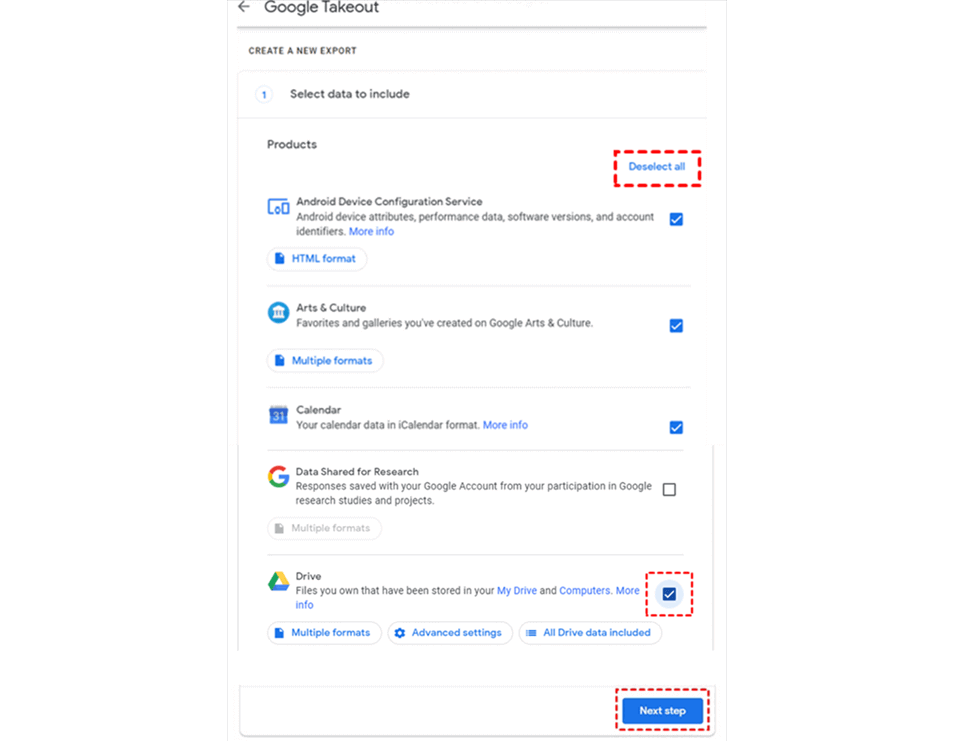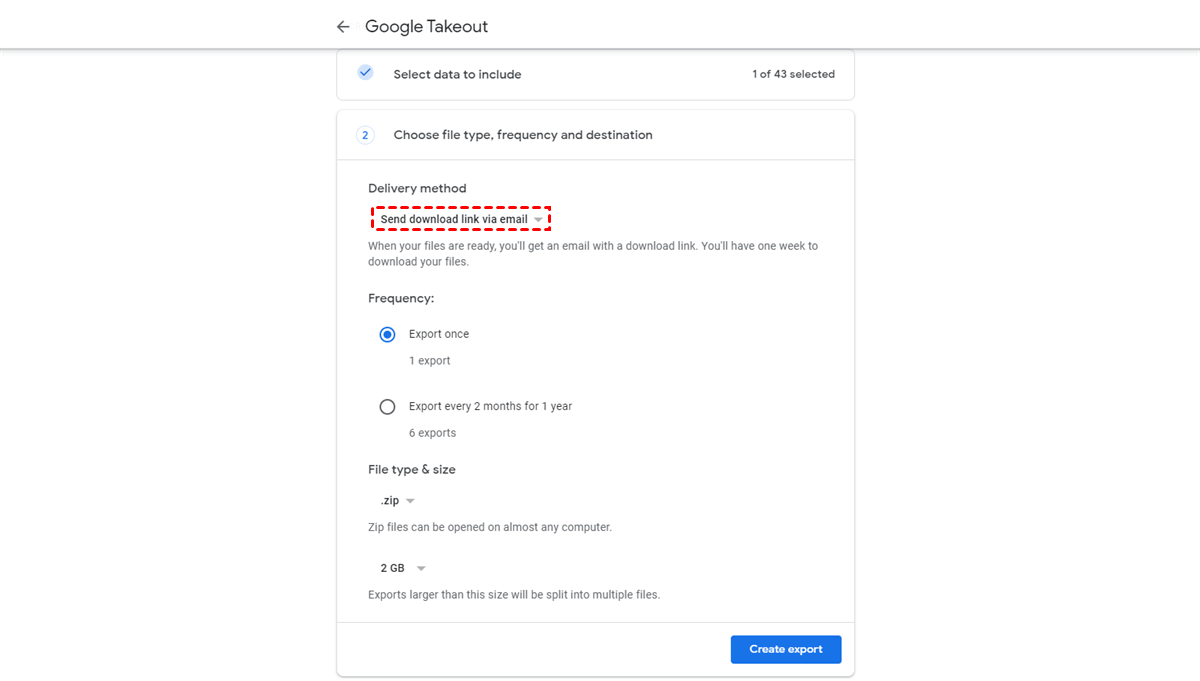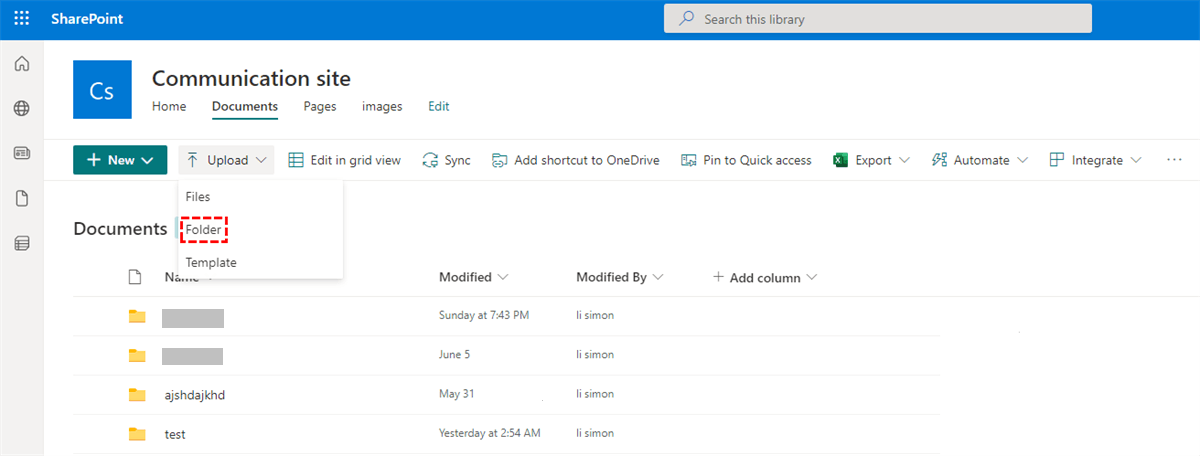なぜGoogleドライブからSharePointにファイルを移動するのか?
クラウドストレージやファイル共有サービスの急速な発展に伴い、データを安全に保存し、他のユーザーと便利にクラウドファイルを共有するために1つ以上のクラウドサービスに登録することは一般的です。これらのサービスの中でも、GoogleドライブとOneDriveは、G SuiteやMicrosoft Office 365などのコラボレーション製品と深く結びついているため、最も人気があります。
現在Googleドライブを使用している場合、以下の理由のいずれかのために、GoogleドライブからSharePoint Onlineにデータを移動したいと思うかもしれません。
1. チームコラボレーション: SharePointは、文書の共同編集、バージョン管理、Officeアプリケーション、OneDrive、Microsoft Teamsなどの他のMicrosoft製品やサービスとの統合など、より強力なコラボレーション機能を提供し、統一された生産性エコシステムを作り出します。
2. セキュリティとコンプライアンス: SharePointは、詳細な権限制御、暗号化、およびコンプライアンスツールなどの高度なセキュリティ機能を提供し、厳しいセキュリティおよび規制要件を持つ組織に必要な場合があります。
3. カスタマイズ: SharePointは、カスタムメタデータ、ワークフロー、および特定のビジネスニーズに合わせたテンプレートを作成するためのより高度なカスタマイズオプションを提供します。
4. ファイルの整理: SharePointは、ファイルやフォルダをより構造化された形で整理することができ、大規模なチームや組織内で特にドキュメントの分類と検索が容易になります。
GoogleドライブからSharePointへのスムーズな移行の準備
GoogleドライブからSharePoint Onlineへのスムーズな移行を確実にするためには、Googleドライブファイルのバックアップ、SharePointの空き容量の確認など、事前に十分な準備を行うことが必要です。それでは、詳細を見ていきましょう。
1. Googleドライブファイルのバックアップ
クラウドドライブ間のファイル移行には、技術的なエラー、ネットワークの中断、互換性の問題などのリスクが伴います。バックアップを行うことで、これらのリスクを軽減し、安全対策を提供します。データの破損が発生した場合、バックアップがあれば、ファイルを元の状態にすばやく簡単に復元できます。要するに、安心感を得ることができます。
Googleドライブのファイルをバックアップするには、ファイルをローカルデバイスに直接ダウンロードすることができます。手順はとても簡単です。Googleドライブアカウントにログインし、バックアップしたいファイルを選択して右クリックし、ドロップダウンメニューから「ダウンロード」オプションを選択します。かかる時間は主にファイルのサイズとインターネット速度に依存します。
2. SharePointの空き容量を確認
特に大量のデータやGoogleドライブからSharePointにすべてのデータを移行する予定がある場合、SharePointにどれだけの空き容量があるかを確認することは不可欠です。これにより、部分的なデータ転送が原因でデータが失われることを防ぐことができます。SharePointで使用可能なストレージを確認するには、以下の手順を行います。
- SharePointサイトにアクセスし、認証情報でサインインします。
- SharePoint アイコンをクリックします。ページの左下にあるすべてのアプリ をクリックして、アプリケーションのリストを展開します。
- SPOサイトに移動します。左メニューのサイトコンテンツをクリックし、右上のサイト設定をクリックします。
- SharePointのバージョンに応じて、ストレージメトリクスやストレージ使用量などのオプションを探し、それをクリックします。
- すると、「#.## GB中#.## GB使用済み」のように、合計のストレージ使用量が表示されます。
もし、Googleドライブのファイルを保持するのに十分な空き容量がない場合は、不要なファイルを削除するか、SharePointからリストを削除するか、さらなるアップグレードを行う必要があります。
3. 権限の監査
Googleドライブ内の各ファイルとフォルダを確認し、誰が現在アクセス権を持っているかを把握します。ファイルやフォルダの表示、編集、または管理権限を持つ特定のユーザーやグループを記録しておきます。その後、SharePointで権限を正確に設定できるようになり、移行後もユーザーが適切なファイルやフォルダへのアクセス権を維持できるようになります。
GoogleドライブからSharePointにファイルを転送する3つの方法
GoogleドライブからSharePoint OnlineまたはGoogle共有ドライブをSharePointに移行する方法は多岐にわたり、手動のものもあれば、スマートなものもあります。ここでは、GoogleドライブからSharePointにデータを移動するための最も役立つ3つの方法を紹介します。
方法 1. MultCloudを介してGoogleドライブをSharePointに移動 (推奨)
誰かGoogleドライブからSharePointへの移行を行ったことがありますか?もしそうなら、どのツールを使用しましたか?GoogleフォームからMicrosoftフォームへの移行はどのように行いましたか?
- Redditからの質問
複雑な手順を実行せずに、最も簡単な方法でGoogleドライブからSharePointにファイルを転送するためには、無料のプロフェッショナルなウェブベースのクラウドファイルマネージャーであるMultCloudにクラウドを追加するだけで済みます。
MultCloudは信頼できるマルチクラウドストレージマネージャーで、すべてのクラウドを使いやすいWebインターフェースに追加し、効率的なクラウドファイル管理と高速なクラウド間転送を行うことができます。
- ワンクリック転送/同期/バックアップ: クラウド転送、チーム転送、クラウド同期、およびクラウドバックアップ機能により、クラウド間でデータを一度に転送できます。
- オフライン & スケジュール転送: デバイスをオンにしなくても、MultCloudがタスクを実行するようにスケジュールを設定できます。
- 業界最高の転送速度とセキュリティ: MultCloudはデータ転送に2~10スレッドを提供し、256ビットAES暗号化を使用してデータ転送を保護します。
- すべてのクラウドファイルにすばやくアクセス: MultCloudにクラウドを追加することで、1つのログインで全てのクラウドにアクセスし、簡単にアップロード、ダウンロード、リネーム、プレビュー、カット、コピー、削除、リモートアップロード、またはファイルの共有を便利に行えます。
- 約40の主要なクラウドをサポート: MultCloudは、個人およびビジネスアカウント用のGoogle Drive、Google Workspace、Google Photos、OneDrive、iCloud Photos、iCloud Drive、iDrive、OneDrive for Business、SharePoint Online、Dropbox、Amazon S3、FTP、WebDAVなど、主要なクラウドをサポートしています。
以下のステップバイステップの指示に従って、Google DriveのファイルをすぐにSharePoint Onlineサイトに移動できます。
ステップ 1. 公式ウェブサイトでMultCloudを取得し、ログインします。
ステップ 2. 「クラウドを追加」ボタンをクリックし、Google Driveアイコンを選択し、ポップアップウィンドウでGoogleアカウントを選択して、Google DriveをMultCloudに追加します。
ステップ 3. 同じ方法でSharePoint OnlineテナントをMultCloudに追加します。
ヒント:「Shared with me」,「Shared Drive」または「Google Workspace」を選択すると、これらの場所からSharePoint Onlineにファイルを移動できます。
ステップ 4. クラウド転送ページに移動し、Google DriveからSharePointへの転送タスクを作成します。Google Driveまたはその中のファイルとフォルダをソースとして選択し、SharePoint Onlineサイトのドキュメントライブラリを宛先として選択します。
ステップ 5. 下の「今すぐ転送」ボタンをクリックすると、Google DriveからSharePointへデータがMultCloudによって迅速に移動されます。
ヒント:
- MultCloudは、選択可能な多くのコスト効率の高いプランを提供しています。より多くのデータトラフィック、超高速転送速度、拡張機能(「フィルター」(ファイル拡張子でファイルを一括選択)や「スケジュール」など)を取得するために1つを選択できます。
- Google DriveからSharePoint Onlineへの自動移行を設定するには、下の「スケジュール」をクリックし、ニーズに応じて毎日、毎週、毎月の計画を選択できます。
方法 2. Google Takeoutを使用してGoogleドライブからSharePointにデータを移動
Google Takeoutは、Google関連サービスから特定のデータをローカルデバイスやOneDrive、Dropboxなどの主要なクラウドにダウンロードできるGoogle公式サービスです。欠点は、ダウンロードされたファイルが自動的にzipファイルとして圧縮されるため、SharePoint Onlineに移動する前に手動で解凍する必要があることです。また、Google DriveのMy Driveフォルダからのみダウンロードをサポートしています。
ステップ 1. ログインして、GoogleアカウントでGoogle Takeoutにログインします。
ステップ 2. 「すべて選択解除」をクリックし、SharePoint Onlineに移動したいGoogle Driveデータを選択し、下の「次のステップ」をクリックします。
ステップ 3. 「メールでダウンロードリンクを送信」を選択し、「エクスポートを作成」をクリックします。
ステップ 4. Google Takeoutからデータをダウンロードし、解凍します。
ステップ 5. SharePoint Onlineにログインし、ファイルをSharePointにアップロードします。
方法 3. ダウンロードとアップロードでGoogleドライブからSharePointにファイルを転送
最後に、Google DriveからSharePointに少量のファイルを移動する必要がある場合は、両方のクラウドサービスの「ダウンロードとアップロード」機能を使用できます。まずGoogle Driveからローカルデバイスにファイルをダウンロードし、次にローカルからSharePointに再アップロードします。
上記のように、ローカルドライブにGoogle Driveファイルのバックアップを作成した場合は、すぐにSharePointにアップロードできます。そうでない場合は、上記の手順に従ってターゲットのGoogle Driveファイルをダウンロードして再アップロードできます。
最後に
Google DriveからSharePoint Onlineライブラリにファイルを移動する方法について、2つの簡単な方法での詳細な手順が示されているので、最も適切な方法を選択して、Google DriveデータをSharePoint Onlineにデータを失うことなく移動できます。
また、引き続き異なるクラウドを同時に使用したい場合、MultCloudは、1方向または2方向の10の素晴らしい同期モードで、Dropbox を SharePoint に同期するしたり、他のクラウドとシームレスに同期するための優れたクラウド同期機能を提供します。
GoogleドライブからSharePointへのデータ移行に関するFAQ
Q: Google DriveをSharePointと同期できますか?
A: はい、MultCloudのクラウド同期を使用して実現できます。クラウド同期は、Google DriveとSharePoint Online間でリアルタイムの同期タスクを作成し、ファイルの更新を維持できます。
Q: Google DriveからMicrosoftにファイルを移動するにはどうすればよいですか?
A: 従来の方法では、Google Driveからファイルをダウンロードし、Microsoftサービスにアップロードする必要があります。ただし、Microsoft OneDrive、OneDrive for Business、またはSharePoint Onlineに移動したい場合は、MultCloud クラウド転送を使用することをお勧めします。
Q: Google Driveのファイルを共有フォルダに移動するにはどうすればよいですか?
A: Googleの「Shared with me」フォルダや他のアカウントの「Shared Drive」に移動したい場合は、MultCloud クラウド転送を活用できます。ただし、ローカルの共有フォルダを指す場合は、ドラッグ&ドロップで簡単に移行できます。
Q: 特定の時間に移行を実行するようにスケジュールできますか?
A: はい、MutCloudはクラウドデータ転送のスケジュールを特定の時間に実行するオプションを提供しています。日次、週次、または月次に基づいて頻度を設定でき、その後、タスクはスケジュールどおりに自動的に実行されます。
Q: 複数のGoogle Driveアカウントから単一のSharePointサイトにファイルを移行できますか?
A: はい、MultCloudは複数のGoogle Driveアカウントから単一のSharePointサイトへのファイル移行をサポートしています。さまざまなGoogle Driveアカウントからのファイルを統合し、ユーザーがアクセスや管理を簡単に行えるように、統一されたSharePointドキュメントライブラリに統合できます。
MultCloudがサポートするクラウド
-
Google Drive
-
Google Workspace
-
OneDrive
-
OneDrive for Business
-
SharePoint
-
Dropbox
-
Dropbox Business
-
MEGA
-
Google Photos
-
iCloud Photos
-
FTP
-
box
-
box for Business
-
pCloud
-
Baidu
-
Flickr
-
HiDrive
-
Yandex
-
NAS
-
WebDAV
-
MediaFire
-
iCloud Drive
-
WEB.DE
-
Evernote
-
Amazon S3
-
Wasabi
-
ownCloud
-
MySQL
-
Egnyte
-
Putio
-
ADrive
-
SugarSync
-
Backblaze
-
CloudMe
-
MyDrive
-
Cubby