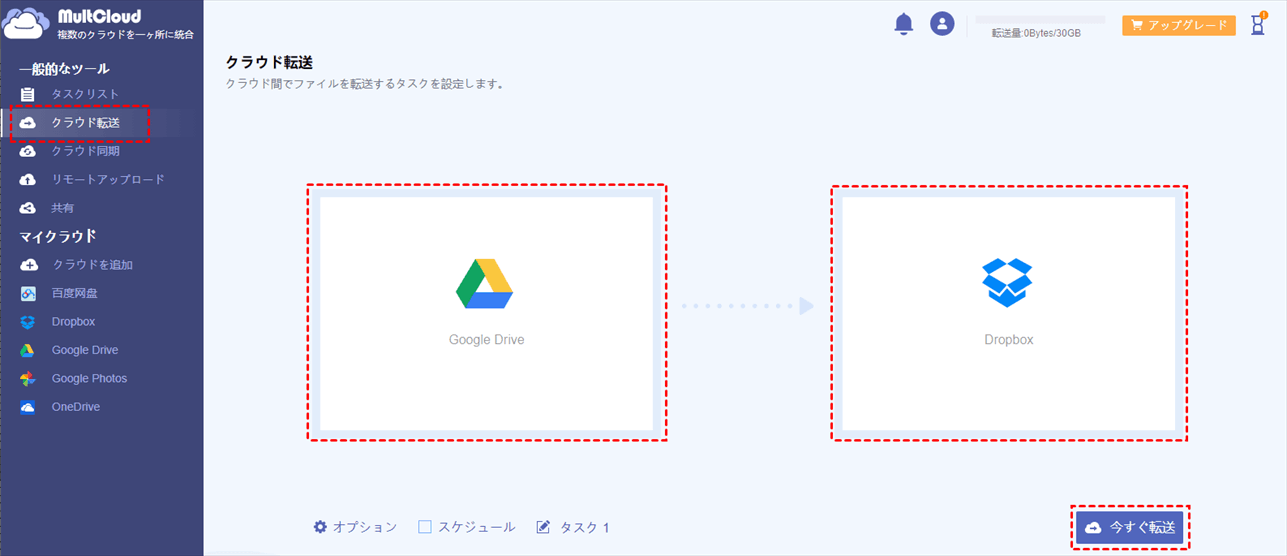ファイル移動の悩み
「GoogleドライブとDropboxのアカウント、両方も持っています。Googleドライブ内のファイルをDropboxに移行したいのですが、Googleドライブから手動でファイルをダウンロードしてDropboxでアップロードするって面倒ですね。何か良い方法とかありますか? Googleドライブ内のコンテンツをDropboxに直接転送できますか?」
GoogleドライブとDropboxを同時に使っているユーザーには類似な問題が少なくありません。一体、ダウンロード・アップロードせずにGoogleドライブとDropboxの間でファイルを直接移動する方法はあるのでしょうか。今回では、安全かつ便利なサードパーティツールMultCloudを利用してクラウド上のファイルを移動する方法についてご紹介します。
MultCloudでファイルをGoogleドライブからDropboxに転送します
無料で月30ギガの転送量を利用できるクラウドストレジ統合管理ウェブサービスとして、MultCloudはクラウドサービスを一ヶ所に統合して管理できるし、手動でダウンロード・アップロードせずにファイルを転送してくれます。
今回はMultCloudの「クラウド転送」機能を利用してMultCloudを介してGoogleドライブからDropboxにファイルを素早く転送します。では早速詳しい手順をご説明します。
1. アカウントを作成
MultCloudのアカウントを作成してサインインします。
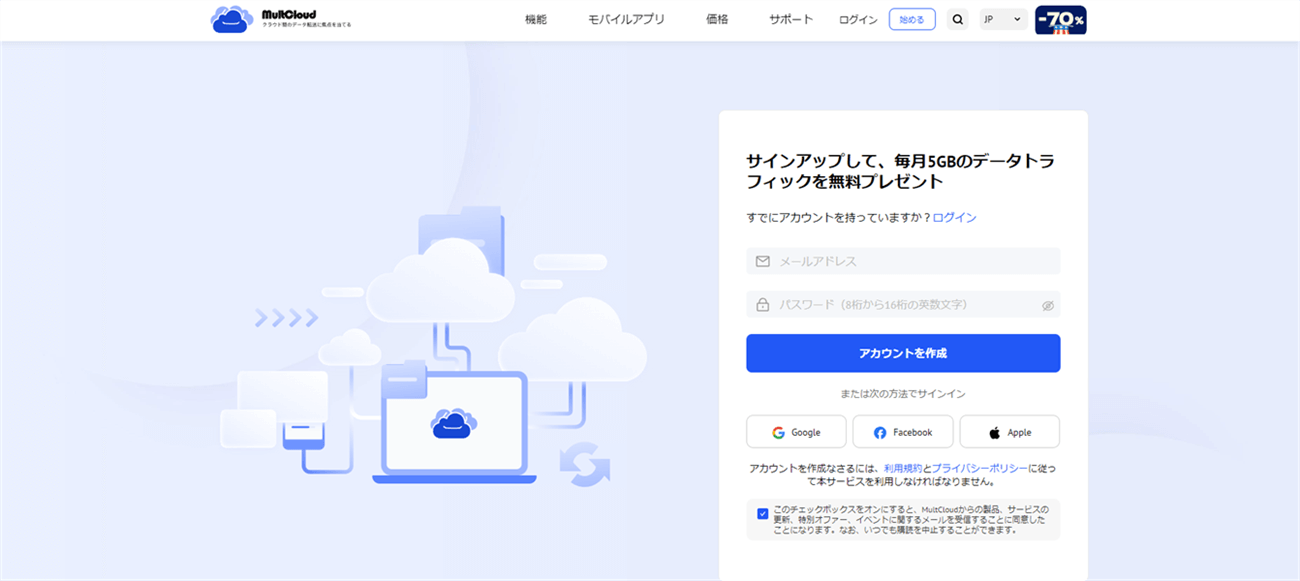
2. クラウドアカウントをMultCloudに追加
MultCloudにサインインし、左側にある「クラウドを追加」をクリックしてGoogleドライブとDropboxのアカウントをそれぞれMultCloudに追加します。
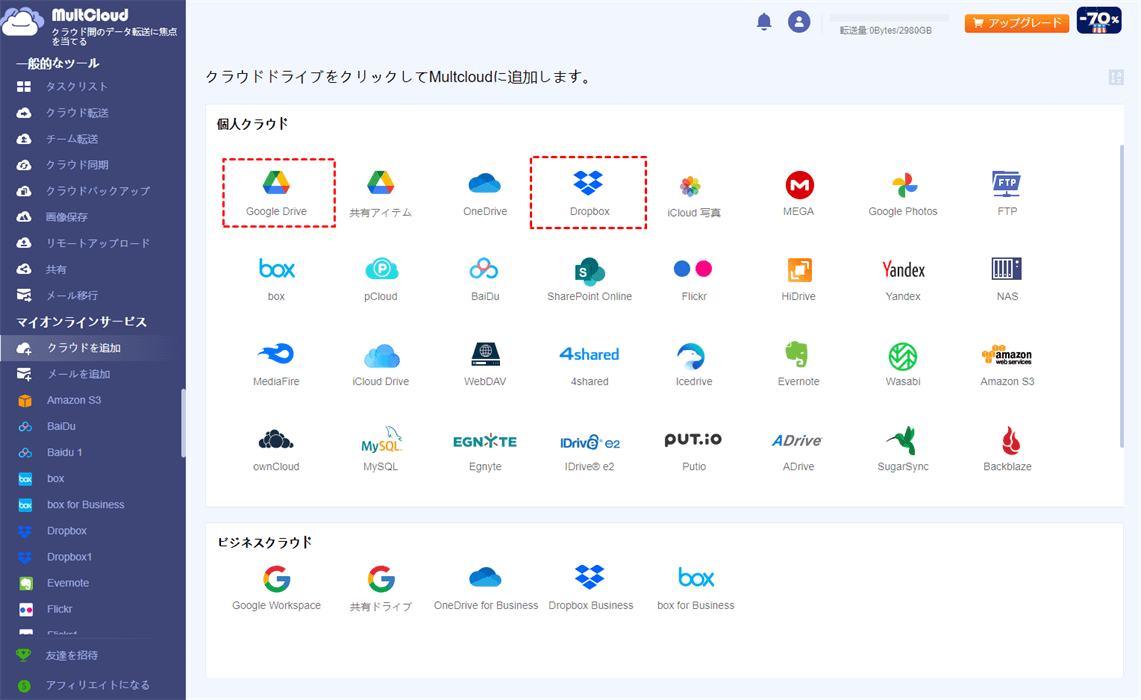
ヒント:一度に追加できるクラウドストレージアカウントは一つだけです。複数のアカウントを追加したい場合は「クラウドを追加」の操作を繰り返してすべてのアカウントを追加します。
3. クラウド転送機能を利用してファイルをGoogleドライブからDropboxに移行
「クラウド転送」をクリックして、Googleドライブを転送元にして、Dropboxを転送先にします。
ヒント:
- 転送のプロセスはMultCloudのサーバーに実行します。インターネット回線のスピードの影響を受けていません。
- 「クラウド転送」機能はクラウド全体かクラウド内のフォルダから他のクラウドストレージに転送できます。
- 転送する途中ではページを閉じて、またはパソコンの電源を切っても構いません。すべての転送はバックグラウンドで実行します。
- MultCloudは転送するファイルのサイズに制限がありません。
一部のファイルを転送したい場合は、転送したいファイルを選択して右クリックします。「コピー先」をクリックし、ポップアップメニューにDropboxを選択して「はい」をクリックすると、転送が始まります。
MultCloudについて
上記通り、MultCloudを利用してファイルを素早くGoogleドライブからDropboxに転送できます。MultCloudはOneDrive、 Googleフォト、Amazon S3やpCloudなど他30個以上のクラウドストレージも対応できます。また、「クラウド転送」以外にMultCloudは「クラウド同期」という機能も備わっております。この機能を使ってGoogleドライブとDropbox上のファイルを同期させるし、Googleフォトの写真をDropboxにバックアップもできます。
MultCloudがサポートするクラウド
-
Google Drive
-
Google Workspace
-
OneDrive
-
OneDrive for Business
-
SharePoint
-
Dropbox
-
Dropbox Business
-
MEGA
-
Google Photos
-
iCloud Photos
-
FTP
-
box
-
box for Business
-
pCloud
-
Baidu
-
Flickr
-
HiDrive
-
Yandex
-
NAS
-
WebDAV
-
MediaFire
-
iCloud Drive
-
WEB.DE
-
Evernote
-
Amazon S3
-
Wasabi
-
ownCloud
-
MySQL
-
Egnyte
-
Putio
-
ADrive
-
SugarSync
-
Backblaze
-
CloudMe
-
MyDrive
-
Cubby