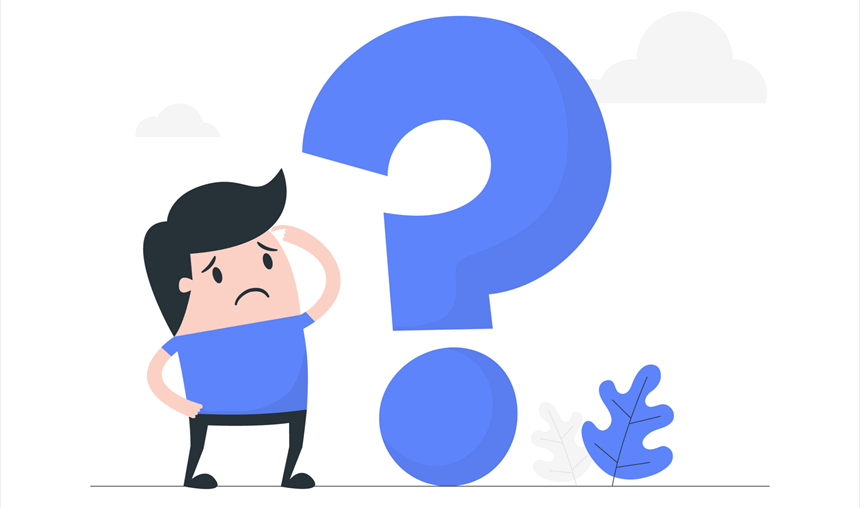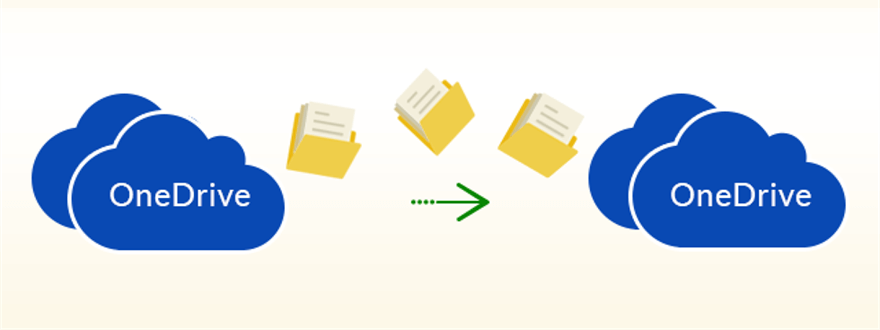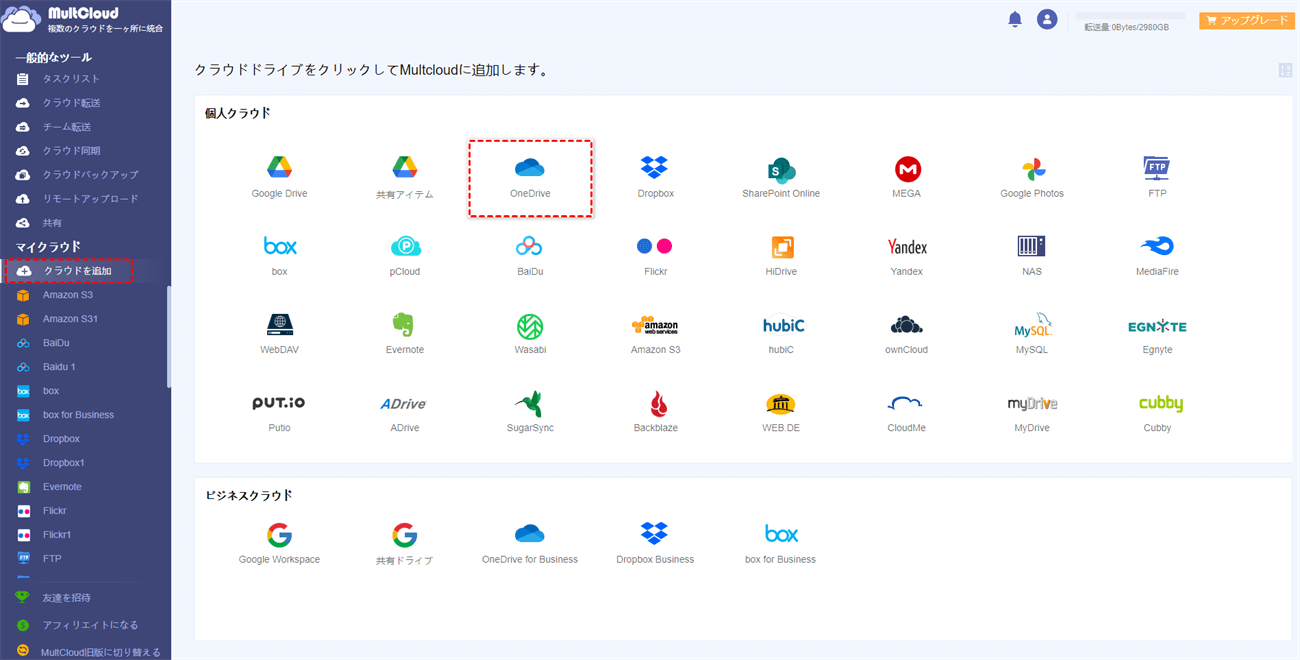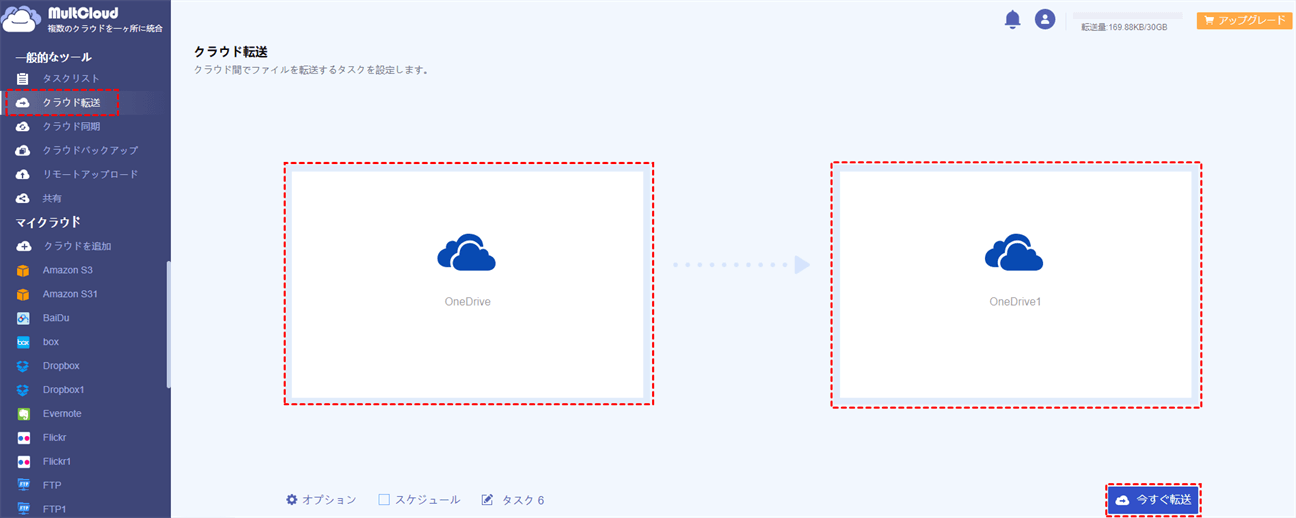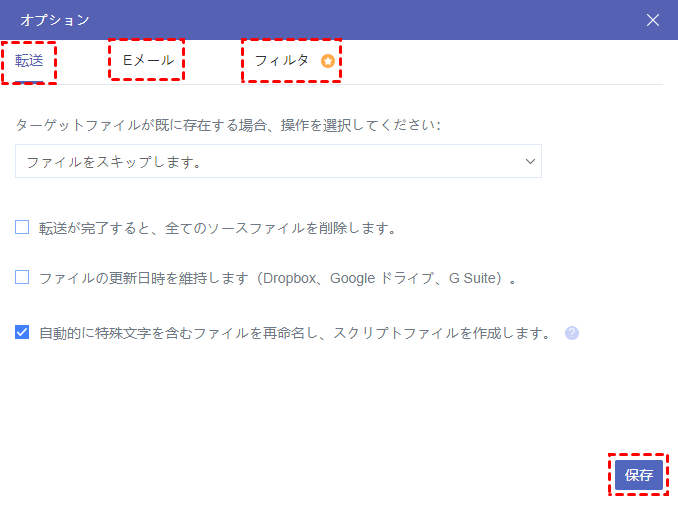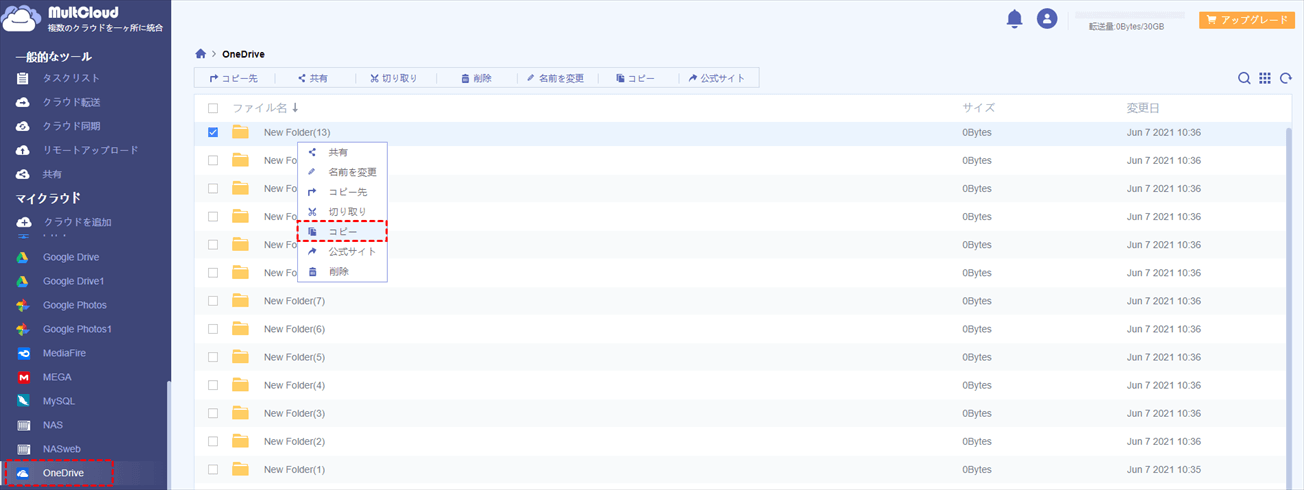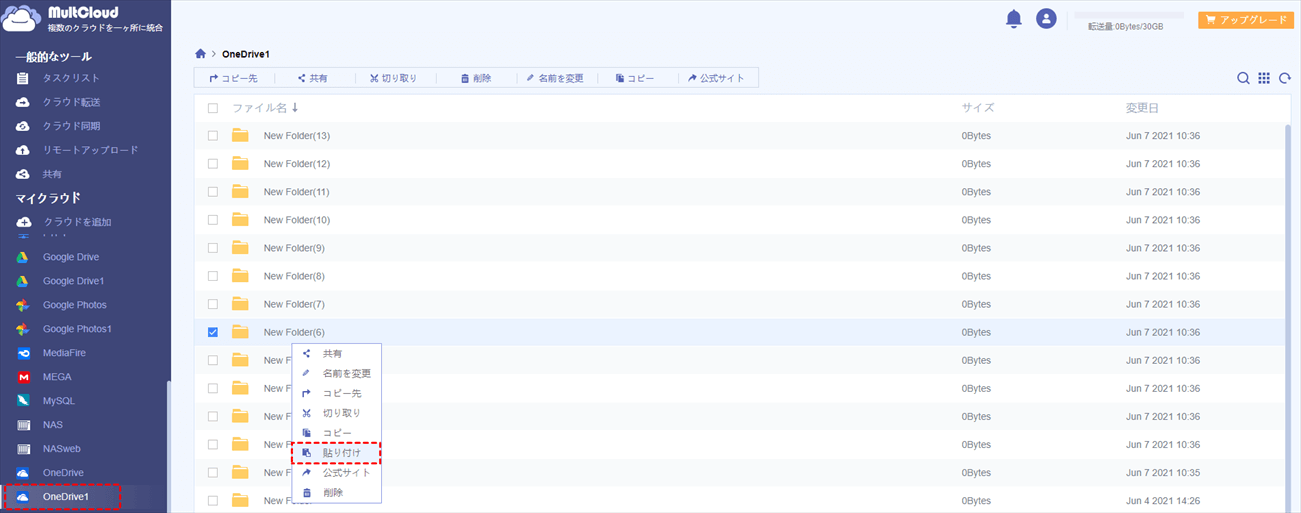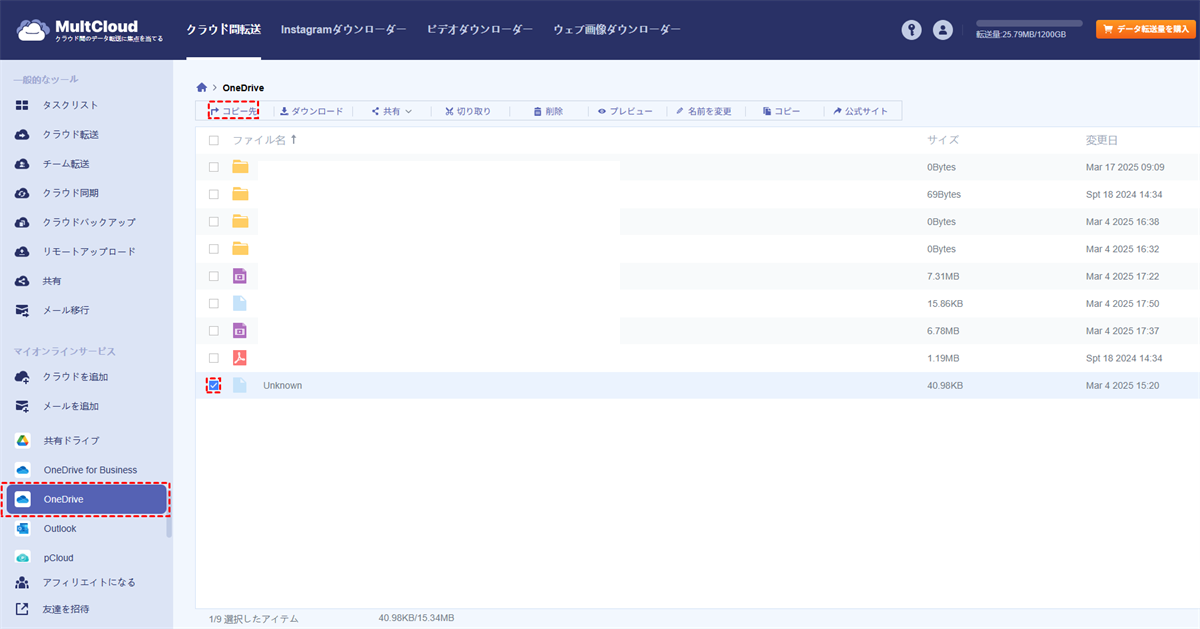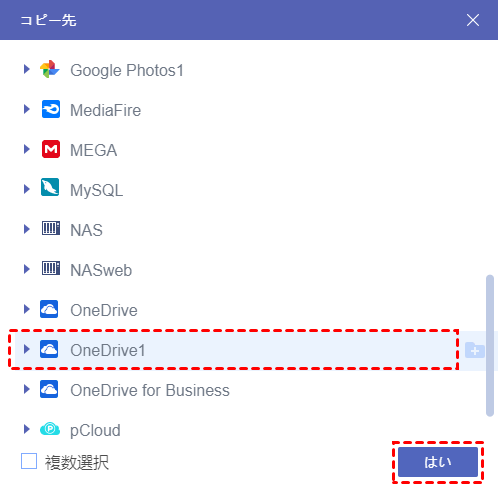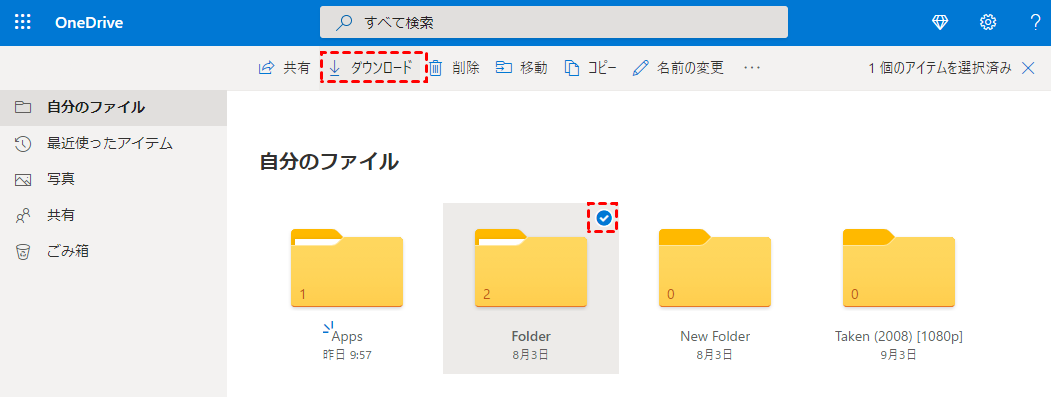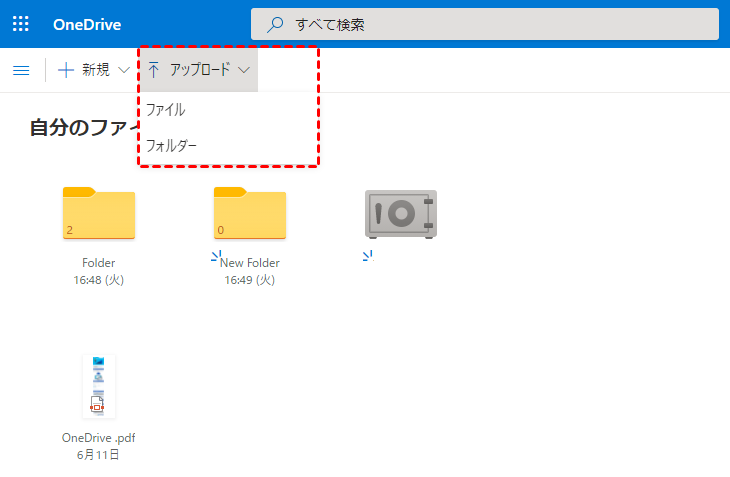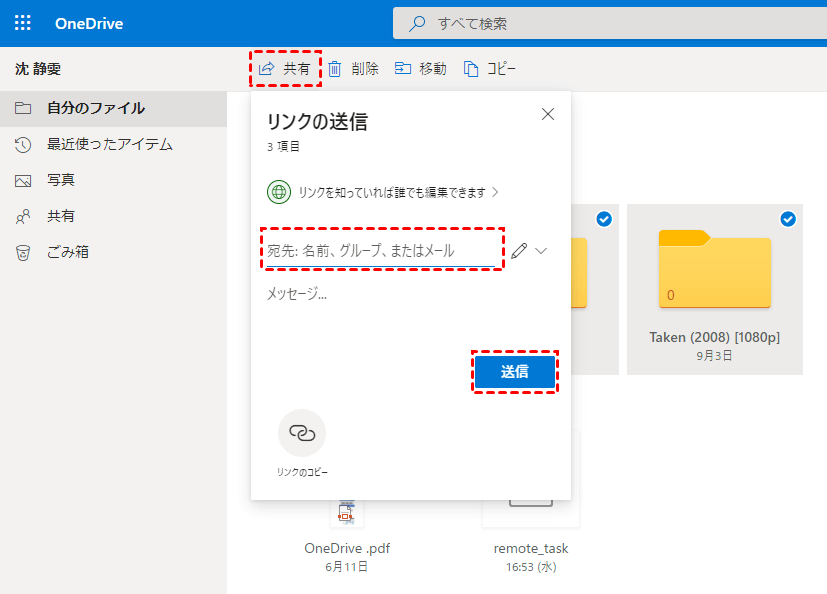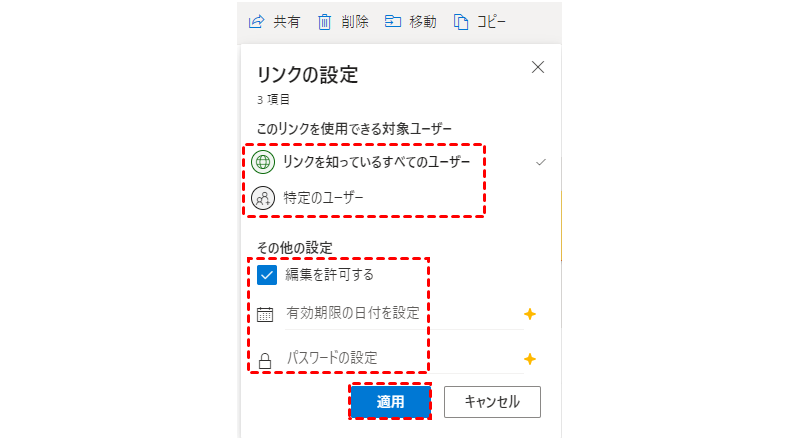質問:OneDriveから別アカウントにデータを移行できますか?
OneDrive内のデータをほかのアカウントに移行する方法を教えてください。
現在、大学生で、学校から与えられたアカウントに600GBほどのデータを持っています。しかし、来月に卒業するため、新しいアカウントに移行する必要があります。新しくmicrosoft 365を契約したので、このアカウントにデータを移行する方法を教えてください。データに量があるので、ローカルにダウンロードしない方法が必要です。現在データが入っているアカウントが組織のアカウントであるため、ファイルを組織の外のアカウント(新しく個人で契約したアカウント)に共有する、という方法はできませんでした。上記の条件を満たす方法をご存じの方がいらっしゃいましたら知恵をお授けください。よろしくお願いします。
- Microsoft Communityからの質問
多くのユーザーがフォーラムでこのような質問を提出しています。これらの質問は、実際には多くのOneDriveユーザーが抱えている問題です。要するに、OneDrive(Skydrive)アカウント間でファイルを移動、同期またはバックアップする方法について質問があります。この記事では、まずなぜユーザーがOneDriveから別アカウントにデータを移行したいか、そしてその具体的な解決方法を紹介します。
なぜOneDriveから別アカウントにデータを移行したいか?
OneDrive(旧称SkyDrive)は、Microsoftが立ち上げたファイルホスティングサービスおよび同期サービスです。写真、ビデオ、ドキュメントなど、あらゆる種類のファイルをOneDriveに保存できるため、必要に応じて任意のデバイスからファイルにアクセスできます。
OneDriveアカウント間でファイルを移動するには、次のような理由が考えられます。
- 現在のアカウントは正しく機能していません。
- 共有アカウントにいくつかの重要なドキュメントがあり、それらを個人アカウントに転送したいと考えています。
- 現在のアカウントには、十分なスペースがありません。
- 重要なデータをバックアップするために、別のアカウントに転送します。
- アカウントを勉強や仕事などの用途に使い分けて使用していますが、間違いやミスのるため、アカウント間で移動しなければなりません。
様々な理由で、ユーザーがOneDriveアカウント間でファイルを移動、コピー、同期したいかもしれんませんが、どうすればよいですか?次のパートで答えを見つけましょう。
OneDriveから別アカウントにデータを移行する簡単な方法
最高のマルチクラウド管理ツールとして、MultCloudはオールインワンの使いやすいインターフェイスでOneDriveアカウント間のデータを安全に無料で管理・転送できるプロフェッショナルです:
- OneDrive、OneDrive for Business、Dropbox、Dropbox Business、Google Photos、Google Drive、Google Workspace、Shared Drive、Shared with Me、MEGA、MediaFire、iCloud Drive、iCloud Photos、FTP/SFTP、WebDAV、NAS、MySQLなど、30以上のクラウドストレージサービスに対応しています。
- クラウド転送、クラウド同期、クラウドバックアップ、チーム転送、共有、コピー先、コピー&ペーストなど、個人またはビジネスアカウントに関係なく、複数の機能を使用してOneDriveアカウント間でファイルを移動できます。
- フィルタ、スケジュール、メール、転送方法、同期モードなど、OneDriveファイルを別のアカウントに転送するための強力な設定が提供されています。
ワンクリックでOneDriveファイルを別のOneDriveアカウントにコピーするには、「クラウド転送」機能をフル活用できます。また、「コピー先」機能を使って、1つのOneDriveアカウントから一度に複数の転送先にファイルを移動することもできます。下記の方法で確認してください。
準備事項:2つのOneDriveアカウントをMultCloudに追加する
「クラウド転送 」と「コピー先」機能を使ってOneDriveアカウントから別のアカウントにファイルを移行する方法を学ぶ前に、まずMultCloudアカウントを作成し、すべてのクラウドアカウントをMultCloudに追加します。
ステップ 1. まずは、MultCloudにアカウントを作成して、登録します。
ステップ 2. MultCloudにログインした後、「クラウドを追加」をクリックし、OneDriveを選択して、ガイドに従ってOneDriveアカウントを追加します。
注:
- MultCloudに一度に追加できるアカウントは一つだけです。複数のクラウドアカウントを追加したい場合は、追加手順を繰り返してください。
- OneDriveアカウント間で区別をつけるために、表示名を変更したほうが良いです。ここでは例として、OneDriveを移動元に、OneDrive1を移動先にします。
ステップ 3. OneDriveアカウントをMultCloudに追加完了したら、ファイルを移動、コピーできるようになりました。
方法1:「クラウド転送」機能でOneDriveからOneDriveへコピーする
ステップ 1. 「クラウド転送」タブをクリックし、一つのOneDriveアカウントにあるファイルとフォルダをソースとして選択し、別のOneDriveアカウントを宛先として選択します。
ステップ 2. 「今すぐ転送」をクリックすると、MultCloudはすぐにOneDriveアカウント間でファイルを転送します。
注意事項
- OneDriveを移行元としてチェックしながら、この方法でOneDriveから別のアカウントにすべてを移行することができます。または、オプションのフィルタを使用して特定のファイルを移動することもできます。
- MultCloudはオフライン転送をサポートしているので、タスクを作成した後、ウェブサイトを閉じたり、PCをシャットダウンしても、バックグラウンドで実行されます。
- 毎日、毎週、毎月のプランで定期的にファイルを転送したい場合は、MultCloudが自動的にOneDriveを別のアカウントに移動できるように、「スケジュール」機能を有効にすることができます。
- クラウド間でデータを転送するために、毎月5GBのデータ通信量が無料で利用できる。しかし、クラウド間で転送する必要があるデータのサイズが大きい場合は、プレミアムMultCloudアカウントにアップグレードして、フィルタ、スケジュールなど、すべてのプレミアム機能を楽しむことができます。
- タスクが完了した後、すべての移行元ファイルを削除したい場合は、オプションの 「転送完了後、すべてのソースファイルを削除 」オプションを選択する必要があります。
方法2:「コピー」&「貼り付け」機能でOneDriveからOneDriveへコピーする
ステップ 1. MultCloudでOneDriveアカウントを開きます。ターゲットファイルを右クリックして、「コピー」を選択します。
ステップ2. 別のOneDriveアカウントを開き、空白スペースで右クリックして、「貼り付け」をクリックすると、ファイルをOneDriveから別アカウントへ移行しました。
方法3:「コピー先」機能でOneDriveからOneDriveへコピーする
ステップ 1. MultCloudでOneDriveアカウントを開きます。
ステップ 2. 別のOneDriveアカウントに移動したいファイルとフォルダを選択します。
ステップ 3. 上の機能バーで「コピー先」をクリックし、別のOneDriveアカウントを移動先として選択します。
ステップ 4. ポップアップウィンドウでOneDrive1を選択し、「」をクリックすると、OneDriveアカウント間のファイルがコピーされます。
OneDriveから別アカウントにデータを移行する一般的な方法
サードパーティのツールを利用する以外、実際、OneDrive自身もアカウント間でファイルを移動、コピーする方法を提供しました。しかし、かなり時間がかかりますので、注意しておきたいです。
方法1:「ダウンロード・アップロード」でOneDriveからOneDriveへコピーする
ステップ 1. OneDriveアカウントにログインします。
ステップ 2. 移動するファイルを選択し、「ダウンロード」ボタンをクリックしてローカルPCにダウンロードします。
ステップ 3. 移動先OneDriveアカウントに切り替えます。
ステップ 4. 「アップロード」アイコンをクリックして、ファイルを新しいOneDriveクラウドに追加します。
注:転送するファイルがたくさんある場合、この方法は作業効率を大幅に低下させ、時間コストを増加させます。
方法2:共有機能でOneDriveからOneDriveへデータをコピーする
ステップ 1. OneDriveアカウントにログインします。
ステップ 2. 移動するファイルを選択し、「共有」ボタンをクリックします。
ステップ 3. 「リンクを知っているすべてのユーザー」のところをクリックして、リンクを設定し、全ての設定を完了したら、「適用」をクリックします。
注:共有リンクの有効期限とパスワードなどの設定もできますが、OneDriveの有料会員にアップグレードする必要があります。
ステップ 4. 宛名のところで移動先のOneDriveアカウントを入力し、「送信」をクリックします。
まとめ
以上は、OneDriveから別アカウントにデータを移行する5つの無料方法です。必要に応じて最適な方法を選びましょう。ご覧の通り、MultCloudを使えば、ダウンロードやアップロードをすることなく、OneDriveアカウントから別のアカウントに簡単にデータを移行することができます。
MultCloudは、1つのプラットフォーム上でクラウド間でファイルを転送できる優れたウェブベースのアプリで、現在、MultCloudはOneDrive、Google Drive、Google Workspace、MEGA、Flickr、Google Photos、Dropboxなど30以上のクラウドドライブをサポートしており、OneDriveからのアカウントに移動できるだけでなく、OneDriveからGoogle Driveや他のクラウドドライブへのファイル転送、同期、バックアップを心配することなく実行できます。
ストレージ生活をもっと楽に過ぎしたいユーザーなら、ぜひMultCloudを試してください。
MultCloudがサポートするクラウド
-
Google Drive
-
Google Workspace
-
OneDrive
-
OneDrive for Business
-
SharePoint
-
Dropbox
-
Dropbox Business
-
MEGA
-
Google Photos
-
iCloud Photos
-
FTP
-
box
-
box for Business
-
pCloud
-
Baidu
-
Flickr
-
HiDrive
-
Yandex
-
NAS
-
WebDAV
-
MediaFire
-
iCloud Drive
-
WEB.DE
-
Evernote
-
Amazon S3
-
Wasabi
-
ownCloud
-
MySQL
-
Egnyte
-
Putio
-
ADrive
-
SugarSync
-
Backblaze
-
CloudMe
-
MyDrive
-
Cubby