ファイルをGoogleドライブに保存する理由
時代の進歩に連れて、データを外付けハードディスクやUSBメモリに保存する代わりに、ユーザーはオンラインストレージに保存することを選びました。それらのオンラインストレージに、Googleドライブは間違いなく一番ユーザーに信頼されています。

Googleドライブは、Googleにより提供されるオンラインストレージサービスです。Googleドライブのファイルを別アカウントへ移動する方法を紹介する前に、まずユーザーがなぜファイルをGoogleドライブに保存するか、なぜGoogleドライブのファイルを別アカウントへ移動する必要があるかを探ってみましょう。
Googleドライブはファイルやフォルダを保存、共有、共同編集できます。多くの人がデータをGoogleドライブに保存しています。なぜだろうね?
- 無料で利用可能:Googleアカウントさえ取得すれば、誰でもGoogleドライブのほとんどの機能を無料で利用できます。それに、無料で15GBのストレージスペースを利用できます。
- どんな形式のファイルでも保存可能:ユーザーはGoogleドライブに動画、写真、音声、doc、pdfなどあらゆるファイルを作成、共有などができます。
- Microsoft Officeとの互換性:Googleドライブ上で作成したGoogle ドキュメント、スプレッドシート、スライド等のファイルはMicrosoft Officeとの互換性があるため、OfficeファイルをGoogleドライブ上で編集したり、 Googleドライブで作成したドキュメントをOffice形式のファイルに出力することも可能です。
- あらゆるデバイスからのアクセスをサポート:クラウドストレージはPC、MAC、iPhone、iPad、Androidなど、あらゆるデバイスからのアクセスをサポートします。
- 強力な検索機能:キーワード、ファイルタイプによる検索をサポートします。
- ファイルごとに閲覧者、編集者など権限設定:ユーザーはファイルまたはフォルダーを誰とでも共有できファイルの閲覧、編集、コメントなどの権限を相手に与えることができます。
- 共同編集可能:複数人での共有や共同編集をすることができます。
- セキュリティ対策:セキュリティプロトコルのSSLで暗号化されて、パソコンとサーバー間の通信データを暗号化することで、第三者によるデータの盗聴や改ざんなどを防ぐことができます。
- Googleとの統合:Gmail、Google+などのGoogleサービスを統合しています。
なぜGoogleドライブのファイルを別アカウントへ移動しますか?
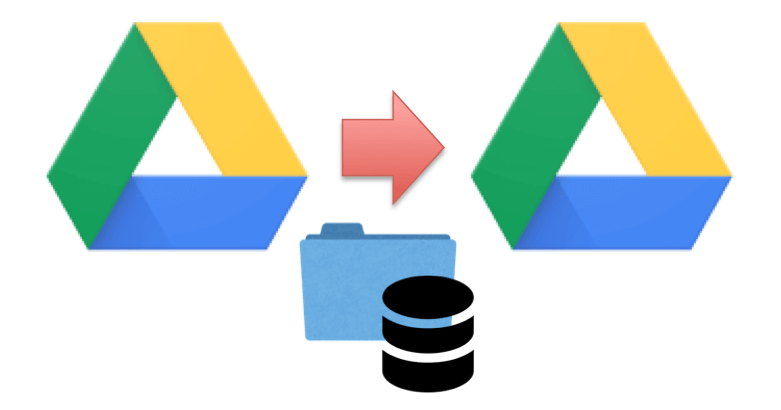
Googleドライブは上記のようなメリットもありますが、デメリットもあります。それは、Googleドライブは無料ユーザーへ提供するストレージ容量が少ないことです。そのため、より多くの無料容量を得るために、多数のユーザーは複数のGoogleドライブアカウントを作成しました。もちろん、学校や職業の原因や用途に使い分けて、複数のアカウントを作成している人も少なくないです。
アカウント数が増えば増えるほど、トラブルとデータ転送問題が現れます。したがって、複数のGoogleドライブ間でファイルをコピー、移動することも珍しくなくなりました。そこで、Googleドライブのデータを別アカウントへ移動するにはどうすればよいですか?
MultCloud経由でGoogleドライブのファイルを別アカウントへ移動
ここでは最高のマルチクラウド管理ツールMultCloudを強くお勧めします。市場に多くの複数のクラウドの管理アプリケーションがありますが、ほとんどは月額料金を請求します。しかし、MultCloudは完全に無料です。

MultCloudは2013年6月にリリースされ、複数のクラウドストレージを1箇所で統合管理でき、クラウド間でデータの転送、同期などを行えるWebアプリサービスです。MultCloudを利用することで、ダウンロード・アップロードせずに、数回のクリックだけでクラウド間のデータを移動できます。
また、MultCloudはクラウドサービス間でファイルを転送したり、同期することができるだけでなく、アップロード、ダウンロード、切り取り、コピー、貼り付け、移動、削除、再命名などのオンラインファイル管理もできます。ではMultCloudを利用してGoogleドライブのファイルを別アカウントへコピー、移動する手順を説明します。
ステップ1.まず、MultCloudに登録する必要があります。電子メールアドレス、ユーザー名、パスワードを入力して、「アカウントの作成」をクリックします。

ヒント:「仮アカウントで試用」オプションを選択して、メールアドレスを入力せずに一時的なアカウントを作成することができます。または、Googleアカウント、Facebookアカウントで直接ログインすることもできます。
ステップ2.ログインしたら、「クラウドを追加」を選択し、Googleドライブをクリックして次のページに進みます。ガイドに従ってGoogleドライブの追加を完成します。

ヒント:
- MultCloudに一度に追加できるアカウントは一つだけです。複数のアカウントを追加する場合は、追加手順を繰り返してください。また、2つのGoogleアカウントを区別するために、後者の表示名を「Google Drive1」と入力したほうが良いです。
- MultCloudはDropbox、Box、Amazon S3、OneDrive、MEGAなど30個以上の主流クラウドにサポートします。
- MultCloudに追加できるクラウド数とアカウント数に制限がないので、ご遠慮なくお使いのクラウドアカウントを追加して、クラウドデータを楽に管理しましょう。
ステップ3.2つのGoogleアカウントをMultCloudに追加した後、Googleドライブのファイルを別アカウントへ簡単に移行する3つの方法を紹介します。
方法1:「コピー」&「貼り付け」を利用する
「コピー」&「貼り付け」はGoogleドライブのターゲットファイルをコピーして、別のGoogleドライブに貼り付ける方法です。
ステップ1.Google Driveを開き、ターゲットファイルを右クリックして、「コピー」をタップします。
ステップ2.Google Drive1を開き、空白スペースで右クリックして「貼り付け」をクリックすると、ファイルの移動が開始されます。
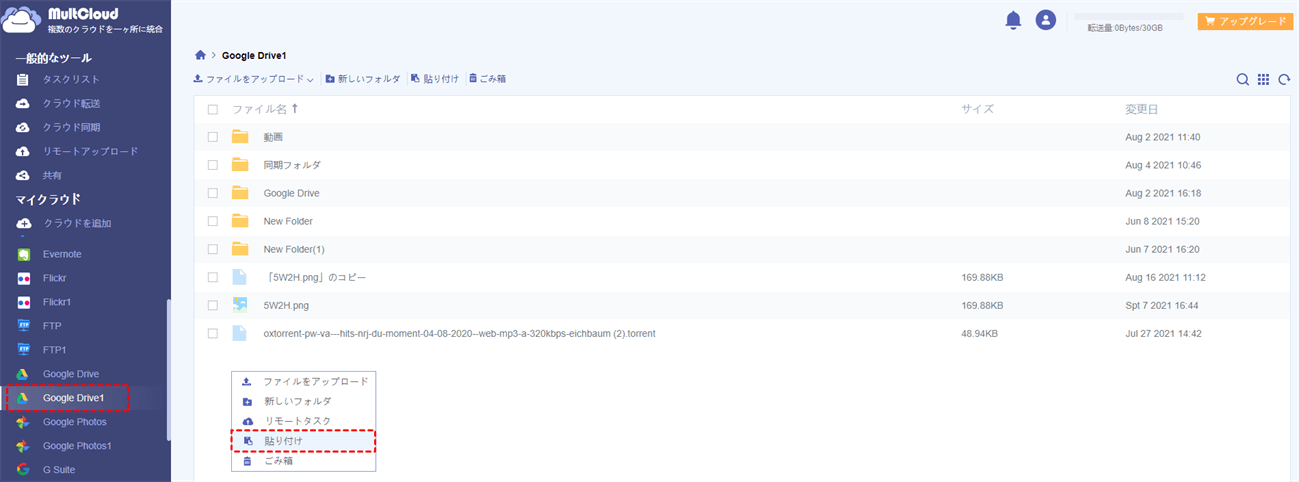
方法2:「コピー先」を利用する
ステップ1.Google Driveを開き、ターゲットファイルを右クリックして、「コピー先」をタップします。
ステップ2.ポップアップウィンドウで「Google Drive1」を選択して、「はい」をクリックすると、ファイルの移動が開始されます。
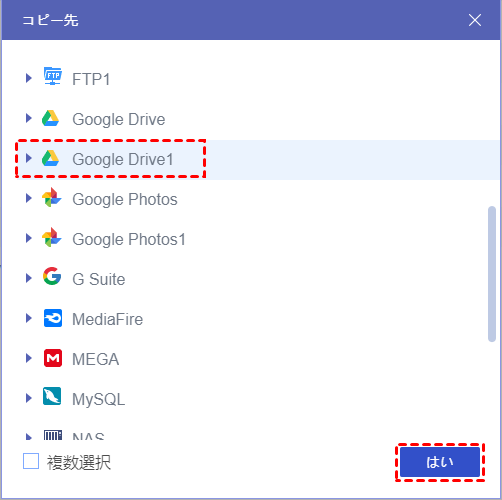
方法3:「クラウド転送」を利用する
ステップ1.「クラウド転送」をクリックし、Google Driveを「転送元」として選択し、Google Drive1を「転送先」として選択します。
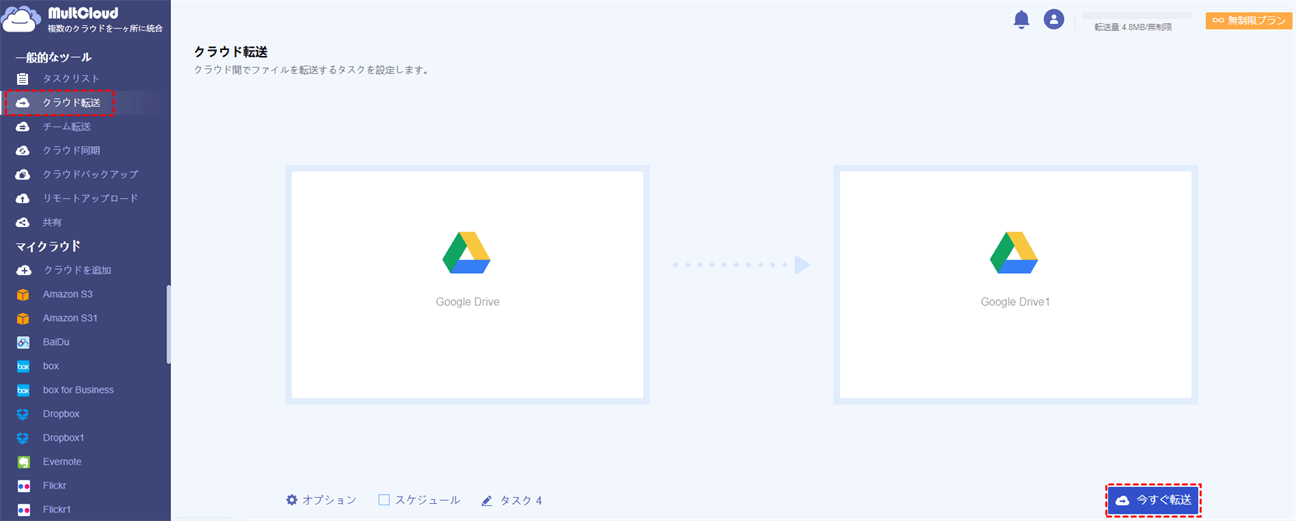
ヒント:
- 「オプション」‐「転送」で、「転送が完了すると、全てのソースファイルを削除します」を有効にすることで、転送が完了した後、Googleドライブに保存されているすべてのファイルが自動的に削除されます。
- 「オプション」‐「「Eメール」を設定して、メール通知を送信できます。
- データをGoogleドライブからOneDriveに定期的に自動的に転送したい場合は、「スケジュール」を設定すると、タスクがスケジュールどおりに実行できます。
- MultCloudはバックグラウンドでタスクを実行しているため、転送プロセスが開始されたら、ページを閉じたり、PCを閉じたりしても構いません。
- より高速な転送速度を求める場合は、MultCloudアカウントをプレミアムアカウントにアップグレードして、10つまでのスレッドで高速同期を利用します。
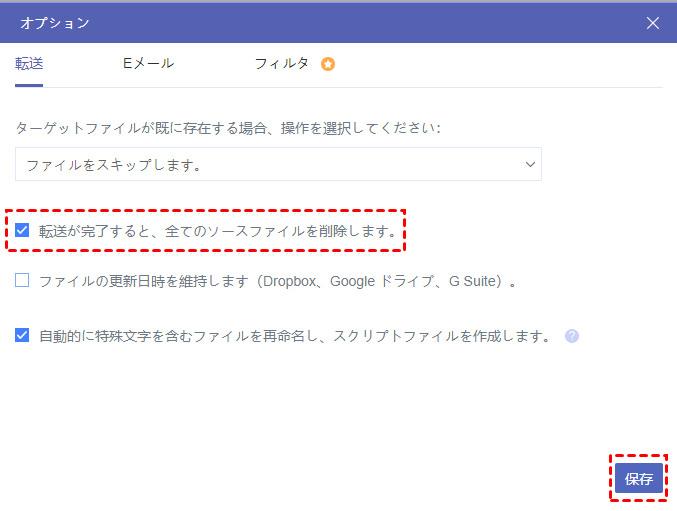
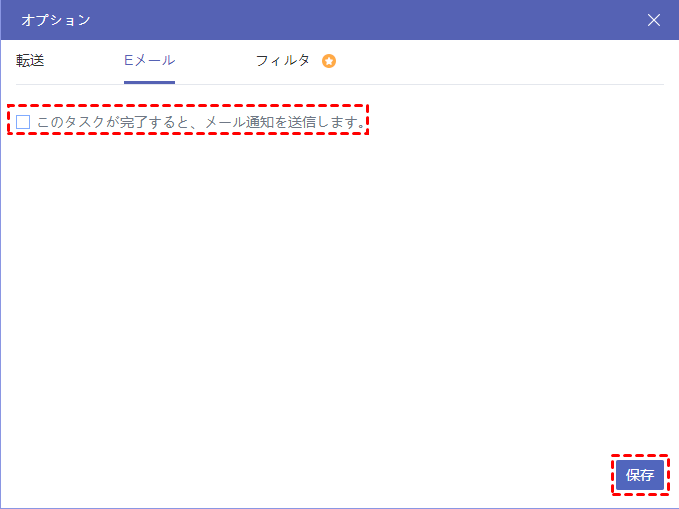

ステップ2.「今すぐ転送」をクリックすると、転送が開始されます。
ステップ3.「タスクリスト」で、転送タスクを再編集、削除、ログの表示などの操作を行うことができます。
Googleドライブのファイルを別アカウントにコピーする一般的な方法
以下のセクションに記載されている3つの方法に従って、手動でGoogleドライブのファイルを別アカウントへ移動するのに役立ちます。
方法1:ダウンロード・アップロード
ステップ1.Webサイトで移動元のGoogleドライブアカウントにログインします。
ステップ2.移動したいファイルを選択し、「ダウンロード」ボタンをクリックして、プロセスが完了するまで数分待ちます。
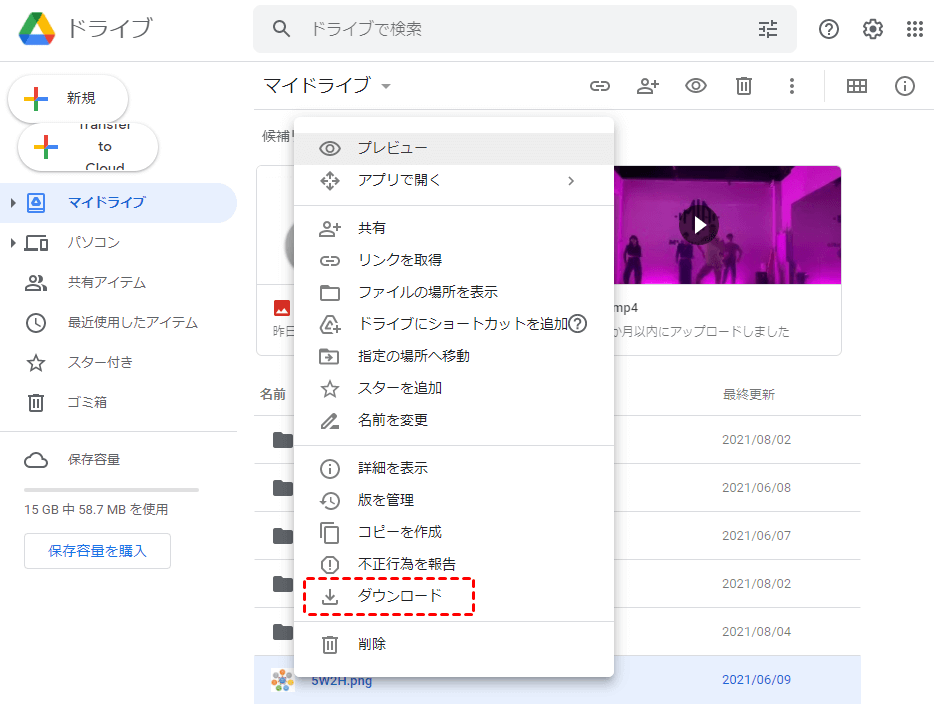
ステップ3.移動先のGoogleドライブアカウントに切り替えます。
ステップ4.「アップロード」ボタンをクリックして、ターゲットファイルをアップロードします。
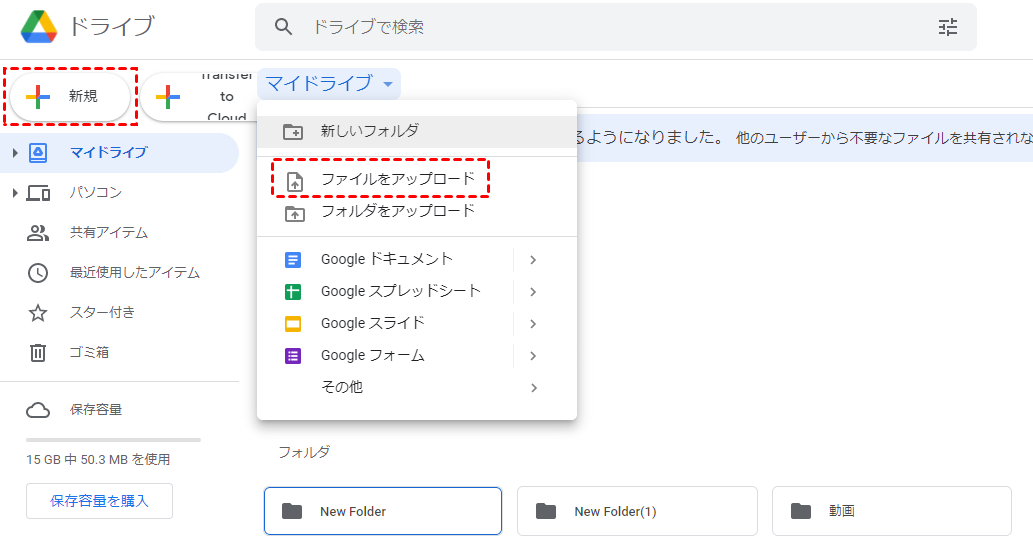
注:
- Zipファイルの解凍:GoogleドライブのファイルをPCにダウンロードすると、対応するzipファイルに変換されます。Googleドライブアカウントにアップロードする前に、まずこれらのファイルを解凍する必要があります。
- エラーが発生しやすい:ファイルのバックアップにアップロードとダウンロードの操作を繰り返し使用すると、エラーが発生しやすいです。
- 伝送速度:プロセス全体の伝送速度はネットワーク接続によって異なり、ファイルのサイズも伝送速度に影響します。
- プロセスは中断できない:アップロードとダウンロードはコンピューターまたはモバイルデバイスで実行されます。自動送信のオプションはなく、純粋な手動操作のみです。
- ローカルスペース:転送中のデータを保持するために、ローカルコンピュータのハードディスクに十分なスペースが必要です。
方法2.Googleドライブで「共有」機能を使用する
Googleドライブの「共有」オプションを使用してGoogleドライブのファイルを別アカウントへ簡単に移動できます。
ステップ1.移動元のGoogleドライブアカウントにログインします。
ステップ2.移動したいファイルを選択し、「共有」ボタンをクリックします。
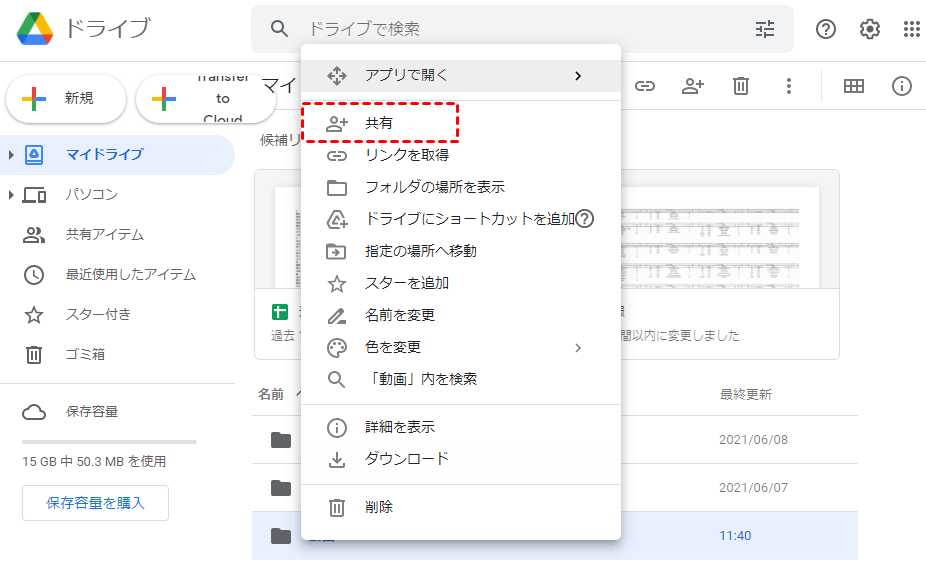
ステップ3.移動先のGoogleドライブアカウントを受信者として入力し、「編集者」の権限を割り当て、「送信」ボタンをクリックして、プロセスが完了するのを待ちます。
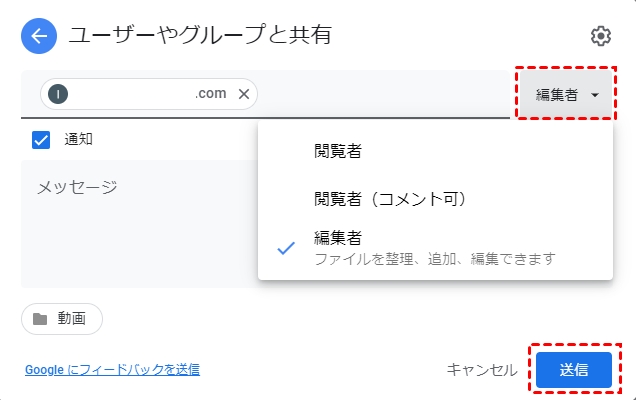
注:「編集者」を選択すると、所有権が移動先のGoogleドライブアカウントに譲渡され、権限を変更できなくなります。所有権を譲渡したため、移動先のGoogleドライブに移動されたファイルは移動元のGoogleドライブアカウントでアクセスできなくなります。
ステップ4.移動先のGoogleドライブにログインし、アカウントの「マイドライブ」の下にこれらのファイルとフォルダーがあります。
方法3.Google Takeoutを利用する
Googleドライブのファイルを別アカウントへ移動する最良の方法の1つは、Google Takeoutを利用することです。
ステップ1.プロセスを開始するには、まず移動元のGoogleドライブアカウントからGoogle Takeoutにアクセスします。
ステップ2.「選択をすべて解除」ボタンをクリックし、ウィンドウを下にスクロールして、「ドライブ」オプションをオンにします。
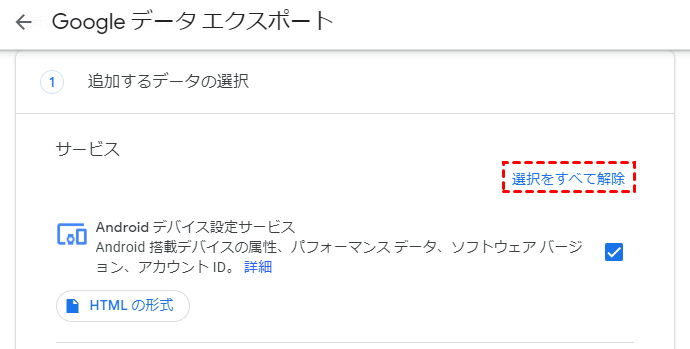
ステップ3.「ドライブのすべてのデータが含まれます」をクリックして、特定のファイルまたはフォルダのみを選択するか、全てのデータを選択して移動できます。設定完了後、ウィンドウの右下にある「次のステップ」ボタンをクリックします。
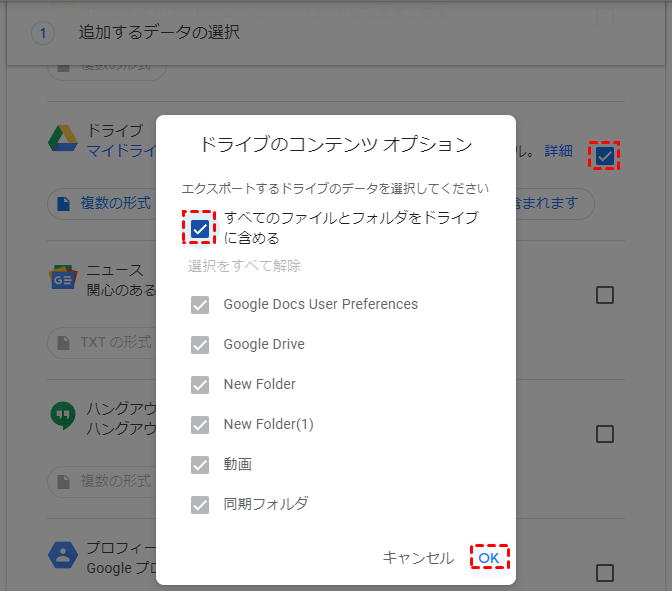
ヒント:ドキュメント、フォーム、サイトなどを目的の形式でダウンロードするには、「複数の形式」オプションをクリックします。
ステップ4.「Googleデータエクスポート」で配信方法などのセクションが表示されます。設定完了後、「エクスポートを作成」をクリックします。
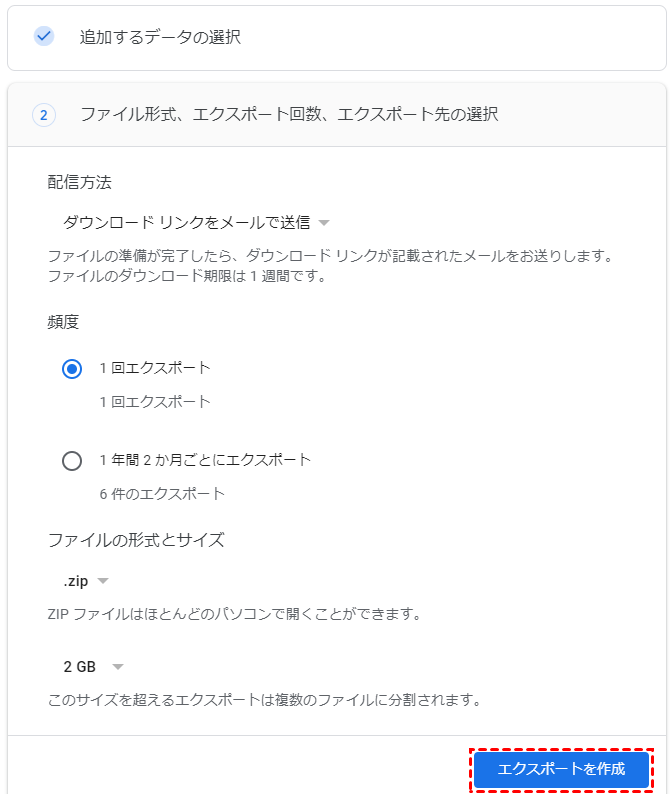
ヒント:ここでは、「1回エクスポート」または「1年2か月ごとにエクスポート」オプションからエクスポート頻度を選択できます。また、ファイルの形式とサイズも選択でき、ほとんどのコンピューターでサポートされている.zipオプションを選択します。
ステップ5.エクスポートプロセスが完了したら、配信方法に指定したメールアドレスのGmailアカウントに移動し、リンクをクリックします。もしくは、しばらくしてからページを更新して、ダウンロード画面が表示されます。
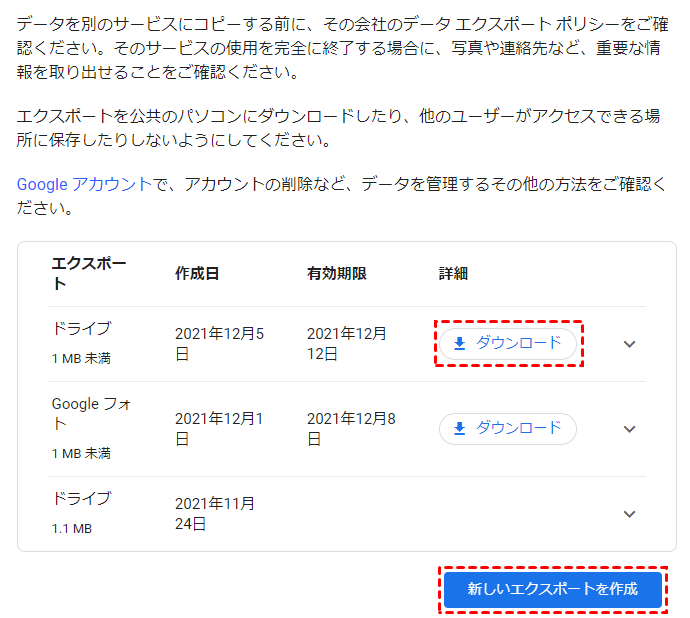
ヒント:受信したダウンロードリンクは、56日間のみ有効になります。
ステップ6.移動先のGoogleドライブアカウントでログインし、「新規+」ボタンをクリックします。
ステップ7.「ファイルアップロード」オプションをクリックします。ダウンロードしたファイルを選択して、「開く」ボタンをクリックし、移動先のGoogleドライブアカウントにアップロードします。
注:
- Google Takeoutは、「共有アイテム」内のアイテムとフォルダーは移動されません。それを移動したい場合は、手動でパソコンにダウンロードし、OneDriveにアップロードします。
- Google Takeoutのエクスポートは、個々のファイルやフォルダではなく、複数のファイルに分割されるので、サイズによっては、移行プロセスに数日かかる場合があります。
- Google TakeoutのZIPファイルは、2GBを超えるとzip64形式で圧縮されます。アップロードする前には、まず解凍する必要があります。
この3つの方法も手動でGoogleドライブのファイルを別アカウントにコピーするのに役立ちますが、大量のファイルをバックアップしたいユーザー、特に開発者の場合は、この方法は推薦しません。デメリットもかなり多くあります。
- 手動方法では、データがそれほど大きくない場合にのみ役立ちます。手動による方法には常にいくつかの制限があり、データサイズが非常に大きい場合、プロセスを完了するのに長い時間がかかります。作業効率を大幅に低下させ、時間コストを増加させます。
- アカウントを複数持っている場合は、データ移動中にアカウントを頻繫に切り替えなくてはなりません。
- データ移動中では、電源が切れたり、ページが閉めたり、ネットが切れたりしたら、プロセスも中止になります。
このような状況を回避し、仕事も生活を楽にするために、MultCloudを利用することをお勧めします。MultCloudを利用して、手動による方法の制限を克服し、タスクを簡単に完了できます。
あとがき
ここまで読み続けたら、Googleドライブのファイルを別アカウントへ移動、コピーする方法はもう身に着けていると思います。時間に急いでいるユーザーなら、データ転送ツールMultCloudを利用するのをお勧めします。
もちろん、MultCloudはコピーと転送機能だけを持っているわけではなく、MultCloudを使用して、データを同期したり、転送したり、バックアップしたり(例えば、GoogleドライブをS3にバックアップ)、TwitterやFacebookに共有したり、移動の前にファイルを素早く検索したりすることもできます。それに加えて、MultCloudでファイル(形式:JPG、PNG、GIF、DOC、XLS、PDF)をプレビューすることで区別できます。
また、MultCloudのセキュリティについては心配する必要がありません。MultCloudのデータ転送は、OAuthの認証システムに基づき、256ビットの暗号化が適用されています。OAuthは、権限を許可するためのオープンスタンダードであり、IDやパスワードを入力せずに、サードパーティ製のアプリケーションにクラウドアカウントにアクセスできます。
ちなみに、MultCloudはGoogle Chrome拡張機能にあることです。Google Chromeブラウザを使用するなら、この拡張機能のインストールを非常に推薦します。
MultCloudがサポートするクラウド
-
Google Drive
-
Google Workspace
-
OneDrive
-
OneDrive for Business
-
SharePoint
-
Dropbox
-
Dropbox Business
-
MEGA
-
Google Photos
-
iCloud Photos
-
FTP
-
box
-
box for Business
-
pCloud
-
Baidu
-
Flickr
-
HiDrive
-
Yandex
-
NAS
-
WebDAV
-
MediaFire
-
iCloud Drive
-
WEB.DE
-
Evernote
-
Amazon S3
-
Wasabi
-
ownCloud
-
MySQL
-
Egnyte
-
Putio
-
ADrive
-
SugarSync
-
Backblaze
-
CloudMe
-
MyDrive
-
Cubby
