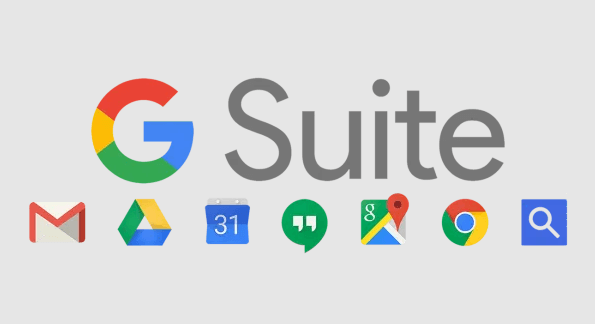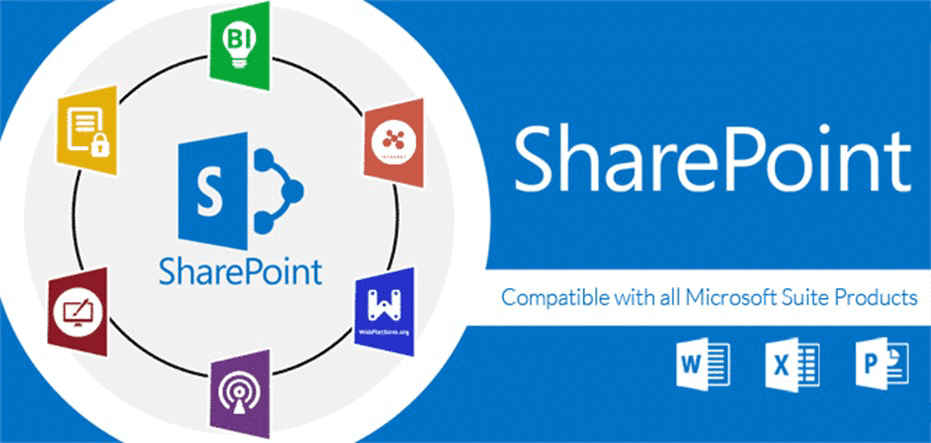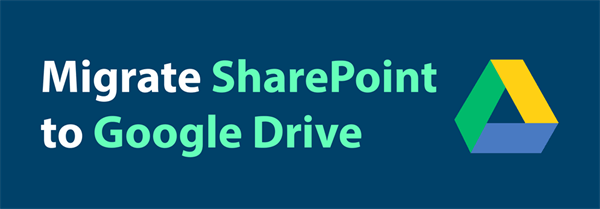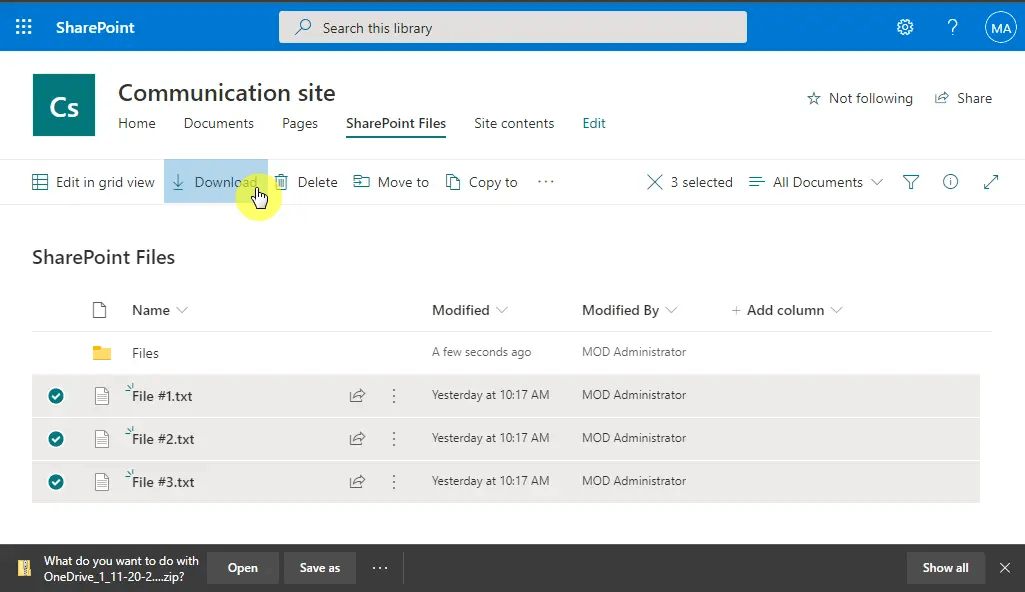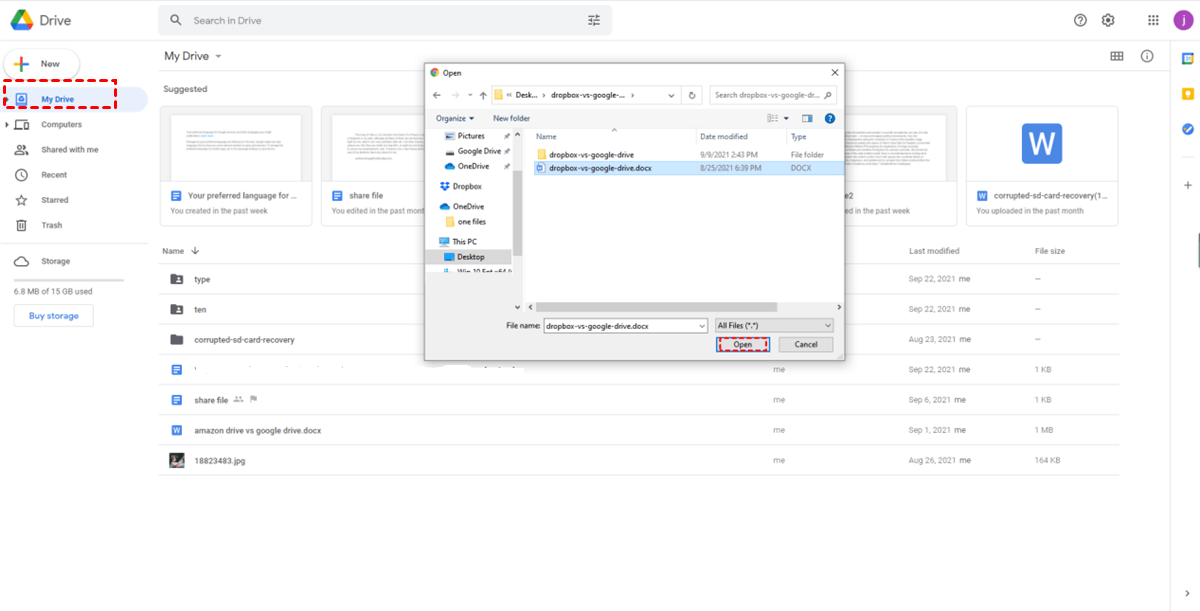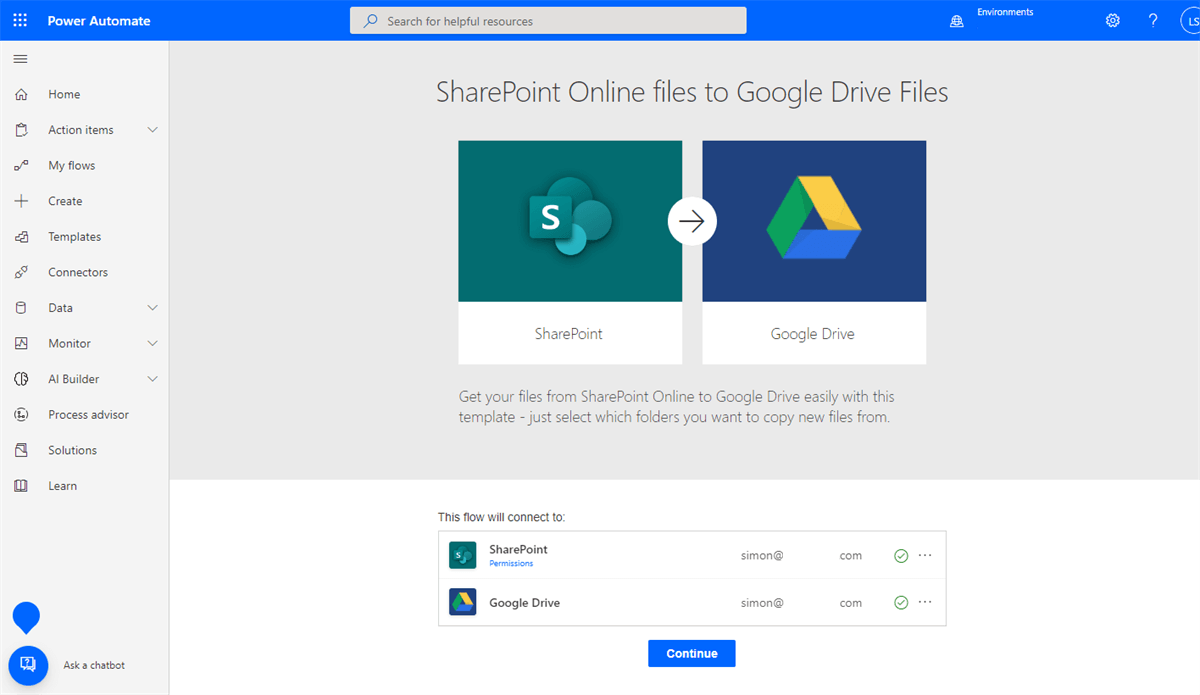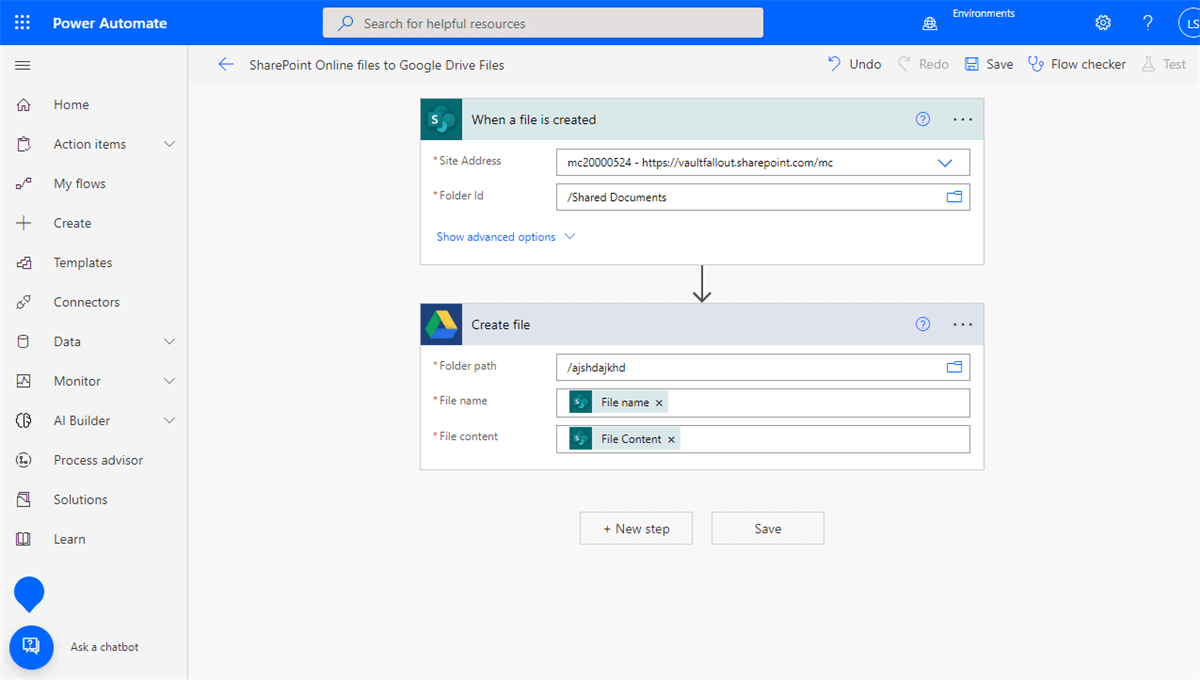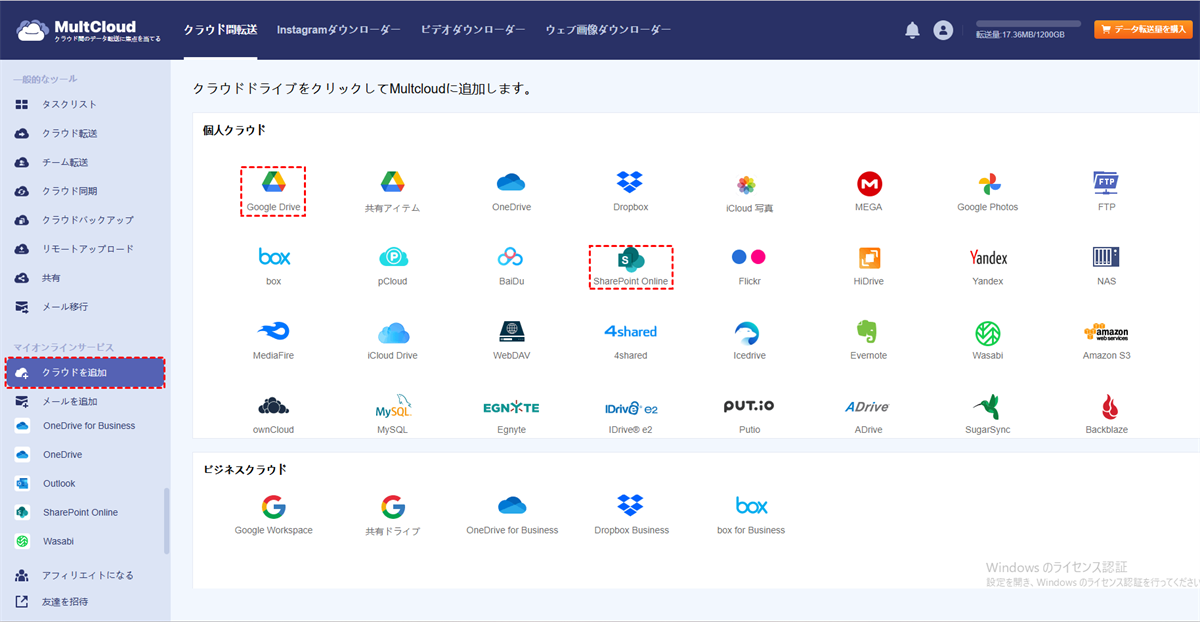Google ドライブは SharePoint より優れていますか?
SharePoint Online と Google ドライブ (Google Workspace) は、データの表示方法や保存場所が異なる 2 つの人気のあるオンラインファイル共有およびクラウドストレージサービスです。Google ドライブが SharePoint より優れているかどうかは、あなたの具体的なニーズや好みによります。Google ドライブは、使いやすいインターフェイス、シームレスなコラボレーション機能、そして十分なストレージオプションで知られています。また、Google Docs、Sheets、Calendar などの他の Google Workspace アプリとよく統合されており、インターネット接続があればどのデバイスからでもファイルに便利にアクセスできます。
一方、SharePoint は Microsoft のエコシステムの一部であり、特に Office 365 などの Microsoft 製品をすでに使用している大規模な組織向けに、強力なドキュメント管理およびコラボレーション機能を提供します。SharePoint は、高度なカスタマイズオプション、広範なワークフロー機能、Microsoft Office アプリケーションとの強力な統合を提供します。
最終的には、Google ドライブと SharePoint の選択は、組織の規模、既存の技術スタック、コラボレーション要件、および特定の機能の好みなどの要因に依存します。両方のプラットフォームの強みと弱みを評価して、どちらが組織のニーズに最適かを判断してください。
SharePoint から Google ドライブにファイルを移動できますか?
SharePoint と Google ドライブの基本的な理解を得た後、SharePoint から Google ドライブにファイルを移動できるかどうか疑問に思うかもしれません。現在 SharePoint Online を使用しているチームの場合、SharePoint から Google ドライブへの移行は、ファイル管理を簡素化し、コラボレーションを強化し、より効率的で安全なストレージソリューションを提供するのに役立ちます。
はい、SharePoint から Google ドライブにファイルを転送することができ、利用可能な方法は 1 つ以上あります。 この包括的なガイドでは、SharePoint から Google ドライブへの移行を支援する 3 つの異なるが同様に効果的な方法を紹介します。1 つずつ確認して、あなたの状況に合った方法を選んでください。
SharePoint から Google ドライブに移行する方法: 簡単な 3 つの方法
ここでは、SharePoint と Google ドライブ間の移行を完了するための 3 種類の方法を紹介します。Google ドライブは、個人の Google アカウントでは「マイドライブ」と「共有アイテム」に、Google Workspace アカウントでは「マイドライブ」、「共有ドライブ」、および「共有アイテム」に分けられますが、以下の方法を使用して、SharePoint Online を個人の Google ドライブまたは Google Workspace に一度に移行することができます。
方法 1. ダウンロードとアップロードによる SharePoint から Google ドライブへの移行
これは、SharePoint からデータを手動でダウンロードし、その後 Google ドライブに再アップロードする必要がある最も伝統的な方法です。クラウド間で少数のファイルを移行するだけでよい場合、この通常の方法を使用できます。このプロセスのスムーズさは主にネットワーク速度とローカルストレージに依存します。
ステップ 1. SharePoint Online にログインし、SharePoint サイトのドキュメントライブラリを開きます。
ステップ 2. 移行したいファイルとフォルダにチェックを入れ、上部の「ダウンロード」ボタンをクリックします。
ステップ 3. Windows のファイルエクスプローラーまたは Mac の Finder でダウンロードしたファイルを見つけ、フォルダに解凍します。
ステップ 4. 個人の Google ドライブまたは Google Workspace にログインし、マイドライブまたは共有ドライブを開きます。
ステップ 5. 「+ 新規」をクリックし、「フォルダアップロード」を選択して、SharePoint のファイルを Google ドライブにアップロードします。
方法 2. Microsoft Power Automate を使用した SharePoint から Google ドライブへのファイル転送
Power Automate は、Microsoft およびサードパーティのテンプレートに基づいてタスクをカスタマイズできる Microsoft のサービスです。そのため、適切なテンプレートを使用して、SharePoint Online のファイルを Google ドライブのファイルに移行するように設定できます。ただし、各フロー (タスク) は 1 つのソースパスと 1 つの宛先パスの間でしか移行できません。
ステップ 1. Microsoft Flow にサインインします。
ステップ 2. SharePoint Online と Google ドライブ/Google Workspace アカウントをフローにリンクし、「続行」ボタンをクリックします。
ステップ 3. Google ドライブに移行したい SharePoint サイトとフォルダを選択します。
ステップ 4. Google ドライブ内のフォルダを選択し、「保存」をクリックします。これで、この SharePoint フォルダに新たに追加されたファイルが自動的に Google ドライブのフォルダに移行されます。
方法 3. MultCloud を使用して SharePoint を Google ドライブに移行 [初心者向け]
手動での方法や Microsoft サービスを使用して、いくつかの複雑な手順を経て SharePoint Online から Google ドライブにファイルを転送する代わりに、無料でプロフェッショナルなサードパーティツールである MultCloud を試すこともできます。手順が少なく、前述の 2 つの方法よりも優れた結果を得ることができます。
- ✨ワンクリックでのデータ転送とチーム移行: クラウド転送、クラウド同期、および クラウドバックアップ を使用して、ワンクリックでクラウド間のファイル転送が可能です。また、Team Transfer を使用して、自動でサブアカウントをマッチさせてチームをクラウド間で移行できます。
- ✨ローカルストレージの節約: MultCloud はクラウド間でファイルをオンライン転送するため、手動でのダウンロードや再アップロードのようにローカルストレージを消費しません。
- ✨オフライン転送で超高速: MultCloud は業界トップクラスのデータ転送速度を提供し、デバイスの電源を入れなくてもタスクを実行できます。すべてのタスクはネットワーク接続とは無関係に MultCloud サーバーで実行されます。
- ✨選択的な転送: タスクを開始する前にファイルの拡張子をプリセットすることで、クラウドデータの転送対象ファイルを含めたり除外したりできます。
- ✨約 40 の主要なクラウドサービスに対応: Google ドライブ、Google Workspace、OneDrive for Business、SharePoint、iCloud Photos、iCloud Drive、iDrive、OneDrive、Dropbox、Dropbox Business、Amazon S3、Wasabi、FTP、NAS などの個人およびビジネスクラウドを MultCloud に無料で追加できます。
- ✨使いやすく安全なインターフェースですべてのクラウドにアクセスし管理: 「My Cloud Drive」リストから簡単にクラウド間を切り替え、クラウド内でファイルのアップロード、ダウンロード、削除、名前の変更、プレビュー、カット、コピー、または共有が可能です。
今すぐ クラウド転送 機能を使用して、データ損失のリスクなしに、以下の簡単な手順に従って SharePoint Online から Google ドライブに簡単に移行できます。
ステップ 1. アカウントを作成し、MultCloud インターフェースにログインします。
ステップ 2. 「クラウドを追加」ボタンをクリックし、SharePoint アイコンを選択します。ポップアップウィンドウで SharePoint アカウントにログインして、MultCloud に追加します。
ステップ 3. 同じ方法で個人の Google ドライブまたは Google Workspace アカウントを MultCloud に追加します。(ここでは Google ドライブを例にとります。もし SharePoint から Google Workspace へ移行する予定の場合は、ビジネスクラウドセクションで Google Workspace を選択して追加してください。)
ステップ 4. 「クラウド転送」ページで、SharePoint または SharePoint サイトのドキュメントライブラリをソースとして選択し、Google ドライブまたはそのフォルダを宛先として選択します。
ステップ 5. 「今すぐ転送」をクリックすると、MultCloud は SharePoint から Google ドライブへのファイル転送を即座にまたは計画通りに実行します。
ヒント:
- MultCloud を購読すると、より多くのデータトラフィック、超高速のデータ転送速度、および「フィルター」や「スケジュール」などの優れた機能を利用できます。
- 「オプション」では、Cloud Transfer タスクのさまざまな設定を選択できます。
- 「スケジュール」で特定の時間を設定し、MultCloud が同じタスクを毎日、毎週、または毎月自動的に実行するように設定できます。
SharePoint を Google ドライブと同期できますか?
上記は、Google ドライブと一緒に SharePoint からファイルを転送する方法を示しています。これらの手順に従えば、Google ドライブで SharePoint ファイルにアクセスできるようになります。ただし、今後 SharePoint で新規または変更されたファイルは、Google ドライブではアクセスできないことに注意してください。
2 つのプラットフォーム間での継続的な同期を希望する場合、つまり、SharePoint または Google ドライブのファイルやフォルダに行った変更が自動的にもう一方のプラットフォームに反映されるようにしたい場合、SharePoint を Google ドライブと同期する必要があります。SharePoint から Google ドライブへのファイル転送とは異なり、同期は通常双方向で行われ、両方のプラットフォームが常に最新の変更で更新されます。
SharePoint を Google ドライブと同期できますか?はい、MultCloud でも簡単に実現できます。なぜなら、MultCloud の「クラウド同期」は、クラウド間のデータ同期専用に設計されているからです。Google ドライブと SharePoint を MultCloud に追加し、「クラウド同期」に移動して、SharePoint をソース、Google ドライブを宛先として選択し、「今すぐバックアップ」をクリックして同期を開始します。または、同期モードを変更し、スケジュールを設定し、タスクを開始する前にファイルをフィルタリングすることもできます。

- オフライン同期: ネットワーク接続に依存せず、クラウドファイルの同期にはデータトラフィックを使用します。
- ダイレクト同期: ローカルストレージを介さずに、クラウド間でファイルを直接オンラインで同期します。
- 柔軟な同期: リアルタイム同期を含むさまざまな要件に対応した最大 10 種類の同期モードが利用可能です。
- 自動同期: スケジュールを設定して、同期タスクが希望の頻度で自動的に実行されるようにします。
結論
この完全なガイドにより、SharePoint を Google ドライブに簡単に移行する方法がわかります。ニーズに最も適した方法を選択し、手順に従って SharePoint から Google ドライブへの移行をすぐに完了できます。また、SharePoint を Google ドライブと同期する方法も学べます。
さらに、Google ドライブは他のユーザーとクラウドファイルを共有できるようにしていますが、MultCloud を使用して、Gmail 以外のユーザーと Google ドライブフォルダを安全に共有することもできます。MultCloud は、Public Share、Source Share、および Private Share (パスワード付き) の 3 つの安全な共有オプションを提供しており、誰とでもクラウドファイルを安全に共有できます。
MultCloudがサポートするクラウド
-
Google Drive
-
Google Workspace
-
OneDrive
-
OneDrive for Business
-
SharePoint
-
Dropbox
-
Dropbox Business
-
MEGA
-
Google Photos
-
iCloud Photos
-
FTP
-
box
-
box for Business
-
pCloud
-
Baidu
-
Flickr
-
HiDrive
-
Yandex
-
NAS
-
WebDAV
-
MediaFire
-
iCloud Drive
-
WEB.DE
-
Evernote
-
Amazon S3
-
Wasabi
-
ownCloud
-
MySQL
-
Egnyte
-
Putio
-
ADrive
-
SugarSync
-
Backblaze
-
CloudMe
-
MyDrive
-
Cubby