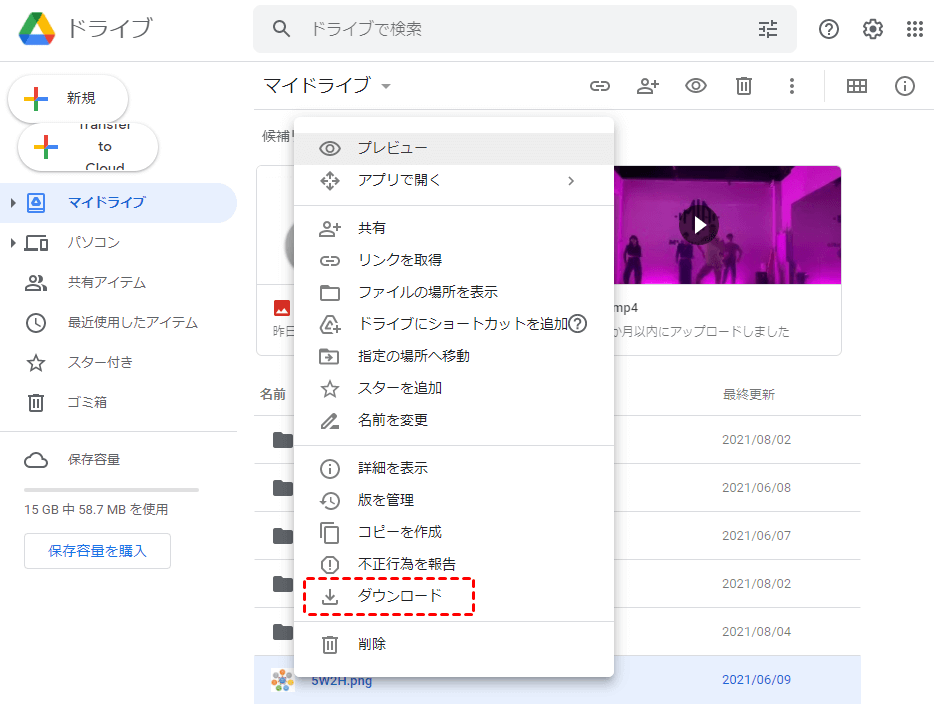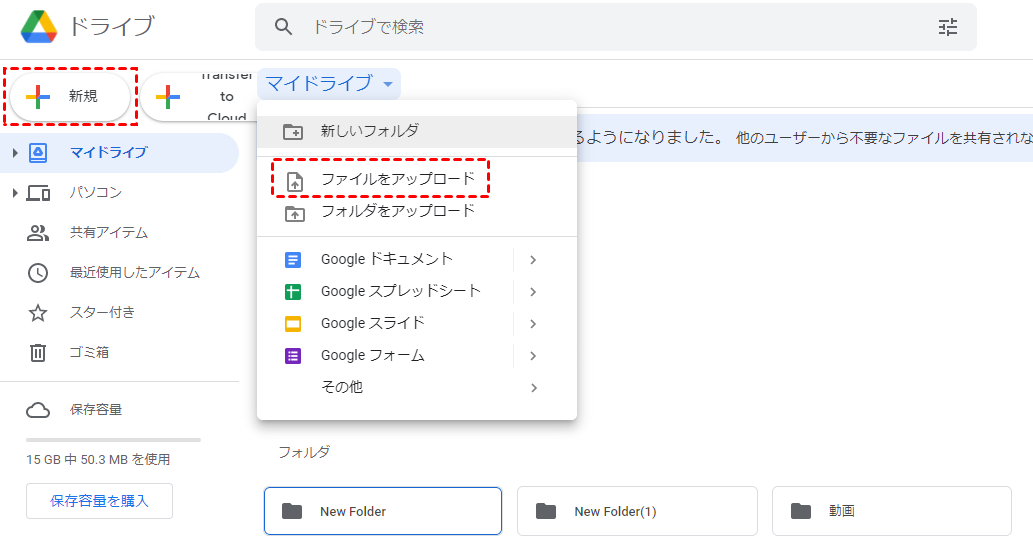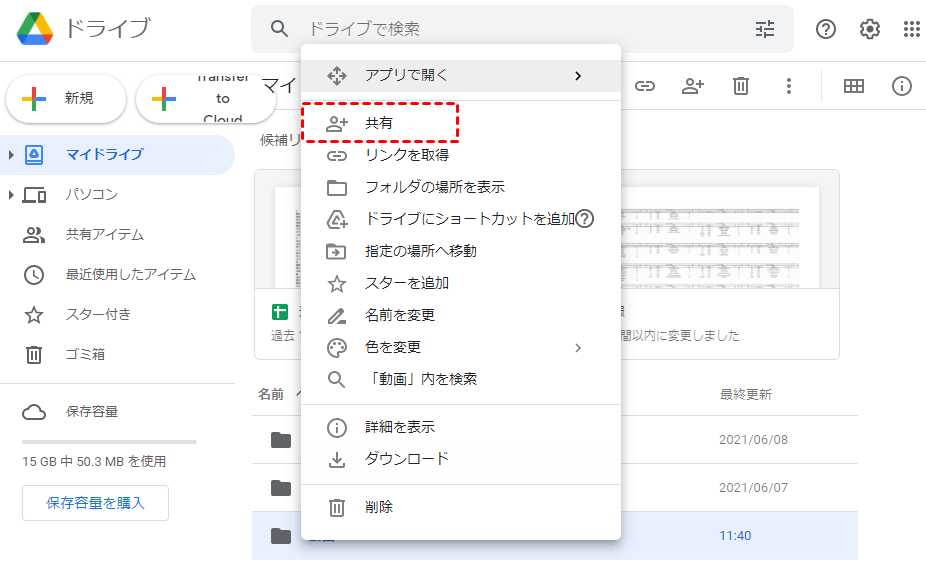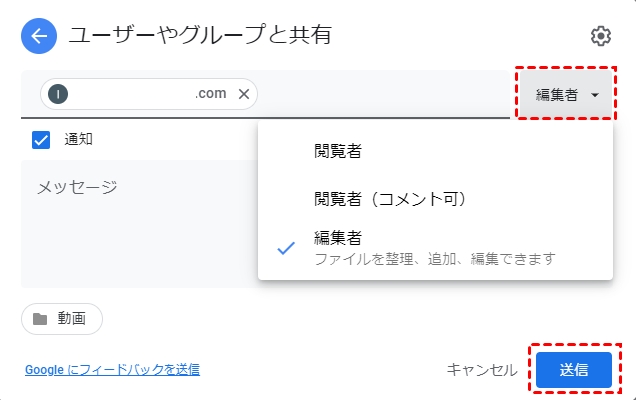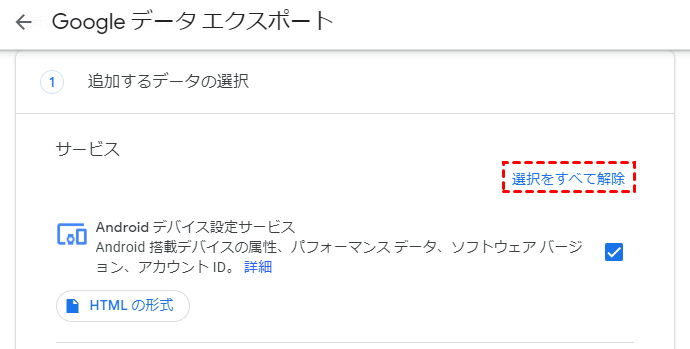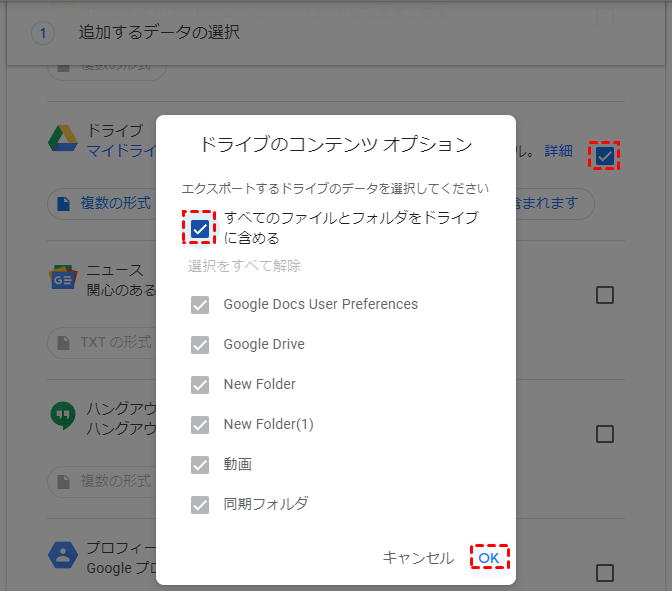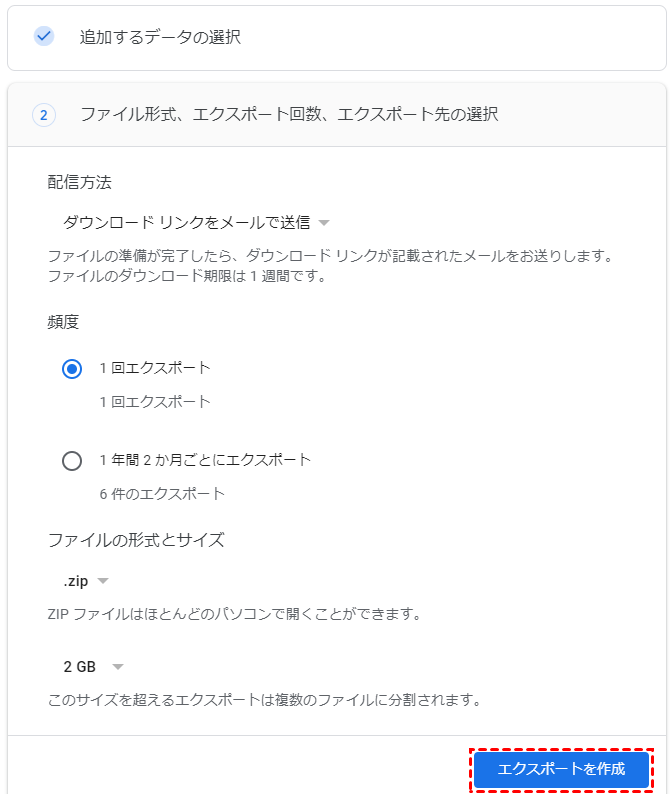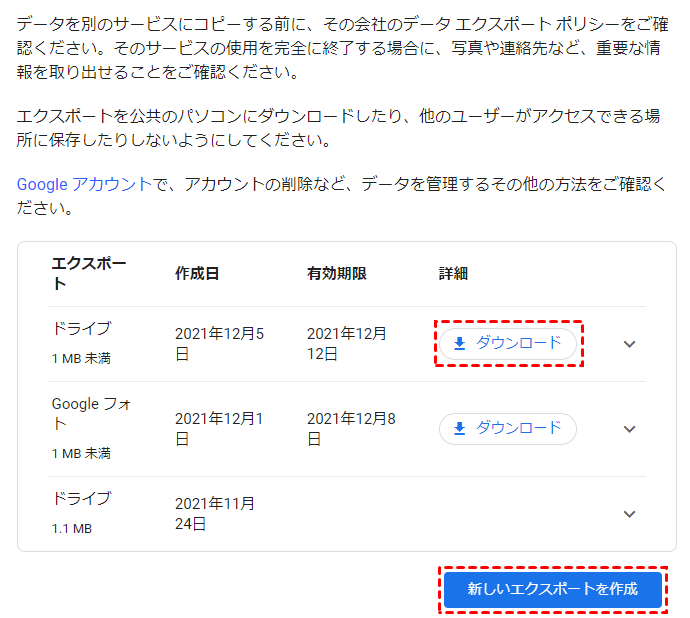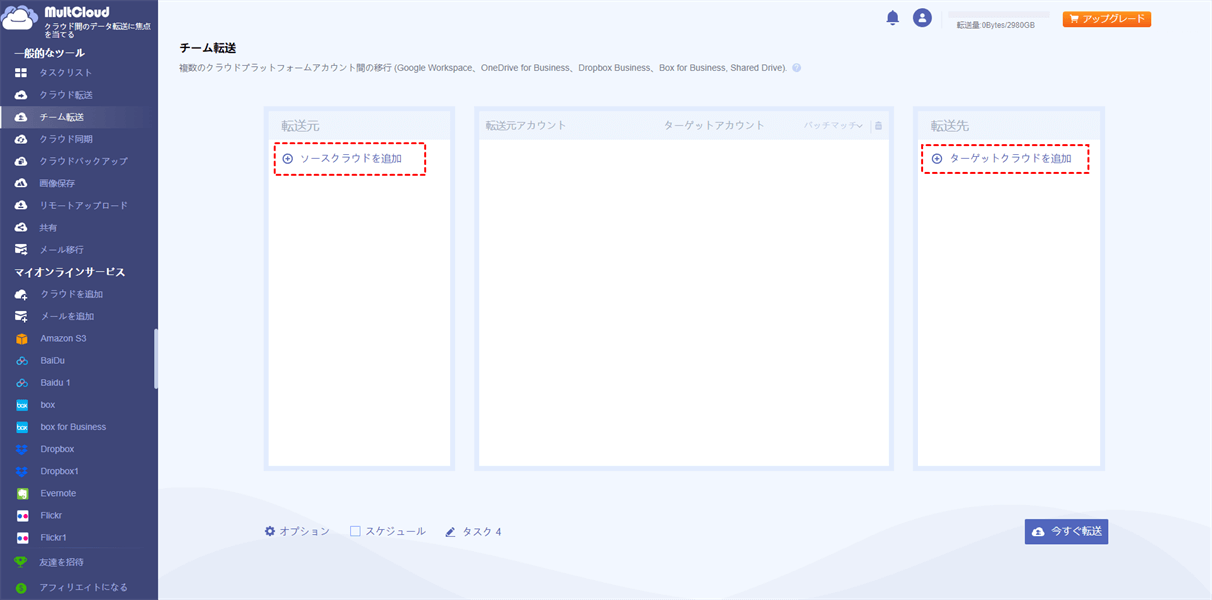楽にGoogleドライブをGoogle Workspaceに移行できるか?
みなさん、こんにちは。テクニカルアナリストとして働いています。私の勤務先では、Googleドライブを使用していますが、Googleドライブのドキュメントを別のアカウントに移行するのに時間がかかります。楽にグーグルドライブをGスイートに移すことができる解決策はありますか?助けてください!
- Yahoo知恵袋からの質問
現在では、学校、会社、その他の機関に関わらず、多くの人が上記の問題について解決策を尋ねているでしょう。GoogleドライブをGoogle Workspaceに移行するには?慌てないでください。ここでは、GoogleドライブとGoogle Workspaceの違いと、目的を達成するための効果的な方法をご紹介します。
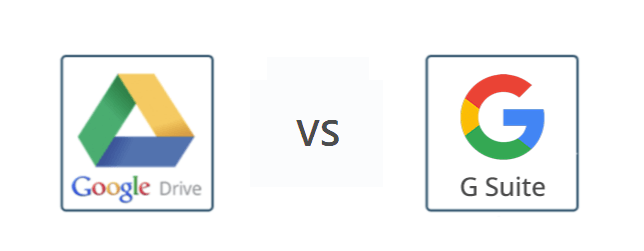
Google WorkspaceとGoogle Driveの違いは何ですか?
Googleは個人アカウント(Gmail)と企業アカウント(Google Workspace)の2種類を提供しています。どちらもGoogleが提供するサービスですが、GoogleドライブとGoogleワークスペースにはいくつかの違いがあります。ちなみに、Google Workspaceは以前はG Suiteと呼ばれていた。
| Googleドライブを使う主なメリット | Google Workspaceを使う主なメリット |
| ♦ 写真、ビデオ、プレゼンテーション、PDF、Googleドキュメントなどの作成と共同作業 | ♦ パソコン、タブレット、携帯電話からいつでもどこでもすべてのGoogleアプリケーションにアクセスできる |
| ♦ Googleドライブは、電子メールやカレンダーなどの既存のアプリケーションと併用することで、簡素化されたワークフローを作成 | ♦ Google管理コンソールを使用して、すべての企業データ、モバイルデバイス、メールアドレス、セキュリティ設定を管理 |
| ♦ 強力な検索機能は、インテリジェンスを使用して写真やテキスト内のオブジェクトを識別し、キーワード検索に最も関連性の高い結果を提供 | ♦ 共有カレンダーでのイベントスケジュール、Gmailへのリマインダーの送信、ハングアウトを使用したビデオミーティングへの参加、スライドを使用したプレゼンテーションの共有により、ミーティングをより効率的に開催 |
| ♦ Docs、Sheets、Slides、Google Forms、Google Drawingsなど、30種類以上のファイルをブラウザで直接開く | ♦ オンラインドキュメント、スプレッドシート、アンケート、フォーム、プレゼンテーションの作成 |
| ♦ 様々なアプリケーションから直接Googleドライブでファイルを作成、開く、共有する | ♦ Googleドライブを使用して、テキスト文書、プレゼンテーション、スプレッドシートを共有、共同作業、コメントする |
| - | ♦ 数百種類のテンプレートから選択して、複数のプロジェクトサイトを構築 |
| - | ♦ メールやチャットのアーカイブ、情報のeディスカバリー、メールやチャットのエクスポートにGoogle Vaultを使用する |
上記の利点を見れば、GoogleドライブとGoogle Workspaceが異なるユーザーグループを対象としていることが理解できるだろう。グーグル・ドライブは個人ユーザーに適しており、Google Workspaceは様々なグループ、組織、企業に適している。 Google Driveと比較して、Google Workspaceはより完全なテクニカルサポートをユーザーに提供できる。加えて、Google Workspaceはチームコラボレーションを全く新しいレベルに引き上げる。Google Workspaceを使用する過程で、チームの全員が効率的に共同作業を行うことができます。
多くの組織がスタッフ管理や文書管理にGoogle Workspaceを利用しています。しかし、問題はGoogle DriveとGoogle Workspace間の移行をどのように実現するかということです。この記事では、GoogleドライブからGoogle Workspaceへのファイル移行に役立つ3つの方法をご紹介します。
なぜGoogleドライブからGoogle Workspaceに移行したい?
2020年、コロナの流行により世界中のビジネスモードに変革が起きました。そのため、在宅勤務という仕事概念が進み、Googleもそれに応じてGoogle Workspaceをよりビジネスに向けように機能を追加し、Google Workspaceという新しい名前に変更しました。Google WorkspaceはGmail、スプレッドシート、カレンダーなどのアプリケーションを1つに統括しています。Google Workspaceは、あらゆる組織にとってコストを削減でき、企業の効率的な管理のための豊富なツールを備えている大企業です。
仕事の効率のため、もともと仕事資料をGoogleドライブに保存しているユーザーたちも、仕方なくデータをGoogleドライブの個人アカウントからGoogle Workspaceに移行することを選びました。また、学校でも会社でも、多くの組織は、スタッフ管理や文書管理のためにGoogle Workspaceを使用しています。
個人のGoogleドライブからGoogle Workspaceに移行することは、企業にとって必ず有益であると言い切れます。しかし、Googleドライブのデータを別アカウントへ移動するのは簡単ですが、個人のGoogleドライブからGoogle Workspace(旧G Suite)への移行はどのように実現しますか?次のセクションに従って、答えを見つけましょう。
GoogleドライブからGoogle Workspaceに移行する最善法
ここでは、最高のマルチクラウド管理ツールMultCloudを強くお勧めします。MultCloudは、複数のクラウドストレージを1箇所で統合管理でき、クラウド間でデータの転送、同期などを行えるサービスです。

- クラウド転送:ダウンロードせずにクラウドのデータを別のクラウドに移行
- オフライン転送:PCやブラウザの電源を切っても、クラウド間でデータを移行
- 自動:クラウド転送タスクを毎日、毎週、毎月、スケジュール通りに実行
- フィルタ:特定の拡張子を持つファイルを除外または含める
- 互換性:30以上の一般的なクラウドドライブをサポート
- 高速:最大10スレッドで無制限にデータを移行
- 安全: OAuthログインと256ビットAES暗号化データ転送
MultCloudを使用すると、個人のGoogleドライブからGoogle Workspaceへの移行タスクを簡単に完了することができます。では、今からステップバイステップを詳しく説明します。
ステップ 1. MultCloudアカウントを作成
操作を実行する前に、MultCloudのアカウントを作成する必要があります。
ステップ 2. MultCloudにクラウドを追加
MultCloudにログインした後、「クラウドを追加」アイコンをクリックして、GoogleドライブとGスイートをMultCloudに追加する必要があります。クラウドドライブから「Googleドライブ」をクリックし、指示に従ってMultCloudへの追加を完了します。同じ手順に従って、Google WorkspaceをMultCloudに追加します。
注:
- Google WorkspaceをMultCloudに追加することにはわずかな違いがあります。MultCloudに追加する前に、Google Workspaceの管理者権限があるかどうかを確認する必要があります。お持ちでない場合は、Google Workspace管理者に連絡して、「スーパー管理者」の役割を割り当ててください。
- MultCloudに一度に追加できるクラウドアカウントは1つだけです。複数のアカウントを追加するには、上記の操作を繰り返してください。アカウントを追加完了したら、MultCloudのインターフェース画面の左側で表示されます。
ステップ 3. 「クラウド転送」を使用してGoogleドライブからGスイートへ移行
「クラウド転送」に移動し、ソースとしてGoogleドライブ全体を選択し、宛先としてGoogle Workspaceの下に個人用Googleドライブを保存するディレクトリを選択し、「今すぐ転送」をクリックして、プロセスが完了するのを待ちます。
ノート:
- Google Workspaceを宛先として選択することはできません。Google Workspaceのサブディレクトリを宛先として選択する必要があります。
- 「クラウド転送」機能は、フォルダまたはクラウド全体を転送するのに適しています。ファイルのみを転送したい場合は、「コピー」または「コピー先」を使用できます。
- より高速な転送速度を求める場合は、MultCloudアカウントをプレミアムアカウントにアップグレードして、5倍の転送速度で高速転送を利用します。
- MultCloudはバックグラウンドでタスクを実行しているため、転送プロセスが開始されたら、ページを閉じたり、PCを閉じたりしても構いません。
- データをGoogleドライブからGoogle Workspaceに定期的に自動的に転送したい場合は、「スケジュール」を設定すると、タスクがスケジュールどおりに実行できます。
- 転送タスクをコミットしたり、編集したりしたい場合は、タスクリストを開きます。ここではタスクを再編集、削除、ログの表示などの操作を行うことができます。
GoogleドライブをGoogle Workspaceに移行する一般的なの方法
以下のセクションに記載されている3つの方法に従って、手動でGoogleドライブをGoogle Workspaceに移行するのに役立ちます。
方法1.ダウンロードとアップロードによるGoogle Workspaceのドライブ移行
ステップ 1. 個人のGoogleドライブアカウントにログインします。
ステップ 2. ローカルドライブにダウンロードするファイルとフォルダーを選択し、「ダウンロード」ボタンをクリックして、プロセスが完了するまで数分待ちます。
ステップ 3. Google WorkspaceアカウントでGoogleドライブにログインします。
ステップ 4. 「アップロード」ボタンをクリックして、ローカルドライブからGoogle Workspaceアカウントにファイルをアップロードし、プロセスが完了するまで数分待ちます。
注:
- フォルダーをPCにダウンロードすると、対応するzipファイルに変換されます。Google Workspaceアカウントにアップロードする前に、まずこれらのファイルを解凍する必要があります。
- ファイルのバックアップにアップロードとダウンロードの操作を繰り返し使用すると、エラーが発生しやすいし、コストを増やすために時間を浪費することになります。
- 転送中のデータを保持するために、ローカルコンピュータのハードディスクに十分なスペースが必要です。
方法2.Googleドライブで「共有」ユーティリティを使用する
Googleドライブの「共有」オプションを使用してGoogleドライブをGoogle Workspaceに簡単に移行できます。Googleドライブのデータを他のデータと個別に共有できます。GoogleドライブをGoogle Workspaceに移行するためのミニステップバイステップガイドは次のとおりです。
ステップ 1. 個人Googleドライブアカウントにログインします。
ステップ 2. すべてのファイルとフォルダーを選択し、「共有」ボタンをクリックします。
ステップ 3. Google Workspaceアカウントを受信者として入力し、Google Workspaceアカウントに権限「編集者」を割り当て、「送信」ボタンをクリックして、プロセスが完了するのを待ちます。
注:「編集者」を選択すると、所有権がGoogle Workspaceのアカウントに譲渡され、権限を変更できなくなります。所有権を譲渡したため、Google Workspaceに移動されたファイルはGoogleドライブアカウントでアクセスできなくなります。ドライブを専門的な目的で使用する必要がなくなった場合、これは適切な方法です。
ステップ 4. Google WorkspaceアカウントでGoogleドライブにログインし、アカウントの「マイドライブ」の下にこれらのファイルとフォルダーがあります。
方法 3. Googleデータエクスポートを利用する
個人のGoogleドライブをGoogle Workspaceに手動で移行する最良の方法の1つは、Google Takeoutを利用することです。
ステップ 1. プロセスを開始するには、個人のGoogleドライブアカウントからGoogleデータエクスポート(Google Takeout)にアクセスします。
ステップ 2. 「選択をすべて解除」ボタンをクリックし、現在のウィンドウを下にスクロールして、「ドライブ」オプションをオンにします。
ステップ 3. 「ドライブのすべてのデータが含まれます」をクリックして、特定のファイルまたはフォルダのみを選択するか、全てのデータを選択して、個人のGoogleドライブをGSuiteに移行します。
注:ドキュメント、フォーム、サイトなどを目的の形式でダウンロードするには、「複数の形式」オプションをクリックします。
ステップ 4. ウィンドウの右下にある「次のステップ」ボタンをクリックして、「Googleデータエクスポート」で配信方法などのセクションが表示されます。設定完了後、「エクスポートを作成」をクリックします。
ヒント:ここでは、「1回エクスポート」または「1年2か月ごとにエクスポート」オプションからエクスポート頻度を選択できます。また、ファイルの形式とサイズも選択でき、ほとんどのコンピューターでサポートされている.zipオプションを選択します。
ステップ 5. エクスポートプロセスが完了したら、配信方法に指定したメールアドレスのGmailアカウントに移動し、リンクをクリックします。もしくは、しばらくしてからページを更新して、ダウンロード画面が表示されます。
ヒント:受信したダウンロードリンクは、56日間のみ有効になります。
ステップ 6. Google WorkspaceアカウントでGoogleドライブにログインし、「新規+」ボタンをクリックします。
ステップ 7. ファイルアップロードまたはフォルダアップロードオプションのいずれかを選択して、ダウンロードしたファイルをGoogleドライブから移行します。
ステップ 8. ダウンロードしたファイルを参照し、「開く」ボタンをクリックして、ファイルを正常に移動します。
この3つの方法も手動でGoogleドライブアカウントからGoogle Workspaceに移行するのに役立ちますが、大量のファイルをバックアップしたいユーザー、特に開発者の場合は、この方法は推薦しません。デメリットもかなり多くあります。
- 手動方法では、データがそれほど大きくない場合にのみ役立ちます。手動による方法には常にいくつかの制限があり、データサイズが非常に大きい場合、プロセスを完了するのに長い時間がかかります。作業効率を大幅に低下させ、時間コストを増加させます。
- アカウントを複数持っている場合は、移行中にアカウントを頻繫に切り替えなくてはなりません。
- 移行中では、電源が切れたり、ページが閉めたり、ネットが切れたりしたら、プロセスも中止になります。
- このような状況を回避し、仕事も生活を楽にするために、MultCloudを利用することをお勧めします。MultCloudを利用して、手動による方法の制限を克服し、タスクを簡単に完了できます。
おまけ:Google WorkspaceからGoogle Workspaceへの移行
Google Driveの移行ツール以外にも、MultCloudはGoogle Workspaceの移行ツールにもなります。チーム転送が最適です。Google Workspaceの移行を完了するために、次の手順を確認してください:
重要
- 移行先のGoogle Workspaceに、移行元のGoogle Workspaceからすべてのデータを保存できる十分な空き容量があることを確認してください。もしかしたら、Google Workspaceのスペースを空ける必要があるかもしれません。
- この2つのGoogle Workspaceアカウントの管理者であることを確認し、すべてのファイルを安全に保管してください。そうでなければ、その権限がありません。
- 転送をスピードアップするには、転送元のWorkspaceアカウントから不要なファイルを削除する必要があります。
ステップ 1. 両方のGoogle WorkspaceアカウントがMultCloudアカウントに追加されていることを確認してください。
ステップ 2. 「チーム転送」をタップし、「ソースクラウドを追加」を押して1つのGoogle Workspaceを選択し、「ターゲットクラウドを追加」を押して別のWorkspaceアカウントを選択します。
ステップ 3. 「バッチマッチ」をクリックし、「自動マッチング」、「CSVをアップロード」、または「CSVをダウンロード」を選択して、2つのWorkspaceチームの下でアカウントを自動または手動でペアリングします。
ステップ 4. 「今すぐ転送」ボタンをクリックすると、Google Workspaceの移行が今すぐ開始されます。
ヒント:「クラウド転送」と同じように、「オプション」と「スケジュール」に同じ設定があります。
その後、すべてのサブアカウントとファイルがソースGoogle WorkspaceからターゲットWorkspaceアカウントに転送され、ビジネスの継続性が保たれる。
GoogleドライブとGoogle Workspaceに関するよくある質問:
GoogleドライブをGoogle Workspaceに移動するにはどうすればよいですか?
移行はどのくらいの速さでしょうか?
GoogleドライブとGoogle Workspaceの違いは何ですか?
特定のファイルまたはフォルダーを移行できますか?
MultCloudは、ファイルの読み取りなど、クラウドサービスのコンテンツにアクセスできますか?
あとがき
上記の方法に従って、個人のGoogleドライブからGoogle Workspace(旧G Suite)に移行できます。四つの解決策を紹介したので、お好きな方法を選びましょう。
また、「クラウド転送」に加えて、MultCloudには「クラウド同期」機能も備えています。また、Googleドライブのファイルを別アカウントへコピー、移動する場合は、MultCloudの「コピー」または「コピー先」を使用できます。
MultCloudがサポートするクラウド
-
Google Drive
-
Google Workspace
-
OneDrive
-
OneDrive for Business
-
SharePoint
-
Dropbox
-
Dropbox Business
-
MEGA
-
Google Photos
-
iCloud Photos
-
FTP
-
box
-
box for Business
-
pCloud
-
Baidu
-
Flickr
-
HiDrive
-
Yandex
-
NAS
-
WebDAV
-
MediaFire
-
iCloud Drive
-
WEB.DE
-
Evernote
-
Amazon S3
-
Wasabi
-
ownCloud
-
MySQL
-
Egnyte
-
Putio
-
ADrive
-
SugarSync
-
Backblaze
-
CloudMe
-
MyDrive
-
Cubby