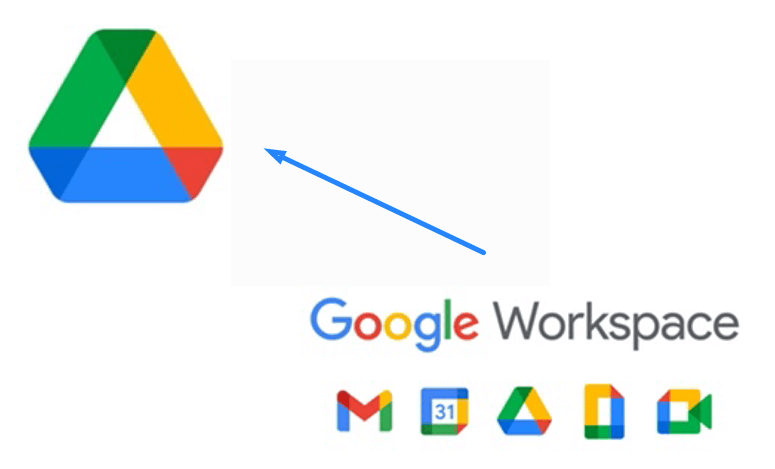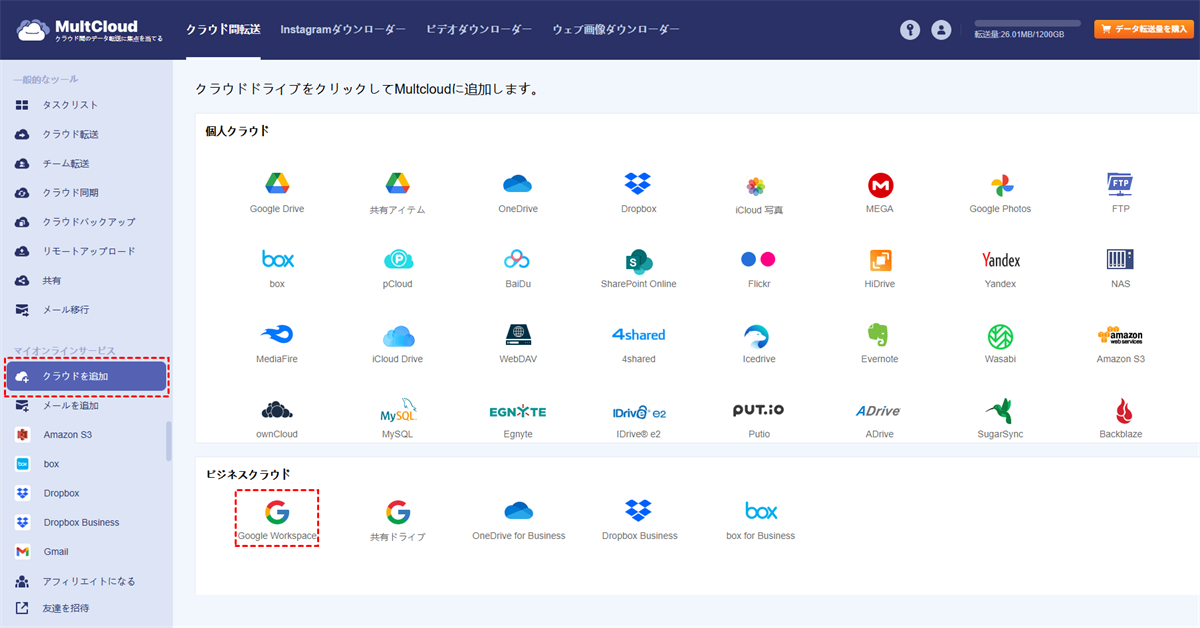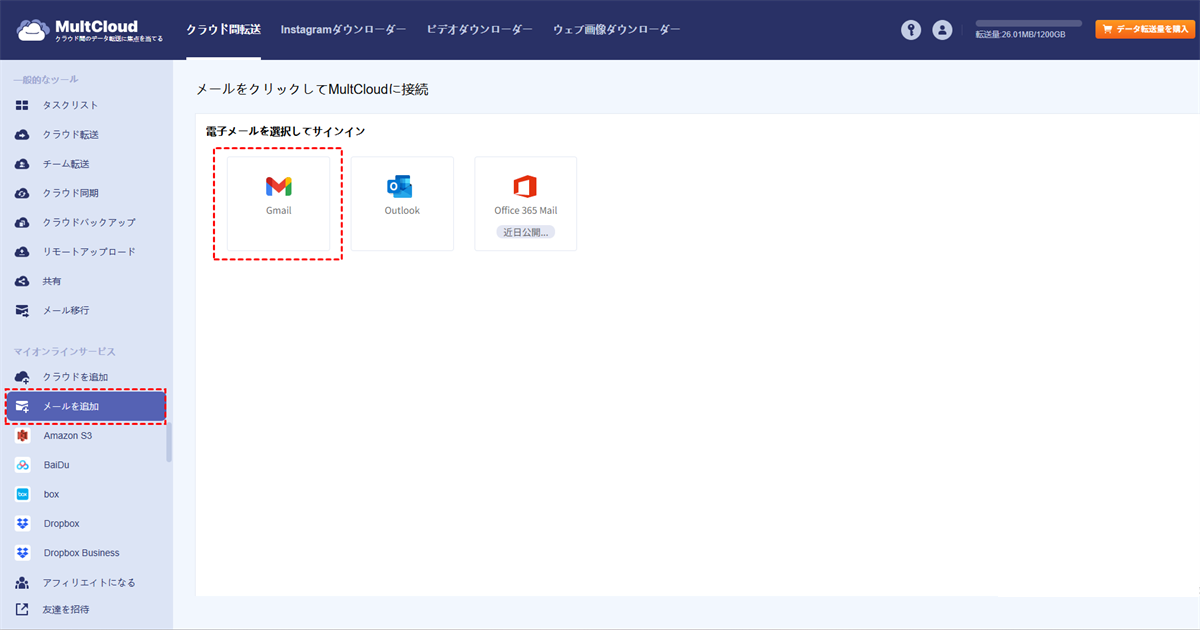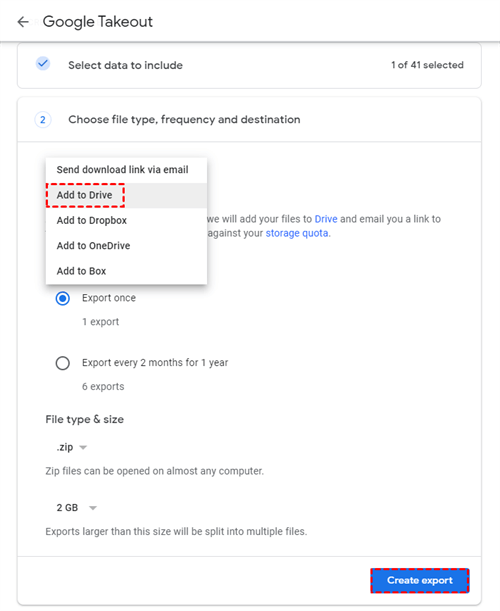ユーザーケース
"現在、パーソナルドメインである Google Workspace(以前の無料の従来の G-Suite)を使用しています。しかし、その限定的な機能にはうんざりしています。
たとえば、Google Home で複数のアカウントを使用できず、メモやリストのようなデフォルトのアプリケーションを変更できません。Google Workspace のデータを個人用の Google アカウントにスムーズに転送する方法はありますか?"
Google Workspace アカウントを個人アカウントに変換できますか?
残念ながら、直接的に Google Workspace アカウントを個人アカウントに変換することはできません。Google Workspace アカウントはビジネスや組織での使用を目的としており、個人用の Google アカウント(Google ドライブアカウントとも呼ばれます)は個々のユーザー向けに作られています。ただし、Google Workspace アカウントのデータを個人アカウントに転送することは可能です。
ただし、Google Workspace アカウントから個人アカウントにデータを転送するにはいくつかの制限事項があります。Google Workspace と Google ドライブの違いにより、Google Workspace 固有の機能は個人アカウントでは利用できない場合があります。したがって、転送を開始する前に必要な機能を確認し、個人アカウントでサポートされていることを確認することをおすすめします。
MultCloud経由でGoogle Workspaceアカウントを個人アカウントに変換する
前のパートを読んだ後、Google Workspaceアカウントを直接個人アカウントに変換することはできないことを理解しました。ただし、重要なファイルを1つのGoogle Workspaceから個人用Google Driveアカウントに移行したい場合は、無料のMultCloudクラウド転送サービスを使用することができます。
MultCloudクラウド転送の利点には以下があります:
- 自動転送:クラウド転送は手動でのダウンロードやアップロードなしでファイルを自動的に転送する自動タスクを作成します。
- 複数のソースからの転送:1つのタスクで複数のフォルダを個人ドライブに転送できます。
- タスクスケジューリング:タスクを別の時間で開始したい場合は、タスクの自動開始を希望する時間を設定できます。
- ファイルフィルタ:転送されないファイルがある場合、転送タスクでファイルの拡張子を無視することができます。
- メール通知:転送が完了すると、MultCloudからのメールで直ちに通知を受けることができます。
- さまざまな転送オプション:既存のファイルをスキップまたは上書きするか、ファイルの変更日付を保持するか、ソースファイルを削除するかを決定できます。
Google Workspace から個人アカウントにファイルを転送する
Step 1: MultCloudのウェブサイトに入った後、アカウントを取得するために「無料で始める」をクリックしてください。
Step 2: 左のサイドバーで「クラウドを追加」ボタンをタップし、Google Workspaceアイコンを選択します。その後、ポップアップウィンドウの指示に従ってMultCloudがGoogle Workspaceアカウントにアクセスできるように許可します。
注意:Google Workspaceアイコンをクリックすると、組織アカウントまたは個人アカウントを追加するか選択するための通知が表示されます。「組織にアクセス」を選択して、MultCloudアプリをドメインにインストールした後に、組織のすべてのアカウントにアクセスすることができます。
ステップ3:GoogleドライブをMultCloudに接続するために、ステップ2と同様の手順を繰り返します。
ステップ4:「クラウド転送」をクリックし、左のボックスからGoogle WorkspaceまたはGoogle Workspace上のファイルを選択します。次に、右のボックスからGoogle Driveを選択します。最後に、「今すぐ転送」をクリックしてマイグレーションプロセスを開始します。
注意:
- 自分のアカウントに転送されたファイルを削除したい場合は、「転送が完了すると、全てのソースファイルを削除します」オプションを選択して自動削除することができます。
- Googleドライブで作業中で新しいファイルを妨げたくない場合は、「スケジュール」機能を使用して移行プロセスを別の時間に設定できます。
- 「フィルター」を使用して、ファイルの拡張子で転送または無視したいファイルを選択できます。
- 1つのクラウドから別のクラウドにファイルを移動/同期/バックアップするために、5GBの無料データトラフィックを利用することができます。Google Workspaceから個人アカウントに大量のファイルを移動する予定がある場合は、有料プランにアップグレードして、より多くのデータトラフィックと高速な転送速度を利用できます。
Google Workspace から個人アカウントにメールを移行する
ステップ 1: MultCloud アカウントにサインアップした後、「メールの追加」をクリックし、Gmail アイコンをクリックして Gmail を追加します。また、MultCloud のアクセスを許可するためのポップアップウィンドウが表示されます。
ステップ 2: 「メール移行」をクリックし、それぞれのボックスで Gmail と Google ドライブを選択します。その後、「今すぐ移行」をクリックすると、メールが PDF 形式で Google ドライブに送信されます。
注意: メールの移行は、選択したメールフォルダのみを移動できるGoogle Takeoutとは異なります。送信者、受信者、その他のオプションを含め、移行したいメールを選択するために「メールフィルター」を使用することができます。
Google Takeout 経由で Google Workspace アカウントを個人アカウントに変換する
または、Google Takeoutを使用してGoogle WorkspaceからGoogle Driveにデータを移動することもできます。Google Takeoutは、ほとんどのGoogleサービスからデータをエクスポートするためのGoogleが設計したツールです。ファイルをリンクとしてダウンロードするか、直接Google Driveに保存することができます。Google Takeoutを使用してGoogle Workspaceを個人アカウントに移行する場合は、以下の手順に従ってください。
ステップ1:Google Takeoutにアクセスし、アカウントにログインします。
ステップ2:「すべて選択解除」をクリックし、移行したいサービスを選択します。このアカウントのすべてのデータを移動したい場合は、「アクセスログアクティビティ」にチェックを入れるのを忘れないでください。そして、ページを下にスクロールして「次のステップ」ボタンを見つけ、クリックします。
ステップ 3: エクスポート先として「ドライブに追加」を選択し、エクスポート頻度、ファイルの種類およびサイズを調整します。その後、「エクスポートの作成」ボタンをタップして、Google Workspace アカウントから個人アカウントへ移行します。
結論
Google WorkspaceのすべてのコンテンツをGoogle Driveに移行することはできませんが、Google TakeoutとMultCloud クラウド転送を活用して一部のデータとファイルをGoogle Driveに移行することができます。また、メールのみをGoogle Driveに移行したい場合は、MultCloud Email Migrationを使用することで簡単に実現できます。
Google Takeoutを使用してGoogle Workspaceアカウントを個人アカウントに変換する前に、Google WorkspaceのデータをWasabi、OneDrive、または別のクラウドにバックアップすることをお勧めします。それにより、移行プロセス中にデータが失われることを心配する必要がありません。この場合、MultCloudバックアップがお勧めです。これも無料で使用でき、いつでもファイルを復元できます。
MultCloudがサポートするクラウド
-
Google Drive
-
Google Workspace
-
OneDrive
-
OneDrive for Business
-
SharePoint
-
Dropbox
-
Dropbox Business
-
MEGA
-
Google Photos
-
iCloud Photos
-
FTP
-
box
-
box for Business
-
pCloud
-
Baidu
-
Flickr
-
HiDrive
-
Yandex
-
NAS
-
WebDAV
-
MediaFire
-
iCloud Drive
-
WEB.DE
-
Evernote
-
Amazon S3
-
Wasabi
-
ownCloud
-
MySQL
-
Egnyte
-
Putio
-
ADrive
-
SugarSync
-
Backblaze
-
CloudMe
-
MyDrive
-
Cubby