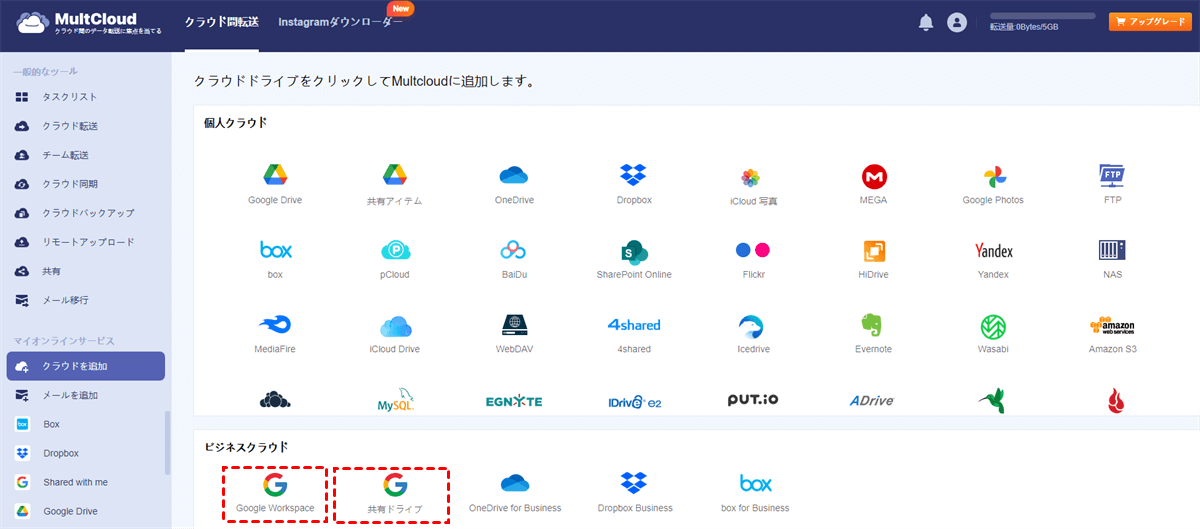別のドメインにGoogleドライブを移行できますか?
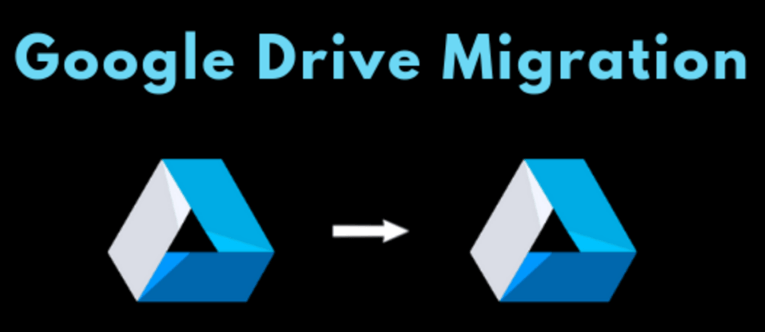
現在、6百万以上の企業や組織がGoogle Workspace(G Suite)を使用しており、ほとんどがファイルをオンラインで保存し、簡単に他の人と共有するためにGoogleドライブを利用しています。Googleドライブは、My DriveとShared Drives(チームドライブ)の両方をサポートしており、ドメイン内での簡単なコラボレーション、ファイルのアクセス権限、ファイル共有オプションを提供しています。しかし、従業員の退職やクラウドストレージの不足などの事象により、Google Workspaceドメインのユーザーや管理者はGoogleドライブを新しいドメインやアカウントに移行する必要が生じる場合があります。
これは、他のユーザーとGoogleドライブ上の共有ファイルを共有し、それらのファイルの所有者にすることで、Googleドライブを別のアカウントに移行する方法です。ただし、Google Workspaceドメインの制限を考慮すると、同じドメインまたはGoogle Workspaceアカウントであることが望ましいです。つまり、「私と共有」機能を使用してGoogleドライブのウェブサイト上で別のドメインや個人のGoogleアカウントにGoogleドライブを簡単に移行することは困難です。
しかし、この記事では、Google WorkspaceアカウントのMy DriveまたはShared Drivesから別のドメインに簡単かつ迅速に無料でGoogleドライブを移行するための2つの素晴らしい方法を試しました。ただし、移行を開始する前に、Shared Drivesのアクセス権限を確認する必要がある場合は、Googleドライブ全体を別のドメインに移行する場合です。
新しいドメインにGoogleドライブを移行する準備をする
Google Workspaceは、チームメンバーがチームファイルを安全に表示できるようにするための異なるアクセス権限を提供しており、"マネージャー"または"コンテンツマネージャー"のアクセス権限を持つメンバーだけがファイルを共有ドライブから移動することができます。また、共有ドライブにファイルを移行するためには、少なくとも"投稿者"のアクセス権限を持っている必要があります。
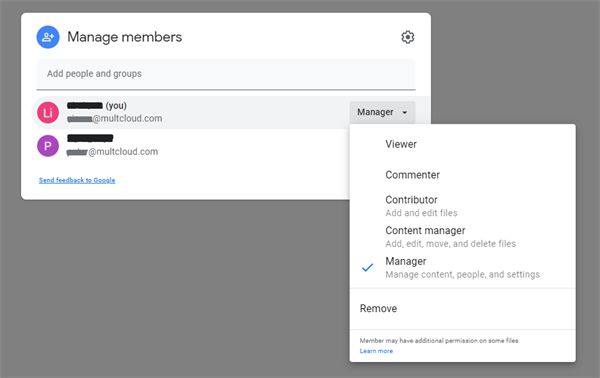
Google Driveを一度で新しいドメインに移行するための詳しい手順に従うためには、移行先の共有ドライブのアクセス権限が十分に高い必要があります。そうでない場合は、以下で説明されている方法を使用して、Google Driveのマイドライブファイルとフォルダを別のドメインに移動することができます。
以下の2つの素晴らしい方法は、組織外の別のアカウントにGoogle Driveを転送するためのさまざまな状況でお手伝いします。
- 方法1: 信頼性のあるウェブベースのクラウドファイルマネージャーを使用して、アカウントを切り替えることなく、Google Driveを別のドメインに簡単に移動します。
- 方法2: 同じ多数のクラウドストレージマネージャーを使用して、Google Driveを組織外の別のアカウントにまたは複数の宛先に簡単に一度に転送します。
これで、ダウンロードやアップロードをせずに、Google Driveを新しいドメインや個人アカウントに正常に移行するための手順に従うことができます。
簡単に別のドメインにGoogleドライブを移行する方法
Google Driveを別のドメインに移動するための最初の2つの優れた方法は、無料のサードパーティのマルチクラウドマネージャーであるMultCloudを試すことを必要とします。MultCloudは、30以上の主要なクラウドストレージサービス間で効率的かつ安全にファイルを転送、同期、バックアップするためのプロフェッショナルなツールです。
•データ損失なしのクラウド間のワンキーファイル転送
1クリックで、クラウド転送、クラウド同期、またはクラウドバックアップを使って、データの損失のリスクなくシームレスにクラウドストレージ間でファイルを転送することができます。クラウドストレージ間でファイルを転送する方法のチュートリアルもあります。
• 効率的で安全な複数のクラウドを1つのプラットフォームで管理
MultCloudにすべてのクラウドアカウントを追加して、最も安全なOAuth認証システムで保護されるアカウントにします。このようにすることで、MultCloud内でのログインが2回必要なく、異なるクラウド間をスムーズに切り替えることができます。
• クラウドファイル管理を助ける多機能
MultCloudが提供する他のクラウドファイル転送機能に加えて、MultCloudではアップロード、ダウンロード、切り取り、コピー、削除、名前変更、プレビューなどのクラウドの機能も提供しており、複数のクラウドを同時にスマートに使用することができます。
• 他のクラウドユーザーとの共有と共同作業の新しい方法
MultCloudはパブリック、プライベート、ソース共有をサポートしており、MultCloudから他のユーザーと直接クラウドファイルを共有できます。さらに、サブアカウント管理により、異なるクラウドブランドのユーザーとの共同作業が可能となります。
"クラウド転送"や"コピー先"の機能を使用して、Googleドライブを他のドメインに簡単かつ効率的に移動するために、MultCloudを試してみてください。クラウド転送はスケジュールプランやファイルフィルタなどの追加オプションを提供します。また、"コピー先"はデータを複数の宛先に転送することができます。下記の明確な手順に従って、これらの機能がどのように機能するのかを見てみましょう。
方法1. クラウド転送によるGoogleドライブの別のドメインへの移行
ステップ1. ウェブサイトでMultCloudアカウントを作成します。
ステップ2. "Google Workspace"を選択し、Google Workspaceアカウントを入力して、このGoogle WorkspaceアカウントのマイドライブをMultCloudに追加します。次に、"Shared Drive"を選択し、同じGoogle Workspaceアカウントを入力して、このGoogle Workspaceアカウントの共有ドライブをMultCloudに追加します。
ステップ3. 別のドメインの別のGoogle Workspaceアカウントのマイドライブと共有ドライブをMultCloudに追加するために、ステップ2を繰り返します。Google Workspaceを個人のGoogleアカウントに移行する場合は、"Google Drive"を選択します。
ヒント:
- MultCloudでは、Google WorkspaceはMy Drive、Shared Drives、および「共有されたフォルダ」として分類されますが、個人のGoogle DriveはMy Driveと「共有されたフォルダ」として分類されますので、これらのドライブを適切な順序でそれぞれMultCloudに追加することができます。
- MultCloudでは、追加するクラウドの数に制限はありませんので、自由にクラウドのアカウントをMultCloudに追加することができます。
ステップ4. MultCloudの「クラウド転送」ページに切り替え、Google Workspace(My Drive)とShared Driveをソースとして選択し、別のGoogle Workspaceのユーザーフォルダを宛先に選択します。
ヒント:
- 別のGoogle WorkspaceアカウントのShared Driveをソースとし、別のアカウントのShared Driveを宛先としても選択することができます。
- 移行されたファイルが元のGoogle Driveに表示されないようにしたい場合は、「オプション」で「転送が完了したらすべてのソースファイルを削除する」にチェックを入れてください。
- Google Driveから別のドメインに特定の拡張子を持つファイルを無視したり、移行したりする場合は、「フィルタ」を設定して要件に合わせることもできます。
- MultCloudがGoogle Driveを新しいドメインに自動的に移行するためには、毎日、毎週、または毎月のスケジュールを選択することもできます。
ステップ5.「今すぐ転送」をクリックして、MultCloudによるGoogle Driveの別ドメインへの転送をすぐに実行します。
ヒント:
- MultCloudはオフライン転送をサポートし、バックグラウンドでタスクを実行するため、クラウド転送タスクを作成した後にウェブサイトを閉じたり、PCをシャットダウンしたりしても問題ありません。また、タスクが完了したらメール通知をオンにして通知を受けることができます。
- MultCloudは、ユーザーごとに月あたり5 GBの無料データ転送を提供しており、クラウド間でデータを転送することができます。
- 移行に必要な無料データ転送容量が足りない場合は、プレミアムのMultCloudプランにアップグレードすることをお勧めします。プレミアムプランでは、より多くのデータ転送容量とスーパーファストな転送速度を一度に得ることができます。
方法2. “コピー先”でGoogleドライブを他のドメインに移行
ステップ1. MultCloudでGoogle Workspace(マイドライブ)を開き、移行したいファイルとフォルダにチェックを入れます。
ステップ2. 上部の機能バーで「コピー先」をクリックします。
ステップ3. 別のGoogle Workspaceドメインのユーザーフォルダを選択し、「OK」をクリックします。
ステップ3. 共有ドライブを別のドメインにコピーするには、ステップ1からステップ3を繰り返します。
ヒント:複数のドメインにGoogleドライブを一度に移行したい場合は、「複数選択」をチェックし、ポップアップウィンドウで目的地を選択してください。
まとめ
上記にリストされている効率的な方法を使用することで、MultCloudを使用して余分な時間とエネルギーをかけることなく、Googleドライブを別のドメインに移行することができます。実際に、MultCloudは、クラウド同期を使用して異なるGoogle Workspaceドメインから同じファイルを簡単に使用するお手伝いもできます。これにより、1つの魅力的な同期モードのうちの1つを使用して、2つのGoogleドライブアカウントを同期することができます。
MultCloudがサポートするクラウド
-
Google Drive
-
Google Workspace
-
OneDrive
-
OneDrive for Business
-
SharePoint
-
Dropbox
-
Dropbox Business
-
MEGA
-
Google Photos
-
iCloud Photos
-
FTP
-
box
-
box for Business
-
pCloud
-
Baidu
-
Flickr
-
HiDrive
-
Yandex
-
NAS
-
WebDAV
-
MediaFire
-
iCloud Drive
-
WEB.DE
-
Evernote
-
Amazon S3
-
Wasabi
-
ownCloud
-
MySQL
-
Egnyte
-
Putio
-
ADrive
-
SugarSync
-
Backblaze
-
CloudMe
-
MyDrive
-
Cubby