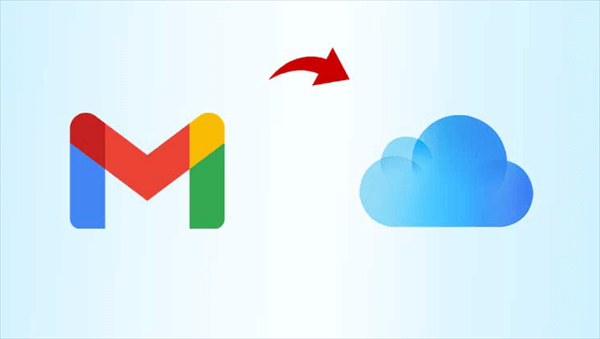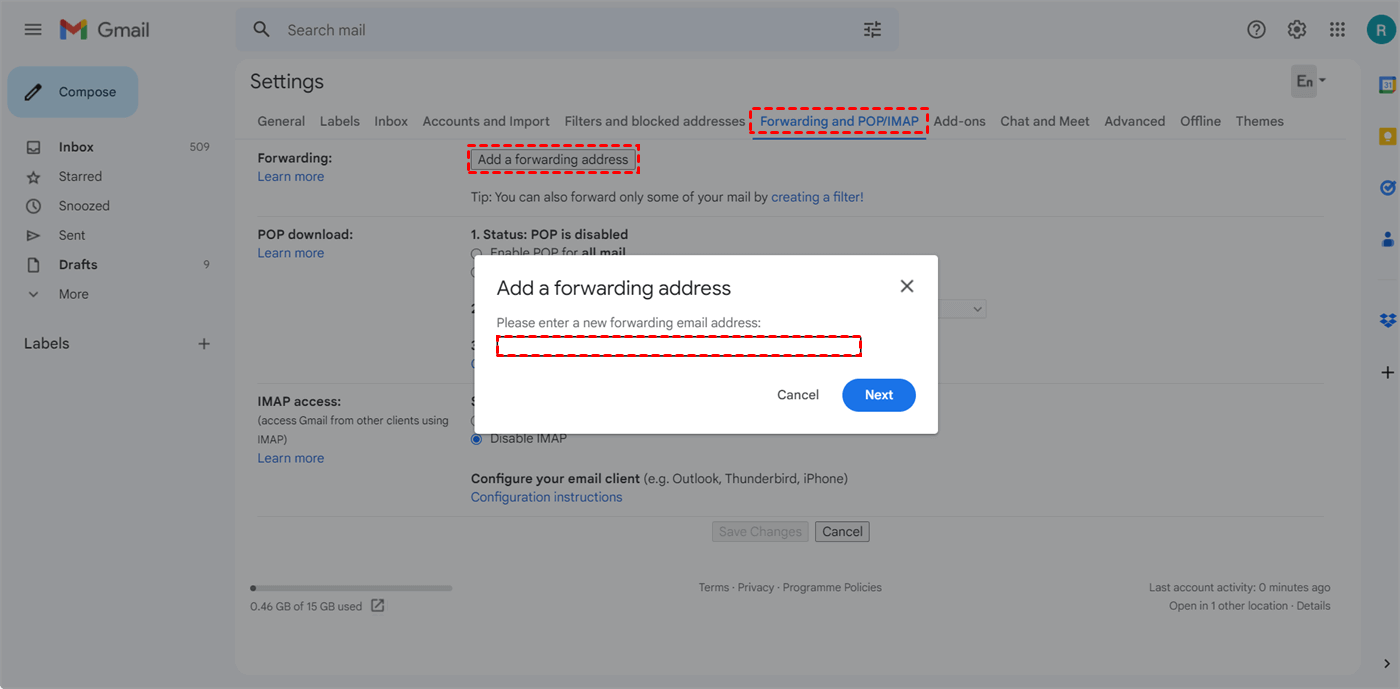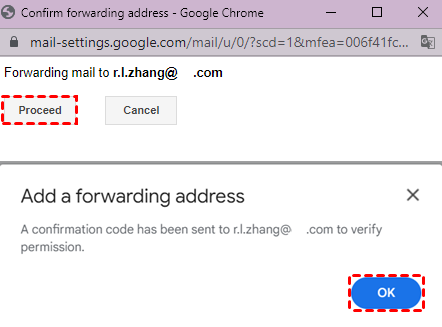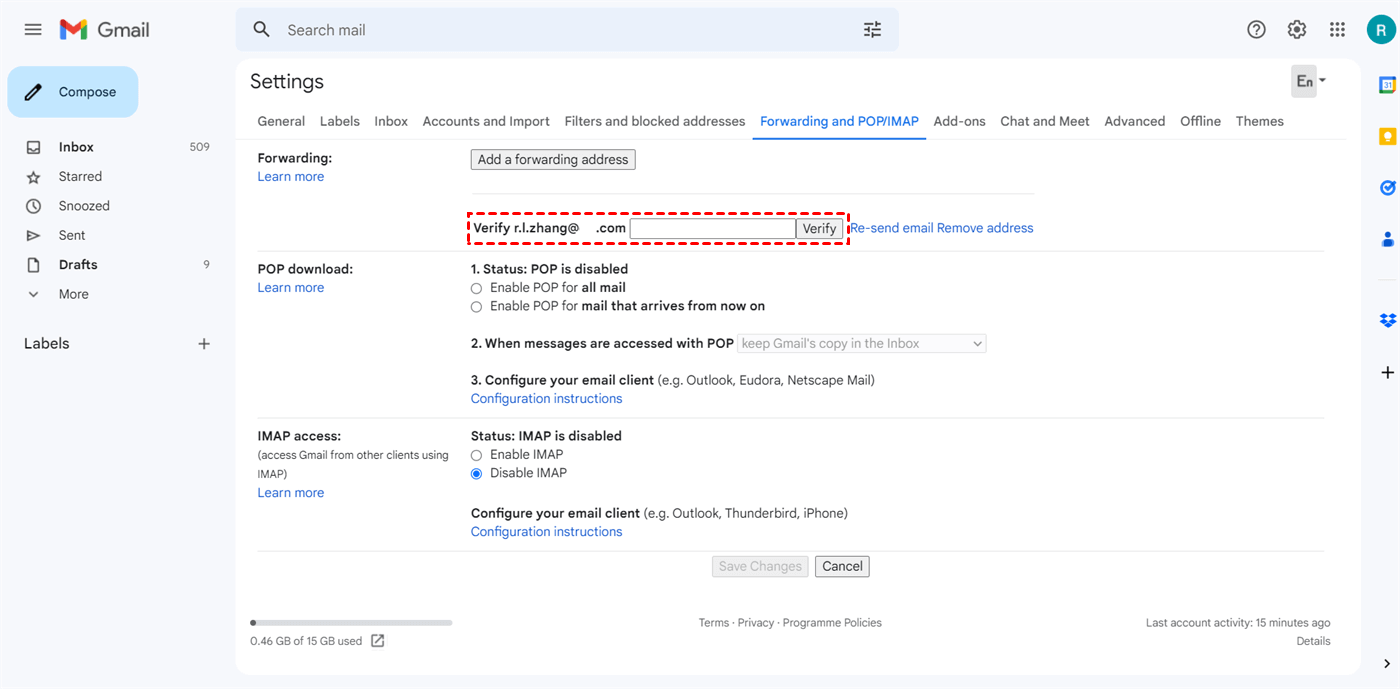ユーザーケース:
私はGmailをiCloudメールに移行するかどうかを検討しています。iCloudサービスに重点を置いたり、GmailやGoogleのドキュメント/シート/スライドのユーザーインターフェースを評価したりする場合、アカウントの両方を維持するか、iCloudアカウントを作成することさえ検討しないことは、挑戦的な選択となるかもしれません。
GmailからiCloudに切り替えることを考えていますか?もしかしたら、すでに決断を下し、今はGmailをiCloudに保存する方法についてのガイダンスをお探しのことかもしれません。幸運ですね!この包括的なガイドでは、GmailからiCloudに移行する全体のプロセスを詳しく説明し、スムーズな移行を保証するためのステップバイステップの手順を提供します。
なぜGmailをiCloudメールに移行する必要があるのですか?
GmailからiCloudにメールと添付ファイルを移行するかどうか迷っている場合は、以下のGmailからiCloudへのメール移行の利点をご覧ください。
- プライバシーとセキュリティ: Appleは、ユーザーのプライバシーとデータのセキュリティを優先する強い評判を持っています。iCloudへの移行により、Appleの厳格なセキュリティ対策を活用できます。これには、メールのエンドツーエンドの暗号化と、アカウント保護のための二要素認証が含まれます。
- エコシステムの利便性: もし既にAppleのデバイスやiCloud Drive、iCloud Photosなどのサービスを使用している場合、iCloud Mailへの移行により、Appleエコシステム内でよりスムーズな体験が可能になります。すべてのAppleサービス間でデータの統合と同期が向上します。
- 使いやすいインターフェース: iCloudはシンプルで直感的なインターフェースを提供しており、メール、連絡先、カレンダー、ファイルの管理が容易です。
- 生産性の向上: iCloudはAppleの生産性アプリ(ページ、番号、キーノートなど)とのシームレスな統合を提供しており、協力や生産性の向上に役立ちます。同僚と簡単にドキュメント、スプレッドシート、プレゼンテーションを共有できるため、iCloudは強力な生産性ツールです。
GmailをiCloudに移行する方法:1つ効率の良い方法
GmailからiCloudへの移行は、バックアップやiCloudユーザーとの共有のために行う場合には、強力なメール移行サービスMultCloudを使用すると便利です。MultCloudを使用すれば、メールをPDFに変換し、メールの添付ファイルと共に直接クラウドドライブに保存することができます。
- GmailをPDFに変換する利点:
- Gmailの適切なバックアップ:iCloudはiOSとmacOSデバイス向けの安全なクラウドストレージとして、他の人がアクセスできないオンラインデータバックアップに最適です。
- 制限なくメールにアクセス:GmailをPDFに変換し、それらをiCloud Photosに保存することで、メールクライアントなしで任意のデバイスから簡単にGmailの内容にアクセスできます。
- Gmailの内容を簡単に共有:GmailのメールをPDFに保存してiCloud Photosに保存した後、他のiCloudユーザーとシームレスに共有することができます。
では、GmailをiCloud Driveに追加する方法はどうすればいいのでしょうか?以下の手順に従って、MultCloudのメール移行機能を使用して、GmailをiCloudにシームレスに転送することができます。
MultCloudメール移行
ステップ1. MultCloudにサインアップする。
ステップ2. 「クラウドを追加」ボタンをクリックし、Apple IDでログインするためにiCloud Driveを選択します。それから「メールを追加」ボタンをクリックし、同じ方法でGmailを選択してログインします。
ステップ3. 「メール移行」タブをクリックし、ソースとしてGmailのメールを選択し、iCloudの場所を宛先として選択します。そして「今すぐ移行」をクリックすると、MultCloudは即座にGmailのメールをPDFに変換し、待つことなくiCloud Driveに移行します。
ヒント:
- 「スケジュール」では、MultCloudが特定の時間に自動的にGmailからiCloudにメールを移動するように、毎日、毎週、または毎月のスケジュールを選択できます。
- 「メールフィルタ」を使用して、一つずつメールを選択せずに特定のアイデンティティを持つメールのみを移行させることができます。
- 「オプション」では、MultCloudにメールの添付ファイルをクラウドに保存するように指示できます。そして、MultCloudはメールのすべてのメッセージを一つの会話にまとめることができます。
GmailをiCloudに移行する方法:2つの手動方法
GmailからiCloudへのメールの移行は簡単な作業ではありませんが、以下に試すことのできる2つの簡単な解決策があります。一つはMacまたはiOSデバイス上でコピーすることによる手動の移行です。もう一つは、ウェブサイトを通じてGmailをiCloudに自動的に転送する方法です。
方法1. Appleデバイス上でGmailからiCloudにメールをコピーする
ステップ1. MacまたはiOSデバイスのメールアプリを設定してGmailのメールを受信します。
- Mac: MacでのiCloud内(受信トレイの下)で新しいメールボックスを作成するには、右クリックして「新しいメールボックス」を選択します。適切な名前(例:Gmail Archive)を選んでください。新しいフォルダはiCloud内に表示され、左側の下に配置されます。
- iOSデバイス: iOSデバイスを使用する場合は、メールボックスにアクセスし、「編集」を選択します。次に、新しいメールボックスを作成し、名前を付けます。iCloudを選択した場所に設定してください。
手順2. メールを複製し、Gmailのフォルダの内容をiCloudメールセクション内のフォルダに反映させるためのフォルダを作成します。
手順3. Gmailの特定のメールを新たに作成したiCloud内のフォルダにコピーします。安全性を高めるため、ドラッグアンドドロップではなくコピー機能を選択することを強くお勧めします。
手順4. メールを正常にコピーしたら、GmailをMailアプリから安全に削除できます。データがiCloudに安全に保存されているため、安心して削除できます。
ヒント: Gmailのメールを移動する前に、バックアップして、データ損失からメールを保護することができます。
方法2. 転送によるGmailからiCloudへの移行
先ほどの方法で、GmailからiCloudにメールを移行しました。ただし、まだGmailアカウントに重要なメールが届く可能性があり、見逃したくない場合があります。
Gmailに直接アクセスせずに、Gmailアカウント宛ての新しいメールを受け取ることを希望する場合は、iCloudアカウントにメールを転送することができます。転送メールアドレスを追加することで、GmailアカウントからiCloudメールに入ってくるメールをスムーズに転送することができます。
手順1. Gmailのウェブサイトにアクセスし、ログインします。ギアアイコンをクリックし、「すべての設定を表示」を選択します。
手順2. 「転送と POP/IMAP」タブに切り替え、転送先の追加をクリックし、表示されるウィンドウにiCloudメールアドレスを入力します。
ステップ3。「進む」をクリックし、次に表示されるポップアップで「OK」をクリックして、転送プロセスを確認します。
ステップ4. iCloudメールで受け取った確認コードを入力し、「検証」をクリックします。これ以降、Gmailアカウントに送信されるすべてのメールは自動的にiCloudアカウントに転送されます。
| どちらの解決策が優れていますか? | |
|---|---|
| MultCloudメール移行 | 数回の簡単な手順で移行できます。 |
| GmailをiCloudにコピーする | macOSおよびiOSデバイスでのみ実行可能です。 |
| GmailをiCloudに転送する | ポリシー設定が少し難しいです。 |
最後に
GmailをiCloudに移行する方法を獲得することにより、シームレスな統合性、強化されたプライバシーおよびセキュリティ、簡素化されたデータ管理、クロスプラットフォームアクセスの利点を享受することができます。この記事で概説された移行プロセスに従って、iCloudの機能とサービスの利便性をお楽しみください。今日スイッチして、iCloudによるより効率的で効果的なメールおよびデータ管理ソリューションの利便性を体験してください。
また、MultCloudは約40の異なるクラウドストレージサービスおよびオンプレミスサービスをサポートしているため、Dropbox Gmail統合を実現したり、他のクラウドへのGmail保存を困難なく行うことができます。
- メール移行:安全にクラウドドライブに保存されたメールをPDF形式で保存します。
- メールダウンロード:ローカルデバイスにメールをPDF形式でダウンロードします。
- クラウド間転送:クラウド間のデータをワンクリックで移行します。
- クラウド間の同期:異なるクラウド間でデータをリアルタイムで同期します。
- クラウド間バックアップ:データを別のクラウドにバックアップして、簡単にデータを復元できます。
- ウェブページをPDFとして保存: WebページをPDF形式に変換してローカルまたはクラウドドライブに保存します。
よくある質問
添付ファイルやラベルは転送されますか?
通常、転送プロセスにはメールと添付ファイルが含まれますが、ラベルやGmail固有のフォルダはプラットフォームの違いにより完全に転送されない場合があります。
移行プロセスにはリスクがありますか?
移行プロセスは時々問題が発生することがあります。移行を開始する前に重要なデータをバックアップすることをお勧めします。
移行プロセスは私のGmailアカウントやデータに影響しますか?
移行プロセスは通常、Gmailからデータをコピーすることを含みます。Gmailアカウントはそのままであるはずです。
MultCloudがサポートするクラウド
-
Google Drive
-
Google Workspace
-
OneDrive
-
OneDrive for Business
-
SharePoint
-
Dropbox
-
Dropbox Business
-
MEGA
-
Google Photos
-
iCloud Photos
-
FTP
-
box
-
box for Business
-
pCloud
-
Baidu
-
Flickr
-
HiDrive
-
Yandex
-
NAS
-
WebDAV
-
MediaFire
-
iCloud Drive
-
WEB.DE
-
Evernote
-
Amazon S3
-
Wasabi
-
ownCloud
-
MySQL
-
Egnyte
-
Putio
-
ADrive
-
SugarSync
-
Backblaze
-
CloudMe
-
MyDrive
-
Cubby