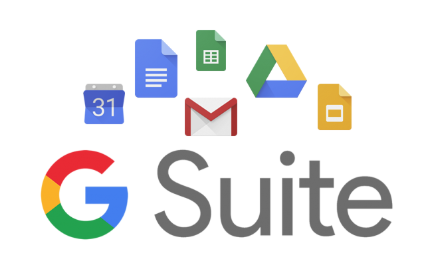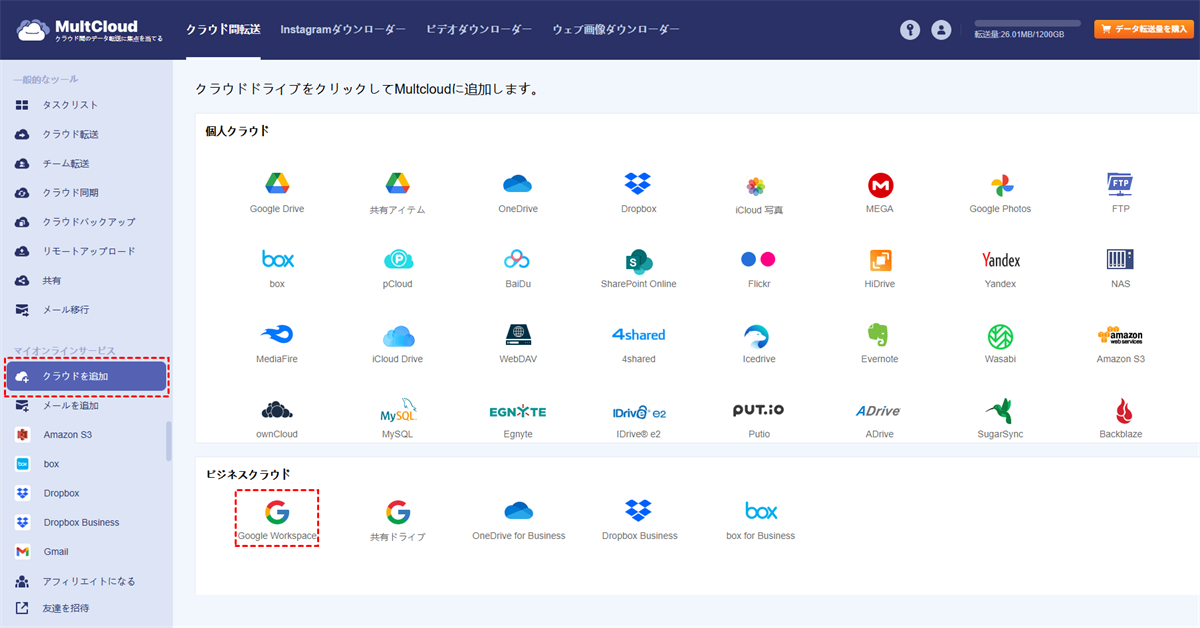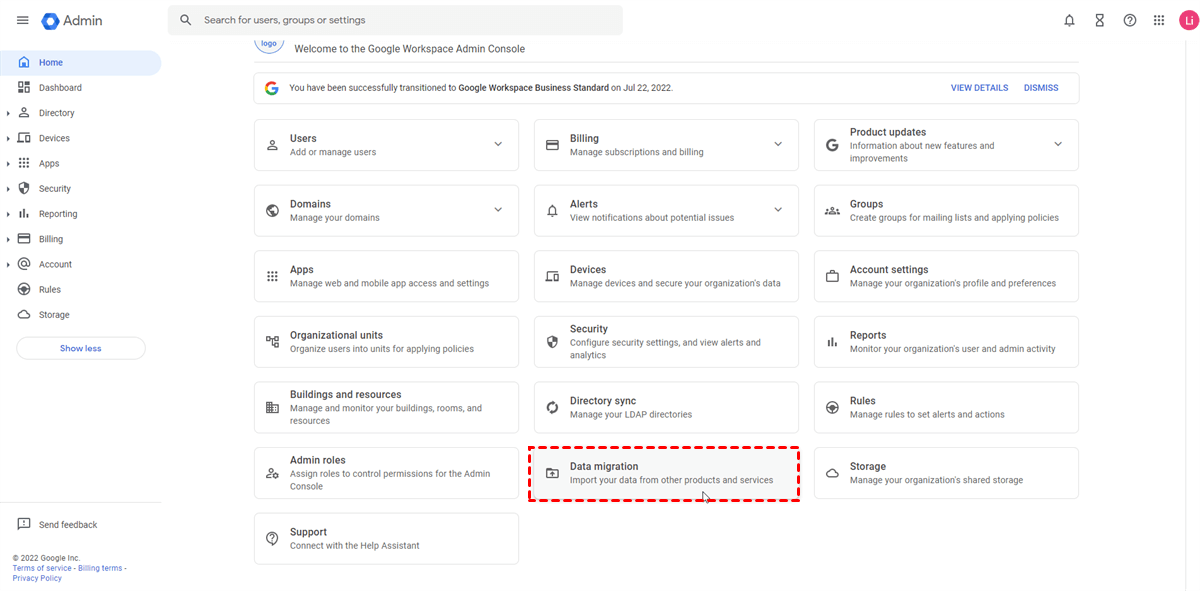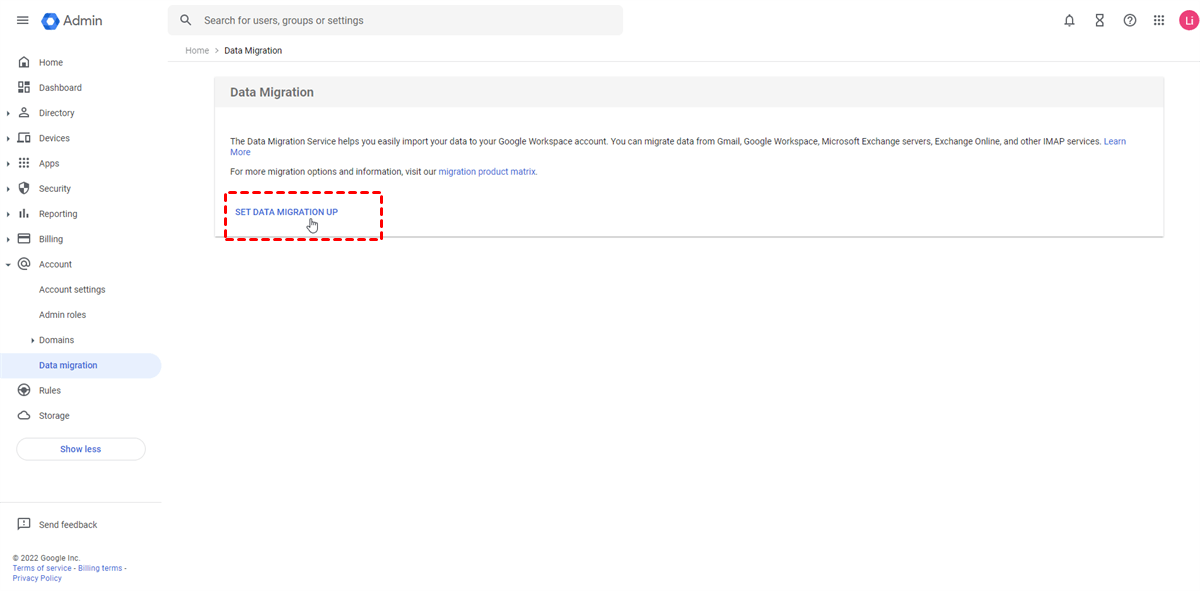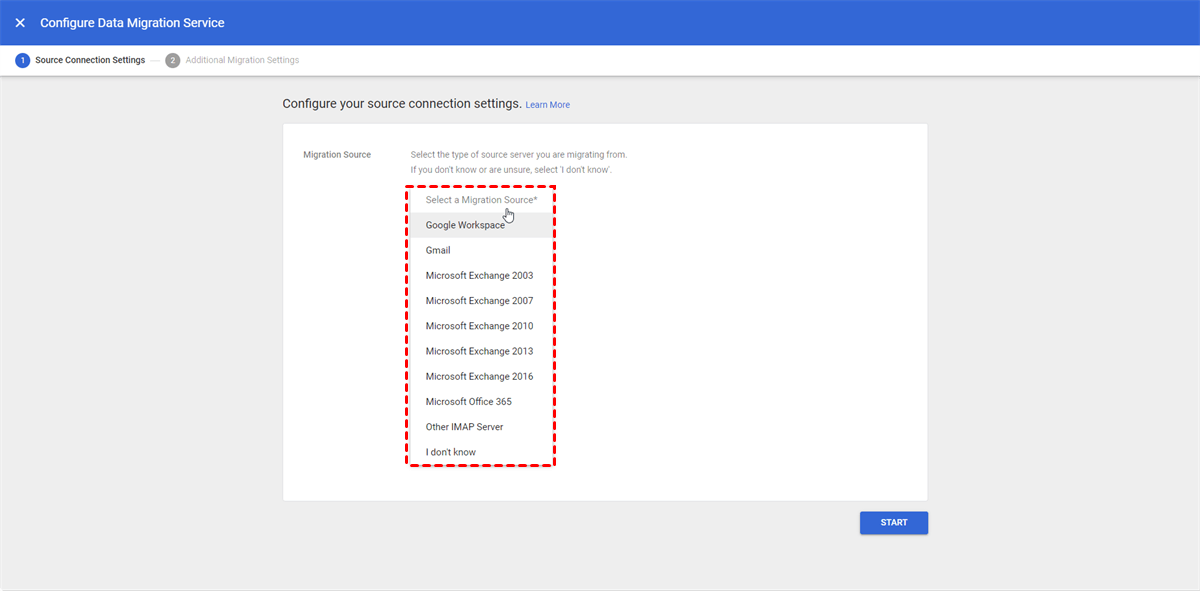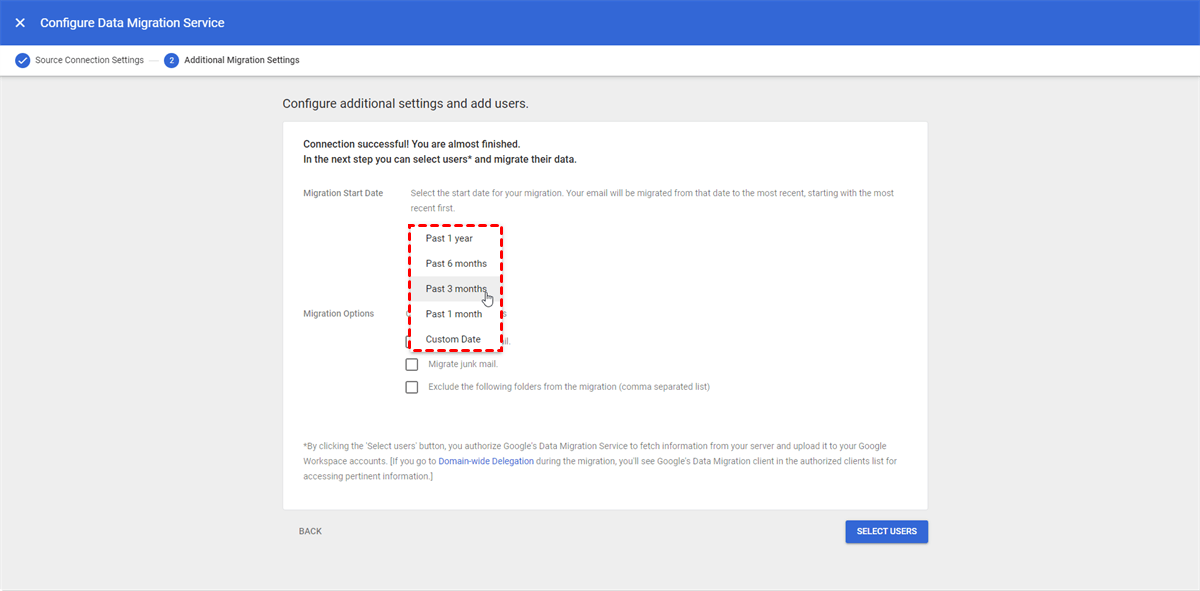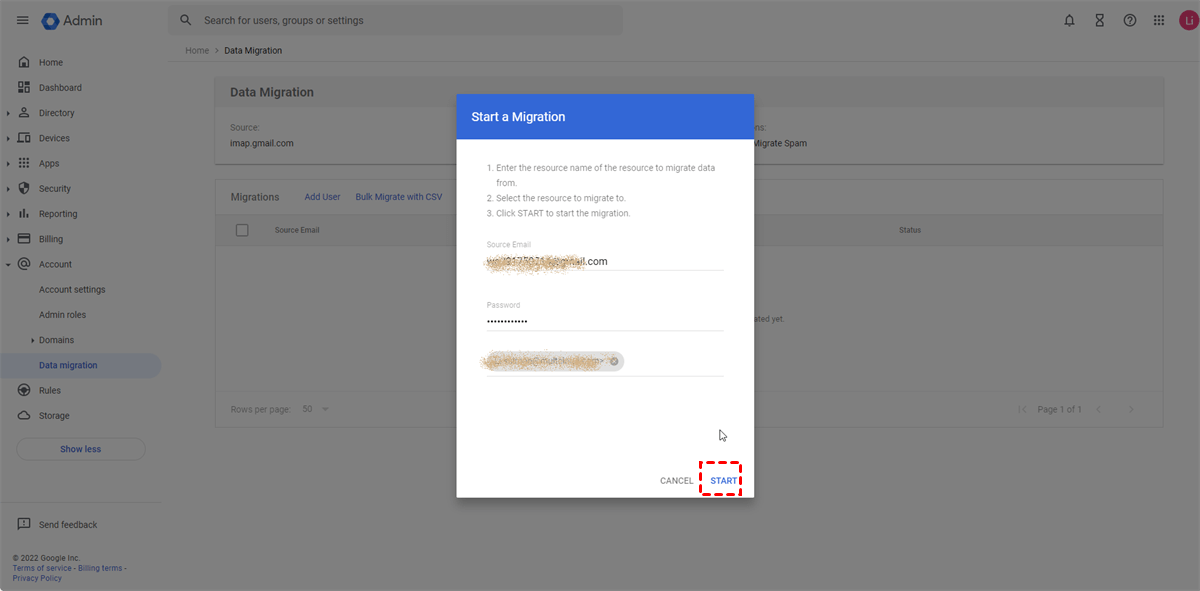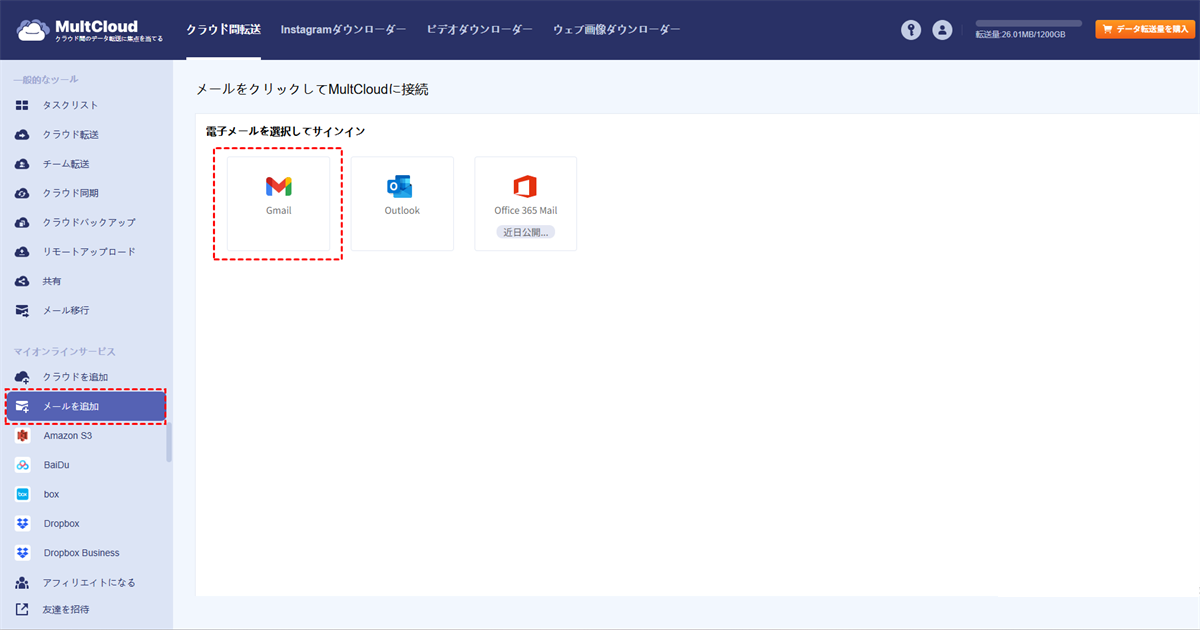コンテンツの概要:
G Suite (Google Workspace) の概要
G Suite(Google Workspace としてリブランド)は、メール、ワープロ、スプレッドシート、プレゼンテーションデッキ、共有カレンダー、クラウドストレージ、仮想会議などの生産性向上と協力を可能にするツールのスイートです。これらの機能が、あらゆる規模の企業や組織がより良いつながり、作成、協力を行うのに役立ちます。
Google Workspace を使用すれば、どんなチームでも簡単に作業できます。
✔️ 顧客、パートナー、サプライヤーなどと便利に接続し、協力できます。
✔️ 1 か所で Google Meet、Chat、Drive、Docs、Sheets などのビジネス版にアクセスできます。
✔️ 重要なビジネス情報、アイデンティティ、アプリケーション、デバイスを安全に保つことができます。
なぜ G Suite を別の G Suite に移行するのか?
Google Workspace から Google Workspace に移行する方法を学ぶ前に、移行の理由を知ることが重要です。調査の結果、多くの組織が G Suite を別の G Suite に移行する理由を以下の 3 つにまとめました。
- 組織から退職する従業員の仕事データの移行
- 会社または組織のドメイン名の変更
- 別の会社または組織との協力
- ...
トップ 2 の Google Workspace 移行ツール
どのG SuiteからG Suiteへの移行の最も重要な理由であっても、最も重要なことは、G SuiteからG Suiteへの移行中に機密データを失うことを望まない組織や企業が安全な移行方法を見つけることです。幸いなことに、以下に2つのGoogle Workspace移行ツールをまとめました。
1. 最高のG SuiteからG Suiteへの移行ツール - MultCloud
G SuiteからG Suiteへの迅速かつ簡単な移行には、MultCloudのような専門のGoogle Workspace移行ツールを使用することを強くお勧めします。MultCloudは複数のクラウドドライブを一つの場所に統合するだけでなく、ダウンロードやアップロードのプロセスなしに、複数のファイルをバックアップ、転送、またはクラウドドライブ間で同期できます。
- MultCloudはGoogle Drive、Google Workspace、iCloud Drive、iCloud Photosなど、30以上のクラウドとサービスをサポートしています。
- 新しいGoogle Workspaceアカウントにドメインを移行することも可能です。
- クラウド同期、クラウド転送、クラウドバックアップ、チーム転送など、Google Workspaceを別のWorkspaceに迅速に移行するための複数の方法を提供しています。
- 一度にすべてのサブアカウントを1つのGoogle Workspaceから別のWorkspaceに移行できます。
- 単純なクリックでGoogle Drive、Google Photos、GmailをGoogle Workspaceにスムーズに移行できます。
- Gmail、OutlookからメールをGoogle Workspace、Google Driveなどに移行することができます。
2. Google Workspace移行ツール - Googleデータ移行サービス
Google Workspaceの組み込みのデータ移行サービスは、Google管理コンソールを使用してデータを新しいGoogle Workspaceアカウントにインポートするために設計されています。移行されたデータはコピーされるため、ソースアカウントのデータへのアクセス権を失う心配はありません。
G SuiteからG Suiteへの移行時に考慮すべきいくつかの事項があります:
- このサービスは、電子メール、カレンダー、連絡先データの移行のみを支援します。
- 毎回移行できるのはそのうちの 1 つ (メール、カレンダー、連絡先) のみなので、個別に移行する必要があります。
- 連絡先と予定表を移行するには、Exchange Server が必要です。
- 2 つの G Suite (Google Workspace) アカウント間で Google ドライブのデータを移行できません。
MultCloud を使用して簡単にデータを別の G Suite に移行する
G Suiteを別のG Suiteに移行するには、特定の要件に応じてMultCloudの次の3つの機能を試すことができます。
最終的にどちらの方法を選択する場合でも、まずサインアップして2つの異なるGoogle WorkspaceアカウントをMultCloudに追加し、その後Google Workspaceを別のWorkspaceに簡単に移行してください。
方法 1. チーム転送を介して 5 つのステップで G Suite から G Suite に移行する
このチーム転送機能は、ビジネス オーナーが多数のサブアカウントを 1 つの G Suite から別の G Suite に移行したり、Google Workspace を OneDrive for Business に移行するなど、複数の Google Workspace アカウントを別のドメインに一度に移行したりできるように特別に開発されました。Google Workspace から別のアカウントにすべてまたは選択したアイテムを簡単に移行できます。
チーム転送を使用して Google Workspace から Google Workspace に移行する方法は次のとおりです。今すぐ確認してください。
1. MultCloudアカウントにサインアップしてログインしてください。
2. 「クラウドを追加」をクリックし > 「Google Workspace」を選択し、ガイドに従って追加します。「別の Google Workspace を追加」も同じように追加してください。
ヒント: 2 つの G Suite アカウントを区別するために、例えば Google Workspace 1 および Google Workspace 2 のような短い説明を追加することができます。
2. "チーム転送"を選択し、「ソースクラウドを追加」をクリックして 一方の Google Workspace を選択し、それから 「ターゲットクラウドを追加」をクリックして もう一方の Google Workspace を選択します。
3. "バッチマッチ"をクリックします。その後、一括でアカウントをマッチングするために、ドロップダウンメニューで"オートマッチ"または"CSV をアップロード"を選択するか、手動でソースアカウントとターゲットアカウントを並べてマッチングすることができます。
4. "今すぐ転送"をクリックして、G Suite の移行タスクを即座に開始します。
- Google Workspaceのデータ移行が完了した後、Google Workspaceのスペースを解放したい場合は、オプション > 転送が完了すると、全てのソースファイルを削除します をクリックして設定することができます。それを行いたくない場合はそのままにしておいてください。
- オプションでは、対象がすでに存在する場合、ファイルのスキップ/上書き/名前の変更、変更日時の保持など、他の転送方法を設定することができます。これにより、Google Workspaceのファイルの管理が容易になります。さらに、メールとフィルターを有効にすることもできます。
- スケジュールオプションを使用すると、Google Workspaceを自動的に別のアカウントに転送することができます。すべてのプレミアム機能(スケジュール転送、フィルター、10スレッドによる高速転送など)をお楽しみいただくには、ロックを解除してください。
- デフォルトでは、Google Workspaceから別のWorkspaceには無償で3つのサブアカウントを移行できます。さらに移行するアカウントがある場合は、購読して、1つのG Suiteから別のG Suiteに同時に1000アカウントを移行します。
- スマート共有:パブリック、プライベート、またはソースモードでクラウドファイルを共有します。
- ワンキー移行:クラウド間のデータ転送、同期、バックアップを素早く行います。
- メールのアーカイブ:他のクラウドやローカルディスクにメールを保護します。
- リモートアップロード:URL経由でウェブファイルをクラウドに効果的に保存します。
- ウェブページをPDF/PNGとして保存:ローカルまたはオンラインで保存します。
- セキュリティ:常時256ビットのAESとOAuth認証保護。
- 簡単:1つのログインで、すべてのクラウドにアクセスして管理します。
- 豊富:30以上のクラウドおよびオンプレミスサービスがサポートされています。
方法2. コピー先経由でG SuiteからG Suiteへ移行する
この方法は、1つのGoogle Workspaceアカウントから別のアカウントに数個のファイルを転送したい場合に最適です。ただし、複数のサブアカウントから同時に1つのGoogle Workspaceから別のWorkspaceにファイルを移行することはサポートされていません。一度に1つのサブアカウント内のファイルのみが移行されます。以下の手順に従って、Google WorkspaceからGoogle Workspaceへ簡単に移行します。
1. 両方のGoogle WorkspaceアカウントをMultCloudに追加します。
2. マイオンラインサービスの下にあるソースGoogle Workspaceをクリックし、ファイルとフォルダを選択して、トップメニューから "コピー先" を選択します。
3. 宛先Google Workspace内のフォルダを選択して、これらのWorkspaceファイルを保存するフォルダを選択し、"OK" をクリックしてGoogle Workspaceから別のGoogle Workspaceに直接移行します。
ヒント: 複数のクラウドアカウントにデータを移行したい場合は、"複数選択" をクリックし、複数のターゲット場所を選択してこれらの Google Workspace ファイルを保存できます。
方法3. クラウド転送 経由で Google Workspace を Google Workspace に移行する
この機能は、G Suite から G Suite に大量のデータを移行する場合に最適です。コピーと同様に、1回につき1つのサブアカウントのファイルのみを一度に G Suite から別の G Suite に移行することができます。全てのサブアカウントを同時に移行するチーム転送ほど便利ではありません。
1. Google Workspace アカウントを追加した後、「クラウド転送」をクリックします。
2. "から" をクリックして 1つの Google Workspace アカウント を選択し、"に"をクリックして別の Google Workspace アカウントを選択します。
3. 最後に、「今すぐ転送」をクリックして、G Suite から G Suite への移行を開始します。
ヒント: チーム転送と同様に、オプションとスケジュールの設定もできます。すべての機能を試して楽しんでください。
Google Data Migration Service を使用して Google Workspace を別の Workspace に移行する
Google データ移行サービスを使用して、Google Workspace から Google Workspace への移行で連絡先、メール、カレンダーを移動する方法を示します。以下の手順を確認してください:
ステップ1. Google管理コンソールにサインインし、「アカウント」を選択して、「データ移行」を選択します。
ステップ2.「データ移行の設定」をクリックします。
ステップ3. マイグレーション元で、ドロップダウンメニューから「Google Workspace」を選択します。次に、データタイプとして「メール」を選択します。
ステップ4. 「マイグレーション開始日」で、提供されたオプションから選択するか、要件に合わせてカスタマイズした開始日を設定します。
ステップ5.「ユーザーを追加」オプションを選択し、情報を入力してから「開始」をクリックして、G SuiteからG Suiteへのメール、カレンダー、および連絡先データを移行します。
しばらくすると、すべてのGmailのメールがGoogle Workspaceに移行されます。また、連絡先、カレンダーもGoogle Workspaceに移行できます。
詳細情報:迅速な方法で Google Workspace メールを移行する
GmailからGoogle Workspaceにメールを移行したい場合、MultCloudが大きな助けになります。GmailのメールをGoogle Drive、Google Workspace、その他多くの場所にアーカイブすることができます。ちなみに、他のアカウントからGoogle Workspaceへのメールのインポートをしたい場合は、リンク先から解決策を見つけることができます。
以下のシンプルな手順をご覧ください、Google Workspaceへのメールの移行方法です:
1. メールの追加 > Gmailをクリックし、Google Workspaceアカウントを選択してMultCloudへのアクセスを許可します。同様に、もう1つのGoogle Workspaceも同じように追加します。
2. メールの移行をクリックし、ソースとしてGoogle WorkspaceのGmailを選択し、ターゲットとして別のGoogle Workspaceを選択します。
3. Gmailのすべてのメールと添付ファイルをスムーズにGoogle Workspaceに移動するには、今すぐ移行をクリックします。
ヒント:
- Gmailの添付ファイルもGoogle Workspaceに保存する場合は、オプション > 移行設定を選択し、添付ファイルを保存にチェックを入れます。また、メール内の引用情報を表示または非表示にしたり、タスクが完了したらメール通知を有効にすることもできます。
- スケジュールを使用すれば、Google Workspaceのメールの移行を毎日、週次、月次など自動的にアーカイブすることができます。
- 一部のメールのみをGoogle Workspaceにアーカイブしたい場合は、メールフィルタをクリックし、差出人、宛先、日付、添付ファイル有無、既読かどうかなどでGmailのメールを絞り込むことができます。必要に応じてこれらの機能を利用してください。
OutlookからGoogle Workspaceへの移行もシームレスに行うことができます。
要約
G SuiteからG Suiteへの移行には、上記の2つのツールを試すことができます。より便利で柔軟性のある方法として、MultCloudがおすすめです。さらに、2つのGoogle Workspaceアカウントのデータを常に同じ状態に保ちたい場合は、「ベーシック同期」を利用することができます。これにより、ソースディレクトリで変更が検出された場合、データがターゲットディレクトリに同期されます。上記の高度な機能に加えて、MultCloudではクラウドの公式サイトと同様に、クラウドデータのアップロード、ダウンロード、削除、名前変更、共有なども行うことができます。
MultCloudがサポートするクラウド
-
Google Drive
-
Google Workspace
-
OneDrive
-
OneDrive for Business
-
SharePoint
-
Dropbox
-
Dropbox Business
-
MEGA
-
Google Photos
-
iCloud Photos
-
FTP
-
box
-
box for Business
-
pCloud
-
Baidu
-
Flickr
-
HiDrive
-
Yandex
-
NAS
-
WebDAV
-
MediaFire
-
iCloud Drive
-
WEB.DE
-
Evernote
-
Amazon S3
-
Wasabi
-
ownCloud
-
MySQL
-
Egnyte
-
Putio
-
ADrive
-
SugarSync
-
Backblaze
-
CloudMe
-
MyDrive
-
Cubby