有料でFlickrにとどまるか、それとも移行するか
2019年1月8日火曜日より、写真が1000枚を超える無料ユーザーは、Flickrへの新規アップロードができなくなる。その上、1TBの無料ストレージも利用できなくなりました。また、同年の2月5日火曜日より、写真が1000枚を超える無料ユーザーの写真を古いものから順に削除し始める。1000枚に達するまで削除が続けられる。
そのため、Flickrの無料ユーザーは有料のFlickr Proにアップグレードするか、他のクラウドストレージに移行するかを検討せざるを得ないです。すべての写真保管クラウドの中、Googleフォトは最も優秀な乗り換え先です。今からその理由を説明します。
Googleフォトに移動する理由
FlickrとGoogleフォトは最も有名な写真管理サービスです。ただし、Flickrは写真の管理より共有に偏っています。写真の保存や管理を言えば、Googleフォトが遥かに優れています。
Googleフォトは、写真を保存するための最高のクラウドストレージプラットフォームの1つと見なされています。これは、いくつかのメリットによるものです。
- Flickrはアップロードするスピードが非常に遅いと言われ、しかも基本的なアップロード方法のみサポートします。一方、Googleフォトのアップロードは高速で、外部メディアから写真を自動的にアップロードしたり、顔認識によって写真を自動的に整理してくれたりするなど、より多くの拡張機能も備わっております。写真のダウンロードもより柔軟です。
- Googleフォトは写真の管理に性能は高いです。写真のプレビュー、検索や編集に対しても本格的な拡張機能があります。
- Googleフォトは15GBの無料ストレージを提供しています。さらに、.rm2、.bmp、.webpやRAW画像まで対応できます。
Googleフォトを乗り換え先にしようと思うと、移行とともに、Flickrに保存されている写真をGoogleフォトに転送する必要があります。
FlickrからGoogleフォトに写真を転送する方法
方法1. ダウンロード&アップロード
Flickrから写真を自動的にダウンロードする方法がないため、全ての写真を手動でダウンロードする必要があります。
1. Flickrにサインインします。
2. 右上にある自分のアバター画像をクリックして「設定(Settings)」を選択します。
3. 「個人情報(Personal Information)」のタブに「Flickr データをリクエスト(Request my Flickr data)」を選択します。
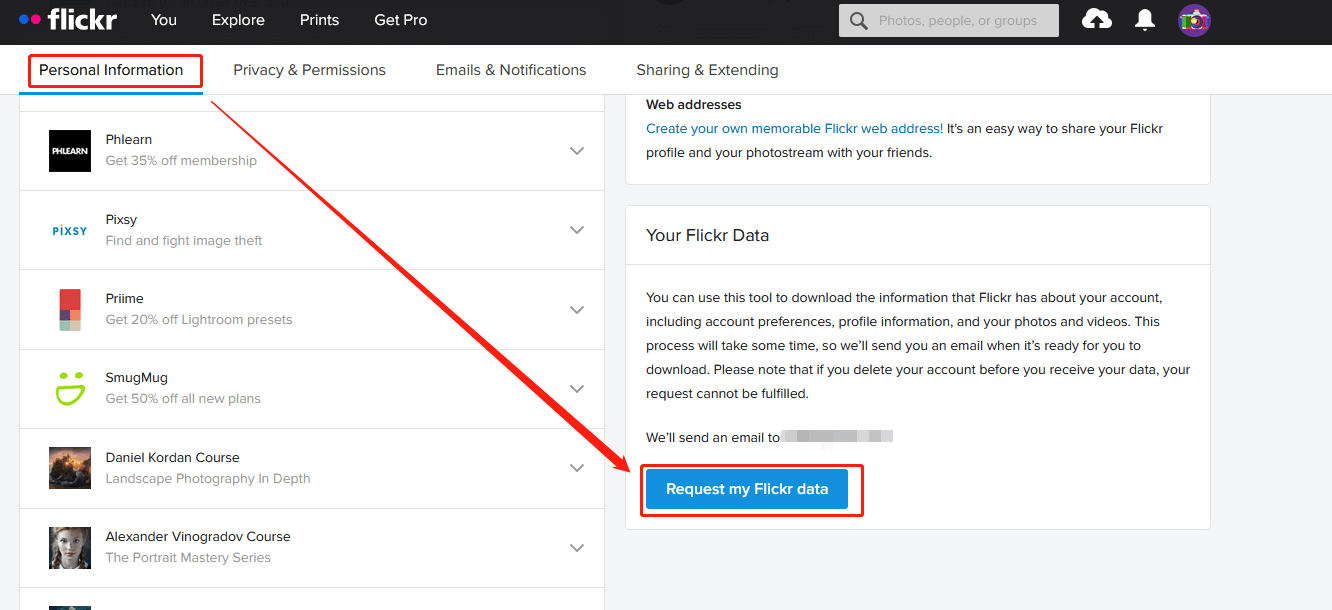
4. しばらくしてからページを更新します。ダウンロードリンクが表示され、リンクをクリックして写真を含むzipファイルをダウンロードします。
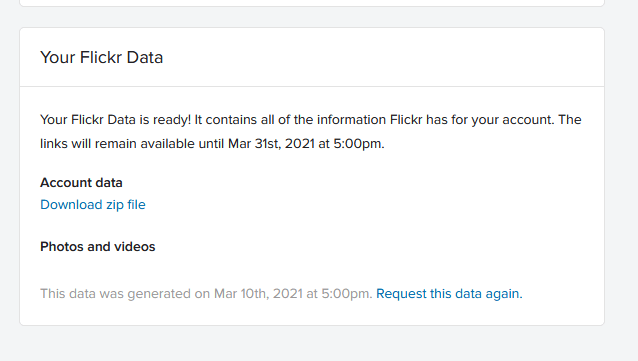
5. Googleフォトにサインインします。
6. 「アップロード」をクリックしてダウンロードした写真をGoogleフォトにアップロードします。
この方法では、写真を一括にダウンロードできますが、若干な不便も見落とせません。
- Flickrからダウンロードしたのはzip形式の圧縮ファイルです。Googleドライブにアップロードする前に、解凍する必要があります。
- Flickrに保存されている写真の数量によってzipファイルのサイズが非常に大きい場合があります。ヘビーユーザーはダウンロードするに大変時間がかかります。また、パソコンにも十分な空き領域が必要です。
- ダウンロードに費やした時間は回線の速度に左右されます。
方法2. MultCloudで写真を転送
MultCloudはクラウド統合管理Webサービスです。MultCloudを用いてダウンロード・アップロードせずに、写真を直接にFlickrからGoogleフォトに転送できます。サードパーティのツールなので安全ではないかと心配するかもしれませんが、MultCloudはデータのセキュリティにこだわっており、クラウドのアカウントとデータを一切保存しませんのでご安心して利用ください。それでは、MultCloudを利用してFlickrからGoogleフォトに写真を移行する方法を詳しく説明します。
1. MultCloudの アカウントを作成します。
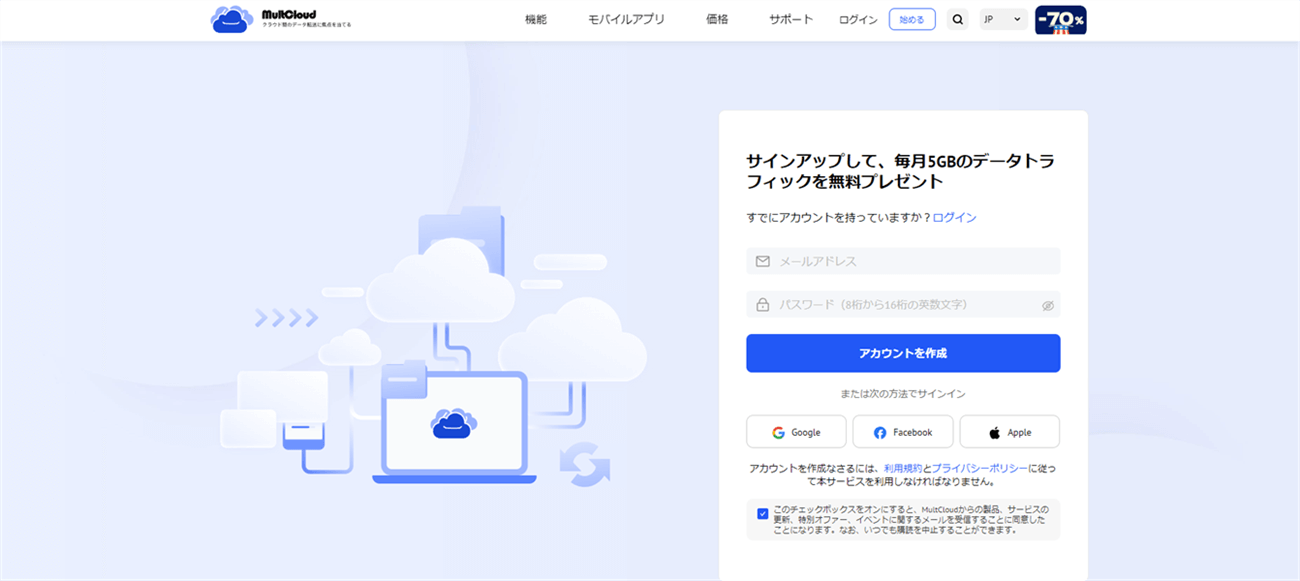
2. MultCloudにサインインし、FlickrとGoogleフォトのアカウントへのアクセスを許可してMultCloudに追加します。
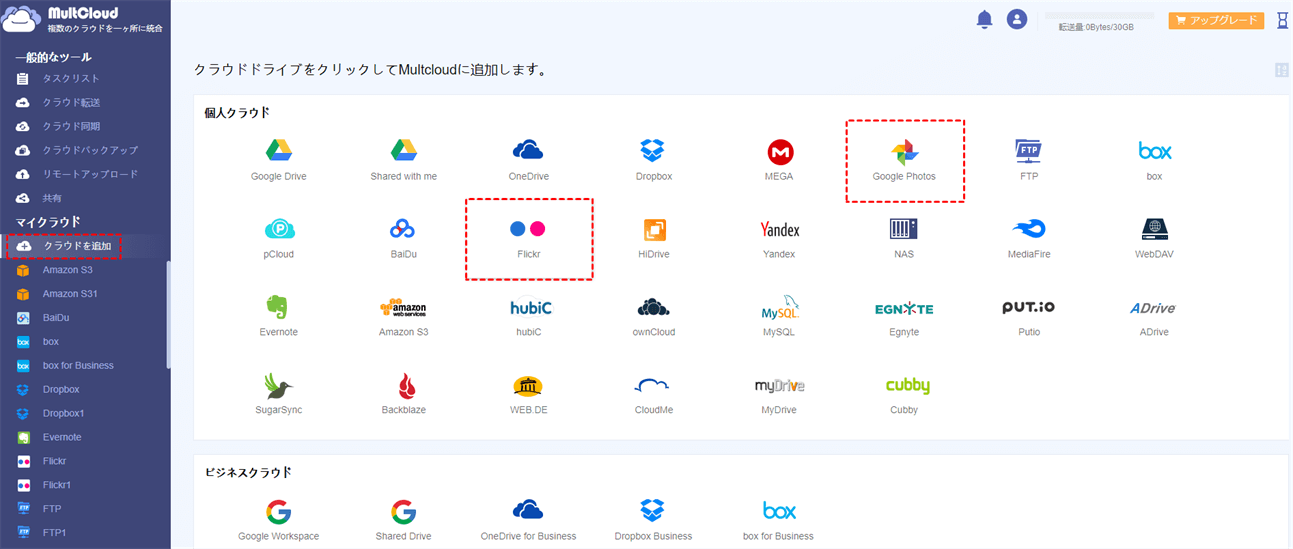
ヒント:MultCloudに一度に追加できるアカウントは一つだけです。FlickrとGoogleフォトのアカウントをそれぞれ追加するため、2回の操作が必要です。
3. 「クラウド転送」をクリックします。Flickrを転送元として選択し、Googleフォトを転送先として選択します。「今すぐ転送」をクリックすると転送が開始します。
ヒント:
- 転送が開始した後、パソコンの電源をOFFにしても構いません。全ての転送はサーバにバックグラウンドで実行されます。
- 転送したくない写真があれば、「オプション」 → 「フィルター」を利用してフィルター設定をしておきます。
補足
ご覧の通り、MultCloudでFlickrからGoogleフォトに写真を転送するのはとても便利です。逆に、GoogleフォトからFlickrに写真を転送するのも可能です。さらにMultCloudはGoogleドライブ、OneDriveやDropboxなどの30個以上の主要クラウドストレージに対応できます。
「クラウド転送」機能のほか、MultCloudは「クラウド同期」機能も備わっております。クラウドストレージ間でのファイル同期も数回のクリックで完了です。
MultCloudがサポートするクラウド
-
Google Drive
-
Google Workspace
-
OneDrive
-
OneDrive for Business
-
SharePoint
-
Dropbox
-
Dropbox Business
-
MEGA
-
Google Photos
-
iCloud Photos
-
FTP
-
box
-
box for Business
-
pCloud
-
Baidu
-
Flickr
-
HiDrive
-
Yandex
-
NAS
-
WebDAV
-
MediaFire
-
iCloud Drive
-
WEB.DE
-
Evernote
-
Amazon S3
-
Wasabi
-
ownCloud
-
MySQL
-
Egnyte
-
Putio
-
ADrive
-
SugarSync
-
Backblaze
-
CloudMe
-
MyDrive
-
Cubby

