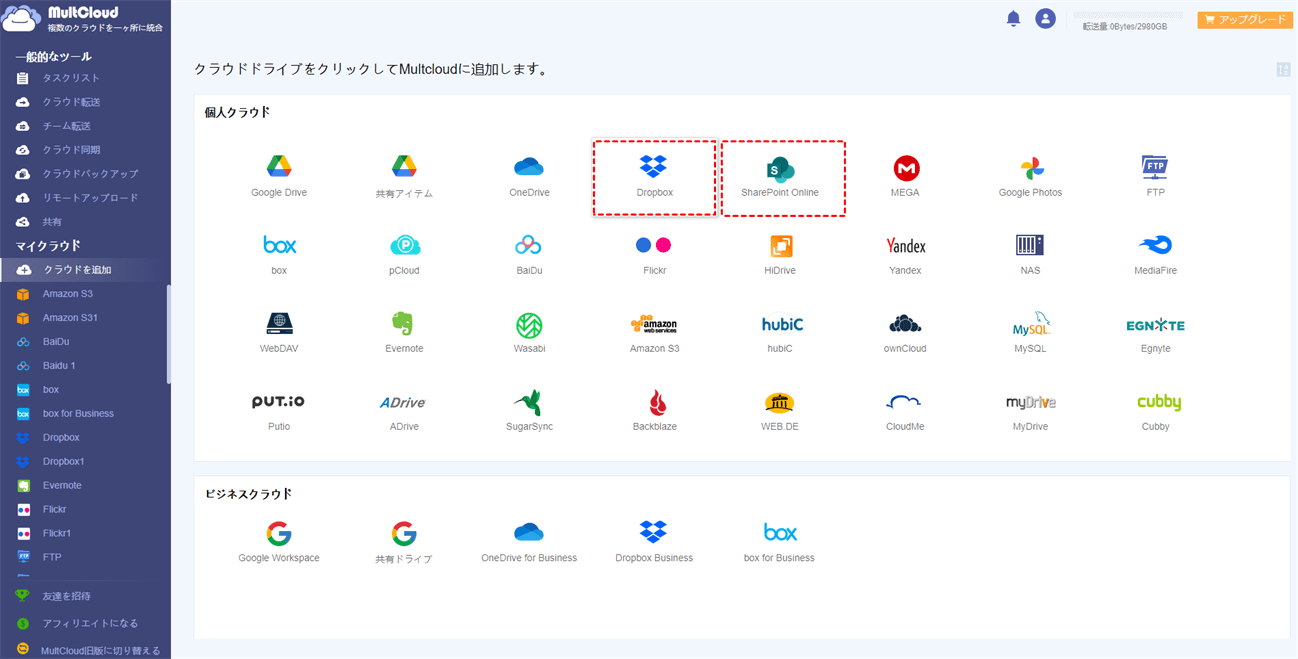クイック検索:
ユーザーケース:Dropbox から SharePoint に移行できますか?
クライアントが Dropbox Personal アカウントを使って従業員間でビジネスファイルを共有しています。Dropbox から SharePoint への移行を検討しています。建設会社で、かなり深いフォルダ構造があり、直接インポートできないファイル名もあります。そのため、エラーハンドリングが必要で、無効なファイル名を修正し、必要に応じてパスを短縮または再編成し、移行が成功したことを確認できるソリューションを使用する必要があります。また、ローカルストレージから約100GBのデータをアップロードする必要があります。
このような移行を行った方や、製品やサービス、コツ、トラブルを教えてくれる方はいますか?Microsoft SPM ツールを使用して SP への移行を行いましたが、後で発見された失敗したファイルが多くありました。
- フォーラムの質問
Dropbox はクラウドベースのストレージのみを提供していますが、Office 365 はエンタープライズ用途向けに改善された多くの資産を提供しています。また、Office 365 はコンピュータとデータを同期させ、ドメインネットワーク上でファイルを編集し、数秒で変更を公開できます。そのため、Dropbox から Office 365 に切り替えて、すべての Dropbox データを移行したいと考える人がいるかもしれません。
なぜ Dropbox から SharePoint Online に移行するのか?
Dropbox はシンプルなストレージソリューションです。時々、ファイルを保存するための簡単で迅速な方法が必要な場合があり、その場合は Dropbox が良い選択肢です。とはいえ、ファイルストレージソリューションを見つけることが主な目的であれば、Dropbox は優れた選択肢となるかもしれません。なぜなら、上位サービスを提供し、事実上無制限のストレージを提供しているからです。
しかし、Dropbox の機能セットは限られており、SharePoint が提供する追加機能は多くのビジネスオーナーにとって魅力的です。設定プロセスの簡便さに関しては、Dropbox は SharePoint を上回ります。
- Microsoft 365 との統合:複数のコンテンツライブラリを一度に扱うための優れた機能セットが必要な場合は、SharePoint を選んで Office 365 とより簡単に統合することができます。
- より多くの機能:一方、SharePoint は大規模な組織向けのコラボレーションプラットフォームです。SharePoint はその対抗製品よりもはるかに複雑ですが、それに見合う機能を提供します。SharePoint の強力な機能により、ファイル共有だけでなく、包括的なドキュメント管理が可能です。数千のファイルに対して、ユーザー権限の設定、承認ルーチン、ドキュメントライブラリを設定することができます。
- 高度なセキュリティ:SharePoint Online は、データ暗号化、アクセス制御、コンプライアンスツールを含む強力なセキュリティ機能を提供し、機密情報をより効果的に保護できるため、安全に データを SharePoint に移行 できます。
会社が成長し、より複雑になるにつれて、SharePoint の重要性は増していきます。SharePoint のもたらす強力さを享受しながら、あなたの会社も SharePoint を構成し、統合し、維持するのに十分な能力を持つようになります。それは両方の世界の最高のものです。
Dropbox から SharePoint Online への自動移行 [最も簡単]
Dropbox から SharePoint へのデータ移行を行いたい場合、いくつかの方法を選ぶことができ、サードパーティ製ソフトウェアの助けを借りてコンテンツを移行することも可能です。Dropbox から SharePoint へファイルを迅速かつ安全に移動したい場合は、無料でプロフェッショナルな Dropbox から SharePoint への移行ツール MultCloud を試してみることをお勧めします。これにより、2つのクラウドにログインしたり、ダウンロードと再アップロードを行ったりすることなく、1つのクラウドから別のクラウドに転送できます。
Migration Manager と比較して、MultCloud には次の機能と利点があります:
✔️操作が簡単:ウェブページ上でクラウドデータを転送でき、ダウンロードやアップロードは不要です。
✔️スケジュール転送:移行計画を設定して、クラウドデータを自動的に移動できます。
✔️マルチスレッド転送:複数のファイルを一度に転送できるため、作業効率が大幅に向上します。
✔️カスタム転送:「フィルター」機能により、指定された種類のファイルを除外または含めることができます。
✔️オフライントランスファー:コンピュータの電源を切っても、バックグラウンドでクラウドファイルを移動できます。
✔️安全な転送:MultCloud は OAuth 認証システムを適用して、データを安全に保ちます。
次に、以下の手順に従って Dropbox から SharePoint へデータを迅速かつ安全に転送します。
ステップ 1. MultCloud にサインアップする
MultCloud はオンラインクラウドストレージマネージャーであり、使用するには最初に アカウントを作成 する必要があります。あるいは、Google、Facebook、Apple ID を使用してログインすることも可能です。
ステップ 2. Dropbox と SharePoint Online を MultCloud に追加する
アカウントを作成した後、プラットフォームにログインします。メインパネルで左側の「クラウドを追加」タブをクリックし、追加したいクラウドブランドを選択します。次に、プロンプトに従ってクラウドの追加を完了します。
注意: 一度に追加できるクラウドアカウントは1つだけです。したがって、このプロセスを繰り返して他のクラウドを追加する必要があります。
ステップ 3. クラウド転送で Dropbox から SharePoint へ移行する
次に、「クラウド転送」タブに移動し、Dropbox のファイルまたはフォルダをソースとして、SharePoint Online のドキュメントライブラリを宛先として指定します。最後に、「今すぐ転送」をクリックしてタスクを実行します。
注意事項:
- 「クラウド転送」は、単一のファイルだけでなく、Dropbox から SharePoint アカウントへのすべてのファイルを転送することができます。
- 必要に応じて、SharePoint のフォルダをソースとして設定し、Dropbox を宛先として SharePoint から Dropbox へ移行することも可能です。
- 非常に大きなデータを転送する必要がある場合、超高速の転送速度を実現するために、アカウントをプレミアムアカウントにアップグレードすることで、MultCloud が 10 スレッドを使用してクラウド間でファイルを転送します。
- Dropbox から SharePoint へ移行後にソースファイルを削除する必要がある場合は、「転送が完了すると、全てのソースファイルを削除します。」を「オプション」ウィンドウでチェックするだけです。
Dropbox Business または G Suite の管理者であり、Google Workspace アカウント間でデータを転送したい場合は、MultCloud の チーム転送機能を使用して、すべてのアカウントを簡単に1つのビジネスクラウドから別のクラウドへ移行できます。MultCloud は異なるビジネスクラウド間のフォルダを自動的にペアリングし、ファイルを一方のクラウドから他方のクラウドへ移行します。
さらに、MultCloud は iCloud Drive、iCloud Photos、OneDrive for Business、Google Photos、MEGA、Flickr、Amazon S3、Wasabi、Egnyte、Backblaze など、30 以上の主要なクラウドストレージサービスをサポートしているため、このツールを使用して簡単に複数のクラウドストレージアカウントを管理できます。また、MultCloud のコア機能を使用してクラウドおよび電子メールデータをスムーズに移行することができます。

- クラウド同期: 複数のクラウドアカウント間でのカスタムおよび自動データ同期。
- クラウドバックアップ: 複数アカウント間で重要なデータのバックアップとバージョン復元。
- メール移行: フラッシュドライブまたはクラウドアカウントに簡単にメールを移行します。Gmail のメールを Dropbox に保存することも可能です。
- リモートアップロード: URL、トレントファイル、またはマグネットリンクからクラウドドライブへ直接データを解析します。
Migration Manager 経由で Dropbox から SharePoint Online に移行 [複雑]
Microsoft 365 に内蔵された Migration Manager も、Dropbox から SharePoint への移行をサポートします。ただし、操作は MultCloud よりもはるかに複雑です。
ステップ 1. Dropbox に接続: SharePoint 管理センターのMigration centerに移動します。Dropbox の管理アカウントにサインインしてください。
ステップ 2. スキャンと評価: Dropbox に接続したら、ソースパスを追加して Dropbox フォルダをスキャンおよび評価します。スキャンが完了したら、生成されたレポートとログをダウンロードして、移行を妨げる可能性のある問題をトラブルシューティングします。
ステップ 3. 移行リストにコピー: Dropbox がスキャンされ、移行の準備が整ったら、ユーザー移行リストに追加します。
ステップ 4. 宛先パスの確認: 各宛先パスを確認し、必要に応じて修正して、コンテンツが正しい場所にコピーされるようにします。
ステップ 5. ID のマッピング: Dropbox のグループとユーザーを Microsoft 365 のアカウントにマッピングし、Dropbox の共有設定を移行します。
ステップ 6. 移行と監視: 移行設定を確認した後、Dropbox アカウントを移行し、進捗を監視します。
まとめ
上記の 2 つの方法を使用すれば、Dropbox から SharePoint への移行を簡単に直接行うことができます。Microsoft 365 に内蔵された移行ツールを使用してデータ転送を完了することも可能ですが、全体の操作プロセスは MultCloud よりも複雑です。
ブラウザアプリケーションとして、MultCloud はダウンロードやインストールが不要で、多くのローカルディスクスペースを節約できます。また、Windows PC & Server、Linux、Mac、iOS、Android、Chrome OS など、すべてのオペレーティングシステムで動作し、デスクトップ、ラップトップ、iPad、スマートフォンなどすべてのデバイスで利用できます。さらに、MultCloud の「クラウド転送」機能に加え、「クラウド同期」機能を使用して、クラウド間での同期をサポートします。Dropbox から OneDrive への同期もこの機能を利用して行うことが可能です。
MultCloudがサポートするクラウド
-
Google Drive
-
Google Workspace
-
OneDrive
-
OneDrive for Business
-
SharePoint
-
Dropbox
-
Dropbox Business
-
MEGA
-
Google Photos
-
iCloud Photos
-
FTP
-
box
-
box for Business
-
pCloud
-
Baidu
-
Flickr
-
HiDrive
-
Yandex
-
NAS
-
WebDAV
-
MediaFire
-
iCloud Drive
-
WEB.DE
-
Evernote
-
Amazon S3
-
Wasabi
-
ownCloud
-
MySQL
-
Egnyte
-
Putio
-
ADrive
-
SugarSync
-
Backblaze
-
CloudMe
-
MyDrive
-
Cubby