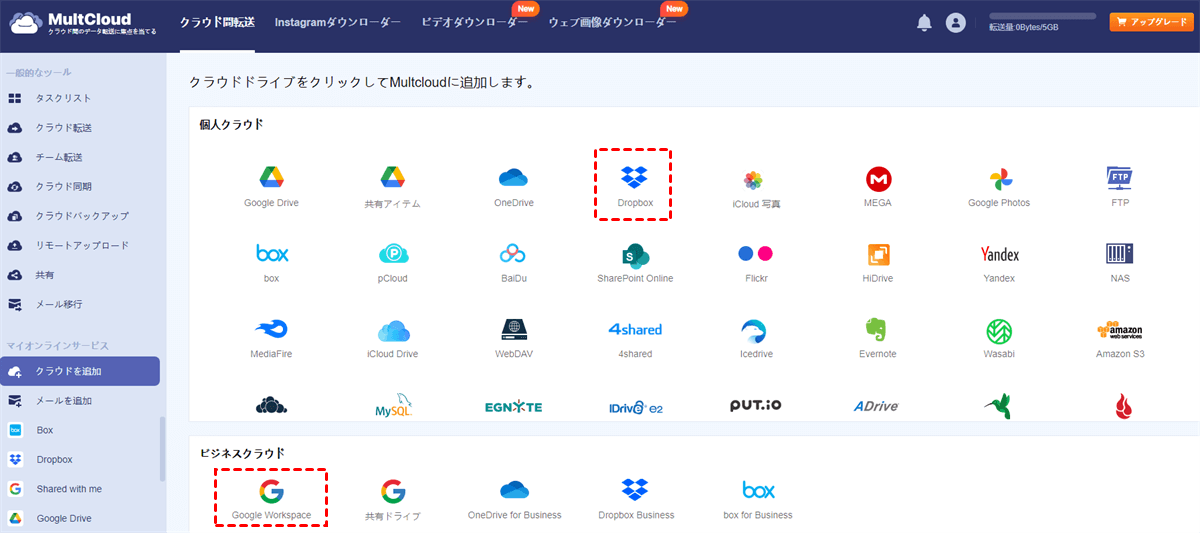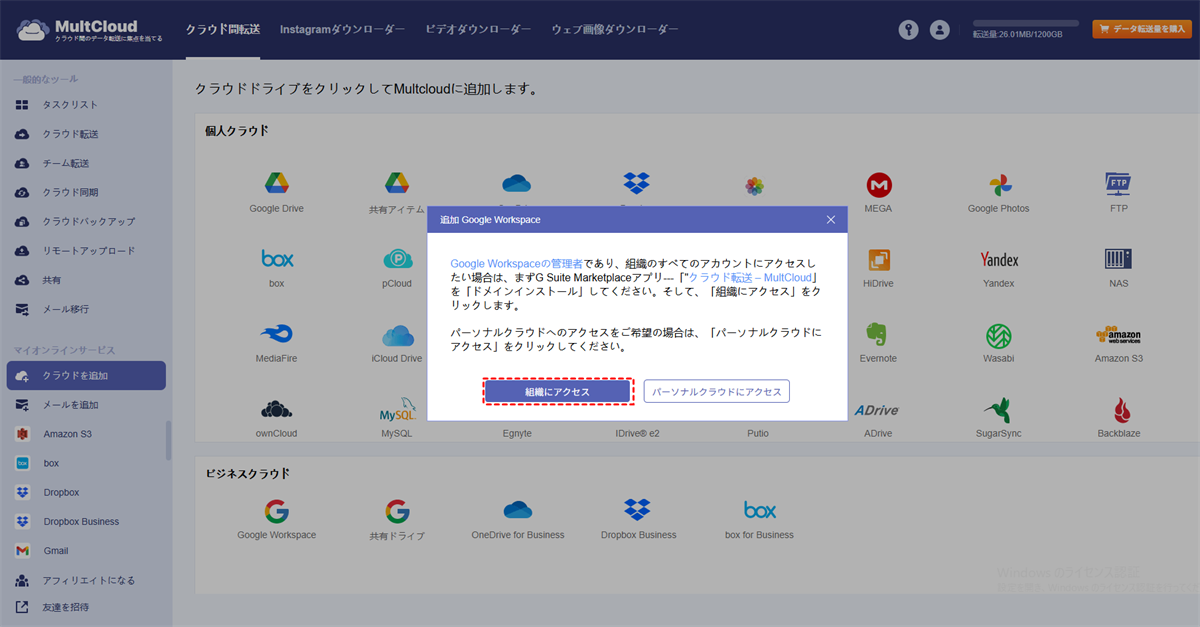ユーザーケース
皆さんこんにちは。1.5 TBをDropboxから無限に大きいGoogle Shared Driveに移動する仕事を任されました。問題は、50Mbpsのインターネット接続しかなく、数え切れないほどのサブフォルダと小さなファイルを持つ多くのフォルダがあり、その中の1つのフォルダを移動するのにものすごく時間がかかります(帯域幅はフルで消費されず、100-400kbpsでストップしてしまいました)。残りのフォルダはもっと酷いです。
- Redditからの質問
DropboxからGoogle Shared Drive(Google Workspaceと一緒に使用)に大量のファイルを移動する必要があるため、DropboxからファイルをダウンロードしてからGoogle Shared Driveにアップロードする従来の方法では時間がかかります。このポストでは、クラウド間の自動ファイル転送をサポートする方法を学び、この方法はデータ通信を使用して高速かつオフラインで転送を行います。
なぜDropboxからGoogle Workspaceに移行するのか?
Google Workspace(以前はG Suiteとして知られていました)は、Microsoft 365、Box、Dropbox for businessなどと肩を並べ、世界最高のクラウドオフィススイートの一つとなりました。GoogleはG SuiteをGoogle Workspaceとしてリブランディングすることで、Google Drive、Google Calendar、Gmail、Google Docsなど、さまざまな素晴らしい機能を追加し、このオンラインコラボレーションスイートを魅力的にしています。
Google Workspaceと比較すると、Dropboxは、エンタープライズのコラボレーションにおいてはそれほど強力ではないようです。なぜなら、Dropboxと同じオンライン編集や共有の機能を実現したい場合、Dropboxにうまく接続できる他のブランドのオフィスアプリケーションを使用する必要があるからです。
ですので、Google Workspaceを利用したい場合や、ビデオ会議、ライブチャット、マルチチャネルコミュニケーション、チームカレンダー、テンプレート管理など、あなたの会社がGoogleのオフィススイートと一緒に作業する必要がある場合は、DropboxをGoogle Workspaceに迅速に移行するためにクラウドからクラウドへの移行について学んでおくことをお勧めします。
DropboxからGoogle Workspaceへの移行ツールの選び方
►オプション1:MultCloud
データをダウンロードして再アップロードすることなく、クラウドサービス間でデータを直接転送できる専門のクラウドからクラウドへの転送ツールを使用する方がより良いことが多いです。しかし、最適なDropboxからGoogle Workspaceへのツールは何でしょうか?「クラウドからクラウドファイル転送ツール」と呼ばれるMultCloudは、試してみる価値があります。以下のメリットにより、すべてのクラウド転送サービスの中で優れた性能を発揮します:
✌追加できるクラウドの制限なし:MultCloudはすでにGoogle Drive、Google Workspace、Google Photos、SharePoint Online、Dropbox、Dropbox Business、iCloud Drive、iCloud Photos、Icedrive、iDrive、4shared、Amazon S3など、30以上のクラウドをサポートしています。MultCloudでサポートされるすべてのクラウド(アカウント)を無料で追加および管理することができます。
✌自動的にDropboxからGoogle Workspaceに移行する:MultCloudを使用して、デイリー、週次、または月次のスケジュールされたクラウドファイル転送プランを設定し、データを自動的にDropboxからGoogle Workspaceに移行することができます。
✌オフライン転送をサポート:転送はMultCloudサーバー上で実行されるため、ブラウザを閉じてデバイスをオフにしてもバックグラウンドで継続されます。インターネット接続を使用して2つのクラウドストレージサービス間でデータを転送するよりも信頼性が高いです。
✌DropboxからGoogle Workspaceへの移行中にシームレスな保護:MultCloudは256ビットAES暗号化を使用してSSLでデータを保護し、OAuth認証システムを使用してクラウドをリンクさせますが、ユーザー名とパスワードを記録しません。
►オプション2:従来のダウンロードとアップロード方法
もちろん、自分でDropboxからGoogle Workspaceにデータを移行するための従来の方法を使用することもできます。これはDropboxからファイルをローカルストレージにダウンロードし、それらのデータを自分でGoogle Workspaceに再アップロードする方法です。少数のファイルをDropboxからGoogle Workspaceに移行する場合は、この方法が役立つかもしれません。しかし、以下の欠点があります:
☹長い転送プロセス:多くのデータを転送する場合やインターネット接続が不安定な場合、通常は多くの時間がかかります。
☹ストレージ要件:コンピューター上での追加のストレージスペースが必要です。デバイス上に十分なスペースがない場合、問題になる可能性があります。
☹セキュリティの危険性:転送中にデータが傍受される可能性やコンピューター上のマルウェアによって傍受される可能性があります。したがって、大量のデータや機密情報の移行には手動でダウンロードして再アップロードする方法は理想的ではありません。
DropboxからGoogle Workspaceへの簡単な移行方法3つ
MultCloudの魅力的な機能の中で、"チーム転送"、"クラウド転送"、および"コピー先"の機能は、クリック数回でDropboxからGoogle Workspaceにファイルを移行するためのもっともプロフェッショナルな機能です。
- チーム転送: 異なるクラウドのソースと宛先のサブアカウントを自動的にマッチングしてシームレスに転送できます。
- クラウド転送: 1回のクリックで、追加のオプションとスケジュールを設定して、DropboxをGoogle Workspaceに一度に転送できます。
- コピー先: 「複数選択」を使用すると、複数の宛先にDropboxを同時に移行できます。ただし、この機能ではオプションとスケジュールを設定することはできません。
MultCloudを使用してDropboxからGoogle Workspaceに移行する方法を把握するために、以下の手順を注意深く確認し、最適な方法を選択してください。また、ダウンロードせずにSharepoint を Google ドライブに移行するまたはDropboxからGoogle Photosに移動する場合は、以下の機能を使用して実現することも検討できます。
方法1. DropboxからGoogle Workspaceへのビジネス移行(チーム転送による)
Dropbox BusinessからGoogle Workspaceに効率的に移行する場合、チーム転送機能はおすすめです。
ステップ1. 無料でMultCloudにサインアップします。
ステップ2. 「クラウドを追加」をクリックして、MultCloudにDropboxを追加します。表示されるウィンドウに従ってDropboxをMultCloudに追加します。次に、Google Workspaceも同様にMultCloudに追加します。
ヒント:
- Google Workspaceアカウントの管理者アカウントをお持ちの場合、MultCloudでこの管理者Google Workspaceアカウントのすべてのサブアカウントを入力することができます。ただし、個人の"My Drive"アカウントも追加できます。
- "共有ドライブ"や"共有フォルダ"も追加する場合は、それぞれ選択して追加してください。
ステップ3.左側のバーで"チーム転送"を選択し、ソースとしてDropbox BusinessとGoogle Workspaceを選択します。次に、3つの異なる方法でソースと宛先のアカウントをマッチングさせ、"今すぐ転送"をクリックして、MultCloudによるDropboxからGoogle Workspaceへのビジネス移行を一度に完了させます。
- 自動マッチング: MultCloudは、ユーザー名が同じソースと宛先のアカウントをマッチングさせます。
- CSVアップロード: MultCloudからCSV形式のファイルをダウンロードし、CSV内に対応するソースと宛先のアカウントを入力し、CSVをMultCloudに再アップロードします。その後、MultCloudはCSVに基づいてアカウントをマッチングさせます。
- 複数選択: ソースと宛先のアカウントを1つずつ手動でチェックすることもできます。
ヒント:
- オフライン転送では、ステップ3の後、ウェブサイトを閉じたり、デバイスをシャットダウンして出発する必要がある場合でも転送が可能です。
- MultCloudでは、すべてのユーザーに月間5 GBの無料トラフィックを提供しており、これを通じてデータを転送することができます。しかし、大量のファイルを移動する場合は、プレミアムアカウントにアップグレードして、月に100 GBから無制限のトラフィックを得ることもできます。また、高いサブスクリプションレベルになればなるほど、価格がよりコスト効果が高くなります。
方法2. クラウド転送によるDropboxからGoogle Workspaceへの移行
個人用DropboxアカウントからGoogle Workspaceへファイルを転送したい場合、クラウド転送を使用することができます。
ステップ1. MultCloudアカウントにサインアップし、DropboxとGoogle WorkspaceをMultCloudに追加します。
ステップ2. 左のサイドバーから「クラウド転送」ページに入り、ソースとしてDropboxまたはこのアカウント内のファイルやフォルダを選択し、宛先としてGoogle Workspaceの管理フォルダまたはそのサブフォルダを選択します。
ステップ3. 必要な場合は「オプション」と「スケジュール」を選択します。
- オプション-転送:ソースと宛先のファイルを異なる方法で扱うためのアクションを選択します。
- オプション-電子メール:完了時にMultCloudがメール通知を行うようにオンにします。
- オプション-フィルタ:購読後、特定のファイル拡張子を無視または転送のみするためにMultCloudがお手伝いします。
- スケジュール:特定の時間と期間を選択して、自動的なDropboxからGoogle Workspaceへの移行を実現します。
ステップ4. “今すぐ転送” をクリックし、移行がすぐに開始されます。
方法3. “コピー先”を使用してDropboxからGoogle Workspaceへの移行
ステップ1. “マイオンラインサービス” リストからDropboxを開き、DropboxからGoogle Workspaceへ移行したいファイルとフォルダにチェックを入れます。
ステップ2. 上部の機能バーの中の “コピー先” をクリックし、Google Workspaceの管理者フォルダまたはそのサブフォルダにチェックを入れて “はい” をクリックします。
ステップ3. MultCloudでGoogle Workspaceアカウントに切り替えて、正常に移行されたファイルを見つけます。
ヒント: 同時に複数の宛先にDropboxを移行する必要がある場合は、 “複数選択” をクリックします。
ボーナスチップ:DropboxをGoogle Workspaceと統合する方法
DropboxとGoogle Workspaceをよりシームレスに連携させたい場合、MultCloud クラウド同期を使用して変更されたファイルをリアルタイムで同期させることができます。クラウド転送、"コピー先"、および "チーム転送" とは異なり、リアルタイム同期タスクは、手動で止めるまでまたは7日間何も変更がない限り、中断することなく継続的に実行されます。さらに、双方向同期に切り替る、累積同期、増分同期、更新同期、ミラー同期、移動同期、フル同期など、他の同期モードも使用できます。
DropboxをGoogle Workspaceに統合するためにクラウド同期を使用する手順は以下の通りです。
ステップ1. MultCloudアカウントにサインアップし、DropboxとGoogle WorkspaceをMultCloudに追加します。
ステップ2. "クラウド同期"ページに移動し、ソースとしてDropboxとGoogle Workspaceを選択します。
ステップ3. "オプション"を開いて同期モードをチェックし、"今すぐ同期"をクリックしてタスクを開始します。
ヒント: クラウド同期では、"メール"、"フィルタ"、"スケジュール"も使用できます。
結論
この記事では、最も時間の節約になる方法でDropboxをGoogle Workspaceに移行するための簡単かつ信頼性のある3つの方法を提供しています。BoxからGoogle Workspaceへの移行や他の方法も選択できます。自動的なDropboxからGoogle Workspaceへの移行の設定に加えて、MultCloudを使用して1つのGreat Sync modes(増分同期、双方向同期に切り替る、ベーシック同期、ミラー同期など)で2つのSynologyをSharePointに同期する方法することもできます。
よくある質問
DropboxからGoogleへの移行方法は?
DropboxまたはDropbox BusinessからGoogle Workspace、Google Drive、およびGoogleフォトにファイルを移行したい場合、MultCloudを利用してダウンロードせずに直接転送することができます。 "クラウド転送"、"コピー先"、または"チーム転送"などの機能が大いに役立ちます。
Google DriveをGoogle Workspaceに移行できますか?
はい、MultCloudを使用してGoogle DriveをGoogle Workspaceに同じアカウントまたは異なるアカウントで移行することができます。 Google Workspaceでは、個人アカウントまたは管理者アカウントを追加できます。 "クラウド転送"および"コピー先"の両方を十分に活用することができます。
DropboxからGoogleドライブにすべてのファイルを転送できますか?
モルトクラウドで無料アカウントを登録してください> DropboxとGoogle Driveをモルトクラウドに追加> "クラウド転送"を開き、全体のDropboxをソースとしてGoogle DriveまたはGoogle Driveフォルダをターゲットとして選択してください> "今すぐ転送"をクリックしてDropboxからGoogle Driveにすべてのファイルを転送してください。
MultCloudがサポートするクラウド
-
Google Drive
-
Google Workspace
-
OneDrive
-
OneDrive for Business
-
SharePoint
-
Dropbox
-
Dropbox Business
-
MEGA
-
Google Photos
-
iCloud Photos
-
FTP
-
box
-
box for Business
-
pCloud
-
Baidu
-
Flickr
-
HiDrive
-
Yandex
-
NAS
-
WebDAV
-
MediaFire
-
iCloud Drive
-
WEB.DE
-
Evernote
-
Amazon S3
-
Wasabi
-
ownCloud
-
MySQL
-
Egnyte
-
Putio
-
ADrive
-
SugarSync
-
Backblaze
-
CloudMe
-
MyDrive
-
Cubby