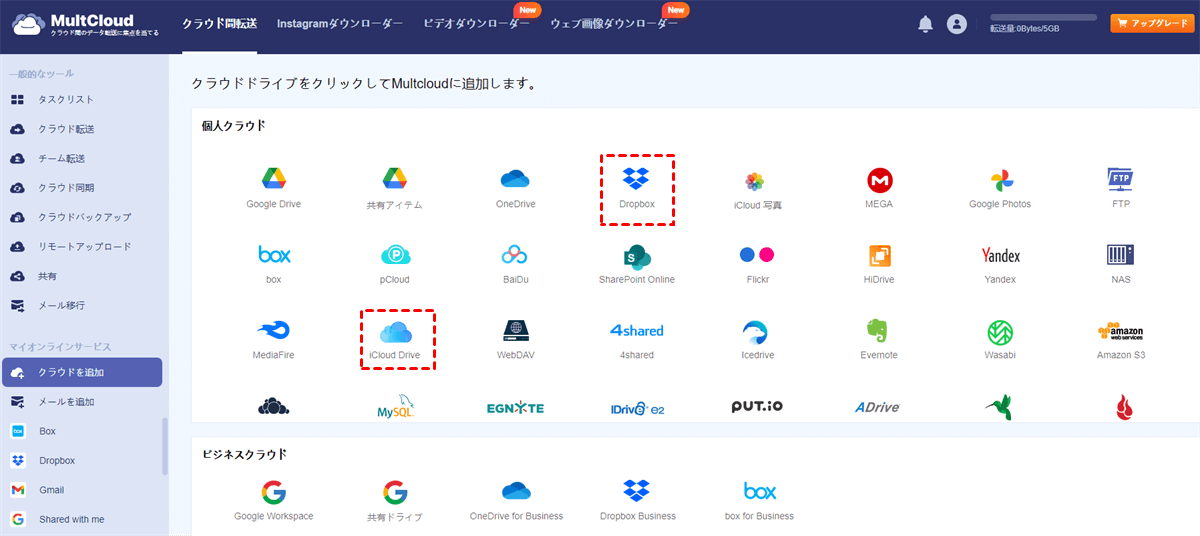クイックサーチ:
ユーザーケース:iCloudとDropboxを一緒に使えますか?
ケース1: 同じメディア上でiCloudとDropboxの操作をする最善の方法はありますか?例えば、DropboxフォルダはiCloud Drive内にあるべきですか、それともiCloudのリポジトリはDropboxフォルダ内にあるべきですか?他に重要なトリックはありますか?お願いします...
ケース2: iCloudをDropboxと自動的に同期することは可能ですか?iCloudをDropboxに簡単に保存や同期する方法はありますか、またその逆は?
ケース3: iCloudファイルをDropboxと同期するにはどうすればいいですか?これにより、Dropboxファイルを非ユーザーと簡単に共有できます。
なぜiCloudとDropboxを同期させる必要があるのですか?
iCloudとDropboxは、どちらもユーザーがインターネットに接続された任意のデバイスからファイルを保存してアクセスすることができるクラウドストレージサービスです。しかし、両方のサービスの間でファイルを同期する必要がある場合もあります。以下に、iCloudとDropboxアカウントを同期させることが有益な理由を3つ紹介します:
► バックアップ冗長性: iCloudとDropboxのアカウントを同期することで、追加のセキュリティを提供します。この追加のコピーにより、重要なデータを複数の場所に安全に保管することができ、データを失う心配がありません。特に機密情報が含まれる場合、データが安全であることは安心です。
► クロスプラットフォーム アクセス: iCloudは主にAppleデバイス向けですが、Dropboxはどんなデバイスでも利用できます。iCloudとDropboxを同期させると、Apple以外のデバイスからもファイルにアクセスすることができます。これは、Appleデバイスと非Appleデバイスの両方を使用している場合に便利です。
► iCloud非利用者との共同作業: iCloudを使用していない人と一緒に作業する場合、iCloudとDropboxのアカウントを接続することができます。Dropboxには、共有フォルダやDropboxファイルリクエストなどのファイル共有や共同作業のためのツールがあります。これにより、iCloudを使用していない人々とも簡単に共同作業ができます。
全体として、iCloudとDropboxの間でファイルを同期することにより、バックアップの冗長性を確保し、異なるプラットフォームからファイルにアクセスし、iCloudを使用していないユーザーと共同作業することができます。適切なツールと方法を使用することで、これらの2つのサービス間でファイルを同期することは、データを管理するための実用的なソリューションとなります。
iCloudからDropboxへのクイック同期の最も簡単な方法
iCloud DriveのデータをDropboxに自動的に同期する必要がある場合、専門のクラウド間同期ツールであるMultCloudを試してみることができます。このツールは、iCloud DriveとDropboxを接続するだけでなく、これらの2つのサービス間でデータを同期、転送、バックアップするのに役立ちます。MultCloudが提供する「クラウド同期」機能は、従来の同期方法と比較して、次の明らかな利点があります。
- スケジュールされた同期: クラウドストレージサービス間の自動的な同期をスケジュールできます。
- オフライン同期: ページまたはデバイスを閉じていてもタスクを実行できます。
- 高速同期: 最大10スレッドを同時に実行して同期プロセスを高速化できます。
- カスタム同期: 10種類の同期モードから適切なものを選択できます。
- 安全な同期: OAuth認証と256ビットAES暗号化を適用して、安全なデータ転送を実現します。
では、次にiCloud DriveをDropboxにMultCloudを使って同期する方法について学んでいきましょう。
ステップ 1. サインアップ
MultCloudの公式ウェブサイトにアクセスし、アカウントを作成してください。お好みのメールアドレスを使用してアカウントを作成するか、Google/Facebookアカウントでログインすることもできます。
ステップ 2. iCloud DriveとDropboxの追加
左のナビゲーションバーで「クラウドを追加」をクリックし、iCloud Driveアイコンをタップして追加してください。その後、MultCloudへのアクセスを許可するための指示に従ってください。同様にしてDropboxも追加します。
注: iCloud Photosを追加した後、iCloud PhotosをDropboxに同期、バックアップ、転送することもできます。
ステップ 3. iCloud DriveとDropboxを同期する
今、左側の「クラウド同期」ボタンを押してください。次に、iCloud Drive内のフォルダをソース、Dropbox内のフォルダを宛先として選択し、「今すぐ同期」ボタンをクリックします。
注意:
- 「スケジュール」の設定後、MultCloudは設定した時間に従ってデータを自動的に同期します。
- データを常に最新の状態にしたい場合は、「リアルタイム同期」モードを直接有効にすることができます。
- この機能は、iCloud PhotosをSynology NASに簡単に同期するのにも役立ちます。
さらに、MultCloudはiCloud DriveとDropboxだけでなく、Dropbox Business、Google Photos、iCloud Photos、OneDrive、SharePoint Online、OneDrive for Business、Flickr、pCloud、Amazon S3、Wasabi、さらにはNAS、WebDAV、FTP/SFTP、Shared with me、Shared Driveなど、他の人気のあるクラウドサービスもサポートしています。したがって、MultCloudにすべてのクラウドアカウントを追加して、より良い管理を行うことができます。また、他の高度な機能を使用して、即座に自動的にクラウドファイルの移行とバックアップを実現することができます。
- クラウド転送:パーソナルまたは法人アカウントのデータを迅速に移行します。
- チーム転送:バッチでエンタープライズアカウント間のサブアカウントデータを移行します。
- クラウドバックアップ:さまざまなクラウドアカウント間でデータをバックアップまたは復元します。
- メール移行:メールをローカルまたはクラウドアカウントにバックアップします。例えば、GmailのメールをDropboxに保存します。
- リモートアップロード:マグネットリンクデータを直接クラウドアカウントに解析します。
iCloudからDropboxへの同期によく使われる3つの方法
異なるユーザーシナリオには異なるソリューションが必要です。この記事では、3つの異なるユーザーの使用シナリオに基づいて、適切な方法を選択できるように、詳細な操作手順を提供しています。
解決策1:iPhone/iPadでiCloudとDropboxを同期する
iPhoneやiPadを使用している場合、iCloud DriveからファイルをコンピュータにダウンロードしてからDropboxにアップロードするのではなく、iPhoneやiPadから直接両サービス間でファイルを転送することができます。具体的な手順は次のとおりです。
ステップ1. iCloud Driveを開き、ファイルを選択し、左下の共有ボタンをクリックします。
ステップ2: "Dropboxに保存" を選択し、ファイルを保存する場所を選択します。
ステップ3:場所を設定したら、 "保存" をクリックします。ファイルがDropboxに同期され、必要に応じてDropboxで編集できるようになります。
解決策2:MacでiCloud Dropbox同期を行う
Appleコンピュータを使用している場合、macOS Finderからシンプルなドラッグアンドドロップ操作を使用して直接iCloudとDropboxデータを同期できます(iCloudデータがMacに同期されている限り)。
ステップ1:Macから "発見" を開きます。
ステップ2:サイドバーでiCloud Driveをクリックします。移動するファイルとフォルダを選択します。
ステップ3:発見ウィンドウのサイドバーでDropboxにファイルをドラッグします。
DropboxをiCloud Driveと同期する必要がある場合は、単にDropbox内のデータをiCloud Driveにドラッグアンドドロップします。
解決策3:WindowsでiCloud DriveとDropboxを同期する
Windowsを使用している場合、WindowsコンピュータからWebブラウザまたはAppleのiCloud for Windowsアプリを使用してiCloudとDropboxを同期する方法が2つありますが、WindowsシステムではiCloud Driveがうまく動作しないことがあるため、Webブラウザを使用することをお勧めします。
ステップ1:ウェブサイトを介してiCloudアカウントにログインし、同期したいファイル(iCloud Drive内のファイルなど)を見つけます。
ステップ2:転送したいファイルをクリックし、 "ダウンロード" ボタンをクリックします。コンピュータはファイルをダウンロードし、デフォルトのフォルダに保存します。
ステップ3. ブラウザで新しいタブを開き、Dropboxのウェブページに入り、ログインしてください。
ステップ4. 対応する場所を見つけて、ダウンロードしたデータをDropboxに同期させてください。
まとめ
iCloudからDropboxへの同期に必要な情報は、こちらで見つけることができます。さらに、MultCloudを使用すると、iCloud DriveとDropboxアカウントに保存されたデータを簡単に効果的に同期し、数回のクリックでデータを管理し、データの移行とバックアップを実現することができます。これらのオプションの長所と短所を理解し、最終的な決定を下しましょう。
| 方法 | 長所 | 短所 |
|---|---|---|
| 手動の方法 | ✔ 簡単でわかりやすい。 ✔ 追加のソフトウェアは不要。 |
✖ 大きなファイルには時間がかかる。 ✖ 人為的ミスが起こりやすい。 ✖ リアルタイム同期には適していない。 |
| MultCloud | ✔ 同期プロセスを自動化する。 ✔ リアルタイムまたは予定された同期が可能。 ✔ 大容量のデータを処理可能。 |
✖ プレミアム機能は有料の場合がある。 ✖ サードパーティのサービスに依存する。 |
よくある質問
1. iCloudからDropboxへの同期は安全ですか?
はい、データのセキュリティに関するベストプラクティスに従えば、iCloudからDropboxへの同期は安全です。強力なパスワードの使用や二要素認証の有効化などが含まれます。
2. Windows PCでiCloudをDropboxと同期できますか?
はい、公式のDropboxアプリまたはMultCloudを使用して、Windows PCでiCloudをDropboxと同期することができます。
3. iCloudをDropboxと同期するためには費用がかかりますか?
iCloudとDropboxの両方で無料のストレージプランを提供していますが、大量のデータを同期する必要がある場合は、追加のストレージ用にプレミアムプランにアップグレードする必要があるかもしれません。
4. 同期設定をどのくらいの頻度で確認すればよいですか?
重要なデータが適切に同期されているか定期的に確認することは良い習慣です。使用状況に応じて、四半期ごとの確認が十分かもしれません。
5. iCloudがDropboxと同期されている場合、他の人と共同作業できますか?
はい、Dropboxは他の人とファイルを共有して作業することができる共同作業機能を提供していますので、共同プロジェクトに便利なオプションです。
MultCloudがサポートするクラウド
-
Google Drive
-
Google Workspace
-
OneDrive
-
OneDrive for Business
-
SharePoint
-
Dropbox
-
Dropbox Business
-
MEGA
-
Google Photos
-
iCloud Photos
-
FTP
-
box
-
box for Business
-
pCloud
-
Baidu
-
Flickr
-
HiDrive
-
Yandex
-
NAS
-
WebDAV
-
MediaFire
-
iCloud Drive
-
WEB.DE
-
Evernote
-
Amazon S3
-
Wasabi
-
ownCloud
-
MySQL
-
Egnyte
-
Putio
-
ADrive
-
SugarSync
-
Backblaze
-
CloudMe
-
MyDrive
-
Cubby