クイック検索:
ユーザーケース:iCloudで同期するフォルダを選択できますか?
私はGoogle Driveからやって来ました。約200GBのデータを保存しています。そのデータをiCloud Driveに移行して、ほとんど独占的に使用したいと考えています。問題は、私のマシンには十分なストレージ容量が残っていないことです。現在、Google Driveでは、メインマシンと約100GBのデータを同期しており、残りは他のマシンからアクセスするかバックアップとして使用するため、Google Driveに保存されています。私はiCloud Driveでこれをすることができますか?私はデータの大部分をiCloudに置きたいのですが、必要に応じてローカルにダウンロードするだけです。それでは、iCloud Driveで特定のフォルダのみを同期するにはどうすればよいでしょうか?すべてを同期したくありません。
- Redditからの質問
前書き
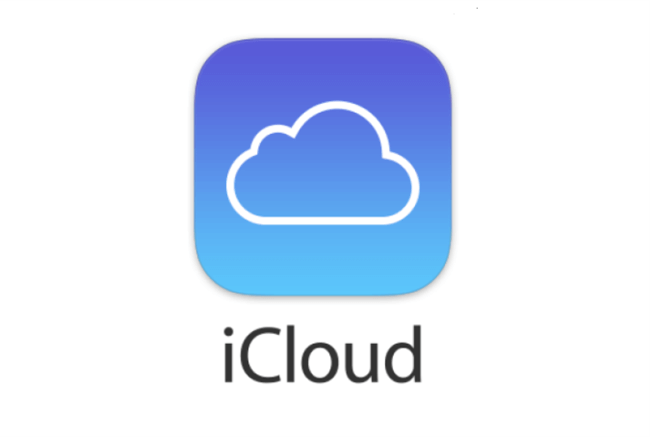
iCloudは、iPhone、Mac、iPadなどのApple製品にネイティブに組み込まれている、Appleユーザー向けの優れたクラウドサービスです。ただし、5GBの無料ストレージスペースのため、ほとんどのユーザーはMac上のすべてを同期したくありません。代わりに、特定のファイルやフォルダのみをiCloudに同期したいのです。しかし、どのようにファイルをiCloudに同期するのでしょうか?以下の内容では、特定のフォルダをiCloudに同期するための手順をステップバイステップで紹介します。興味がある場合は読み続けてください。
特定のフォルダのみをiCloudと同期する方法 [Mac/Windows]
MacとWindowsでiCloud Driveを同期する方法は?実際、iCloudの選択的な同期は簡単です。以下の内容を読んで詳細を学びましょう。
方法1:同期するものにチェックを入れる[Mac]
ステップ1:Macのシステム環境設定に移動し、Apple IDタブをタップします。
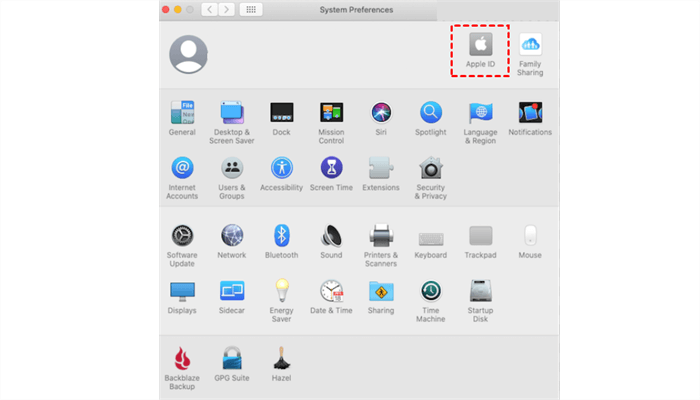
ステップ2: iCloud > iCloud Drive に移動し、隣にあるOptions ボタンを押します。
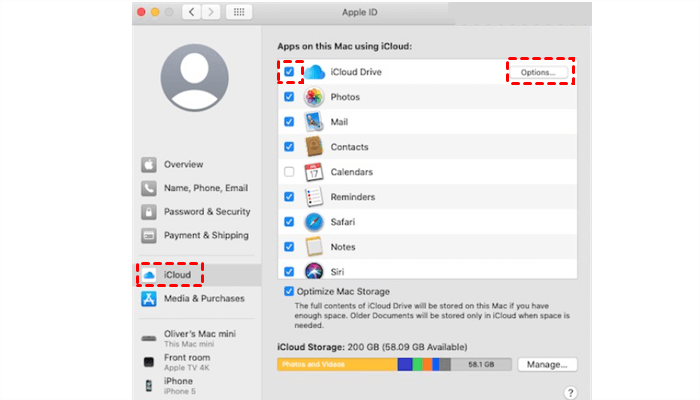
ステップ3: 今、iCloudへ同期したいフォルダを選択することができます。それからDone ボタンを押してください。
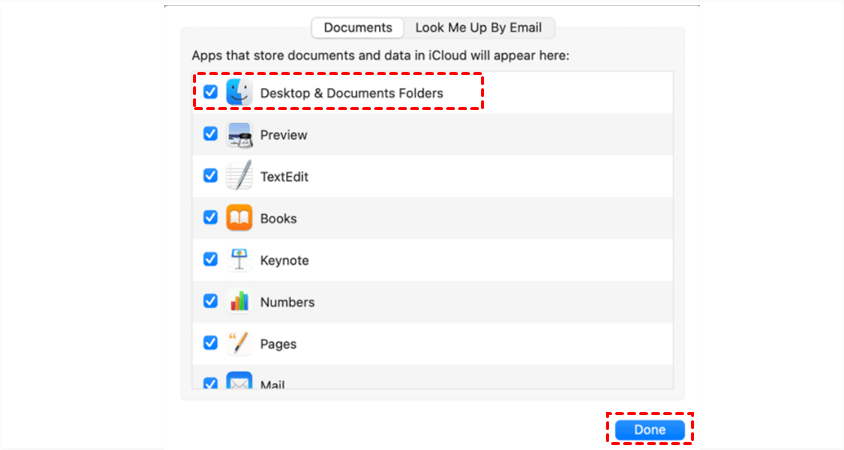
特定のフォルダをiCloudへ同期したい場合、3つのステップで済みます。また、「iCloudフォルダが同期されない」という問題が発生した場合は、インターネット接続を確認し、再度リセットしてみてください。
ノート:
- ドキュメントフォルダに保存したりデスクトップ上に残したりした場合は、これらがすべてのデバイス間でiCloud Driveに送信され、同期されます。また、iOSやiPadのFilesアプリから、またはApple IDにリンクされた別のMacからこれらのファイルにアクセスすることもできます。データを削除または移動すると、すべてのデバイスから消えます。
- なぜ特定のフォルダがiCloudに同期されないのですか?それは、そのチェックボックスをオンにしていないためです。
方法2:ドラッグアンドドロップ [Windows]
Windowsで特定のフォルダをiCloudに同期するにはどうすればよいですか?目的を達成するための手順は次のとおりです:
ステップ1: コンピュータにiCloudをダウンロードしてインストールします。次に、アカウントにログインします。
ステップ2: ファイルエクスプローラを開き、左側のバーからiCloud Driveを見つけます。
ステップ3: iCloudにフォルダを追加するため、コンピュータ上のフォルダを見つけ、それをドラッグしてiCloud Driveフォルダにドロップします。
特定のフォルダのみをiCloudと同期を停止する方法
逆に、特定のフォルダをiCloudに同期させない方法を知りたい場合は、以下を読んでください。フォルダをiCloud同期から除外する簡単な方法を学ぶことができます:
ステップ1:Mac上で環境設定に移動し、Apple IDをクリックします。
ステップ2:iCloud Driveに移動し、Optionsボタンをクリックします。
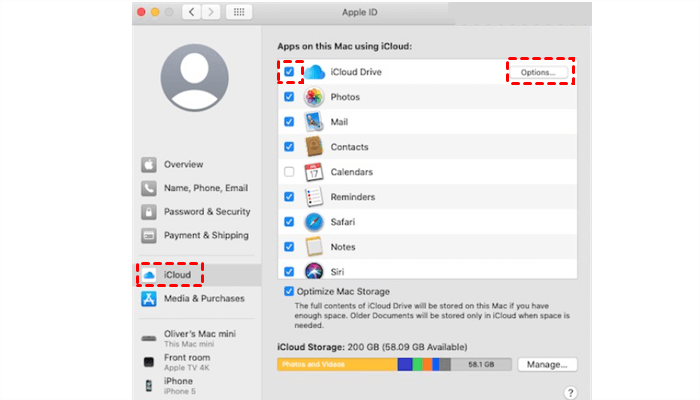
ステップ3:次のウィンドウで、すべてのボックスにチェックを入れることができます。これにより、すべてのフォルダが簡単にiCloudに同期されます。
ボーナスチップ1:iCloudとOneDriveを同期する方法
iCloud Driveの特定のフォルダのみを同期する方法を学びました。ただし、iCloudは素晴らしいクラウドドライブですが、非Appleデバイスではあまり役に立ちません。そのため、Androidの電話に切り替えたり、OneDriveなどの他のクラウドサービスを利用したりする場合は、iCloudからデータをOneDriveに移動する必要があるかもしれません。
いずれにせよ、どのサービスも直接iCloud Driveすることはできません。したがって、iCloudのファイルをOneDriveに同期する場合は、まずファイルとフォルダをiCloudからダウンロードし、それをOneDriveにアップロードする必要があります。以下の手順に従ってください:
ステップ1:Appleのアカウント情報でWeb上のiCloud Driveにサインインします。次に、同期したいファイルを見つけます。
ステップ2:iCloud Driveで同期したいファイルをダウンロードします。
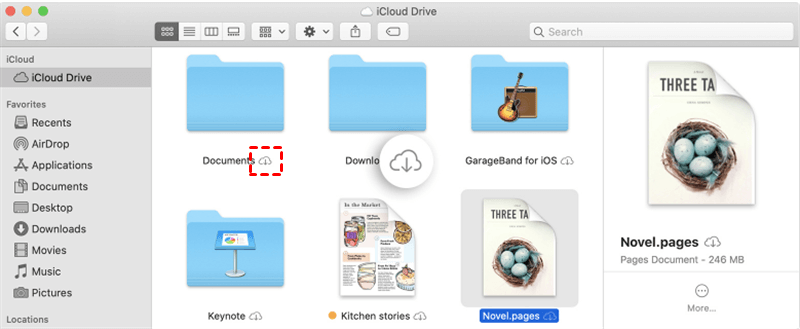
ステップ3:Windows 10またはWindows 11を使用している場合、すでにOneDriveがコンピュータにインストールされています。そのため、PC上にOneDriveフォルダが生成されます。ダウンロードしたファイルを直接OneDriveフォルダにドラッグアンドドロップできます。
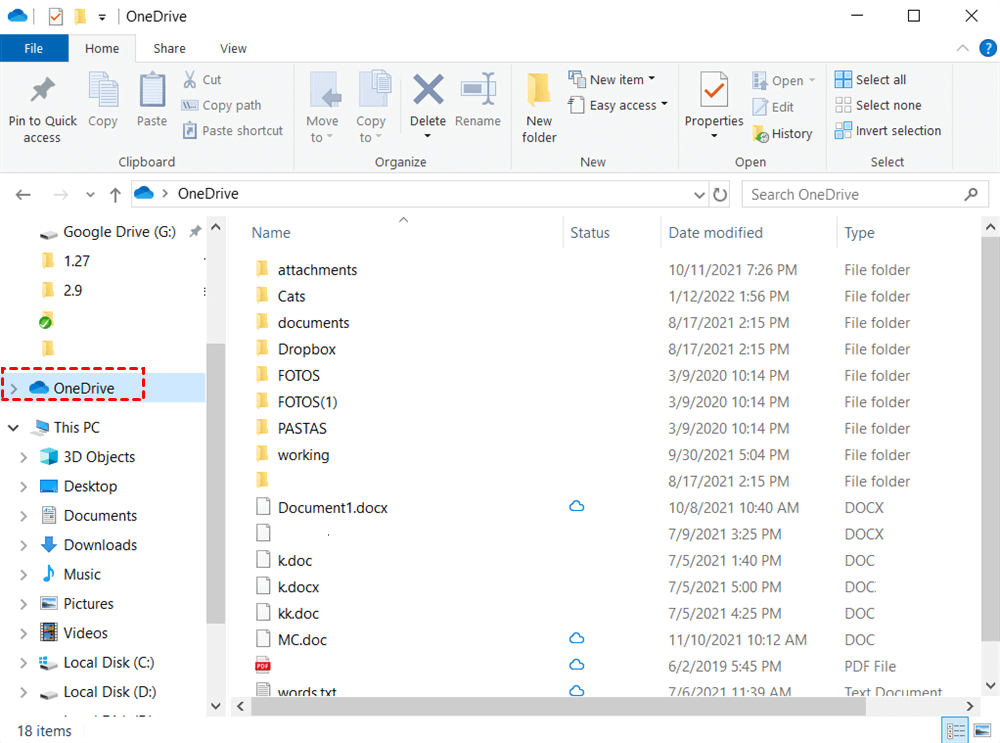
ヒント:PCにiCloudがインストールされている場合、デスクトップにiCloudフォルダが作成されます。そのため、iCloudフォルダからファイルをOneDriveフォルダに直接ドラッグアンドドロップできます。
ボーナスチップ2:iCloudを別のクラウドに同期する方法
前述の通り、iCloudは無料で5GBの利用可能な容量しか提供していないため、ユーザーはすぐに容量を使い果たすことがあります。より多くのファイルを保存するためには、アカウントをアップグレードするか、Googleドライブなどのより多くの無料ストレージスペースを提供する他のクラウドサービスに移行する必要があります。または、いくつかの場合では、iCloudデータを他のクラウドに同期するために使用する必要があるかもしれません。いかなる理由があっても、重要なのはどのように簡単にタスクを達成するかです。スマートかつ信頼性の高いクラウド同期サービスであるMultCloudがそれを容易に行うことができます。
MultCloudは、さまざまなクラウドサービスやアカウントを簡単に管理する包括的なプラットフォームを提供するプロのクラウドファイルマネージャーです。このサービスを使用すると、iCloudからファイルを手動でダウンロードして別のiCloudにアップロードする必要はありません。代わりに、Web上で直接クラウドドライブ間でデータを同期することができます。現在、MultCloudで利用可能な多くのクラウドドライブには、Googleドライブ、iCloudドライブ、iCloudの写真、Googleフォト、Dropbox、OneDrive、MEGA、Amazon S3、Wasabiなどがあります。
✅ 自動同期。 デイリー、ウィークリー、マンスリー、または規定の時間にクラウドドライブ間のフォルダを自動的に同期できます。
✅ オフライン同期。 MultCloudはデータトラフィックに依存してクラウドドライブ間のデータを同期します。タスクが開始されれば、ネットワーク接続に影響を受けません。
✅ ファイルフィルタ。 クラウドドライブ間で部分的な同期を行うことができます。また、フィルタ機能を利用すると、特定の拡張子を持つファイルのみを簡単に含めることができます。
✅9つの同期方法。 移動同期、ミラー同期、累積同期、リアルタイム同期など、9つの異なる同期モードでファイルとフォルダを1つのクラウドから別のクラウドに同期できます。
iCloudアカウント間のファイルとフォルダを同期するには、このサービスが簡単に行えます。MultCloudを介してiCloudを別のクラウドに同期する方法を学びましょう。ここでは、宛先クラウドとしてGoogleドライブを使用します:
ステップ1:無料で登録してMultCloudのアカウントを作成してください。
ステップ2:クラウドを追加に移動し、iCloudドライブのアイコンをタップしてアカウントを追加し、画面の指示に従ってMultCloudにアクセス権を与えてください。次に、同じ方法でGoogleドライブアカウントを追加します。
ステップ3: クラウド同期に移動し、元のクラウドとして iCloud ドライブを選択し、ターゲットのクラウドとして Google ドライブを選択します。次に、今すぐ同期をタップします。
クラウドストレージ管理ツールの MultCloud は、以下の機能も提供しています:
- 基本機能。 MultCloud によって、各クラウドの公式ウェブサイトで提供される多くの基本機能を実行することができます。たとえば、Google フォトを PC に同期する、OneDrive にファイルをアップロードする、Google ドライブでフォルダを共有するなどが可能です。
- クラウド転送。これは MultCloud が提供する主な機能です。ダウンロードやアップロードを行わずに、ファイルを一つのクラウドから別のクラウドに移行することができます。
- クラウドバックアップ。効率的かつ安全に、クラウド間でファイルをバックアップすることができます。両方のクラウドでデータが欠落している場合でも、MultCloud は簡単な方法でファイルを復元することができます。たとえば、Google フォトを Synology Nas にバックアップすることも簡単です。
まとめ
Mac や Windows 上で、iCloud ドライブの特定のフォルダの同期のみを行う方法と、特定のフォルダの同期を停止する方法を学びました。また、iCloud のファイルやフォルダを OneDrive に同期するためのウォームなヒントもあります。
さらに、複数のクラウドソリューションを持っており、それらの管理に苦労している場合、この記事では解決策として「MultCloud」の使用方法も紹介されています。この技術サービスは基本的な機能を実行するだけでなく、クラウド間でファイルの転送、同期、およびバックアップも可能にします。さらに、MultCloudを使用すると、URLやトレントファイル、マグネットリンクからもファイルをダウンロードすることができます。たとえば、あなたはGoogle Driveに直接ダウンロードすることができます。
MultCloudがサポートするクラウド
-
Google Drive
-
Google Workspace
-
OneDrive
-
OneDrive for Business
-
SharePoint
-
Dropbox
-
Dropbox Business
-
MEGA
-
Google Photos
-
iCloud Photos
-
FTP
-
box
-
box for Business
-
pCloud
-
Baidu
-
Flickr
-
HiDrive
-
Yandex
-
NAS
-
WebDAV
-
MediaFire
-
iCloud Drive
-
WEB.DE
-
Evernote
-
Amazon S3
-
Wasabi
-
ownCloud
-
MySQL
-
Egnyte
-
Putio
-
ADrive
-
SugarSync
-
Backblaze
-
CloudMe
-
MyDrive
-
Cubby
