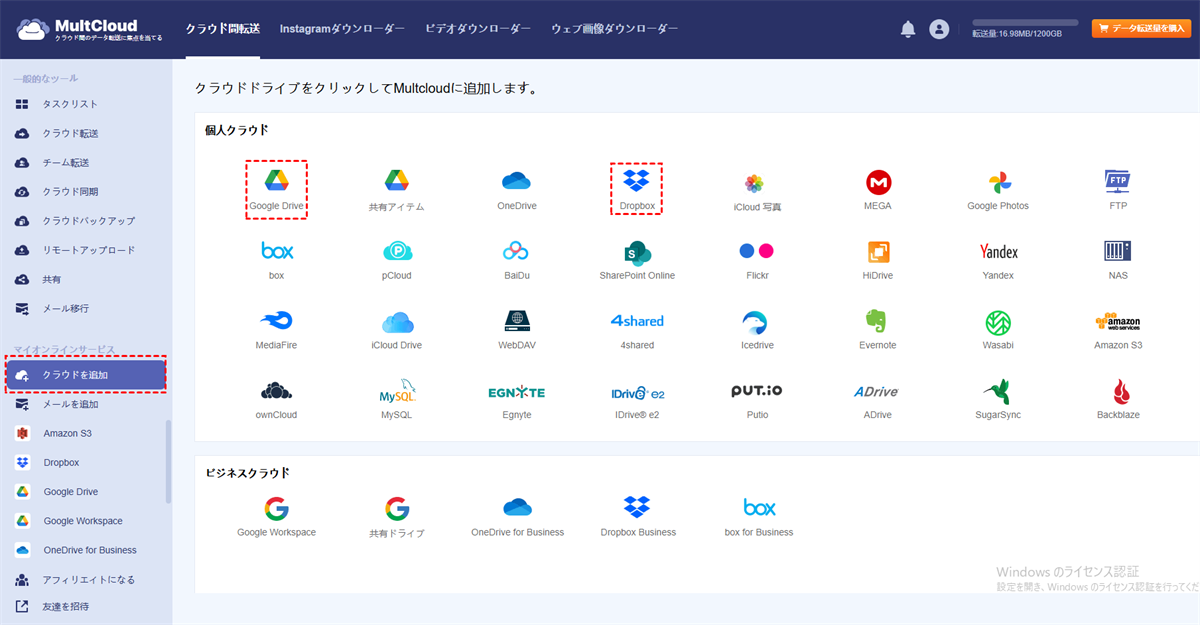クイック検索:
なぜiCloud DriveがWindows 10で同期しないのか?
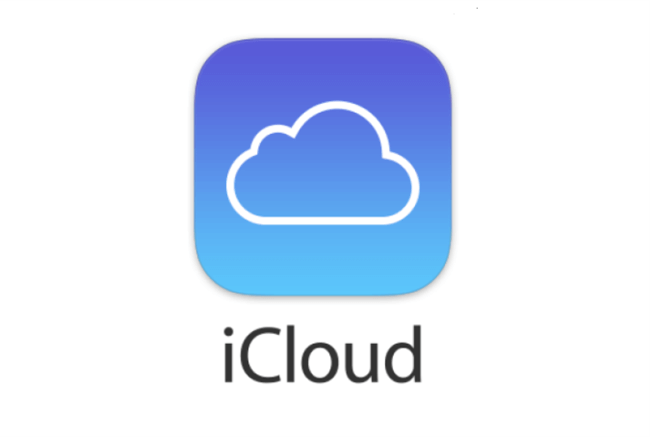
iCloudは、文書、PDFファイル、動画、音声ファイル、写真などのさまざまなデータを保存するためのプラットフォームを提供する非常に優れたクラウドストレージサービスの1つです。このサービスはiPhoneやMacなどのAppleデバイスに組み込まれており、世界中で多くのユーザーを獲得しています。一方で、Windowsユーザーもこのサービスを利用できます。
iCloudは比較的信頼性の高いデータ保存サービスではありますが、時にはWindows 10で正常に同期しない場合があります。その結果、Windows 10上でデータが最新でない状態になり、データを緊急に使用する必要がある場合に現在のデバイスで表示できないという厄介な状況に陥る可能性があります。
基本的に、この問題を引き起こす可能性のある理由は以下の通りです:
- 不安定なWi-Fi接続。
- iCloudストレージ容量の不足。
- 現在のiCloudバージョンが古すぎる。
- iCloudの未修正のエラーやバグ。
それでは、一部の人は「WindowsでiCloud Driveを同期させるにはどうすればいいのか?」と疑問に思うかもしれません。この問題に苦労している場合は、以下の内容を読み続けて、13の簡単で役立つ方法を学んでください。
iCloud DriveがWindows 10で同期しない場合の修正方法
iCloudをWindowsと同期するにはどうすればいいですか?以下で、Windows上でiCloudが同期しない問題を修正するための13の方法を学びましょう。読んだ後、自分の状況に最も適した方法を試すことができます。
解決策1: iCloud Driveを有効にする
最初にiCloud Driveを有効にしないと、Windows 10でデータが同期されません。したがって、iCloudがWindows 10でファイルを同期しない場合は、まずiCloud Driveを有効にしているか確認する必要があります。以下の手順に従ってください:
ステップ1: コンピューターのスタートメニューに移動してiCloudを検索します。
ステップ2: iCloudを実行した後、iCloud設定に進みます。
ステップ3: iCloud Driveにチェックを入れ、適用タブを押します。
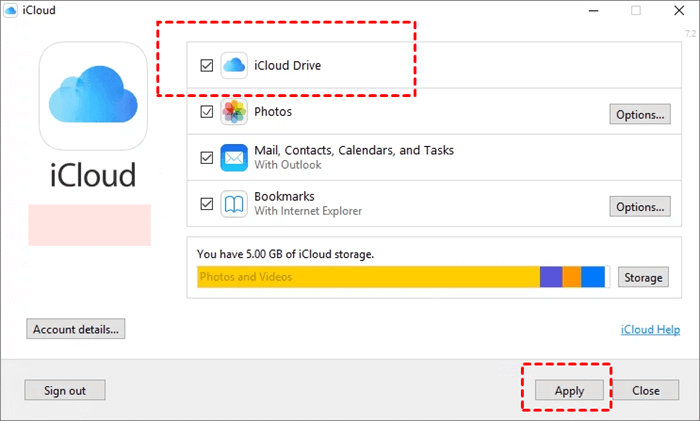
解決策2: Wi-Fi接続を確認する
Windows 10でデータを同期する際、ネットワークやインターネット接続が良好であることを確認する必要があります。不安定なインターネット接続は同期プロセスに悪影響を及ぼします。そして、ネットワークの問題がある場合は、Windows設定 > ネットワークとインターネット > 状態 > ネットワークトラブルシューティングツールに移動して、内蔵サービスであるネットワークトラブルシューティングツールを実行できます。
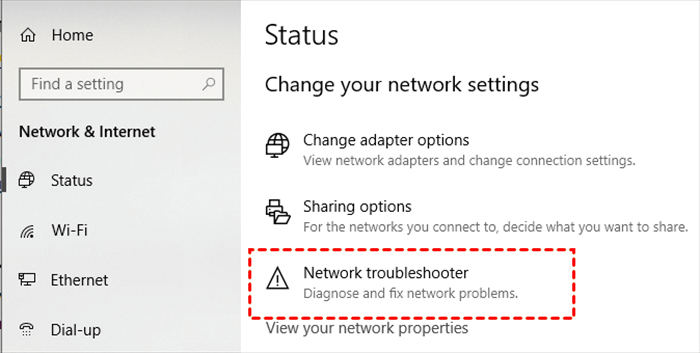
解決策3: iCloudストレージスペースを確認する
iCloudのストレージスペースがいっぱいの場合、新しく追加されたアイテムはWindows 10で正常に同期されません。そのため、iCloudを起動してストレージスペースを確認し、容量が不足しているかどうかを確認してください。iCloudのストレージスペースが不足している場合は、いくつかのファイルを削除するか、iCloudアカウントをアップグレードしてより多くのストレージスペースを取得することができます。
解決策4: iCloud Driveの状態を確認する
Appleデバイスの状態(アクティブまたは無効)を表示する専用のページがあります。また、Appleのシステムステータスの公式ウェブサイトを確認して、iCloudがアクティブかどうかを確認できます。無効になっている場合は、しばらくしてからアクセスを試みるべきです。
解決策5: iCloudからサインアウトする
現在のアカウントが偶然スタックしてしまうと、「Windows 10でiCloudドライブが同期しない」問題が発生する可能性があります。この場合、iCloudアカウントからサインアウトして再度ログインすることができます。
ステップ1: システムトレイアイコンでコンピュータ上のiCloudを起動します。
ステップ2: サインアウトタブを押してから、再度iCloudにサインインします。
解決策6: iCloudアカウントを確認する
複数のiCloudアカウントを持っている場合、ユーザーがよく犯す一般的な間違いは、異なるiCloudアカウントを混同することです。したがって、Windows 7または10でiCloudドライブが同期しない問題が発生した場合、正しいアカウントにサインインしているかどうかを確認してください。
解決策7: iCloudを強制終了する
一時的なiCloudの障害がiCloudの動作を停止させることがあります。この状況では、iCloudを停止して再起動するのが最善です。以下の手順を実行してください:
ステップ1: タスクバーを右クリックしてタスクマネージャーを選択します。
ステップ2: 下にスクロールしてiCloudサービスを選択します。その後、右下のタスクの終了タブを押します。
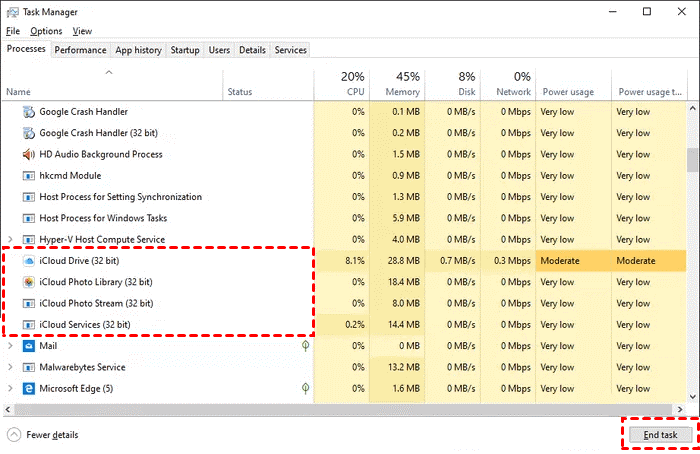
解決策8: iCloud Driveを更新する
前述の通り、現在使用しているiCloudのバージョンが古く、未修正のエラーやバグを含んでいる場合、「Windows 10でiCloudドライブが同期しない」という問題が発生する可能性があります。そのため、コンピュータ上でiCloudを更新することができます。この目的を達成する手順は非常に簡単です。コンピュータの検索バーでApple Software Updateを開き、アップデートがあるかどうかを確認します。
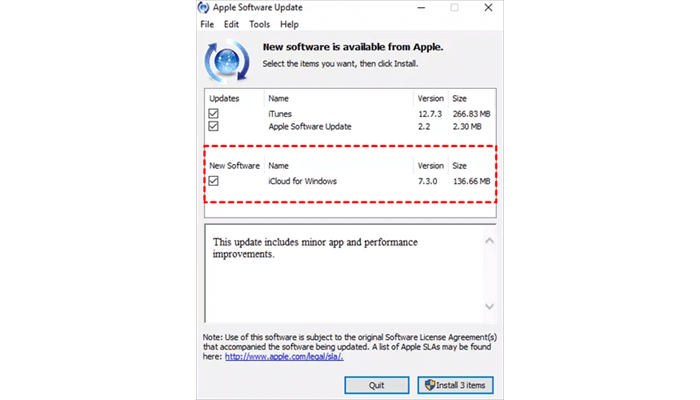
解決策9: iCloudを再インストールする
iCloudを更新しても「Windows 10でiCloudドライブが同期しない」問題が解決しない場合は、コンピュータからiCloudをアンインストールして再インストールすることができます。この解決策は効果的な場合がありますので、試してみてください。以下はコンピュータ上でiCloudをアンインストールする手順です:
ステップ1: Windows設定に進み、アプリと機能に移動します。
ステップ2: iCloudを見つけ、それをクリックしてアンインストールボタンを選択します。
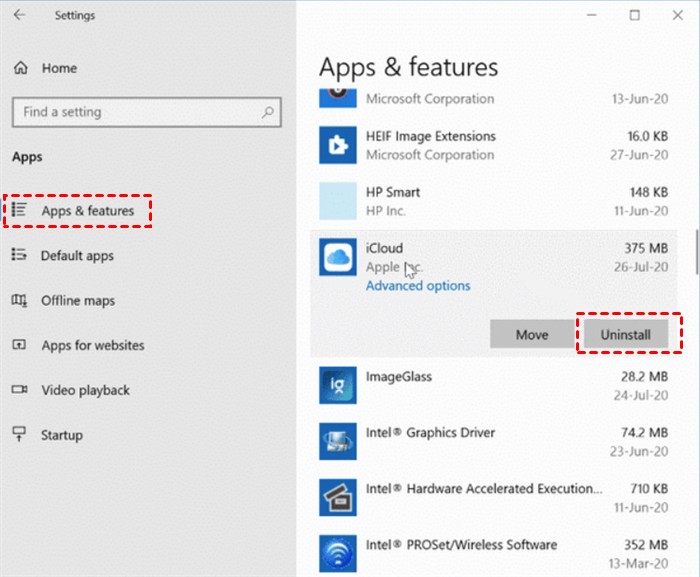
ステップ3: 今度は、iCloudをインストールし直します。
解決策10: Windowsを更新する
コンピュータが古いシステムを実行している場合、「Windows 10でiCloudドライブが同期しない」問題が発生する可能性があります。そのため、Windowsシステムを更新してみて効果があるか確認してください。Windows 設定 > 更新とセキュリティに直接移動します。その後、更新を確認タブを押します。
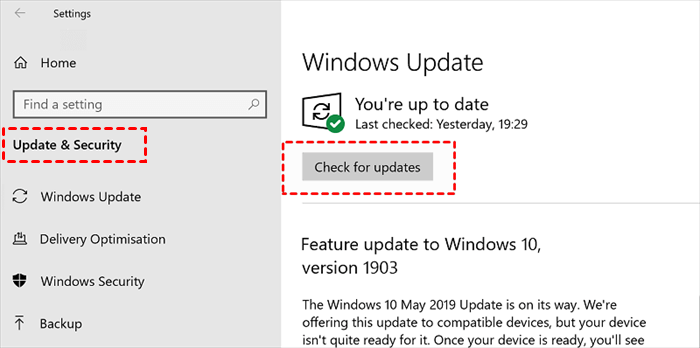
解決策11: Web上のiCloudを利用する
iCloudがまだWindows 10で同期しない場合、このサービスをWeb上で利用し、ローカルデータをiCloudにアップロードすることもできます。ここでは、ドキュメントを同期する例を挙げます:
ステップ1: Web上のiCloudにアクセスし、iCloud Driveタブをクリックします。
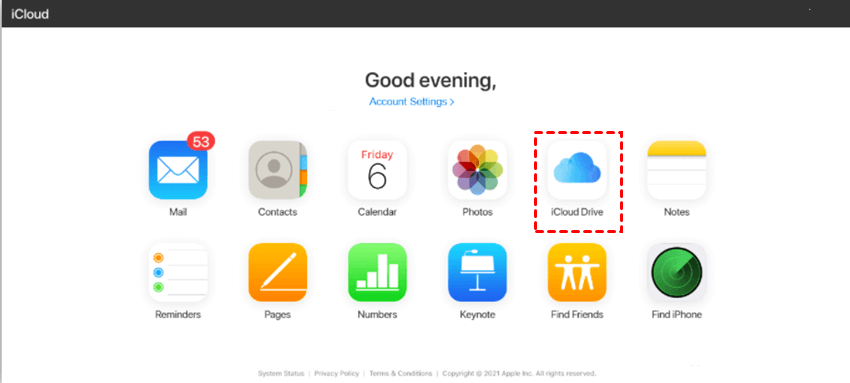
ステップ2: ローカルコンピュータからiCloudにアイテムをアップロードします。
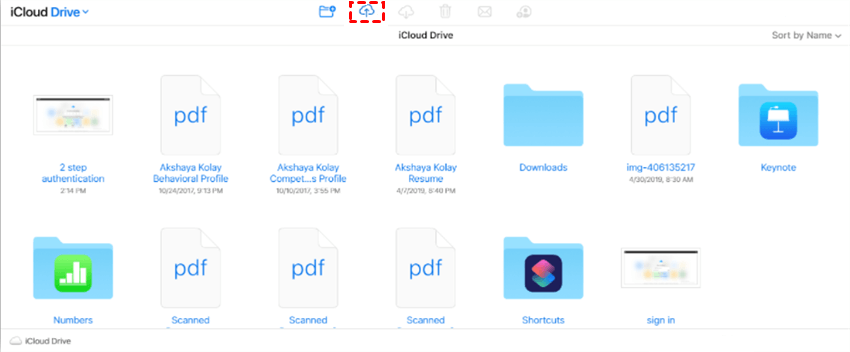
いずれにせよ、この方法はローカルコンピュータからiCloudにデータを手動で同期するのに役立ちます。
解決策12: Appleサポートに相談する
上記の解決策を試しても「Windows 10でiCloudドライブが同期しない」問題が解決しない場合は、Appleサポートに連絡して、専門スタッフに問題を報告することができます。また、アメリカの主なAppleサポートの電話番号は1-800-275-2273で、こちらに電話することも可能です。
解決策13: 他のクラウドサービスに切り替える
市場にはGoogle Drive、Google Photos、OneDrive、Dropbox、Amazon S3、pCloud、Box、NASなどの非常に優れたクラウドサービスが多数存在します。そのため、iCloudがあまり役に立たないと感じた場合、他のクラウドサービスに切り替えることは非常に良い対策です。これらのクラウドはすべて、さまざまなデータを効率的に保存および管理することができます。
ボーナスヒント: クラウド間でデータを同期する方法
「Windows 10でiCloudドライブが同期しない」問題を解決する13の方法を紹介しました。最後に、他の優れたクラウドドライブの使用をお勧めします。複数のクラウドサービスを同時に所有する場合、データのセキュリティとより良い管理のために、あるクラウドから別のクラウドへデータを同期することは避けられません。しかし、クラウド間でデータをシームレスに同期するにはどうすればよいのでしょうか?
以前は、多くのユーザーがダウンロードとアップロードの方法を試みていましたが、これには多くの時間と労力がかかります。幸いなことに、クラウドサービスの発展により、クラウドファイルマネージャーが登場しました。ここでは、MultCloudを直接使用してこの目標を達成することができます。MultCloudは、IDrive e2、iCloud Drive、iCloud Photos、Amazon S3、Box、Google Drive、OneDrive、Dropbox、Google Photos、MEGA、Flickr、NASなど、多くの主要なクラウドをサポートしています。
ヒント: MultCloudは現在、iCloud DriveとiCloud Photosをサポートしています。そのため、iCloudに同期するのが難しい場合は、MultCloudのアップロード機能を利用できます。
MultCloudはプロフェッショナルなクラウド同期サービスとして、累積同期、移動同期、ミラー同期、更新同期、ベーシック同期など、9つの便利な同期モードを提供しています。それぞれの同期モードには独自の特徴があります。例えば、「更新同期」を選択すると、ターゲットディレクトリ内のすべてのファイルが最初に削除され、ソースディレクトリ内の追加および変更されたファイルがターゲットディレクトリに転送されます。
それでは、以下の内容を参照して、MultCloudを使用してクラウド間でデータを効率的に同期する方法を学びましょう。ここでは、Google DriveとDropboxの同期を例に挙げます:
ステップ1: MultCloudアカウントを作成します。または、Facebook/Googleアカウントでサインインすることもできます。
ステップ2: 左側のタスクバーでクラウドを追加に進み、各アイコンをクリックしてGoogle DriveとDropboxを追加し、次のウィンドウで表示されるガイダンスに従います。
ステップ3: 左側のクラウド同期をクリックします。その後、Google Driveをソースディレクトリとして、Dropboxをターゲットディレクトリとして選択します。その後、今すぐ同期を押します。
以下は、MultCloudを使用してクラウドストレージ間で同期する理由です。

- データをシームレスかつ効率的に同期: MultCloudは、時間のかかるダウンロードやアップロードを必要とせず、クラウド間でデータを直接同期する方法を提供します。
- 9つの異なる同期モード: 前述の通り、MultCloudは9つの便利な同期モードを提供しており、それぞれに独自の特徴があります。
- オフライン同期: MultCloudはデータトラフィックを利用してデータを同期し、毎月30GBのデータトラフィックを無料で提供します(購読するとさらに多くのデータトラフィックを利用可能)。同期タスクが開始されると、コンピュータが突然オフになってもMultCloudはバックグラウンドで動作を続けます。
- スケジュール転送: 忙しくてコンピュータの前に座って同期タスクを1つずつ開始できない場合、スケジュール同期タスクを設定して、日次、週次、または月次で規則的に実行させることができます。
結論
以上が「Windows 10でiCloudドライブが同期しない」問題の解決策についてです。お好きな方法を利用して問題を解決してください。また、MultCloudを使用してクラウド間でデータを同期するためのボーナスヒントもあります。
さらに、MultCloudはクラウド転送、クラウドバックアップ、およびリモートアップロードなどの特別な機能も提供しています。たとえば、Dropboxの写真をGoogle Photosに移動する場合、クラウド転送機能を利用して支援を受けることができます。
MultCloudがサポートするクラウド
-
Google Drive
-
Google Workspace
-
OneDrive
-
OneDrive for Business
-
SharePoint
-
Dropbox
-
Dropbox Business
-
MEGA
-
Google Photos
-
iCloud Photos
-
FTP
-
box
-
box for Business
-
pCloud
-
Baidu
-
Flickr
-
HiDrive
-
Yandex
-
NAS
-
WebDAV
-
MediaFire
-
iCloud Drive
-
WEB.DE
-
Evernote
-
Amazon S3
-
Wasabi
-
ownCloud
-
MySQL
-
Egnyte
-
Putio
-
ADrive
-
SugarSync
-
Backblaze
-
CloudMe
-
MyDrive
-
Cubby