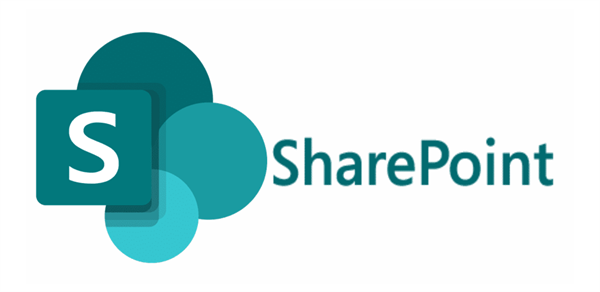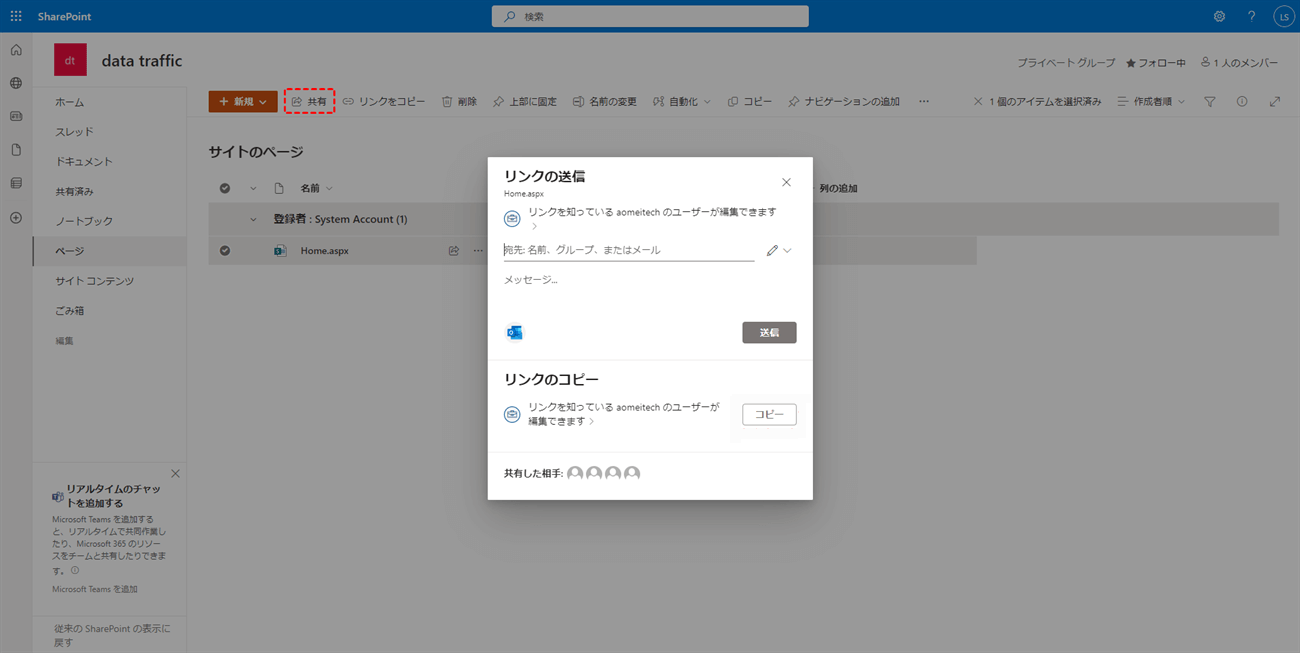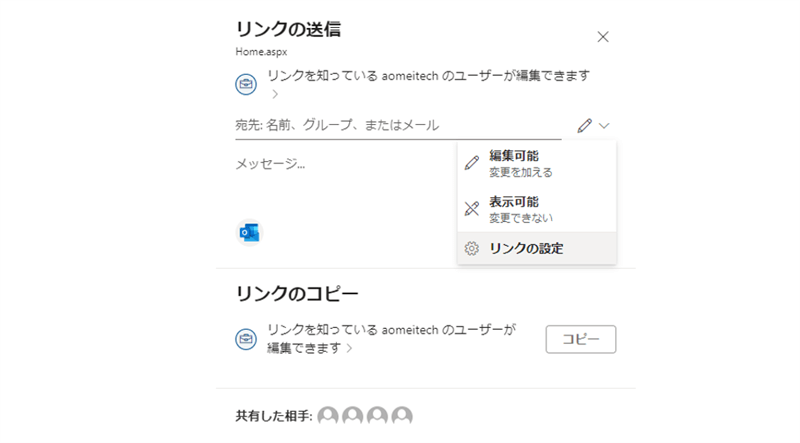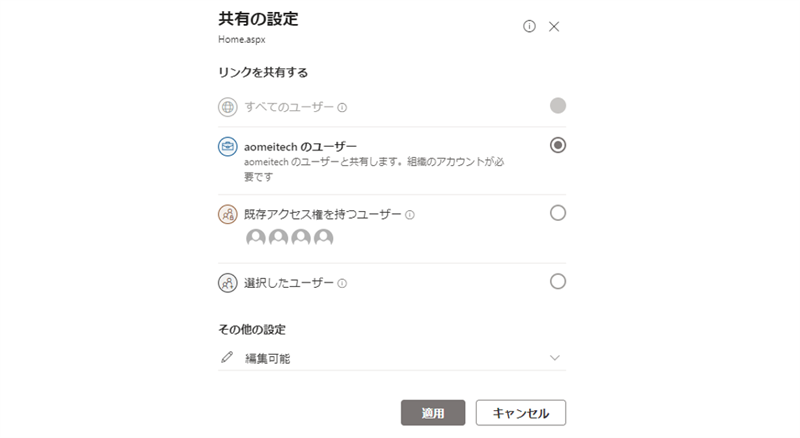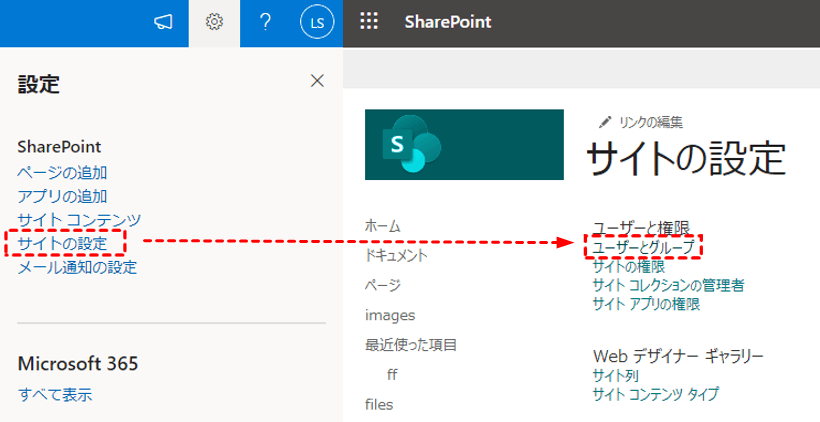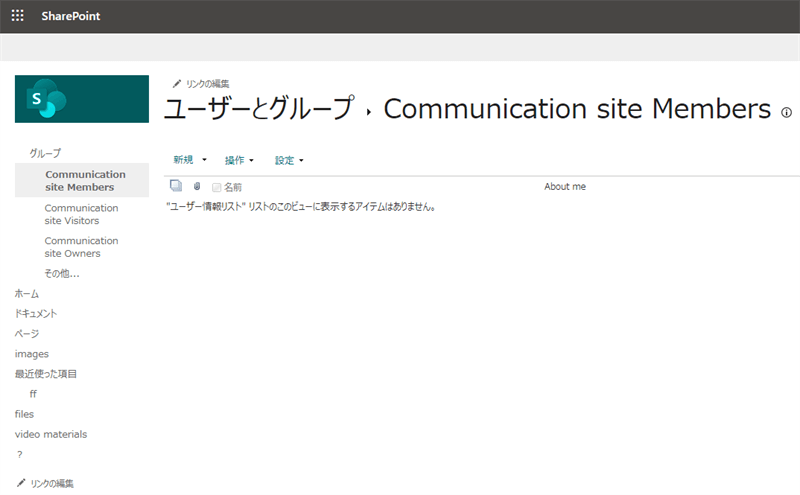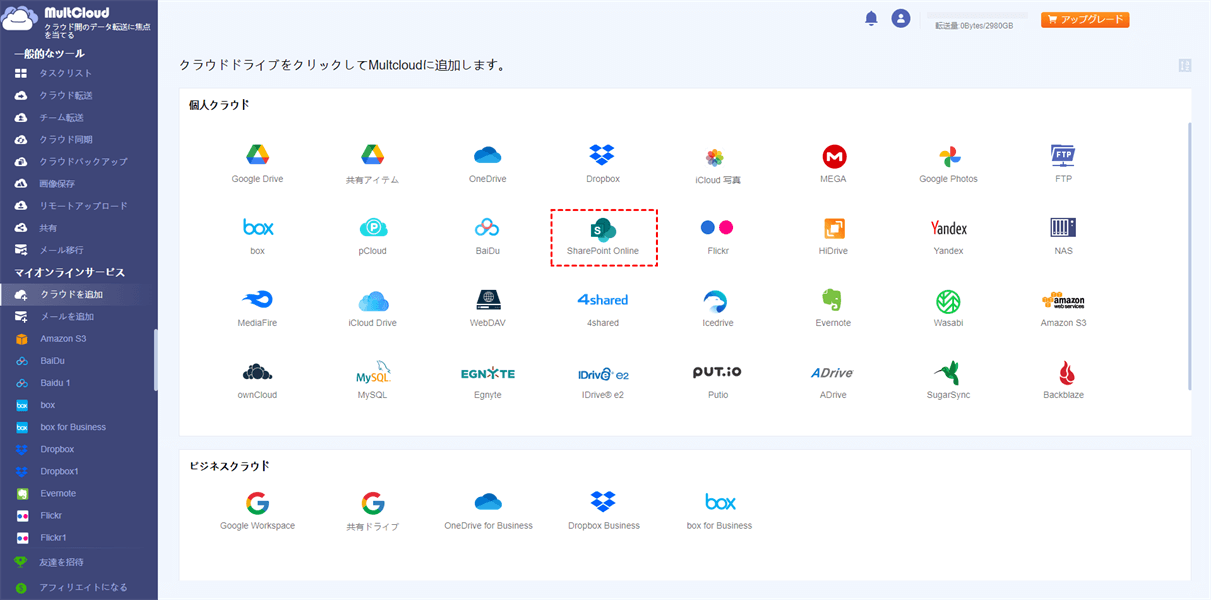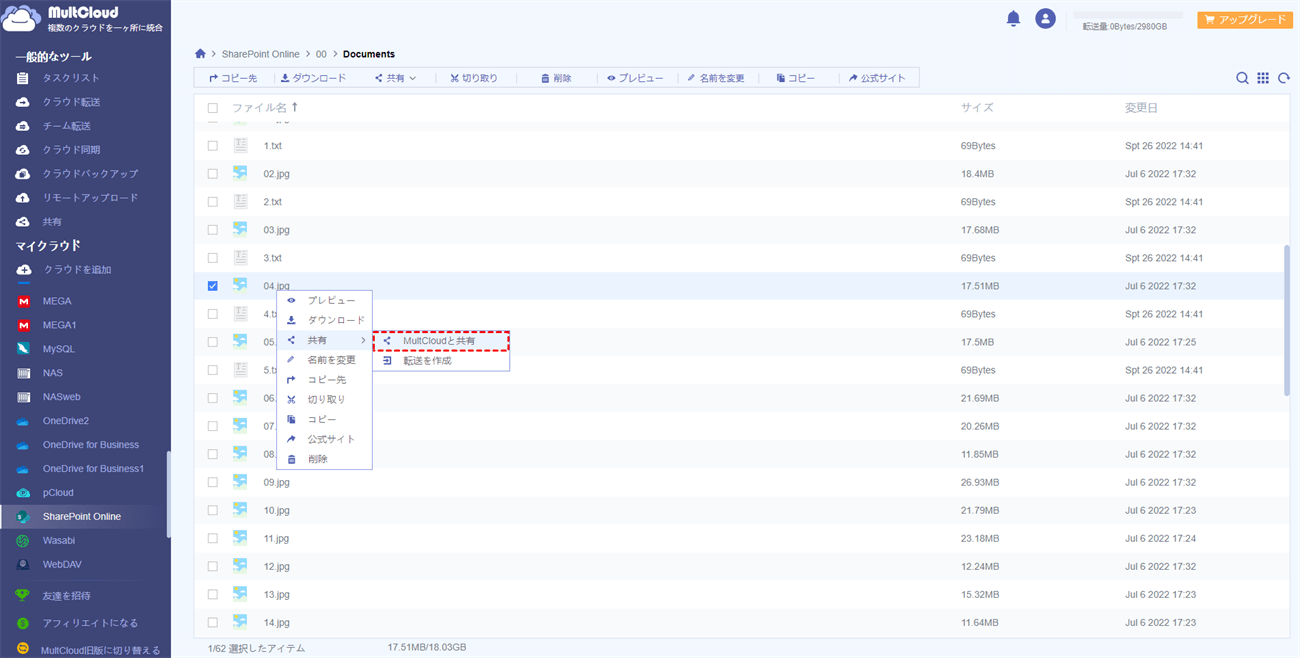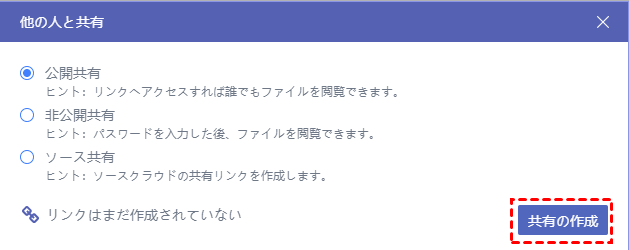クイックサーチ:
SharePointで外部ユーザーとファイルを共有できますか?
SharePointは、ユーザーがドキュメントの共同編集、ファイルの共有、データの管理をリアルタイムで行える実用的なオンラインコラボレーションサービスです。ブログと同様に、SharePointでは、ユーザーがサイトを作成し、そこに新しいアイテムを追加することができます。このようにして、アクセス許可を得たユーザーやグループは、手間をかけずにデータにアクセスして操作することができます。
ただし、時にはユーザーがSharePoint上のファイル/フォルダを外部ユーザーと共有することが困難であると感じることがあります。どのようにこの問題を解決しますか?この記事では、SharePointを使用してファイルを共有する2つの簡単な方法を説明します。
SharePoint内蔵の共有機能でファイルを共有する方法
SharePointには共有機能が搭載されており、ユーザーは簡単にデータを他人と共有することができます。それに、ユーザーは必要なデータを選択し、特定の共有相手に共有することができます。
ステップ1:Microsoft Officeに移動し、SharePointに向かいます。共有したいデータを見つけます。
ステップ2:データを選択して、「共有」ボタンをタップすると、2つの選択可能なオプションするがあります。1つ目は、名前、グループ、または電子メールを追加することです。2つ目は、リンクをコピーすることです。
► 「リンクの送信」オプションを選択した場合、右側の鉛筆アイコンを押して権限を設定できます。編集可能(受信者が共有ファイルを編集可能)、表示可能(受信者が共有ファイルを閲覧可能)を選択することができます。
► 「リンクのコピー」オプションを選択した場合、送信したい場所/相手にリンクを貼り付けることができます。リンクを持つ人は誰でも共有データにアクセスすることができます。
ヒント:SharePointでは許可されていないため、SharePointファイルを外部ユーザーと共有するのが難しい場合があります。この問題を解決するには、外部ユーザーを招待することができます。解決方法は次のとおりです。
ステップ1:右上の「サイトの設定」に進みます。
ステップ2:「ユーザーと権限」で「ユーザーとグループ」をクリックします。
ステップ3:ユーザーを追加するグループを選択します。
ステップ4:「新規」をタップし、招待したいユーザーのメールアドレスを入力します。
ステップ5:「共有」タブを押します。受信者は、サイト/Microsoftアカウントを登録するように要求するメールを受け取ります。
MultCloud経由でSharePointファイルを共有する方法
ご覧のとおり、SharePointに内蔵されている共有機能を使ってファイルやフォルダを共有するのは、難しくて面倒です。SharePoint上のデータを社内/社外のユーザーと迅速かつ容易に共有するには、信頼性が高くスマートなクラウドファイル管理ツールであるMultCloudを活用することをお勧めします。
MultCloudはウェブベースのクラウドストレージ管理サービスで、複数のクラウドドライブやアカウントを一箇所で管理するプラットフォームを提供します。Google Drive、Google Photos、OneDrive、Wasabi、Dropbox、FTP、Amazon S3、SugarSync、SharePoint Online、Flickrなど、市場で人気のある多くのクラウドサービスをサポートしています。
MultCloud経由で複数のクラウドドライブを管理する場合、ユーザーが活用できる機能はたくさんあります。例えば、Dropboxフォルダを共有したり、OneDrive上のドキュメントを削除したり、Google Drive上のドキュメントをアップロードして共有したりできます。このように、MultCloudで社内・社外を問わずにSharePoint上のデータ共有に活用することができます。
SharePointの共有機能とは異なり、MultCloudは3つの共有モードを選択できるため、より安全なファイル共有方法をユーザーに提供します。「非公開共有」モードを選択すると、パスワードを知っている人だけが共有データにアクセスできるようになります。それでは、MultCloudを利用してSharePoint上でファイルを共有する方法を説明します。
ステップ1:無料でブラウザ上でMultCloudに登録します。または、FacebookやGoogleのアカウントでサインインすることができます。
ステップ2:左の上の「クラウドを追加」をクリックして管理したいクラウドを追加します。ここでは、SharePointを追加する必要があります。
ステップ3:SharePointに移動し、共有したいデータを見つけて右クリックし、「共有」>「MultCloudと共有」を選択します。
ステップ4:選択できる共有モードは、「公開共有」、「非公開共有」、「ソース共有」の3つです。データの安全性を確保するために、「非公開共有」モードを選択することをお勧めします。そして、リンクとパスワードをコピーしてください。次に、受信者にリンクとパスワードを貼り付けると、その人はリンク経由で共有データにアクセスすることができます。
ヒント:Twitter、Facebook、LinkedInなど、ソーシャルメディアに直接データを共有することもできます。
以上、MultCloud経由でSharePoint上でファイルを共有する方法でした。ご覧の通り、MultCloudでのファイル共有は、相手がチームメンバーでああるかに関係なく簡単に共有できます。
まとめ
以上、SharePointを使用して外部ユーザーおよび内部ユーザーとファイルを共有する方法について紹介しました。一言で言えば、SharePoint内蔵の共有機能を活用するか、サードパーティツールのMultCloudを活用することができます。MultCloudを選択した場合、社内/社外ユーザーとのファイル共有が簡単かつ迅速に行えます。
また、MultCloudはファイル共有だけでなく、クラウド転送、クラウド同期、クラウドバックアップなど、他の機能も提供しています。文字通り、これらの機能を利用することで、クラウドサービス間でのデータ移行を容易にすることができます。例えば、Google DriveをSynology NASにバックアップしたい場合、MultCloudのクラウドバックアップ機能でタスクを効率的に達成することができます。
MultCloudがサポートするクラウド
-
Google Drive
-
Google Workspace
-
OneDrive
-
OneDrive for Business
-
SharePoint
-
Dropbox
-
Dropbox Business
-
MEGA
-
Google Photos
-
iCloud Photos
-
FTP
-
box
-
box for Business
-
pCloud
-
Baidu
-
Flickr
-
HiDrive
-
Yandex
-
NAS
-
WebDAV
-
MediaFire
-
iCloud Drive
-
WEB.DE
-
Evernote
-
Amazon S3
-
Wasabi
-
ownCloud
-
MySQL
-
Egnyte
-
Putio
-
ADrive
-
SugarSync
-
Backblaze
-
CloudMe
-
MyDrive
-
Cubby