Dropboxでファイルやフォルダを共有する理由
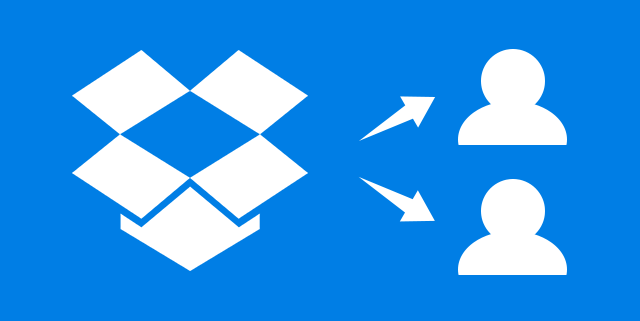
世界中の何百万人ものフリーランサーが世界中の自宅で仕事をしているため、Dropboxのようなクラウドストレージとコラボレーションサービスはますます重要になっています。Dropboxは、忙しい仕事を減らすように設計された人気のあるクラウドサービスであるため、PC上のデータをバックアップできます。これにより、PCが故障したりしても、データに簡単にアクセスできます。
在宅勤務の場合、クライアントや同僚とファイルやフォルダを共有し、リアルタイムのコラボレーションを保つことは非常に重要であり、その時に作業プロセスを推進することができるかもしれません。Dropboxでのファイル共有は、以下のような理由から、仕事の効率を上げるために、相手とのコミュニケーションに推奨される方法となっています。
- 便利さ:以前は、同僚やクライアントにメールを送信することを好みましたが、ファイルの内容が変更された場合、受信者がファイルの変更をすぐに取得することは困難になります。Dropboxでファイルを電子メールまたはリンクで共有していると、変更を明確かつ迅速に表示しやすくなります。
- 使いやすさ:Dropboxのシンプルでシンプルなインターフェースにより、共有プロセスを完了するために必要なのはいくつかの簡単な手順だけです。これにより、時間を節約できます。
- 安全性:Dropboxは、データのセキュリティと個人のプライバシーを保護できます。Dropboxでファイルを共有する場合、特定のファイルを表示できるのは許可された個人のみです。さらに、共有ファイルのアクセス許可を設定することもできます。
PCを介してDropboxでファイルを共有する方法
多くの人が日常生活でコンピュータを使用しており、ファイルやフォルダを同僚と送信したり共有したりするのも一般的です。ただし、PCを介してDropboxで他の人にファイルを送信する方法を知らない人もいます。このパートでは、参考のためにシンプルで便利なソリューションを紹介します。
Dropboxのデスクトップアプリでファイルを共有する
Dropboxのデスクトップアプリをすでにインストールしている場合は、それを直接開いて、友人やクライアントとファイルを共有できます。
ステップ1.Dropboxデスクトップアプリにログインします。
ステップ2.共有したいファイルの横にある「共有」を意味する「小さな人」アイコンをタップします。
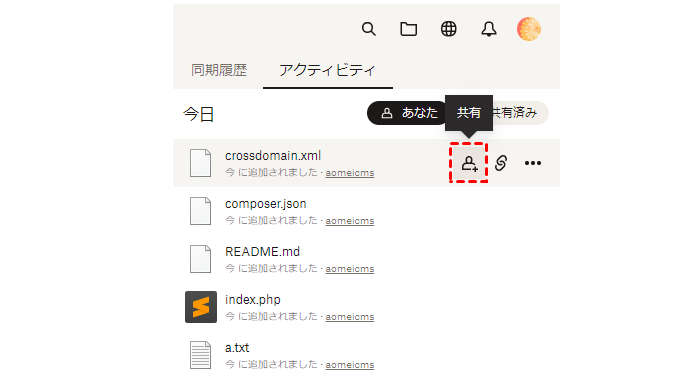
ステップ3.ここで、共有相手のメール、氏名、またはグループを追加することになっています。
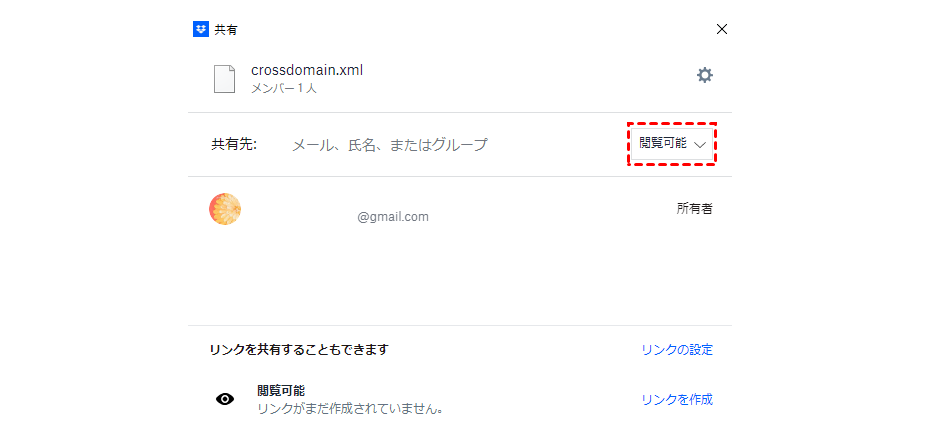
ステップ4.「共有」をクリックし、必要であればメッセージも追加できます。共有成功したら、受信者は共有ファイルにアクセスするためのハイパーリンクが記載された電子メールを受信します。
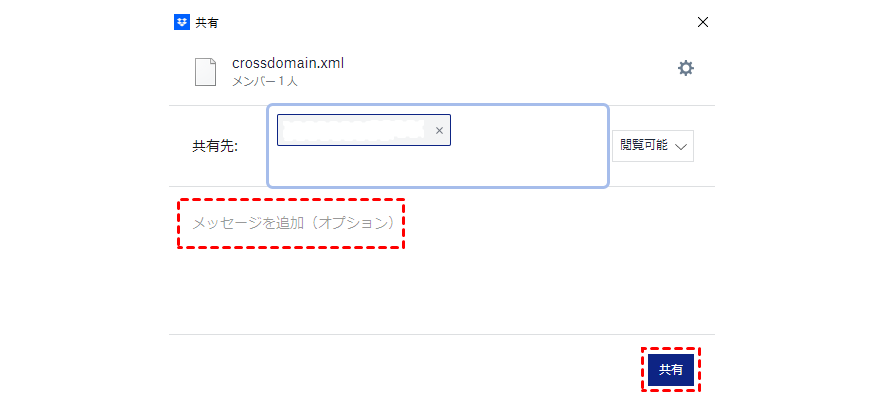
ヒント:
- 共有するファイルが複数ある場合は、それらをフォルダーに追加してから、Dropboxでフォルダーを共有できます。ファイルを共有するのと同じように、共有する予定のフォルダにカーソルを合わせて「小さな人」アイコンをクリックするだけです。
- 下向き矢印をクリックして「編集可能」または「表示可能」を選択することにより、共有権限を設定できます。「編集可能」ボタンを選択すると、共有相手はコメントやダウンロードなどの操作を実行できます。
Dropbox Webサイトでファイルを送る
残念ながら、パソコンでDropboxのアプリケーションを起動すると、パソコンの処理速度が遅くなり続け、他の操作をしたいときに、気が狂いそうになりますよね。では、このような状況でDropboxを使ってファイルやフォルダを共有するにはどうすればいいのでしょうか?心配しないでください。Dropboxの公式サイトにアクセスするだけで、他の人とファイルを共有することができます。
方法1:「共有」機能でファイルを共有する
ステップ1.Dropboxにサインインします。
ステップ2.共有するファイルを選択して、右上の「共有」をタップします。
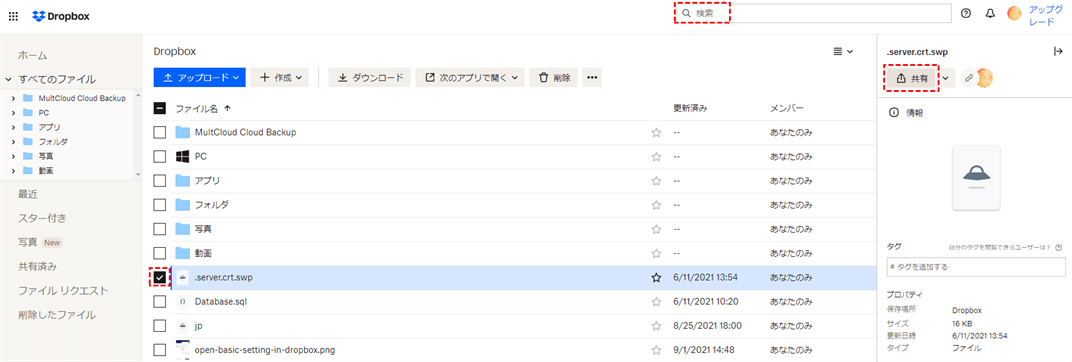
ヒント:保存するファイルが負いおすぎる場合は、「検索」で指定するファイルを検索することができます。
ステップ3.共有相手のメールアドレスまたは名前を追加し、「リンクをコピー」をタップします。次に、このリンクを共有したい人やグループに送信できます。共有相手がこのリンクをクリックすると、共有ファイルにアクセスできます。
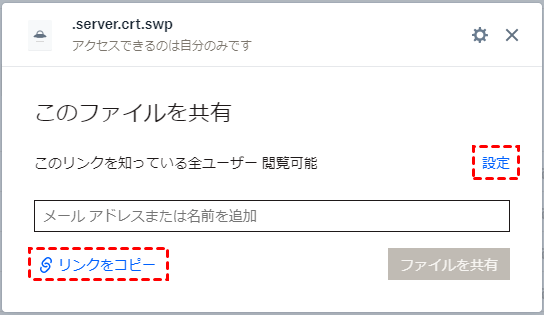
ヒント:メールアドレスまたは名前を追加し、「ファイルを共有」をクリックしてファイルを共有することもできます。
方法2:「Transfer」機能でファイルを送る
ステップ1.共有するファイルが複数ある場合は、Dropbox Webページでそれらのファイルを選択してから、右上の「Transfer」ボタンをクリックします。
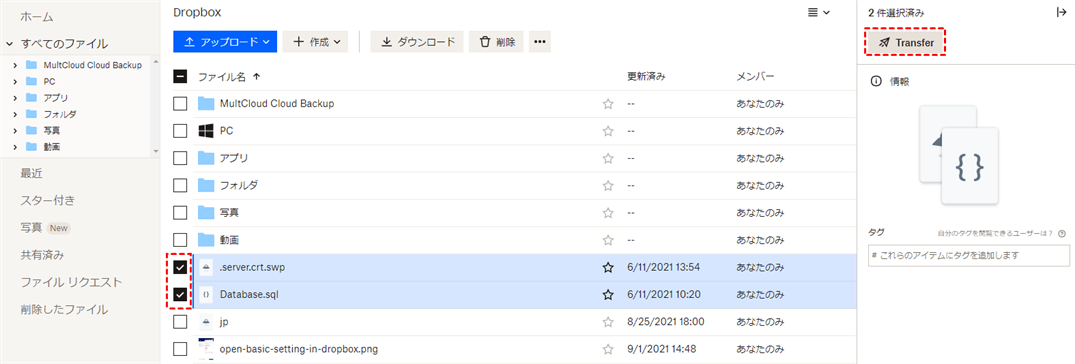
ステップ2.「転送を作成」を押して「メールを送信」または「リンクをコピー」をクリックして、複数のファイルを共有できます。
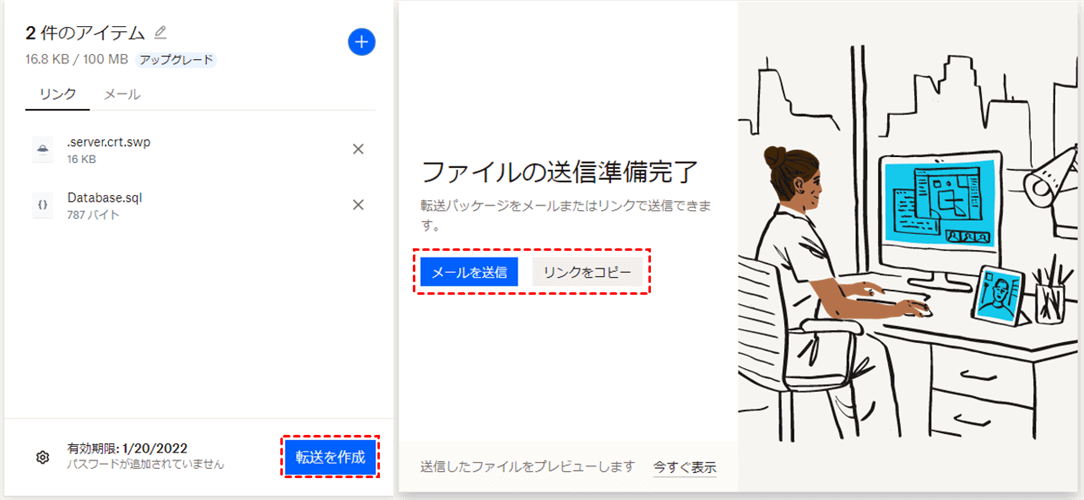
方法3:MultCloudを使用してDropboxでファイルを共有する
上記の方法は、Dropboxだけを使用しているユーザーに適している従来の方法です。実際、ユーザーは用途やストレージ容量などの理由で複数のクラウドドライブを申請しています。多くの人がGoogleドライブ、Dropbox、OneDriveなどのクラウドアカウントを複数持っています。ただし、ほとんどのユーザーは、複数のクラウドドライブを使用するのは少し面倒であることに気づきましたが、それらのいずれもあきらめたくありません。苦労していても心配しないでください。プロのマルチクラウド管理ツールであるMultCloudは、これらのさまざまなクラウドドライブを1か所で管理するのに役立ちます。
MultCloudは複数のクラウドストレージを統合管理できる無料のWebアプリです。現在は、Googleドライブ、OneDrive、FTP、Dropboxなどを含む32のクラウドサービスをサポートしています。つまり、MultCloudを利用すると、Dropboxでファイルを共有できるだけでなく、OneDriveやGoogleドライブでファイルを共有することもできます。
Dropboxを使用してMultCloudでファイルを共有する方法の詳細な手順は次のとおりです。
ステップ1.MultCloudの公式ウェブサイトでメールで無料でサインアップします。または、「仮アカウントで試用」を押して、一時的なアカウントを作成することもできます。

ステップ2.「クラウドを追加」をクリックしてDropboxを追加します。
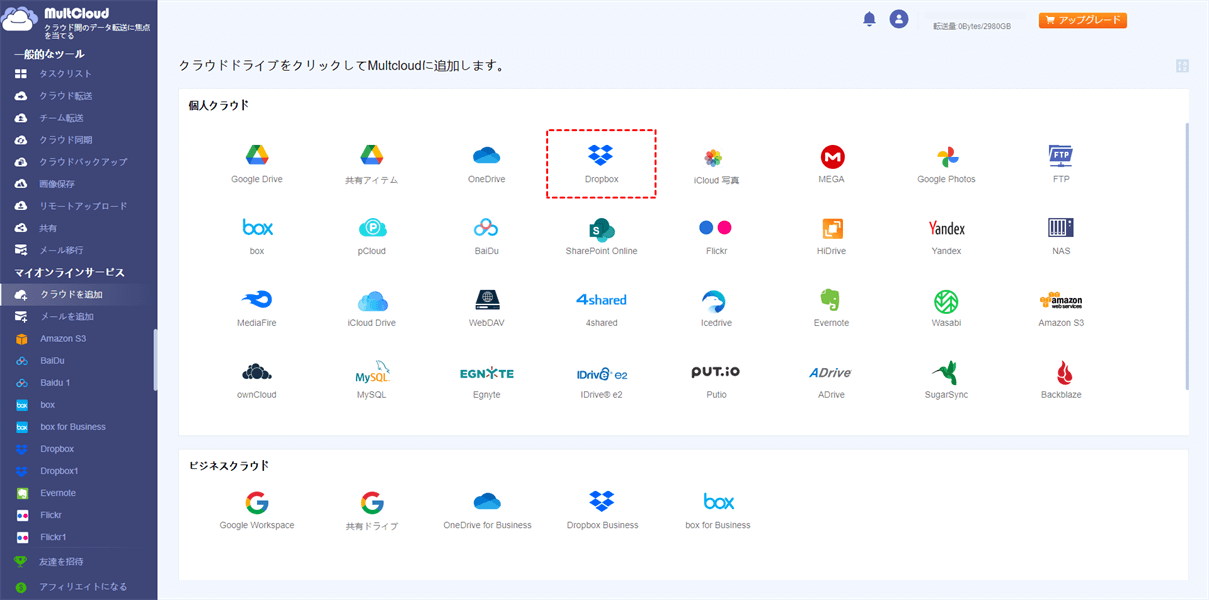
ステップ3.Dropboxをタップして、共有するファイルを選択します。次に、ファイルを確認して、上部の「共有」ボタンをクリックする必要があります。
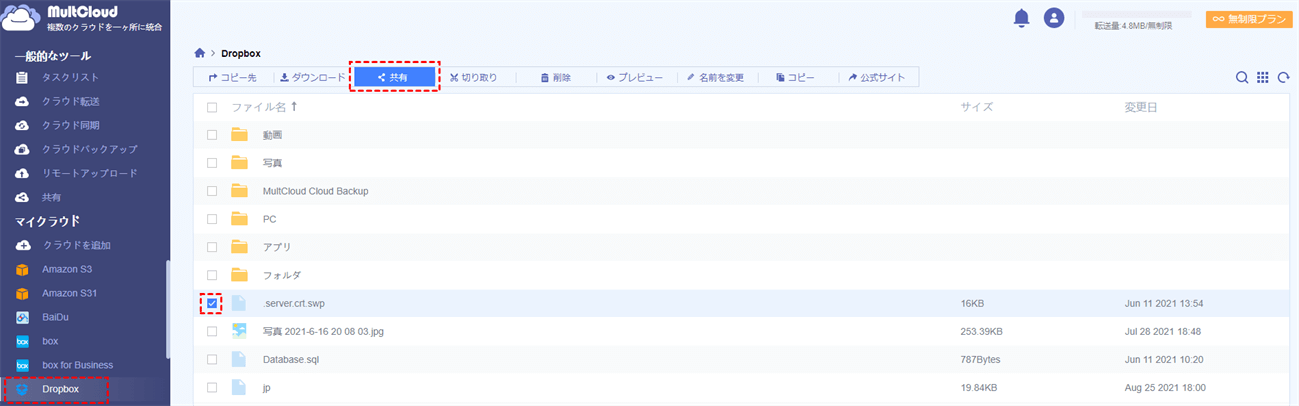
ヒント:
- MultCloudを使用すると、プロセスをバックグラウンドで実行できるため、タスクを監視するためにコンピューターの前に立つ必要はありません。このタスクの完了時に電子メール通知を送信する機能を確認すると、タスクがいつ完了したかがすぐにわかります。
- 写真通り、MultCloudは共有機能に加えて、ダウンロード、切り取り、削除、プレビュー、コピーなどの機能も備えています。例えば、削除機能により、DropboxやGoogleドライブからファイルを削除することができます。
ステップ4.ポップアップウィンドウで共有権限を設定できます。状況に応じて公開共有、非公開共有、ソース共有の三つのモード選択できます。「共有を作成」をクリックすると、共有リンクが作成されます。
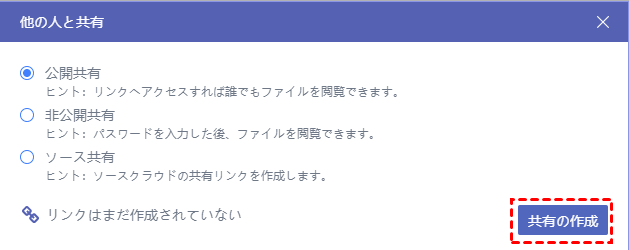
ステップ5.「コピー」をクリックすると、共有リンクがコピーされます。あるいは、下にある共有先を選択してFacebookやTwitterなどのソーシャルメディアに直接リンクを送信することもできます。
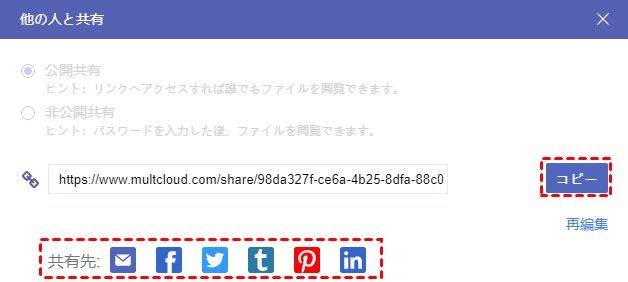
MultCloudのほかの機能:
- クラウド転送:この機能により、1つのクラウドから別のクラウドにファイルを直接転送できます。たとえば、DropboxからGoogleドライブに移行する場合は、「クラウド転送」にサポートを依頼できます。この機能はビッグデータの移行に特に適しています。
- クラウド同期:この機能により、あるクラウドから別のクラウドにデータを直接同期できます。また、MultCloudは、ユーザーがファイルをより適切に同期できるように、「リアルタイム同期」、「一方向同期」、および「双方向同期」を提供します。
- クラウドバックアップ:データの損失を防ぐために、あるクラウドから別のクラウドにファイルをバックアップできます。この機能はバージョン管理ができるので、元のファイルが失われた場合は復元することができます。
- リモートアップロード:この機能により、URL、トレントファイルやマグネットリンクからファイルをクラウドにアップロードしたり、ダウンロードしたりできます。

iPhone/AndroidからDropboxでファイルを送る方法
休暇に行くとき、普通はパソコンなんて持つわけがありませんよね。しかし、もし緊急事態があって、受信者とファイルを共有する必要があるときはどうしますか?こういう時に、スマホによりDropboxでファイルを共有する方法を知ることは非常に重要です。ここでは、iPhone/AndroidからDropboxでファイルを共有する詳しい手順を説明します。
- iPhoneユーザーである場合:
ステップ1.Dropboxにログインし、画面の下側にある「ファイル」をタップします。
ステップ2.共有するファイルの下にある「3つのドット」をクリックし、ポップアップメニューの「リンクをコピー」ボタンを選択します。
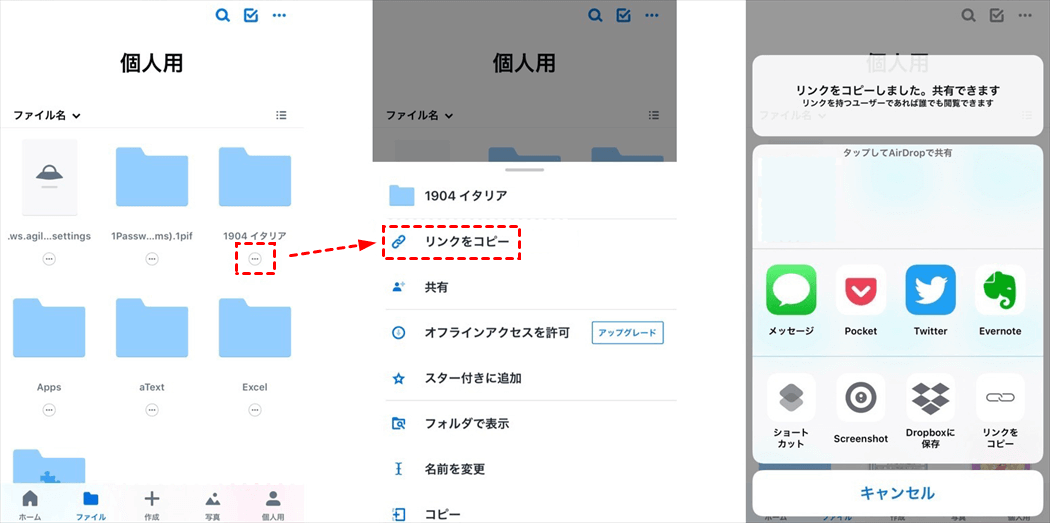
- Androidユーザーである場合:
ステップ1.Dropboxにログインし、画面の下側にある「ファイル」をタップします。
ステップ2.共有するファイルの下にある「3つのドット」をクリックし、ポップアップメニューの「共有」ボタンを選択します。
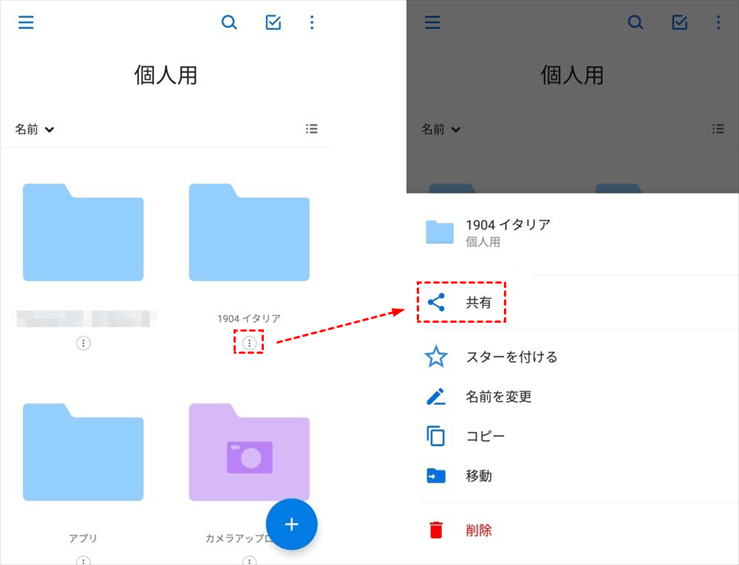
ステップ3.送信相手のメールアドレス、氏名、またはグループを追加し、「共有」をタップします。または、「共有リンク」ボタンをクリックして、リンクを送信できます。
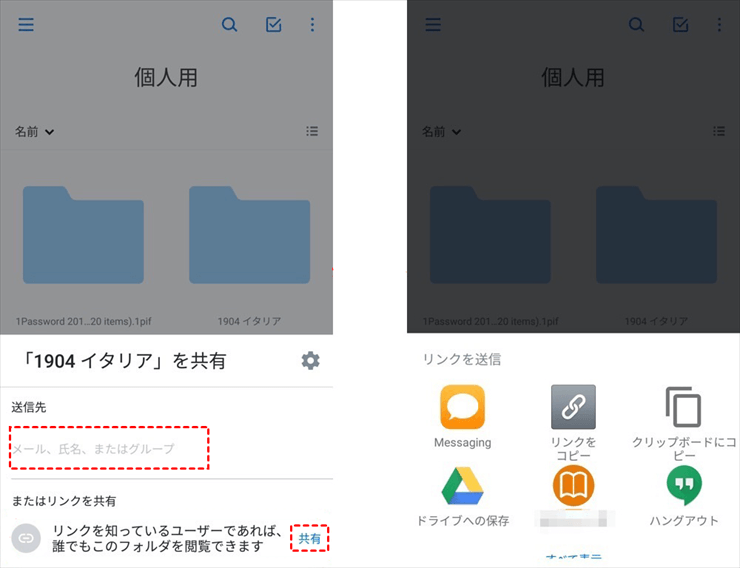
ヒント:共有するファイルが多数ある場合は、それらを1つの特定のフォルダーに集めて、そのフォルダーを他のフォルダーと共有することができます。携帯電話からDropboxのフォルダを共有する方法は、ファイルを共有する方法と同じです。
あとがき
この記事を読んだ後、Dropboxを使用してファイルやフォルダを共有する方法を身につけていると思います。つまり、Dropboxデスクトップアプリをインストールしている場合は、メールを送信してファイルやフォルダを共有できますが、PCの速度が低下する可能性があります。それで、公式Webサイトで受信者にリンクを送信することでファイルを共有できます。
さらに、サードパーティのツールであるMultCloudを使用すると、特に複数のクラウドドライブがあり、それらの管理に苦労している場合に、ファイルやフォルダを共有するのに役立ちます。上記の紹介した通り、MultCloudはアップロード、共有、転送などの基本的な機能を提供するだけではなく、クラウド間でファイルを転送、同期、バックアップすることもできます。たとえば、DropboxをOneDriveにバックアップする場合は、MultCloudの「クラウドバックアップ」機能を使用できます。
MultCloudがサポートするクラウド
-
Google Drive
-
Google Workspace
-
OneDrive
-
OneDrive for Business
-
SharePoint
-
Dropbox
-
Dropbox Business
-
MEGA
-
Google Photos
-
iCloud Photos
-
FTP
-
box
-
box for Business
-
pCloud
-
Baidu
-
Flickr
-
HiDrive
-
Yandex
-
NAS
-
WebDAV
-
MediaFire
-
iCloud Drive
-
WEB.DE
-
Evernote
-
Amazon S3
-
Wasabi
-
ownCloud
-
MySQL
-
Egnyte
-
Putio
-
ADrive
-
SugarSync
-
Backblaze
-
CloudMe
-
MyDrive
-
Cubby
