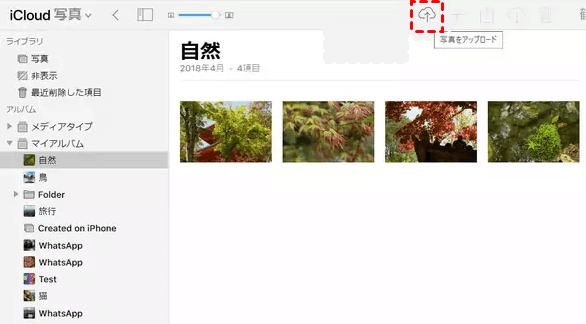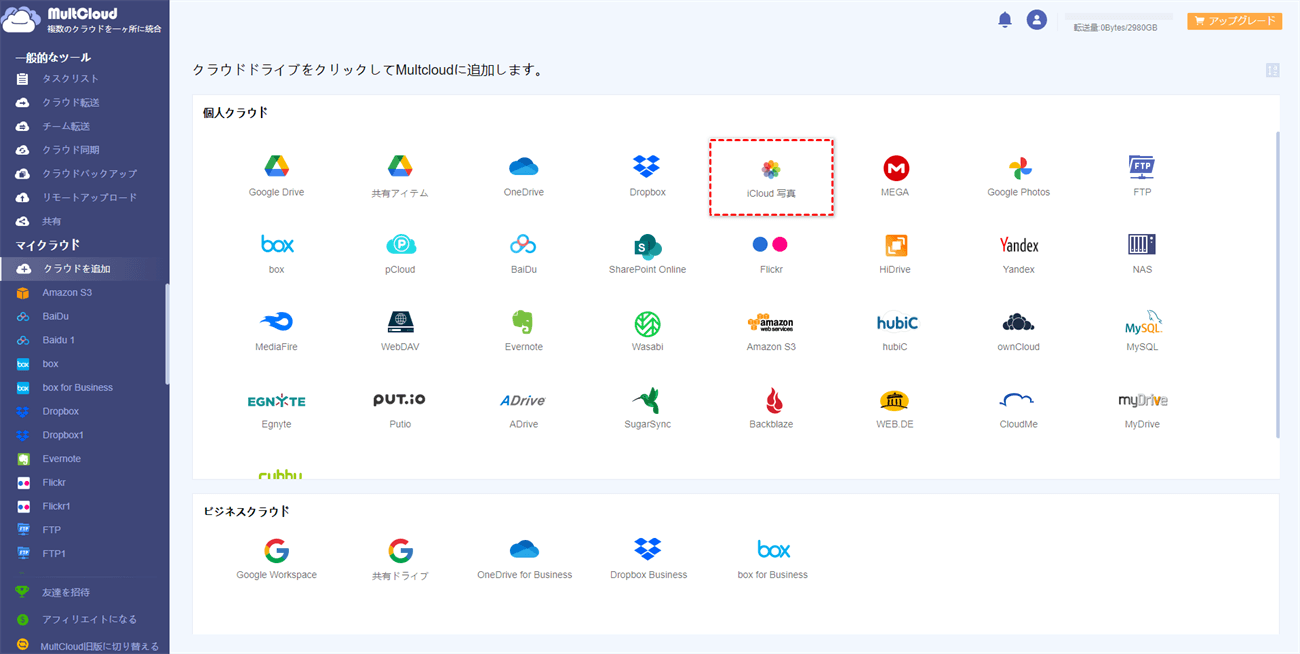目次:
Apple IDから別のApple IDに写真を転送できますか?
ケース1:「こんにちは、1つのApple IDから別のApple IDに写真を移動する方法はありますか?可能であれば、詳細な手順を教えていただけますか。」
ケース2:「1つのApple IDアカウントから別のアカウントにすべての写真を移動して、元のアカウントを閉じたりクリアしたりするのにお勧めの方法は何ですか?」
ケース3:「新しいApple IDを作成することにしました。以前の写真はすべてまだ私の電話にあると思っていましたが、新しいアカウントにログインした後、消えてしまいました。古いアカウントに戻ったら再び現れました。写真と動画を別のApple IDに移動する方法はないかなと思っています(手間がかかると聞いたことがあります)。ありがとうございます!」
仕事や学習のために、古いApple IDから新しいApple IDに写真データを転送したいと思うかもしれませんが、Appleはそれをサポートしていないため、がっかりして怒っているかもしれません。心配しないでください!この記事では、1つのApple IDから別のApple IDに写真を移動するためのすべての可能な回避策を網羅しています。
iPhoneでApple IDから別のApple IDに写真を転送する
よく携帯電話を使用する場合、iPhoneで直接1つのApple IDから別のApple IDにデータを共有できます。この方法は主に、iPhoneで現在のApple IDからログアウトし、iPhoneに保存されているデータを新しいApple IDに共有することを含みます。
ステップ 1. 「設定」>「[あなたの名前]」>「iCloud」>「写真」に移動し、「iCloudフォトライブラリ」をオフにし、「写真とビデオをダウンロード」を選択して、iCloudからiPhoneに写真をダウンロードします。
ステップ 2. Apple ID画面に戻り、「サインアウト」をクリックして、iPhoneからアカウントAをサインアウトします。
ステップ 3. iPhoneでアカウントBにログインし、写真の同期を有効にします。デバイスに保存されている写真は新しいアカウントに同期されます。
古いApple IDから写真データを別のアカウントに移動する必要があり、デバイスが異なる場合は、近くにMac、iPhone、またはiPadを持っている人と写真をすぐに共有するためにAirDropを使用できます。特別なアカウントを設定する必要はありません。送信者と受信者はWi-Fiネットワークに接続し、BluetoothとAirDropをオンにするだけです。
ステップ 1. iPhoneの「写真」アプリで共有したい写真を選択します。
ステップ 2. ツールバーの共有ボタンをクリックし、「AirDrop」を選択します。
ステップ 3. AirDropを利用できる近くのユーザーが表示されるウィンドウが表示されます。
ステップ 4. 共有したい相手の名前をタップし、共有を確認してください。
PC上でApple IDから別のApple IDに写真を転送する
Macまたはコンピューターを使用して1つのApple IDアカウントから別のアカウントに写真を移行する方法はどうですか?基本的に、iCloud Webアプリを使用して以前のApple IDアカウントから新しいApple IDアカウントにファイルを移動できます。ここでは手順を詳しく説明します。
ステップ 1. iCloudウェブサイトに移動し、古いiCloudアカウントにログインします。
ステップ 2. 「写真」をクリックしてiCloud上のすべての画像にアクセスします。
ステップ 3. ダウンロードしたい画像、ファイル、またはドキュメントを選択し、「ダウンロード」ボタンをクリックします。
ステップ 4. すべての画像(またはデータファイル)をダウンロードしたら、新しいiCloudアカウントにログインします。「アップロード」ボタンをクリックし、コンピューターのディレクトリから最近ダウンロードしたファイルを選択します。
ワンクリックでApple IDから別のApple IDに写真を転送する方法
上記の2つの方法と比較して、異なるApple ID間で写真を移動する際にMultCloudを使用すると、手順や時間をかけることなく、ずっと便利です。数回のクリックで1つのApple IDから別のApple IDに簡単に写真を移動できます。また、自動転送オプションも利用できます。
さあ、MultCloudが提供する「クラウド転送」を使って写真を素早く転送しましょう!
ステップ 1. まず、メールアドレスでアカウントを登録する必要があります。手間がかかると思う場合は、GoogleまたはFacebookアカウントを使用してログインを認可することもできます。
ステップ 2. MultCloudにログインしたら、「クラウドを追加」をクリックし、それぞれ2つのiCloud PhotosアカウントをMultCloudに追加します。
ステップ 3. 「クラウド転送」を選択し、その中で2つのiCloud Photosまたは他のパスをソースと宛先として選択します。最後に「今すぐ転送」をクリックします。
タスクを開始する前に、「オプション」で異なる転送モードを設定できます。また、「スケジュール」オプションを使用して、毎日、毎週、または毎月など特定の転送時間を設定できます。
結論
Apple IDから別のApple IDに写真を転送する方法は?このページで説明されている移動方法は、コンピューターやiPhoneを使用して直接データを移動することが煩雑でも、非常に効果的です。
1つのApple IDから別のApple IDに写真を自動的に迅速に共有するためには、MultCloudが最適です。さらに、MultCloudを使用してクラウドデータをより良く管理したり、クラウド間の同期やバックアップを迅速に行うこともできます!
MultCloudがサポートするクラウド
-
Google Drive
-
Google Workspace
-
OneDrive
-
OneDrive for Business
-
SharePoint
-
Dropbox
-
Dropbox Business
-
MEGA
-
Google Photos
-
iCloud Photos
-
FTP
-
box
-
box for Business
-
pCloud
-
Baidu
-
Flickr
-
HiDrive
-
Yandex
-
NAS
-
WebDAV
-
MediaFire
-
iCloud Drive
-
WEB.DE
-
Evernote
-
Amazon S3
-
Wasabi
-
ownCloud
-
MySQL
-
Egnyte
-
Putio
-
ADrive
-
SugarSync
-
Backblaze
-
CloudMe
-
MyDrive
-
Cubby