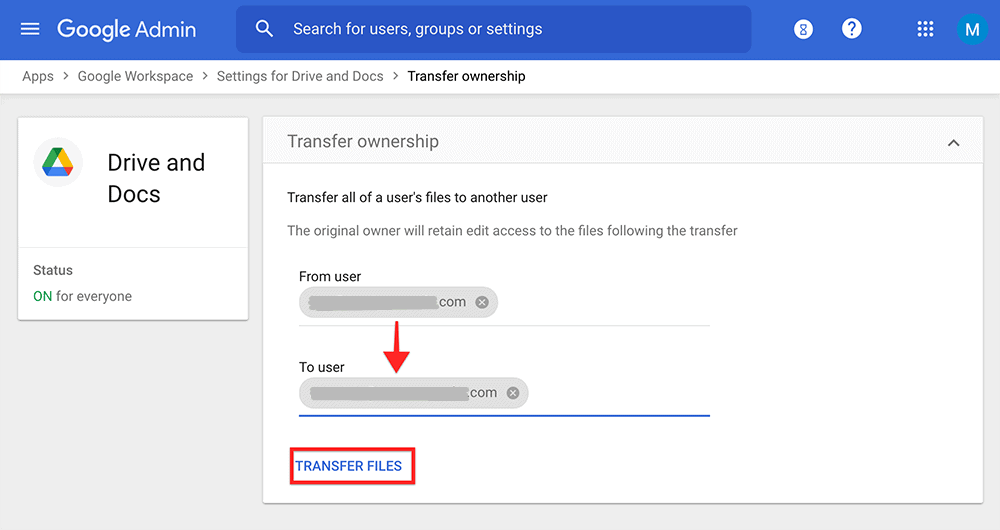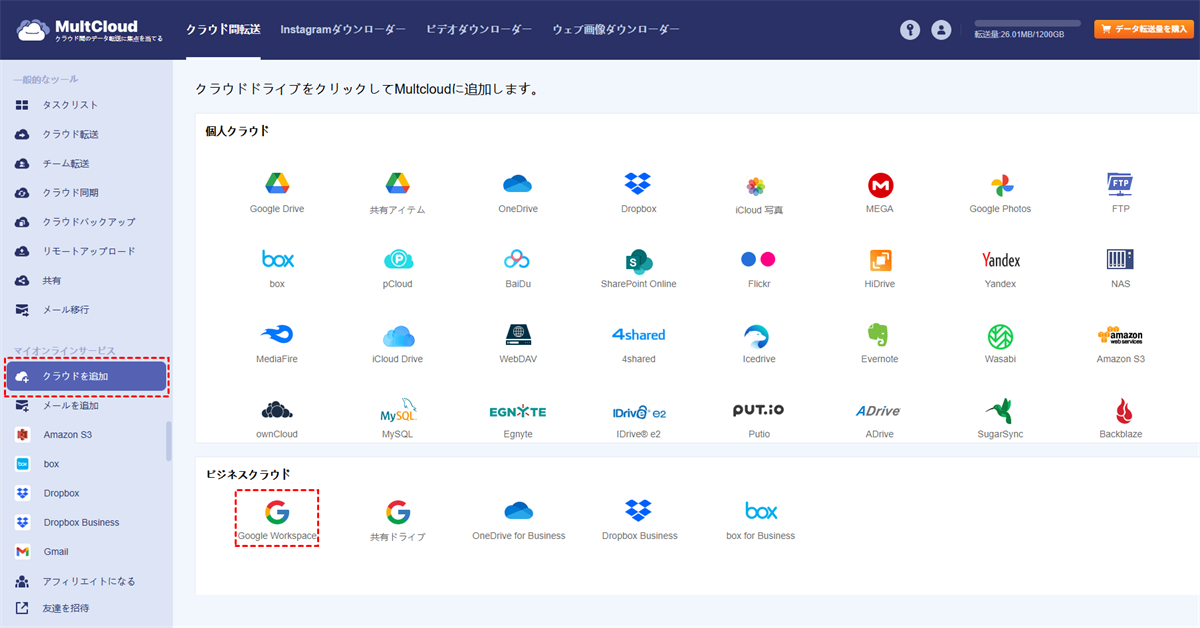クイック検索:
ユーザーケース:Google Workspace を他のアカウントに転送できますか?
- ケース1:「Google Workspace 管理者アカウントのサブアカウントとして、他のアカウントにデータを転送するにはどうすればよいですか?どの権限がありますか?」
- ケース2:「Google Workspace アカウントの管理者です。Google Workspace アカウントのすべてのサブアカウントのデータを一度に他の Google Workspace アカウントに転送したいです。簡単な方法はありますか?」
Google Workspace を別のアカウントに手動で転送する方法
Google Workspace グループの管理者であり、チームのユーザーが Google Workspace アカウント間でファイルを転送したり、Google ドライブを別のドメインに移行するのをサポートしたい場合、次の手順に従って G Suite アカウントで直接データを転送できます。
Google Workspace では、ファイルの所有権を転送することで、ユーザーは他のアカウントにデータを転送することができます。この方法は、Google Workspace の管理者のみが行えます。
ステップ1. Google 管理コンソールで、順番に アプリ > Google Workspace > ドライブとドキュメント > 所有権の転送 をクリックします。
ステップ2. ファイルの所有権を転送したいメールアドレスを入力します。"ファイルの転送" をクリックすると、ファイルの所有権が新しい Google Workspace アカウントにすぐに転送されます。
さらに、異なるユーザーのニーズに対して、Googleプラットフォームは異なるソリューション(https://support.google.com/a/answer/1041297)を提供しています。管理者として、既存のアカウントから新しいアカウントにユーザーのデータ(メール、カレンダー、ドキュメント、ウェブサイトなど)を転送することができます。複数のアカウントからデータを1つのアカウントに結合することもできます。いくつかのケースでは、ユーザーのデータを転送します。他の場合では、ユーザーが自分自身のデータを移動します。
ただし、Googleプラットフォームで提供される方法にはいくつかの制限があります:
- アカウントが削除された場合にのみ、Googleドライブのファイルとフォルダを移行する方法があります。既存のアカウントを削除せずに2つのアカウントをマージすることはできません。
- Google Workspaceの無料版では、G Suiteデータ移行は利用できません。以前の無料版G Suiteを使用している場合は、この機能を利用するにはGoogle WorkspaceまたはG Suite Basicにアップグレードする必要があります。
- G Suiteのリセラーは、データプライバシーの問題により、顧客の代わりにデータを移行することはできません。
- また、Google Workspaceアカウントが削除されるまでにのみ利用できる方法もあります。アカウントが削除されると、失われたGmailのメッセージと連絡先を他のユーザーに転送することはできません。
Google Workspace を別のアカウントに高速かつ自動的に転送する方法
上記に挙げた1つの方法は非常に複雑であり、それぞれ制限があり、ほとんどの組織が効果的に使用することができません。幸いなことに、貴社がGoogle Workspaceのデータを保護するために、MultCloudを使用している場合は、Google Workspaceを別のアカウントに簡単に移行することができます。
MultCloudは、Googleドライブのファイル、Gmailのメッセージ、連絡先、カレンダーのイベント、Google Sitesのファイルを保護し、「クラウドバックアップ」を通じてそれらを復元することができます。また、いつでも1つのGoogle Workspaceアカウントから別のアカウントにデータをマージまたは転送することもできます。
MultCloudには、Google Workspaceデータ移行を1回の操作で完了するための2つのシンプルで高速な機能があります。具体的なニーズに応じて「クラウド転送」と「チーム転送」の機能のいずれかを選択することができます。
- クラウド転送:マルチプルのソースアカウントを選択し、大量のデータを1つの宛先アカウントに転送できます。また、メール通知、ファイルフィルタ、タスクスケジュールなどのオプションも有効にすることができます。
- チーム転送:2つのGoogle Workspaceアカウントの管理者である場合、ソースからターゲットへのGoogle Workspaceサブアカウントのデータをペアごとに転送することができます。
Google Workspaceを別のアカウントに移行するには、非常に初心者にも使いやすいステップバイステップガイドに従って、追加の時間や労力なしで移行することができます。
方法1:クラウド転送によるファイルの選択的な移動
ステップ1. 無料でMultCloudアカウントを作成します。
ステップ2. 「クラウドを追加」をクリックし、MultCloudにGoogle Workspaceを追加します。同様に、もう1つのGoogle WorkspaceアカウントもMultCloudに追加します。
注意:
- MultCloudでは、無制限のクラウドを追加できるため、複数のクラウドストレージアカウントを管理することができます。
- 共有ドライブのデータも別のアカウントに転送したい場合は、「共有ドライブ」を選択してMultCloudに追加できます。
- Google Workspace管理者アカウントのサブアカウントであり、データを転送する必要がある場合は、アカウントを追加する際に「パーソナルクラウドにアクセス」を選択する必要があります。
ステップ3. 「クラウド転送」ページに移動し、Google Workspaceアカウントの中からソースディレクトリとして使用するアカウントまたはフォルダを選択し、別のGoogle Workspaceアカウントまたはその中のフォルダを宛先ディレクトリとして選択します。
ステップ4. 「今すぐ転送」をクリックすると、クラウド転送タスクがすぐに開始されます。
メモ:
- "オプション"では、タスクが完了したときに通知を受けるためにメール通知をオンにしたり、ソースと宛先のファイルをどのように処理するかを選択したり、"フィルター"を使用して特定の拡張子を持つデータを無視したり転送したりすることができます。
- MultCloudでは、"スケジュール"でスケジュールされたクラウドファイルの転送を設定すると、Google Workspaceアカウント間でデータを自動的に転送することができます。
方法2:チーム転送によるすべてのサブアカウントのファイルの移行
ステップ1. "チーム転送"ページに切り替えます。Google Workspaceアカウントの1つをソースとして追加するために"ソースクラウドを追加"をクリックし、別のGoogle Workspaceアカウントをターゲットとして追加するために"ターゲットクラウドを追加"をクリックします。
ステップ2. "一括マッチ"をクリックするか、ソースのサブアカウントとターゲットのサブアカウントを1つずつ手動で選択することで、ソースのサブアカウントとターゲットのサブアカウントをマッチさせます。
サブアカウントのマッチングが完了したら、MultCloudから"CSVのダウンロード"を通じてマッチング関係のバックアップを保存するためにCSVをダウンロードできます。次回のマッチングでは、ダウンロードしたCSVを"CSVのアップロード"を通じてアップロードしてアカウントをマッチングさせることができます。
ステップ4. "今すぐ転送"をクリックして、Google Workspaceのチーム移行をすぐに開始します。さらに、チーム転送でスケジュール設定、メール通知、フィルタリングも設定できます。
メモ:
- MultCloudはオフラインでタスクを実行できるため、タスクを作成した後にウェブサイトを閉じたりデバイスをオフにしたりすることができます。
- MultCloudは、各ユーザーに対して1か月あたり5GBの無料データを提供しています。もし、すべてのデータを1つのアカウントから別のアカウントに移行する予定がある場合や、クラウドデータの移行に大きなニーズがある場合は、アカウントをアップグレードして無制限のデータと高速な転送速度を利用することができます。
MultCloudのメリット:
- アカウントが削除される場合だけでなく、いつでも新しいユーザーにデータを移行することができます。
- 古い無料版のGoogle Workspaceを含む、どんなタイプのGoogle Workspaceドメインでも動作します。
- Google Workspaceのパートナー/リセラーにも移行が可能です。
結論
Google Workspaceを別のアカウントに移行する方法は? 上記の3つの異なる方法で疑問を解消できます。これでG Suiteアカウントを別のアカウントに移行するための最良の方法を選択できます。
さらに、MultCloudには複数のクラウドストレージサービスを最も効率的に管理するための他の素晴らしい機能もあります。 クラウド同期を使用して、10の素晴らしい同期モードの1つでGoogle Workspaceアカウント(または2つのGoogle Workspaceアカウントの統合)と他のクラウド間でデータを同期できます。「ベーシック同期」「双方向同期に切り替る」「シンプル同期」「ミラー同期」「移動同期」「累積同期」など。
クラウドバックアップを使用して、自動的にGoogle DriveをS3にバックアップし、各バックアップのバージョンをMultCloudで明確に管理することもできます。また、リモートアップロードを使用して、URL、トレントファイル、またはマグネットリンクを直接クラウドドライブに解析できます。映画や写真をダウンロードする必要があるユーザーにとって非常に役立ちます。
MultCloudがサポートするクラウド
-
Google Drive
-
Google Workspace
-
OneDrive
-
OneDrive for Business
-
SharePoint
-
Dropbox
-
Dropbox Business
-
MEGA
-
Google Photos
-
iCloud Photos
-
FTP
-
box
-
box for Business
-
pCloud
-
Baidu
-
Flickr
-
HiDrive
-
Yandex
-
NAS
-
WebDAV
-
MediaFire
-
iCloud Drive
-
WEB.DE
-
Evernote
-
Amazon S3
-
Wasabi
-
ownCloud
-
MySQL
-
Egnyte
-
Putio
-
ADrive
-
SugarSync
-
Backblaze
-
CloudMe
-
MyDrive
-
Cubby