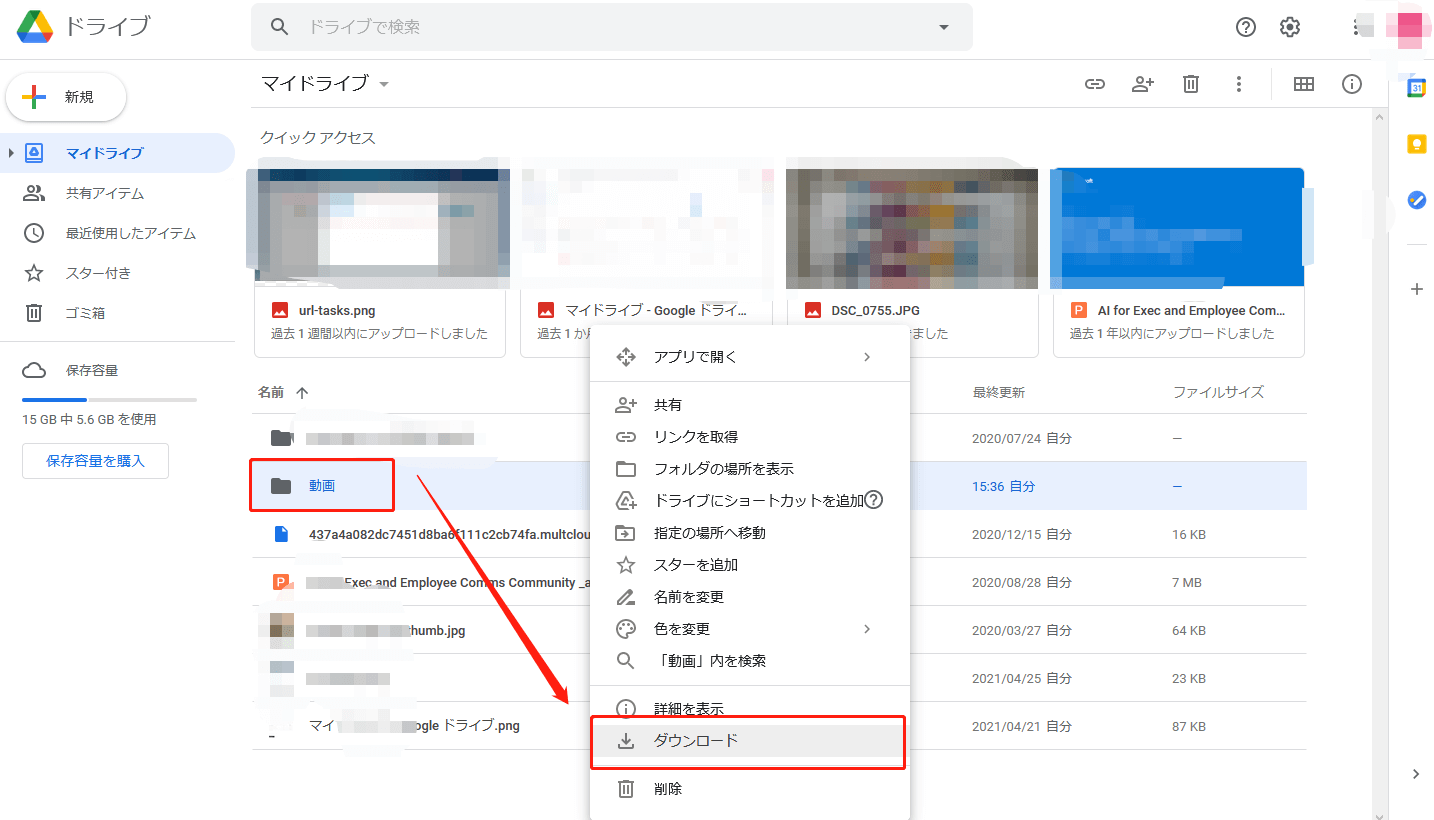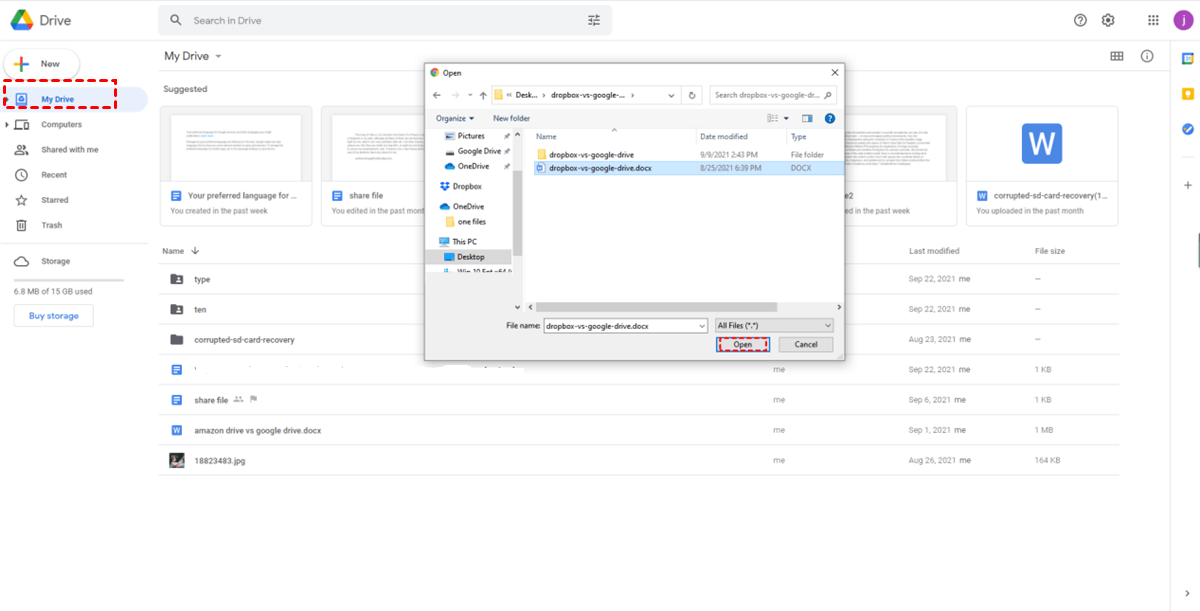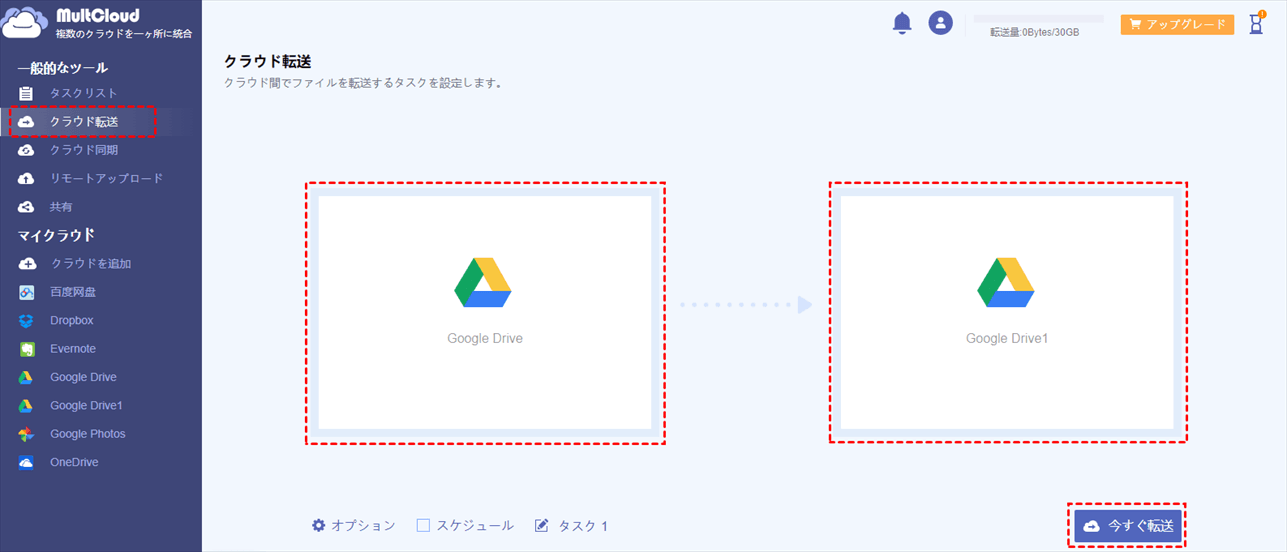クイック検索:
Google ドライブ全体を別のアカウントにコピーできますか
私は今春、学校を卒業します。私の Gmail アカウントは Workspace の一部であり、Google ドライブ上のすべてのものを別の Gmail アカウントに転送したいです。しかし、所有権を転送しようとすると、別のアカウントが同じドメインにないため、できないと表示されます。最初はすべてを別のメールに共有しただけでしたが、Workspace アカウントが削除されると共有リンクが無効になると聞いたので、それではうまくいかないことに気づきました。それから、新しい人に所有権を転送できることに気づき、試してみましたが、同じドメインにないという問題に直面し、結局できませんでした。どうすればよいですか?助けてください。このままでは多くのドキュメントが失われてしまいます。
- Google ヘルプセンターからの質問
Google ドライブの概要
Google ドライブ は、ユーザーがノートパソコン、携帯電話、コンピュータなど、どのデバイスからでもオンラインでデータを保存および管理できる人気のクラウドサービスです。従来のクラウド ドライブと比較して、Google ドライブは時間や場所に制限なくファイルにアクセスできるため、より便利です。さらに、各ユーザーには無料で 15GB のストレージ スペースが提供されており、非常に寛大です。
さまざまな理由から、ユーザーは 1 つの Google ドライブ アカウントから別のアカウントにファイルを移動する必要がある場合があります。特に大量のファイルを持っている場合、転送作業は困難です。この問題に悩んでいる場合は、次の部分を読み、2 つの簡単で役立つ解決策を学んでください。
通常、組織外の別のアカウントに Google ドライブを転送する方法
従来、多くのユーザーは移動したいデータを 1 つの Google ドライブ アカウントからダウンロードし、別の Google ドライブ アカウントにアップロードしていました。ご覧のとおり、この方法は面倒で時間がかかります。この方法で大量のファイルを移行する際にどれだけ時間がかかるか想像できますか?
ただし、移行するファイルが少数の場合は、この方法を適用できます。次の内容では、この手動の方法で目的を達成する方法を紹介します。
ステップ 1: ログインして、移動したいデータを選択します。
ステップ 2: データを選択し、ダウンロードボタンをタップします。すると、すぐにローカルコンピュータにダウンロードされます。
ステップ 3: さて、別の Google ドライブ アカウントにウェブでサインインします。その後、カラフルなプラス アイコンを押して、ダウンロードしたデータを手動でアップロードします。少し待つ必要がありますが、待ち時間はデータの大きさによって異なります。
注: 組織外の Google ドライブの所有権を移転する方法はどうですか? Google Docs の所有権を移転する方法? 管理者アカウントにサインインし、Drive and Docs > Transfer ownership を選択するだけです。From user に現在の所有者のメール アドレスを入力し、結果からユーザーを選択します。
簡単に組織外の別のアカウントに Google ドライブを転送する方法
Google ドライブ全体を別のアカウントに転送する方法はありますか?最初の方法が面倒だと感じた場合は、MultCloud という優れたクラウド転送ツールを利用することができます。このツールは、ファイルをダウンロードしてアップロードする必要がなく、さまざまなクラウド サービス間でデータを簡単に移行するための便利な場所を提供します。ファイルはローカル コンピュータを経由しないため、非常に効率的です。
ありがたいことに、MultCloud は、iCloud Photos、iCloud Drive、4Shared、Icedrive、Google Drive、Google Photos、Dropbox、SharePoint、OneDrive、MEGA、Flickr などの個人クラウド ドライブや、Google Workspace、Dropbox Business、OneDrive for Business、Box for Business などのビジネス クラウド ドライブなど、市場で人気のある 30 を超えるクラウド ストレージ サービスに対応しています。
したがって、使用しているこれらのクラウド サービスを MultCloud に追加して、1 か所で簡単に管理できるようになります。このサービスを使用する利点は数多くあります。

- 安全: MultCloud はクラウド ドライブにデータを保存せず、クラウド ドライブ間でデータを転送する際に 256 ビット AES 暗号化を使用します。
- 時間節約: MultCloud は業界をリードする移行速度を提供します。たとえ大きなファイルを移動する必要があっても、できるだけ早く成功裡に移行できます。たとえば、Dropbox から SharePoint へのデータ転送 を迅速に行うことができます。
- シームレス: ダウンロードやアップロードを行わず、データを移行する際に MultCloud はクラウド ドライブ間で直接的で簡単な転送プロセスを提供します。
今すぐ、以下の手順に従って、MultCloud を使用して1 つのアカウントから別のアカウントにすべての Google ドライブ ファイルを転送する方法を学んでください。読み終えたら、Google ドライブ アカウント間で簡単かつシームレスにデータを移行できます。
ステップ 1: MultCloud アカウントをお持ちでない場合は、メールで無料アカウントにサインアップしてください。または、Google/Facebook アカウントで直接サインインすることもできます。
ステップ 2: 左側にあるクラウドを追加に移動します。次に、画面に表示される指示に従って、Google ドライブ アイコンをクリックして追加します。次に、組織外の別の Google ドライブ アカウントを追加します。
ステップ 3: 左側のナビゲーション バーにあるクラウド転送ボタンを押します。次に、1 つの Google ドライブ アカウントを元のクラウド ドライブとして、別の Google ドライブ アカウントをターゲット クラウド ドライブとして選択します。次に、今すぐ転送ボタンを押してプロセスを開始します。
その後、ファイルは Web 上で迅速かつ直接移動されます。自動転送タスクを設定したい場合は、スケジュールボタンをタップして詳細を確認できます。同様に、Dropbox から OneDrive への移行を計画する場合も、上記の手順に従うことができます。変更する必要があるのは、元のクラウド ドライブとターゲット クラウド ドライブだけです。
最後に
この記事を読んだ後、組織外の別のアカウントに Google ドライブを転送する方法がわかりましたね。いずれにせよ、MultCloud はこの目標をシームレスに達成できる最も効率的な方法の 1 つです。たとえ、Google ドライブから Google Workspace にファイルを転送したい場合でも、簡単に実行できます。
MultCloudがサポートするクラウド
-
Google Drive
-
Google Workspace
-
OneDrive
-
OneDrive for Business
-
SharePoint
-
Dropbox
-
Dropbox Business
-
MEGA
-
Google Photos
-
iCloud Photos
-
FTP
-
box
-
box for Business
-
pCloud
-
Baidu
-
Flickr
-
HiDrive
-
Yandex
-
NAS
-
WebDAV
-
MediaFire
-
iCloud Drive
-
WEB.DE
-
Evernote
-
Amazon S3
-
Wasabi
-
ownCloud
-
MySQL
-
Egnyte
-
Putio
-
ADrive
-
SugarSync
-
Backblaze
-
CloudMe
-
MyDrive
-
Cubby