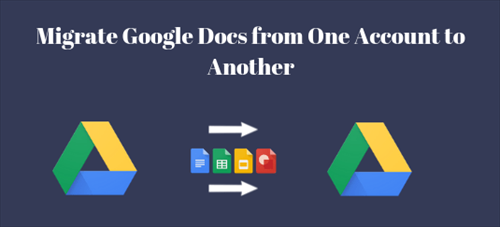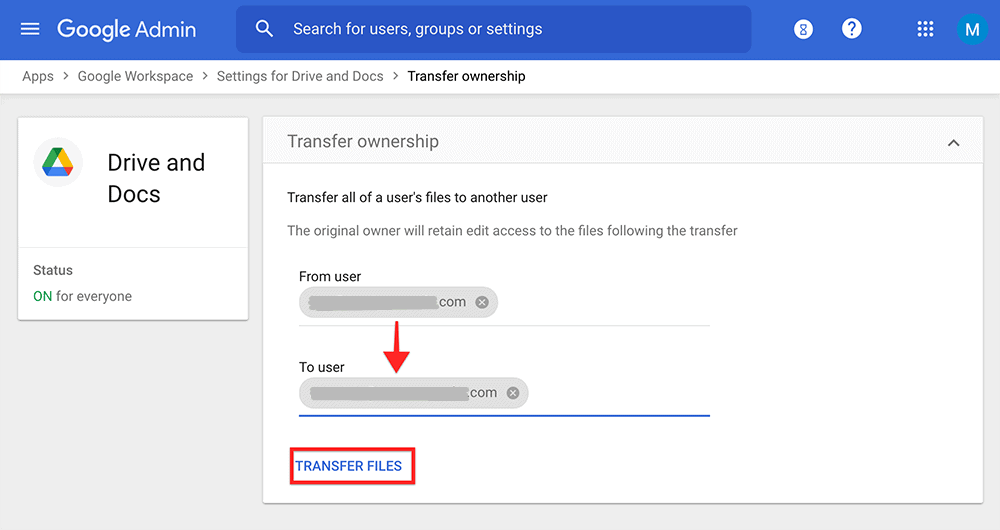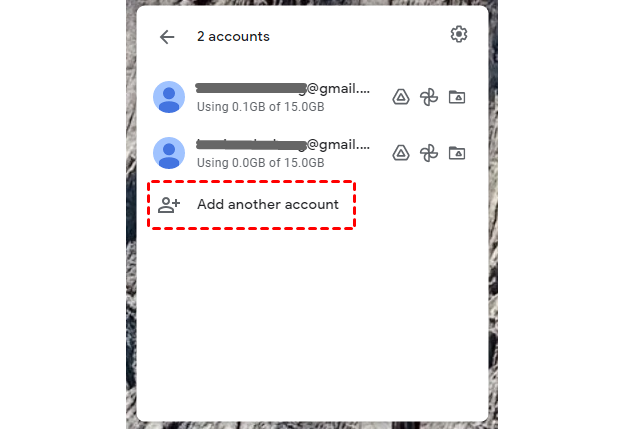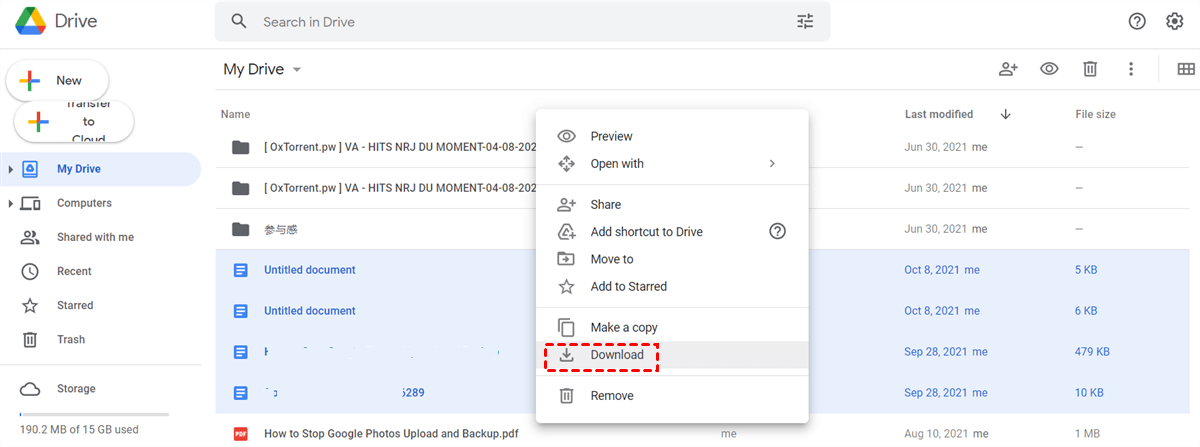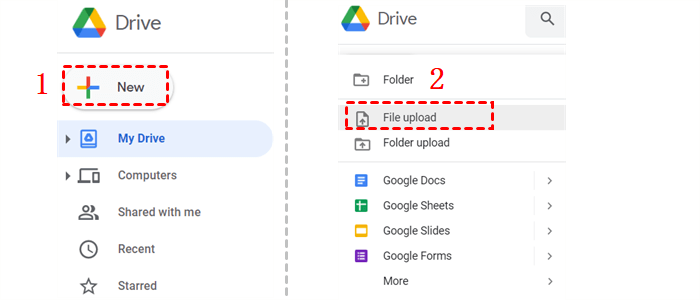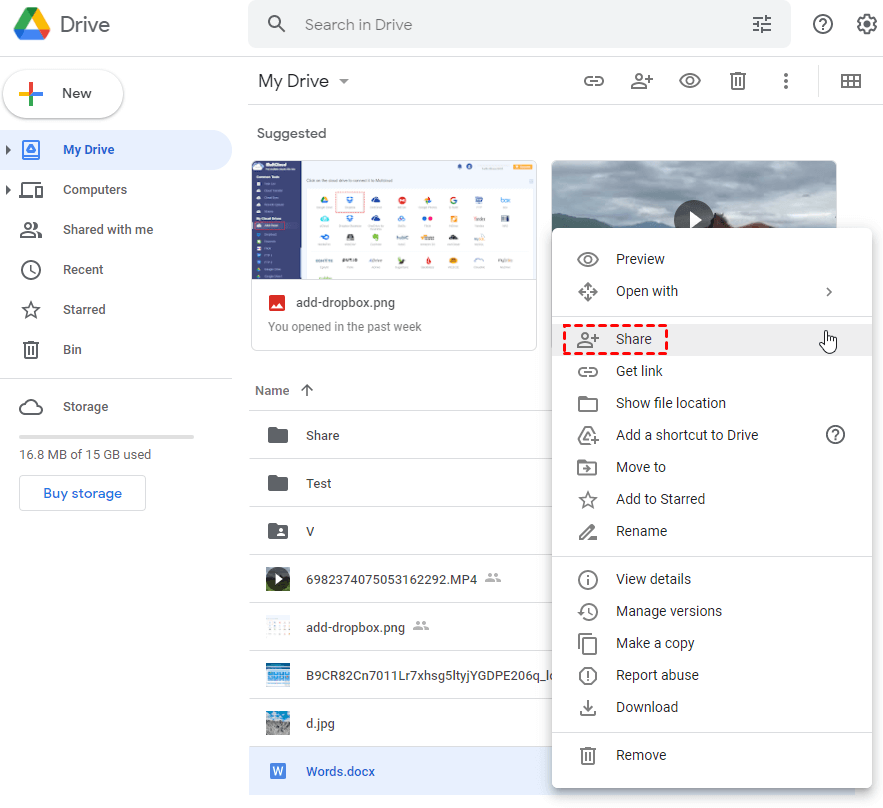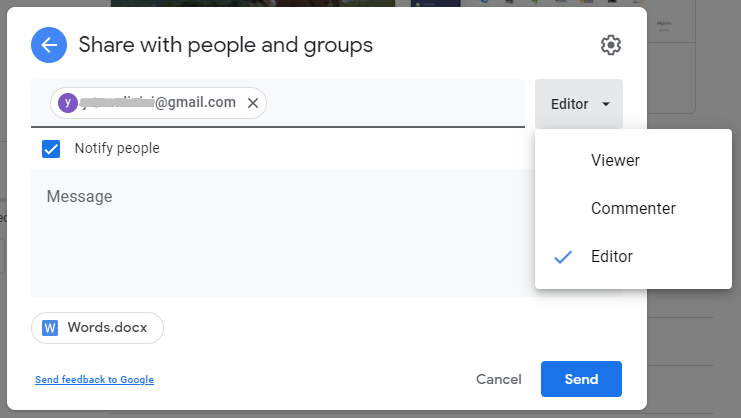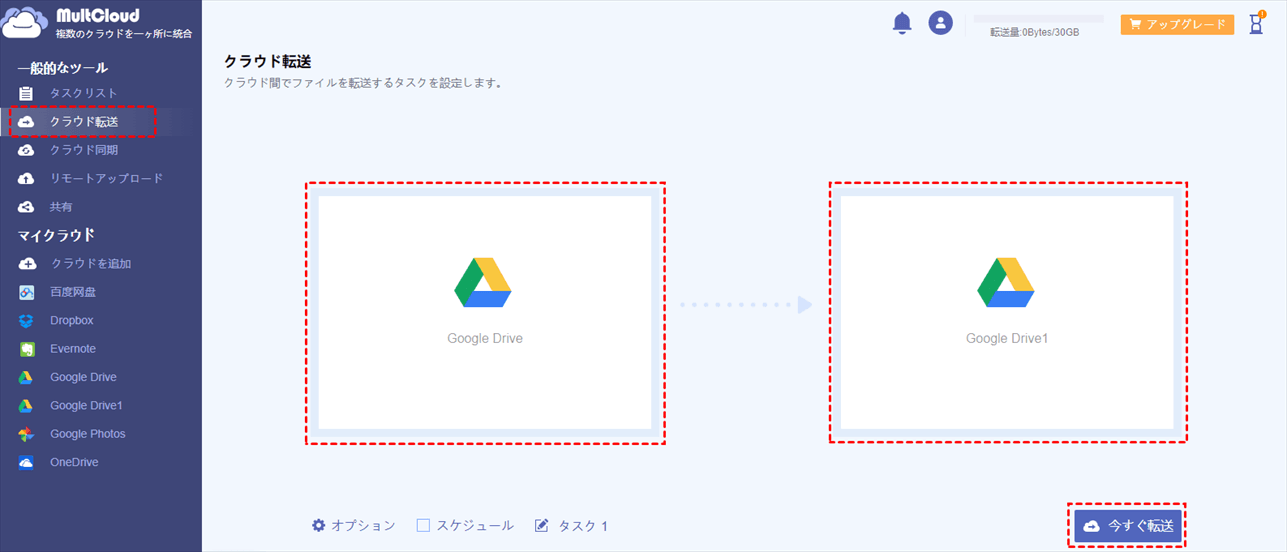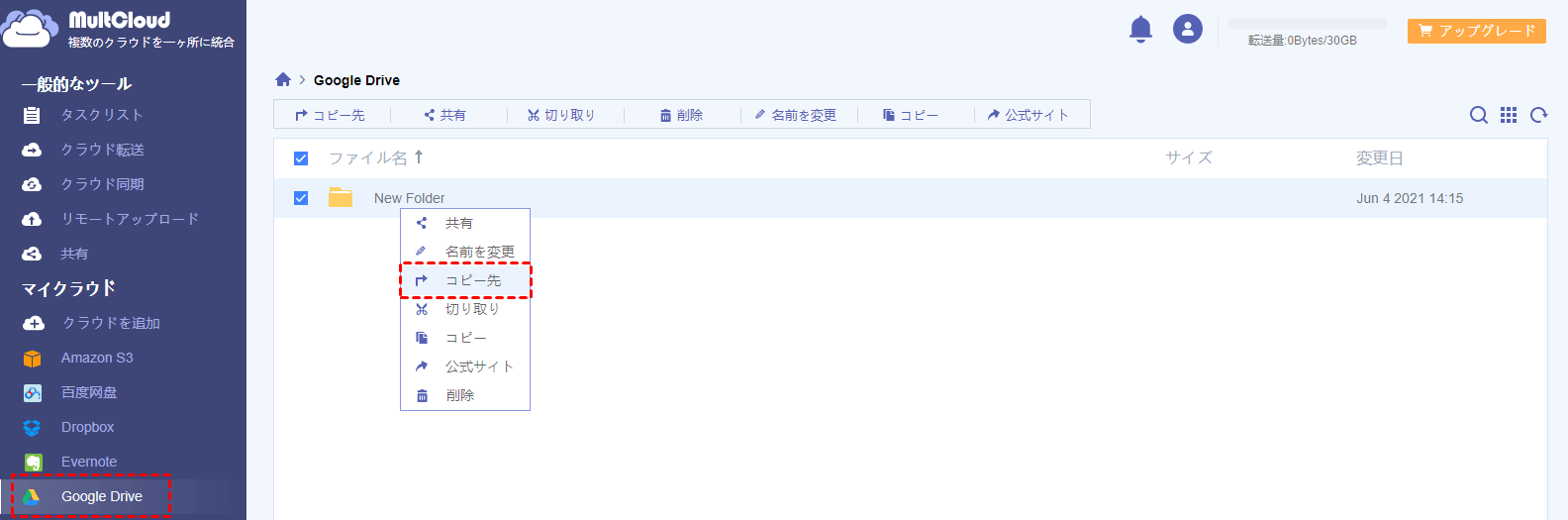ユーザーケース:Googleアカウント間でファイルを転送する方法は?
学校のGoogle Driveアカウントから個人のGoogle Driveアカウントにファイルを移動したいです。学校のGoogleアカウントの制限のために、自分自身とファイルを共有することはできず、ダウンロードを試みると、Office関連のプログラムに変換されます(例:GoogleドキュメントをMicrosoft Wordに、GoogleスライドをPowerPointに)。
- Googleヘルプからの質問
Googleドキュメントを別のアカウントに転送する方法を簡単に見つける方法はありますか? はい! この投稿では、Google管理パネル、Google Drive forデスクトップ、手動でのダウンロードおよびアップロード、共有されたフォルダ機能、所有権の移行、その他の2つのMultCloud(無料のサードパーティツール)による素晴らしい方法をそれについて詳しく説明します。 クイックかつ簡単に、1つのアカウントから別のアカウントにすべてのGoogleドキュメントを転送する方法を学ぶために、以下の内容を参照してください。
Googleドキュメントを別のアカウントに転送する方法:5つの伝統的な方法
MultCloudに加えて、Google管理パネル、デスクトップ用Google Drive、手動でのダウンロードとアップロード、"共有された項目"機能を使用する、または所有権を転送してGoogle Driveでドキュメントを共有することについても操作ができます。これらの方法は、大量のファイルではなく特定のファイルを転送するためにより適しています。以下に、これらの方法の具体的な手順を示します。
方法1:Google管理パネルを使用してGoogleドキュメントを別のアカウントに転送する
ステップ1. Google管理コンソールにログインしてください。管理者アカウント(@gmail.comで終わるアカウントではない)でログインしてください。
ステップ2. Google管理コンソールのホームページから、アプリ> Google Workspace> ドライブとドキュメントの設定に移動します。その後、「所有権を転送」をクリックします。
ステップ3.「転送元ユーザー」のフィールドに、現在の所有者のメールアドレスを入力し、結果からユーザーを選択します。「転送先ユーザー」のフィールドに、新しい所有者のメールアドレスを入力し、結果からユーザーを選択します。
ステップ4.「ファイルを転送」をクリックして、ファイルの移動手続きを実行します。
メモ:
- 新しい所有者のアカウントがアクティブであることを確認してください。アカウントが停止または削除されている場合、ファイルは転送できません。最近削除されたまたは停止されたユーザーアカウントを一時的に復元してください。
- 以前の所有者のファイル階層が新しい所有者と同じことを確認してください。階層に他の所有者がいる場合、これらのファイルを個別に転送する必要があります。
- 転送に多数のドキュメントが含まれる場合は、新しい所有者に十分なストレージ容量があるかどうかを確認してください(新しい所有者のGoogle DriveのWeb版では、「アップロード」ボタンをクリックして使用量または利用可能量を確認してください)。
方法2:Google Drive for Desktopを使用して、Googleドキュメントを別のアカウントに移行する
ステップ1。 コンピューターに Google Drive for Desktop をダウンロードし、インストールします。古いアカウントと新しいアカウントの両方をアプリに追加します。
ステップ2。 コンピューター上で古いGoogle Driveアカウントのフォルダーを開きます。それから別のアカウントに移行したいGoogleドキュメントを右クリックします。
ステップ3。 コンテキストメニューで「コピー」をクリックします。それから新しいGoogleアカウントのフォルダーに移動し、Googleドキュメントを貼り付けます。
方法3:ダウンロードとアップロードによるGoogleドキュメントの別のアカウントへの転送方法
ステップ1。 古いGoogleアカウントでGoogle Driveのウェブサイトにログインします。
ステップ2. 移動したいGoogleドキュメントを右クリックし、「ダウンロード」を選択します。ブラウザによってドキュメントはコンピュータにダウンロードされます。
ステップ3. 右上の頭像をクリックして新しいGoogleアカウントに切り替えます。
ステップ4. “ 新規” メニューから「ファイルをアップロード」を選択します。そして、コンピュータ上のGoogleドキュメントを見つけてGoogleドライブにアップロードします。
方法4: "共有フォルダ" からGoogleドキュメントを1つのアカウントから別のアカウントに移す方法
ステップ1. 前のGoogleアカウントでGoogleドライブのウェブサイトにログインします。
ステップ2. 移動したいGoogleドキュメントを右クリックし、コンテキストメニューから「共有」を選択します。
ステップ3. 新しいGoogleアカウントをパップアップウィンドウの空欄に追加し、「エディタ」の権限を付与します。
ステップ4. 「送信」をクリックし、Googleドライブで新しいGoogleアカウントに切り替えます。その後、移動したGoogleドキュメントは「共有フォルダ」に保存されていることが確認できます。
方法5:「共有」を通じて Google ドキュメントの所有権を移動する方法
ステップ1。 Google ドキュメントを他の Google アカウントと共有した後、この共有されている Google ドキュメントの共有設定を開きます。
ステップ2。 共有されている Google アカウントのドロップダウンメニューで、「所有権の移行」を選択します。
ステップ3。 このアカウントに所有権を移行することを確認し、「招待を送信」をポップアップウィンドウでクリックします。受信者が招待を受け入れると、所有権は正常に移行されます。
Googleドキュメントを別のアカウントに転送する方法:2つの高度な方法
MultCloudは、ダウンロードやアップロードなしで、ドキュメント、写真、動画、プログラム、その他のファイルを1つのクラウドドライブアカウントから別のアカウントに移行、同期、またはバックアップできる無料のWebベースのクラウドファイルマネージャーです。 現在、30以上の主要なクラウドドライブサービス(Google ドライブ、OneDrive、Dropbox、iCloud Drive、Icedrive、4shared、MEGA、Amazon Driveなど)をサポートしています。
MultCloudには、クラウド転送、クラウド同期、リモートアップロード, メール移行など、いくつかの主要な機能があります。 「クラウド転送」機能または「コピー先」機能を使用すると、簡単にGoogleアカウント間でファイルを転送できます。 作業方法を理解するために、以下の手順をお読みください。
メソッド1:クラウド転送を使用してGoogle Docsを別のアカウントに移動する方法
ステップ1. 無料でMultCloudにサインアップしてください。
ステップ2. "クラウドを追加" をクリックし、Google DriveをMultCloudに追加してください。 複数のクラウドを追加したい場合は、このステップをもう一度繰り返してください。
ステップ3. "クラウド転送" をクリックし、1つのGoogle Driveに配置されたフォルダをソース、もう1つのアカウントを宛先として選択して、Google Docを1つのアカウントから別のアカウントに移動します。
ステップ4. "今すぐ転送 " をタップして作業を完了します。
ノート:
- 古いアカウントのファイルが転送後不要である場合は、「転送が完了すると、全てのソースファイルを削除します」を選択できます。
- 「スケジュール」のプレミアム機能が設定されている場合、Cloud Transferタスクは毎日、毎週、または毎月自動的に実行されます。
方法2: Googleドキュメントを「コピー」機能で別のアカウントに転送する方法
Cloud Transferは多量のファイルやフォルダを転送するのに適しています。もし異なるディレクトリに配置されたわずかなドキュメントを移行したい場合は、MultCloudの「コピー」または「コピー先」機能を利用して、Googleドキュメントを一つのアカウントから別のアカウントにコピーすることができます。
ステップ1. MultCloudにログインし、Google Driveアカウントを追加した後、転送元であるMultCloudのGoogle Driveページに入ります。
ステップ2. 転送元アカウントから別のアカウントにコピーするドキュメントを選択します。そして、上部の機能バーにある「コピー先」をクリックします。
ステップ3. コピー先として別のGoogle Driveアカウントをポップアップウィンドウで選択します。そして、「OK」をクリックします。
概要
この記事を読んだ後、Google ドキュメントを別のアカウントに移動する方法を知ることができました。ニーズに応じて最適な方法を選択することができます。上記からわかるように、MultCloudはクラウド転送機能だけでなく、クラウド同期もサポートしています。そのため、Google ドキュメントを他のアカウントと頻繁に同期する必要があるユーザーにとってはより適しています。
また、Google アカウント間でメールを移行したい場合は、MultCloudのメール移行を試してみてください。これにより、GmailメールをPDFファイルとして直接あなたの希望するGoogle Driveアカウントに保存することができます。さらに、メール移行では一括でメールを移行することができ、添付ファイル付きまたは添付ファイルなしでメールを移行するかどうかを選択することができます。
MultCloudがサポートするクラウド
-
Google Drive
-
Google Workspace
-
OneDrive
-
OneDrive for Business
-
SharePoint
-
Dropbox
-
Dropbox Business
-
MEGA
-
Google Photos
-
iCloud Photos
-
FTP
-
box
-
box for Business
-
pCloud
-
Baidu
-
Flickr
-
HiDrive
-
Yandex
-
NAS
-
WebDAV
-
MediaFire
-
iCloud Drive
-
WEB.DE
-
Evernote
-
Amazon S3
-
Wasabi
-
ownCloud
-
MySQL
-
Egnyte
-
Putio
-
ADrive
-
SugarSync
-
Backblaze
-
CloudMe
-
MyDrive
-
Cubby