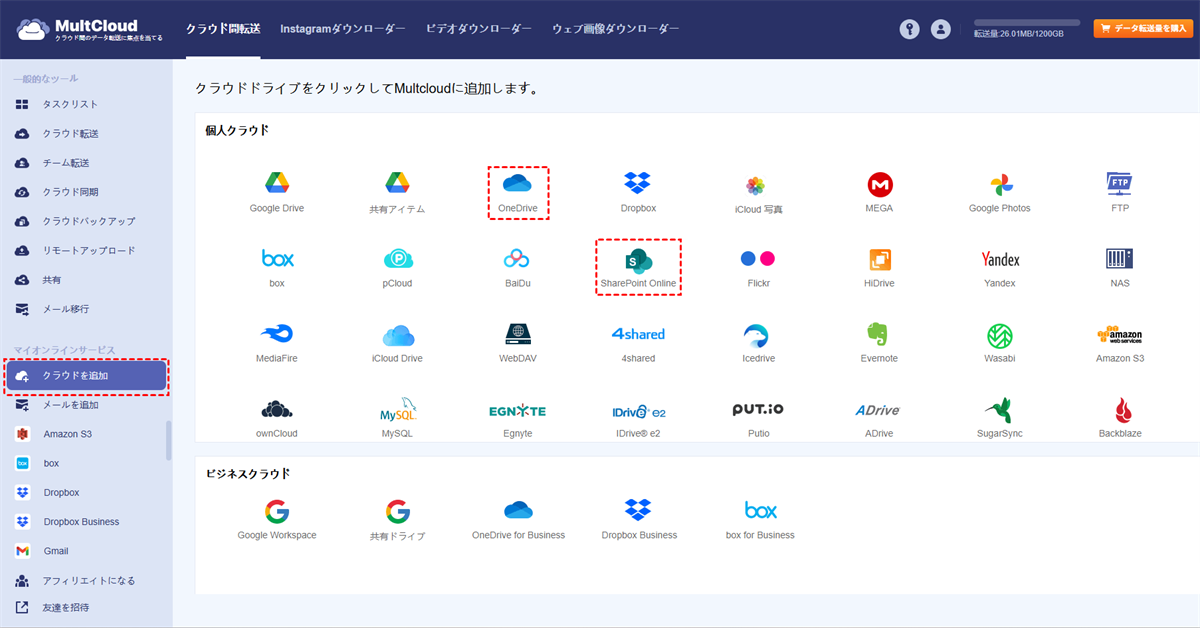クイック検索:
ユーザーケース: OneDriveからSharePointにファイルを転送する方法?
OneDriveからSharePointへのファイル移動の最良の方法
こんにちは、皆さん。現在、クライアントのファイルがOneDriveビジネスアカウントに保存されています。これらをSharePointに移行しようとしています。ファイルをOneDriveからSharePointに同期させて、シームレスな移行を行う方法はありますか?
- 質問元 https://www.reddit.com/
なぜOneDriveからSharePointにファイルを転送するのか?
OneDriveは、ファイルや写真を保存し、さまざまなデバイスからどこでもアクセスできるようにします。一度OneDriveに保存されると、デバイスが破損したり盗まれたりしてもファイルは失われません。このサービスは、家族や友人と重要なファイルを共有するために接続を維持するのに役立ちます。リンクを共有するだけで、写真、ファイル、フォルダにアクセスできます。
SharePointは、異なるアクセス権を持つユーザー間でファイルを保存、配布、管理することができます。これは、コンピュータやモバイルデバイスからの内部Webサイトを使用して従業員と共同作業するための優れたプラットフォームです。SharePointでは、好みに合わせてすべてをカスタマイズできます。たとえば、アプリを使用して機能を追加したり、Microsoft以外の統合を実行するためのストアツールを使用したり、Webデザインツールを使用してWebサイトを開発したり、特定のユーザー向けにWebサイトをカスタマイズしたりすることができます。>> OneDriveとSharePointの比較はこちらから完全に行えます。
多くのユーザーにとって、ファイルをSharePointに移動することは、チームメンバー間で簡単にコラボレーションとコミュニケーションを行うために重要です。OneDriveとは異なり、SharePointでは複数の人が同時にファイルにアクセスでき、メンバーが同時にプロジェクトに取り組むことができ、それぞれが貢献できるため、チームでのコラボレーションが可能になります。
ワークスペースは、コンテンツを保存および共有し、タスクをスケジュールし、プロジェクトを管理することを可能にします。さらに、SharePointではファイルへのアクセスを制御でき、ユーザーが不必要な情報を閲覧するのを最小限に抑えます。ほとんどの人は、イントラネットの作成が可能なため、ファイルをSharePointに転送したいと考えています。これにより、チームメンバーのみがアクセスできる内部Webページを作成できます。
OneDriveからSharePointにファイルを転送する方法?
OneDriveからSharePointにファイルを移動したいですか? このチュートリアルを続けて読み、サードパーティツール、Power Automate、または手動での移動方法を使用して、OneDriveからSharePoint Onlineにファイルを移動する方法を学んでください。
オプション1: MultCloudを使って簡単にOneDriveからSharePointにファイルを移動
大量のファイルをOneDriveからSharePointに転送する最良の方法
私はOneDriveからSharePointサイトに情報を移動したいと考えています。私が行ったのは、両方をコンピューターに同期させ、ファイルエクスプローラーに表示させたことです。そして、右クリックしてドラッグし、コピーを作成しました。しかし、私は有線150Mbpsを使用していましたが、速度がkbpsしか出ませんでした。これをもっと速く行う方法はありますか?ありがとうございます!
- 質問元 https://answers.microsoft.com/
複雑な設定を避けたい人にとって、OneDriveからSharePointへのファイル転送は非常に時間がかかります。負担を軽減するためには、プロフェッショナルなクラウド転送ツールであるMultCloudを利用して、目標をシームレスに達成することをお勧めします。MultCloudは、サポートされているクラウド間でデータを移行できる信頼できる優れたクラウド間転送サービスです。現在、MultCloudはOneDrive、OneDrive for Business、SharePoint Online、Google Drive、Google Photos、Dropbox、Wasabi、SugarSync、MEGA、Flickrなど30以上の人気クラウドサービスをサポートしています。
同時に、MultCloudにはクラウドサービスの数に制限がありません。そのため、ユーザーは使用するクラウドサービス/アカウントを可能な限り多く追加できます。ユーザーは、ダウンロード、アップロード、共有、移動、名前の変更などの基本的な機能も実行できます。たとえば、SharePointにフォルダをアップロードできます。さらに、MultCloudを使用してクラウド間でデータを転送することには、次のような多くの利点があります:
- ✨クラウド間でデータをできるだけ速く移動。 MultCloudは業界最速の速度を提供します。大量のファイルでも、MultCloudは非常に迅速かつ簡単に転送できます。
- ✨自動でクラウド間のファイルを転送。 ユーザーは、ファイルを一つのクラウドから別のクラウドに移動する際、自動転送タスクを設定できます。ユーザーが選択できるオプションは4つあり、定期的、毎日、毎週、または毎月の転送を選択できます。一度設定すると、タスクは自動的かつインテリジェントに移動されます。
以下の手順に従って、MultCloudを使用してOneDriveからSharePointにファイルを転送する方法を学ぶことができます:
ステップ 1. 登録
登録して、メールアドレスでMultCloudアカウントを作成します。または、Googleアカウントで直接ログインすることもできます。
ステップ 2. OneDriveとSharePoint Onlineを追加
左側の"クラウドを追加"をクリックし、OneDriveとSharePoint Onlineのアイコンをクリックして、それぞれをMultCloudに追加します。
ステップ 3. OneDriveをSharePointに直接転送
共通ツールの"クラウド転送"タブをクリックします。次に、OneDriveまたはその中のフォルダをソースディレクトリとして選択し、SharePoint Onlineサイト内のフォルダを宛先ディレクトリとして選択します。最後に、"今すぐ転送"ボタンをクリックします。
転送タスクを自動化したい場合は、"スケジュール"タブをクリックできます。また、忙しくて転送プロセスを監視できない場合は、"オプション"ボタンを押してメール通知を有効にすることができます。
クラウド転送機能に加えて、MultCloudはチーム転送、クラウド同期、クラウドバックアップ、リモートアップロード、メール移行などの他の便利な機能も提供しています。これらの機能は、さまざまな方法でデータ移行を支援します。

- チーム転送: 企業アカウントのサブアカウントデータを一括移行します。
- クラウド同期: リアルタイムでSharePointをOneDriveや他のクラウドに同期します。
- クラウドバックアップ: クラウド間で重要なデータをバックアップし、将来の復元に備えます。
- リモートアップロード: 解析ツールを使わずに直接クラウドトレントを実行します。
- メール移行: メールと添付ファイルを簡単にローカルまたはクラウドアカウントにバックアップします。
オプション 2: Power AutomateでOneDriveからSharePointにファイルを移動
OneDriveからSharePointにファイルを移動するもう一つの方法は、Power Automateを使用することです。次の手順で行うことができます:
ステップ 1. https://flow.microsoft.com にアクセスして、Power Automateを開きます。
ステップ 2. "テンプレート"をクリックします。"OneDriveとSharePoint間のファイルをコピー"を検索して選択します。
ステップ 3. "このフローは以下に接続されます"の下にメールIDを追加します。次に、"続行"をクリックします。
ステップ 4. プロセスページが開いたら、最初の2つのプロセス "ファイルが作成されたとき" と "ファイルを作成" が表示されます。
ステップ 5. "ファイルが作成されたとき"の下にOneDriveフォルダを指定します。次に、"ファイルを作成"の下で希望するSharePointサイトアドレスを選択します。移動したファイルを保存するフォルダパスをクリックし、ファイル名を入力し、ファイル内容を選択します。
ステップ 6. "保存"をクリックします。"フローの準備が整いました。テストを推奨します"という通知が表示されたら、"テスト"をクリックします。
ステップ 7. プロセスを自動的にテストするか手動でテストするかを選択できます。"手動"を選択し、"保存してテスト"をクリックします。
ステップ 8. OneDriveからファイルを追加して、フローが機能するかどうか確認します。すべてが成功すると、フローステータスが"成功"に変わります。ファイルはSharePointライブラリに保存されます。
オプション 3: "移動先"を使用してOneDriveからSharePointにファイルをコピー
手動での方法は、OneDriveからSharePointにファイルを移動する最も一般的な方法です。この方法を使用すると、チームの様々なメンバーとファイルを共有できます。次の手順でこの方法を実施できます:
ステップ 1. サインインして、SharePointに移動したいデータをOneDriveで選択します。
ステップ 2. ポップアップメニューで"移動先"ボタンを右クリックして選択します。
ステップ 3. "クイックアクセス"でターゲットディレクトリを見つけます。ここでは"私の最初のコミュニケーションサイト"を例にしています。正しい宛先ディレクトリを選択したら、"ここに移動"タブをクリックします。最後に、SharePointにアクセスして、"私の最初のコミュニケーションサイト"があり、OneDriveのデータがそこに移動されているか確認します。
この方法はシンプルで簡単ですが、一部のユーザーはポップアップメニューに"移動先"機能が見つからないことがあります。それは、職場や学校でクラシック版OneDriveを使用しているためです。また、組織がクロスサイト移動を許可していない場合、左のナビに他のサイトが表示されないこともあります。
まとめ
結論として、OneDriveからSharePointにファイルを転送する方法がわからない場合は、"移動先"機能やPower Automateを使用できますが、移動には多くの時間がかかることがあります。操作や設定が複雑すぎると感じる場合は、MultCloudを利用することで、転送タスクをできるだけ早く完了させることができます。
MultCloudを使用する場合、ファイルを転送するだけでなく、クラウドサービス間でデータを同期およびバックアップすることもできます。このサービスは、複数のクラウドストレージアカウントを管理したい場合にも役立ちます。
MultCloudがサポートするクラウド
-
Google Drive
-
Google Workspace
-
OneDrive
-
OneDrive for Business
-
SharePoint
-
Dropbox
-
Dropbox Business
-
MEGA
-
Google Photos
-
iCloud Photos
-
FTP
-
box
-
box for Business
-
pCloud
-
Baidu
-
Flickr
-
HiDrive
-
Yandex
-
NAS
-
WebDAV
-
MediaFire
-
iCloud Drive
-
WEB.DE
-
Evernote
-
Amazon S3
-
Wasabi
-
ownCloud
-
MySQL
-
Egnyte
-
Putio
-
ADrive
-
SugarSync
-
Backblaze
-
CloudMe
-
MyDrive
-
Cubby