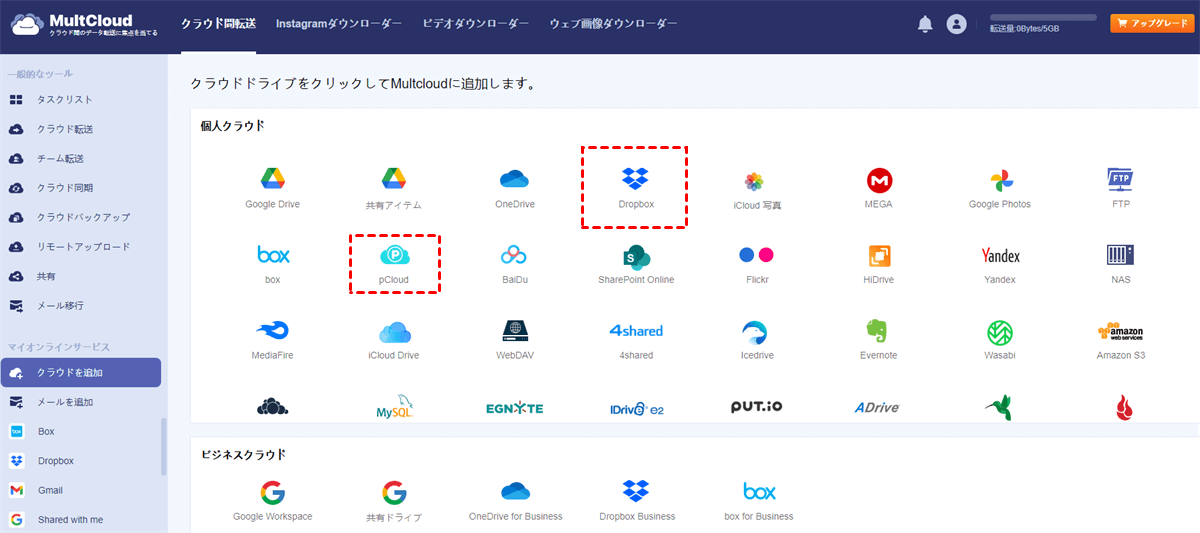クイック検索:
ユーザーケース:OneDriveでフォルダ全体を同期する方法
pCloudとms365の両方を利用しています。現在、バックアップ目的でpCloudの数個のフォルダを定期的にOneDriveにローカルに同期させています。これをオンラインで行う方法はありますか?ローカルドライブにOneDriveフォルダが存在しないままで。一度だけの転送は可能ですが、定期的な同期が必要です。
- Redditの質問
なぜpCloudとOneDriveのフォルダを同期するのか?
Dropboxは、ユーザーがデバイスからファイルをアップロードし、どこからでもオンラインでアクセスできるようにする広く利用されているクラウドサービスです。ファイルの同期、共有、協力などの機能(例:Dropboxファイルリクエスト)を備えており、一般人や組織で人気があります。
pCloudは、OneDriveと同様の機能を提供している別の人気のあるクラウドドライブです。そして、それはセキュリティを重視しています。そのユニークな機能の1つは、ファイルをクラウドにアップロードする前にファイルを暗号化するクライアントサイドの暗号化であり、より高いセキュリティを実現します。したがって、多くの人々がOneDriveフォルダからpCloudに同期させることでデータのセキュリティを確保したいと考えています。
その上、OneDriveからpCloudへのデータ同期には他の理由もあります。たとえば:
- ファイルのサイズ制限がない:pCloudにはファイルのサイズ制限がありません。つまり、大きなファイルを問題なくアップロードして保存することができます。対照的に、OneDriveの最大ファイルサイズ制限は250 GBです。
- ライフタイムサブスクリプションオプション:OneDriveとは異なり、pCloudではライフタイムサブスクリプションオプションが提供されており、ユーザーは一度の費用支払いで終身アクセスを得ることができます。
pCloudをOneDriveに接続する方法は?この記事では、効率的にデータを保護するためにOneDriveからpCloudに同期する方法をご紹介します。以下のコンテンツを読んで、詳細を学ぶことができます。
ダウンロードせずにOneDriveのフォルダをpCloudと同期する方法
以前は、ユーザーは1つのクラウドからデータを手動でダウンロードし、別のクラウドにアップロードする必要がありました。この方法は、少数のファイルを同期する場合には便利ですが、毎日生成される大量のファイルを扱う場合には手間がかかります。
このプロセスを簡略化するために、MultCloudのようなサードパーティーのクラウド同期サービスを使用することが推奨されています。MultCloudを使用すると、複数のクラウドストレージサービスを管理し、それらの間でファイルをシームレスに転送することができます。これにより、手動のダウンロードとアップロードの必要がなくなります。
MultCloudは、iCloud Drive、IDrive e2、Google Drive、OneDrive、pCloud、SharePoint、iCloud Photos、Google Photos、Google Workspace、Dropbox、Dropbox Business、OneDrive for Business、MEGA、Flickrなど、市場で使用されている30以上のクラウドドライブをサポートしています。
MultCloudを使用すると、ユーザーは簡単にOneDriveからドキュメントをダウンロードしたり、ファイルをDropboxにアップロードしたり、共有したり、削除したり、その他の通常の操作ができます。たとえば、Google Driveとのフォルダーの同期方法を参照できます。
なぜOneDriveフォルダーをpCloudに同期するためにMultCloudを選ぶのか?詳細な利点は次のとおりです:
- 集中化されたプラットフォーム。 MultCloudは、複数のクラウドドライブを1つのサービスで管理する集中化されたプラットフォームを提供しています。つまり、ユーザーは異なるクラウドサービスからのファイルにアクセスし、それらを管理するために異なるアプリケーション間を切り替える必要がありません。
- クラウド間のスケジュールされた同期。ダウンロードとアップロードの方法とは異なり、MultCloudはより賢明な同期オプションを提供しています。ユーザーは自分のニーズに基づいて自動同期タスクを作成できます。
- サポートされている素晴らしい同期方法。 MultCloudは、クラウドドライブ間でデータを同期する際に9つの同期オプションを提供しています。ミラーシンク、ムーブシンク、リアルタイムシンク、累積シンクなどがあります。
以下のパートを参照して、MultCloudを使用してOneDriveフォルダとpCloudを同期する方法を学んでください:
ステップ1:ウェブ上でMultCloudアカウントを登録します。または、Google/Facebookアカウントでサインインして簡単にアカウントを作成します。
ステップ2:最初に、左側に移動してクラウドを追加をクリックします。これにより、MultCloudがサポートしているクラウドドライブのリストが表示されるメインページに移動します。そこから、OneDriveをクリックしてアイコンを選択し、表示される指示に従って追加します。同じプロセスでpCloudも追加します。
ステップ3:同期プロセスを開始するには、左側リボンにあるクラウド同期ボタンに移動します。次に、ソースクラウドとしてOneDriveフォルダを選択し、ターゲットクラウドとしてpCloudを選択します。最後に、今すぐ同期ボタンをクリックして同期を開始します。
これがOneDriveからpCloudに同期する方法です。スケジュールされた同期タスクを設定する場合は、スケジュールボタンをクリックして好みのスケジュールオプションを選択できます。また、OneDriveに多くのフォルダがあり、それらのうちのいくつかのみを同期したい場合は、フィルタ(オプションをクリック)機能を使用できます。
OneDriveとpCloud間でデータを同期するだけでなく、同様に、EvernoteをDropboxに同期することもクラウド同期機能を使用して行うことができます。クラウドドライブ間でファイルを移動したりバックアップしたりすることも、MultCloudでは手間なく行うことができます。
最後に
これはOneDriveフォルダをpCloudと簡単かつ迅速に同期する方法についてのすべてです。ダウンロードやアップロードをせずにクラウド間でデータを同期する方法を知りたい場合、MultCloudが最適な選択肢です。MultCloudは異なるクラウドドライブを管理するだけでなく、効率的にクラウド間でデータを同期するのも容易にします。また、MultCloudではクラウドサービス間でのファイルの転送やバックアップも可能です:
- クラウド転送:MultCloudはローカルデバイスを介さずにクラウド間でファイルやフォルダを効率的かつシームレスに転送することができます。
- クラウドバックアップ:MultCloudはダウンロードやアップロードをせずに簡単にクラウド間でファイルをバックアップすることができます。同時に、バックアップしたデータを複数のクラウド間で簡単に復元することもできます。
MultCloudがサポートするクラウド
-
Google Drive
-
Google Workspace
-
OneDrive
-
OneDrive for Business
-
SharePoint
-
Dropbox
-
Dropbox Business
-
MEGA
-
Google Photos
-
iCloud Photos
-
FTP
-
box
-
box for Business
-
pCloud
-
Baidu
-
Flickr
-
HiDrive
-
Yandex
-
NAS
-
WebDAV
-
MediaFire
-
iCloud Drive
-
WEB.DE
-
Evernote
-
Amazon S3
-
Wasabi
-
ownCloud
-
MySQL
-
Egnyte
-
Putio
-
ADrive
-
SugarSync
-
Backblaze
-
CloudMe
-
MyDrive
-
Cubby