Googleフォトのアップロードを停止する理由
「私はいつもバックアップと同期を使用して、写真や動画をパソコンからGoogleフォトにアップロードしています。残念ながら、私のGoogleフォトの保存容量は現在制限されています。それが、Googleフォトのアップロードを停止する方法を見つけたい理由です。では、Googleフォトの自動アップロードを停止する最良の方法は何ですか?」これはあるユーザーからの質問です。
実際、ネットではこういう質問を持っているユーザーは少なくないです。この記事では、ユーザーはなぜGoogleフォトのアップロードを停止したいか、Googleフォトのアップロードを停止する方法と、Googleフォトのストレージ容量を無料で拡張する方法、この三つの方面を展開して説明します。
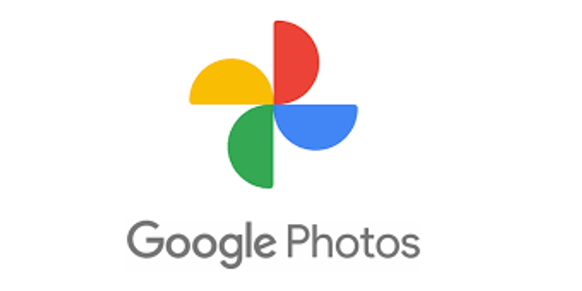
Googleフォトは、Googleが作成した写真共有および保存サービスです。データに簡単にアクセスでき、15GBの無料ストレージスペースがあるという利点があるため、ほとんどの人は写真や動画をGoogleフォトに保存しています。しかし、最近Googleフォトへのアップロードを停止したいと考えている人が続々出ています。考えられる理由は3つあります。
- プライバシーの保護
近年、この情報化時代の背景でオンラインサービスは勢いで発展していますが、オンラインサービスを信用しない人もいます。第三者によるデータの盗聴や改ざん、あるいは、プライベート情報が漏洩されるかを心配しているユーザが出ています。そのため、プライバシーを保護するために、Googleフォトのアップロードを停止しようと考えるユーザーも多くいます。
- 限られたスペース
2021年6月1日以降、Googleは、ユーザーが15GBの空きストレージ容量を超えると、より大きなストレージ容量に対して料金を支払う必要があります。15GBの無料ストレージ容量は十分にあるように見えますが、その容量はGoogleドライブやGmailなどのGoogleサービスと共有しています。したがって、お金を使いたくないユーザーにとっては、当然、Googleフォトへのアップロードを停止したいと考えています。
- Googleフォトの自動アップロードが遅すぎる
ご存じの通り、Googleフォトで写真や動画を自動アップロードすることができます。Googleフォトを自動的にアップロードするには、「バックアップと同期」の設定を行います。自動アップロードを設定しておくと、バックアップが自動的に保存されるので便利です。
しかし、「バックアップと同期」を利用したユーザーなら多少知っているはずです。Googleフォトの自動アップロードは遅すぎます。ネットの回線速度、データの大きさ、ストレージ容量不足、ファイル形式など、Googleフォトの自動アップロードは様々な理由に左右され、結局Googleフォトのバックアップが終わらなくなります。多数のユーザーはイライラした最後、中止のボタンを押しました。
パソコンでのGoogleフォトの自動アップロードを中止する方法
パソコンでGoogleフォトへのアップロードを停止する5つの便利な方法を次に示します。「バックアップと同期」アプリを持っていないユーザーは、まずダウンロードしましょう。
方法1:「バックアップと同期」からアカウントの接続を解除する
アカウントを「バックアップと同期」から切断することは、Googleフォトのアップロードをすぐに停止するための優れた簡単な方法です。「バックアップと同期」アプリケーションでGoogleアカウントを切断し、パソコンへのGoogleフォトのアップロードをキャンセルする手順は次のとおりです。
ステップ1.「バックアップと同期」を開き、「3つの縦のドット」のアイコンを選択します。
ステップ2.「設定」をクリックします。
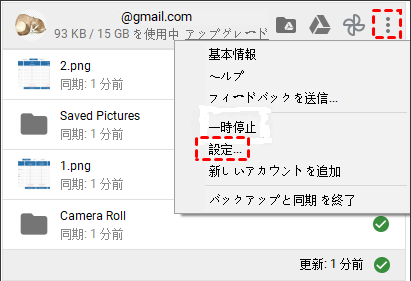
ステップ3.次の画面で、「設定」をタップして「アカウントの接続を解除」をクリックします。
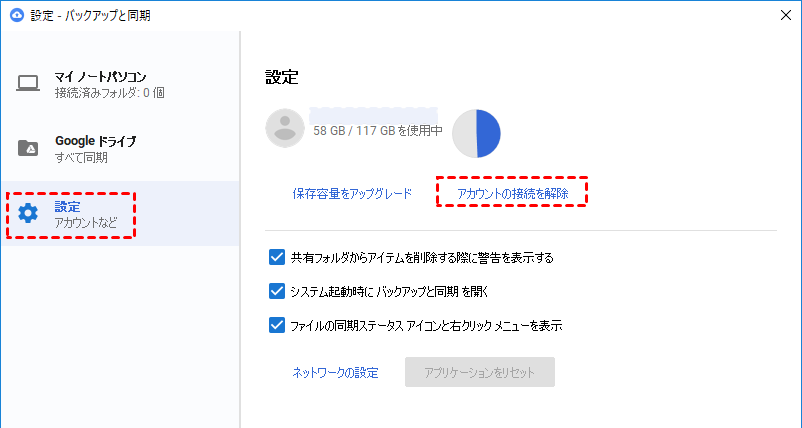
方法2:バックアップと同期を一時的に停止する
バックアップと同期を一時的に停止することは、Googleフォトのアップロードを停止するもう1つの便利な方法です。
ステップ1.「バックアップと同期」を開き、「3つの縦のドット」のアイコンを選択します。
ステップ2.「一時停止」をクリックします。
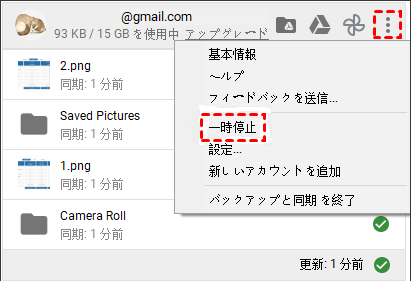
方法3:バックアップと同期を終了する
バックアップと同期を終了すると、Googleフォトのアップロードとバックアップを一時的に停止するのにも役立ちます。このアプリケーションを起動すると、アップロードとバックアップのプロセスがすぐに再開されることを知っておく必要があります。したがって、この方法では、Googleフォトのアップロードとバックアップをしばらく停止することしかできません。手順は次のとおりです。
ステップ1.「バックアップと同期」にアクセスし、「3つの縦のドット」のアイコンを押します。
ステップ2.「バックアップと同期を終了」をクリックします。
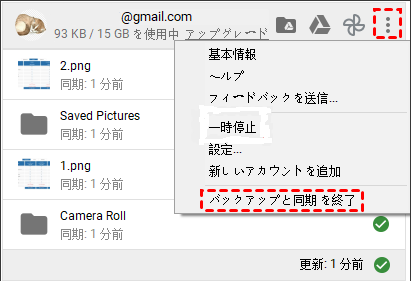
方法4:写真と動画のチェックを外す
Googleフォトで写真や動画を自動的にアップロードしたくない場合は、アップロードとバックアップを停止するオプションをオフにすることができます。
ステップ1.「バックアップと同期」にサインインし、「設定」をクリックします。
ステップ2.「設定」をクリックします。
ステップ3.次の画面で、「マイノートパソコン」をタップして「新たに追加された写真と動画をGoogleフォトにアップロード」オプションのチェックを外します。
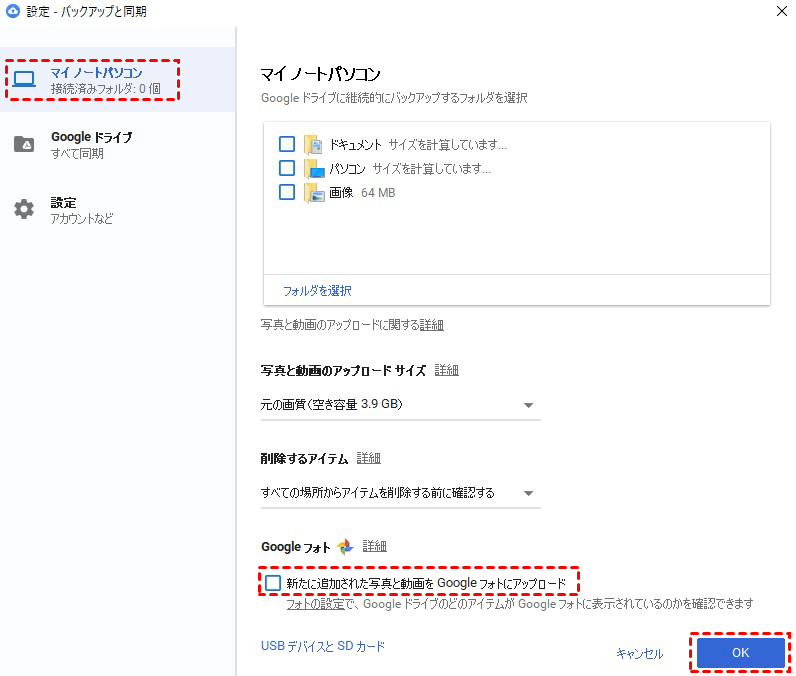
方法5:「バックアップと同期」をアンインストールする
ローカルの写真や動画をGoogleフォトにアップロードまたはバックアップする予定がない場合は、「バックアップと同期」をアンインストールすることで問題を完全に解決できます。
一方、「バックアップと同期」をアンインストールすると、ローカルファイルとデータもGoogleドライブに同期されないことに注意してください。このように、このアプリケーションのアンインストールを検討する際には注意が必要です。「バックアップと同期」の使用を確実に停止したいなら、以下の手順に従ってください。
ステップ1.Windowsの「スタート」メニューで「設定」の歯車アイコンをクリックし、「アプリ」を押します。
ステップ2.コンピューターで「バックアップと同期」アプリを見つけて「アンインストール」をクリックします。
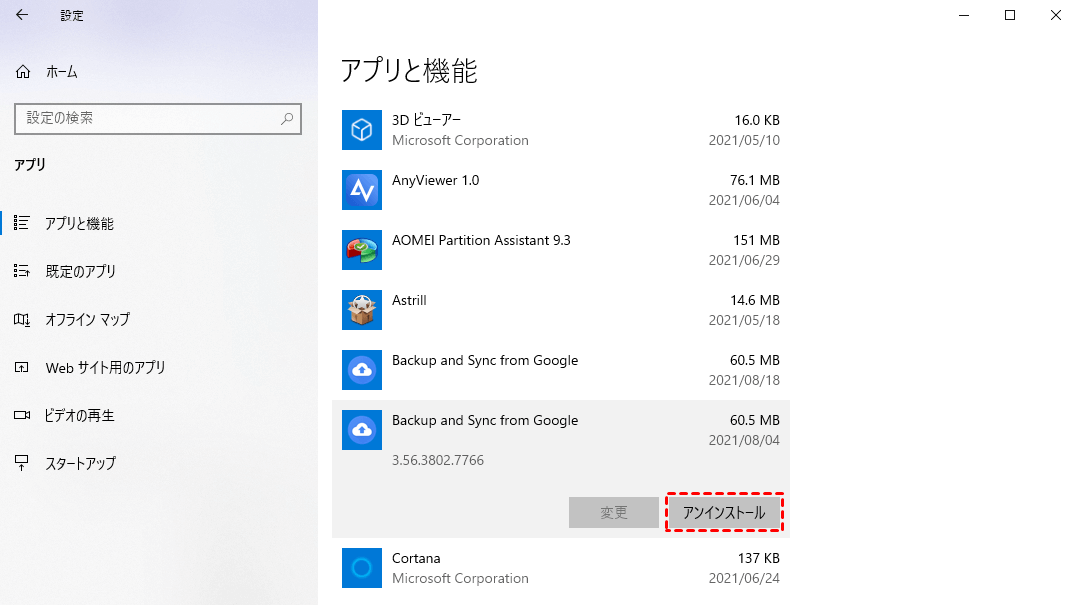
iOSでGoogleフォトの自動バックアップを停止する方法
パソコンでGoogleフォトのアップロードを停止する方法を学びました。それでは、携帯電話はどうでしょうか。IOSで Googleフォトのアップロードを停止する方法は、以下に従ってください。
方法1:ネットワーク接続を切断する
Googleフォトのアップロードを停止する別の方法は、ネットワーク接続を切断することです。ネットワークが中断されると、アップロードプロセスが停止するため、Wi-Fiをオフにするか、機内モードをオンにすることができます。
ヒント:ネットワークが復元されると、アップロードプロセスが短時間に再開されます。
方法2:「バックアップと同期」をオフにする
ステップ1.まずは、Googleフォトにログインする必要があります。
ステップ2.アカウントプロファイルをタップして、「Googleフォトの設定」を選択します。
ステップ3.「バックアップと同期」をクリックし、ボタンをオフにします。
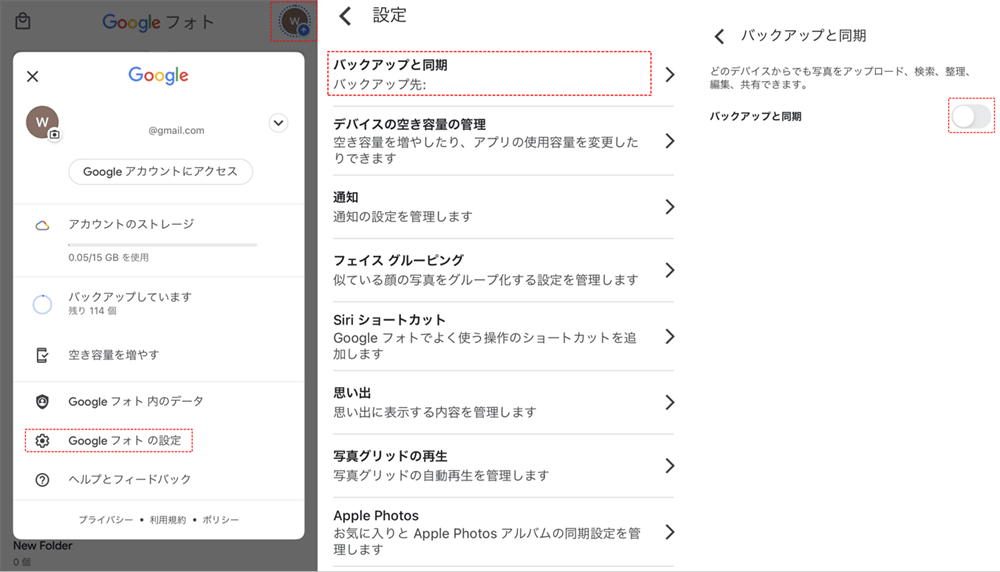
Googleフォトのストレージ容量を無料で拡張する方法
前述のように、ストレージ容量が限られているため、Googleフォトのアップロードとバックアップを中止したいと思う人もいますが、Googleフォトのストレージ容量を拡張するにはどうすればよいですか。ご存じの通り、Googleの保存容量が不足したら、追加容量を購入することで解決できますが、ここでは無料でGoogleフォトのストレージ容量を拡張する2つの解決策をご紹介します。
複数のクラウドドライブをお持ち場合は、GoogleフォトのデータをOneDrive、FTP、Dropboxなどの他のクラウドドライブにアップロード、移動できます。Googleアカウントしか持っていない場合は、他のクラウドアカウントを無料でサインアップできます。
ただし、複数のクラウドドライブをお持ちの場合は、写真や動画などのデータをアップロードするには、アカウントを頻繁に切り替える必要があるため、非常に面倒で時間がかかります。複数のクラウドアカウントをお持ち、Googleフォトのストレージ容量が気になる場合は、最高のマルチクラウド管理ツールMultCloudを強くお勧めします。MultCloudを使用して無料かつ迅速で写真を他のクラウドドライブにアップロードまたは転送することもできるため、ストレージ容量を無料で節約できます。

MultCloudとは、複数のクラウドストレージを1箇所で統合管理でき、クラウド間でデータの転送、同期などを行えるサービスです。MultCloudを使用すると、1つのプラットフォームで複数のクラウドストレージのデータを統合管理できるため、時間を節約できます。一方、MultCloudは「スケジュールされた転送」、「クラウド同期」、「リモートアップロード」などの素晴らしい機能も提供します。
では、MultCloudを使用してGoogleフォトからデータをほかのクラウドストレージにアップロード、移動する方法を説明します。ここでは、OneDriveを例とします。
方法1:OneDriveに写真をアップロードする
ステップ1.MultCloudの公式ウェブサイトにアクセスし、無料でサインアップします。

ヒント:Googleアカウント、Facebookアカウントで直接ログインすることができます。
ステップ2.「クラウドを追加」をクリックしてGoogleフォトとOneDriveを追加します。
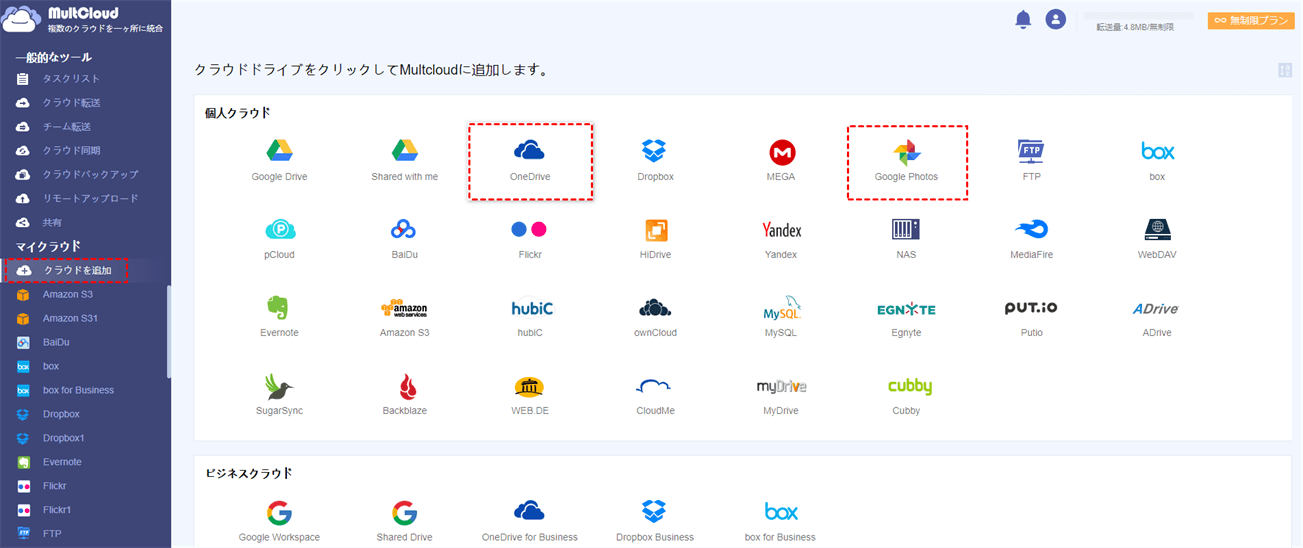
ノート:
- MultCloudに一度に追加できるクラウドアカウントは一つだけです。複数のアカウントを追加したい場合は、この手順を繰り返してください。
- MultCloudは、Dropbox、Google Drive、G Suite、OneDrive、MEGAなど30個以上の主流クラウドプロバイダーをサポートします。必要であれば、お持ちのすべてのクラウドアカウントをMultCloudに追加しても構いません。
ステップ3.OneDriveを開き、「ファイルをアップロード」をクリックします。
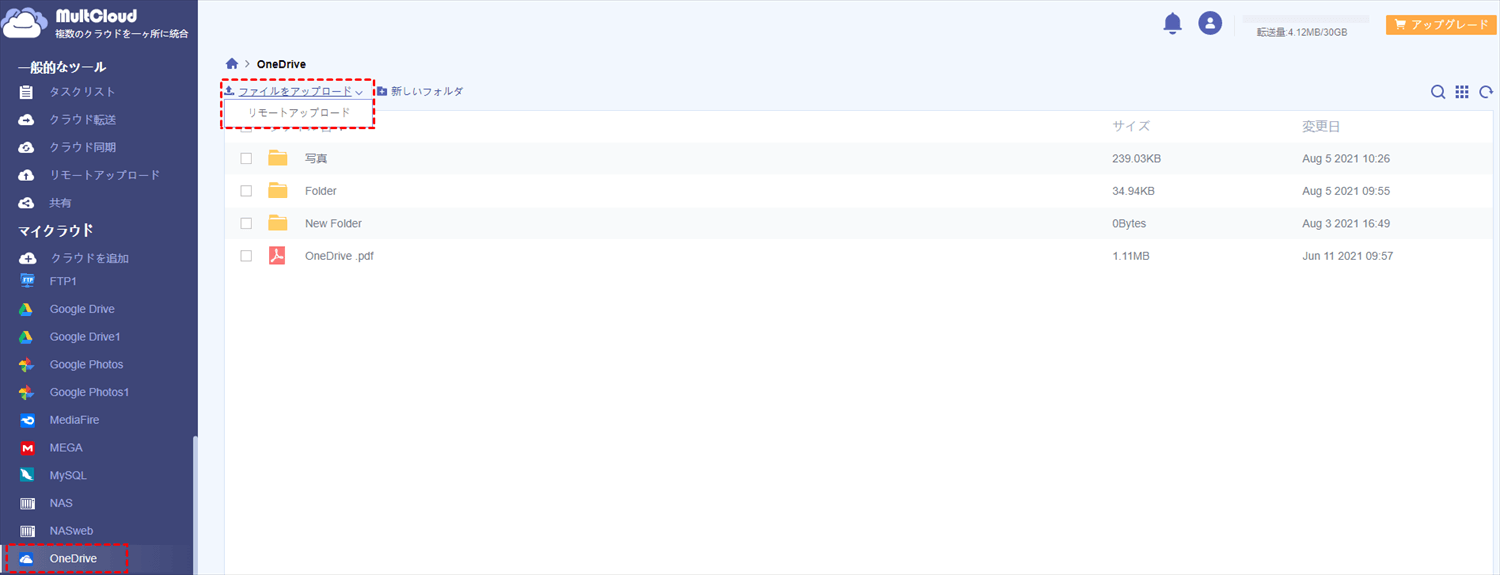
ステップ4.ポップアップウィンドウでターゲットファイルを見つけて選択し、「開く」をクリックします。
方法2:GoogleフォトからOneDriveに写真を転送する
もちろん、MultCloudを使用して、Googleフォトから他のクラウドドライブに写真を移行することもできます。たとえば、Googleフォトから写真をOneDriveに移行し、Googleフォトでそれらのデータを削除して、ストレージスペースを解放することができます。
ステップ1.前と同じく、MultCloudに登録して、GoogleフォトとOneDriveを追加します。
ステップ2.「クラウド転送」をクリックします。Googleフォトを転送元として選択し、OneDriveを転送先として選択します。「今すぐ転送」をクリックすると、転送が開始されます。
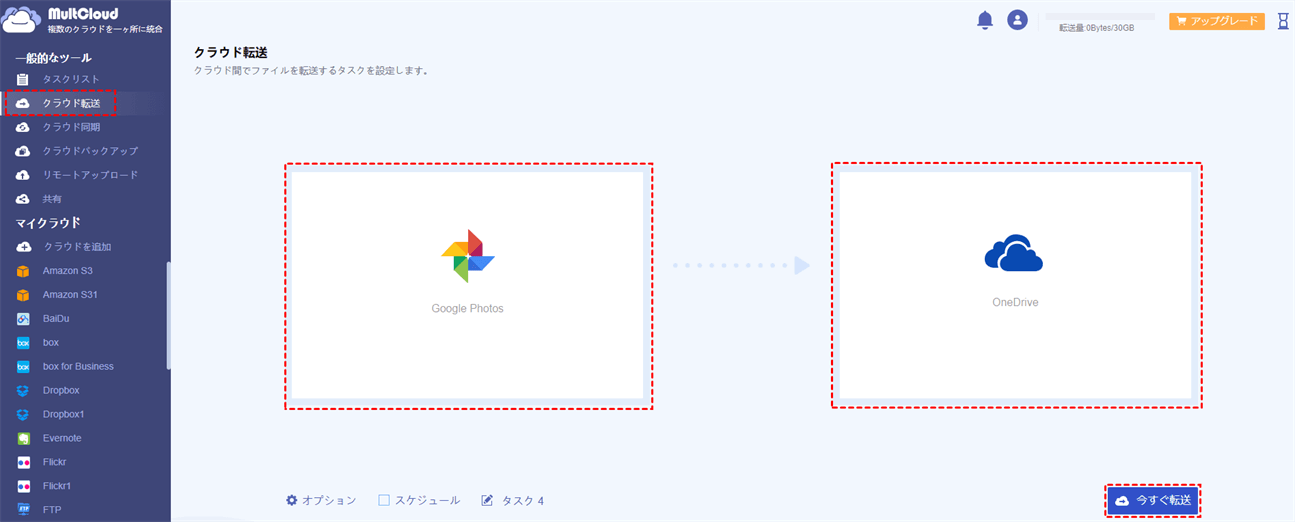
ヒント:
- MultCloudは、ユーザーに1か月あたり30GBのデータトラフィックを無料で提供します。ネットワークに問題がある場合でも、MultCloudはバックグラウンドでデータを転送し続けることができるため、常にコンピューターの前にいる必要はありません。
- より早い転送速度を求める場合は、MultCloudアカウントをプレミアムアカウントにアップグレードして、10つまでのスレッドで利用します。
- 「オプション」を開き、「転送」オプションで、「転送が完了すると、全てのソースファイルを削除します」にチェックを入れると、転送が完了すると、全てのソースファイルが削除されます。
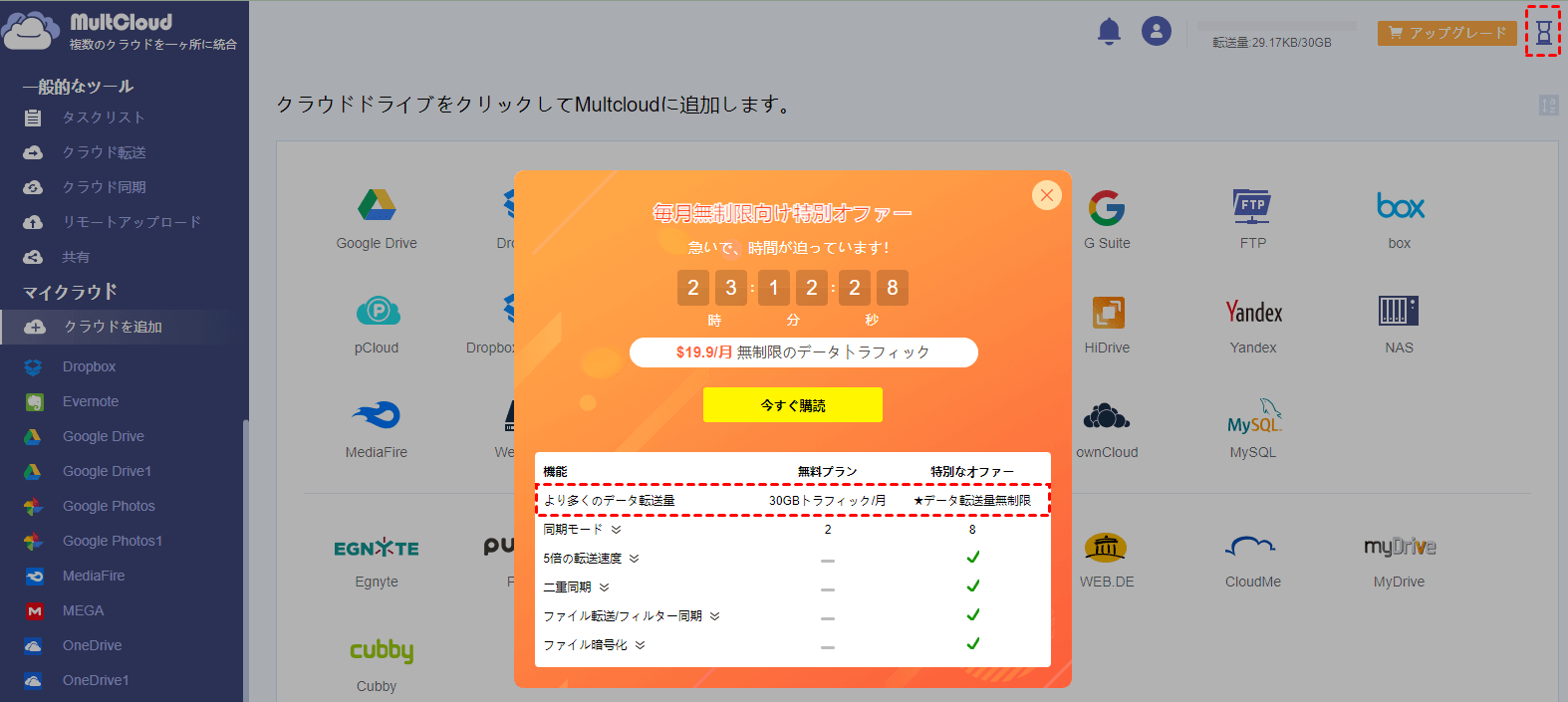
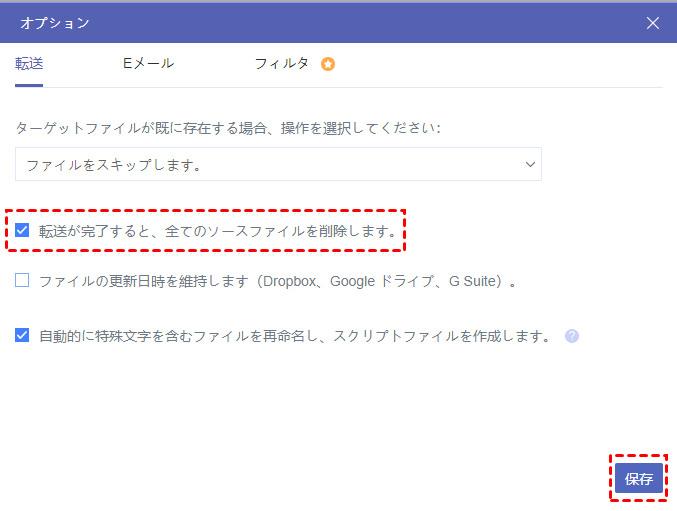
結論
ここまで読んで、Googleフォトのアップロードとバックアップを停止する方法はすでに蜜漬けると思います。自分に最適な方法を選択しましょう。
「クラウド転送」と「アップロード」機能に加えて、MultCloudは同期、バックアップ、切り取り、コピー、貼り付け、削除、再命名などクラウドドライブをより適切に管理できる操作も提供します。「クラウド同期」機能を利用して、GoogleフォトをOneDriveと同期することができます。
いずれにせよ、MultCloudは確実に実用なツールであり、MultCloudの仕組みについて詳しく知りたいなら、製品ページをご覧ください。
MultCloudがサポートするクラウド
-
Google Drive
-
Google Workspace
-
OneDrive
-
OneDrive for Business
-
SharePoint
-
Dropbox
-
Dropbox Business
-
MEGA
-
Google Photos
-
iCloud Photos
-
FTP
-
box
-
box for Business
-
pCloud
-
Baidu
-
Flickr
-
HiDrive
-
Yandex
-
NAS
-
WebDAV
-
MediaFire
-
iCloud Drive
-
WEB.DE
-
Evernote
-
Amazon S3
-
Wasabi
-
ownCloud
-
MySQL
-
Egnyte
-
Putio
-
ADrive
-
SugarSync
-
Backblaze
-
CloudMe
-
MyDrive
-
Cubby
