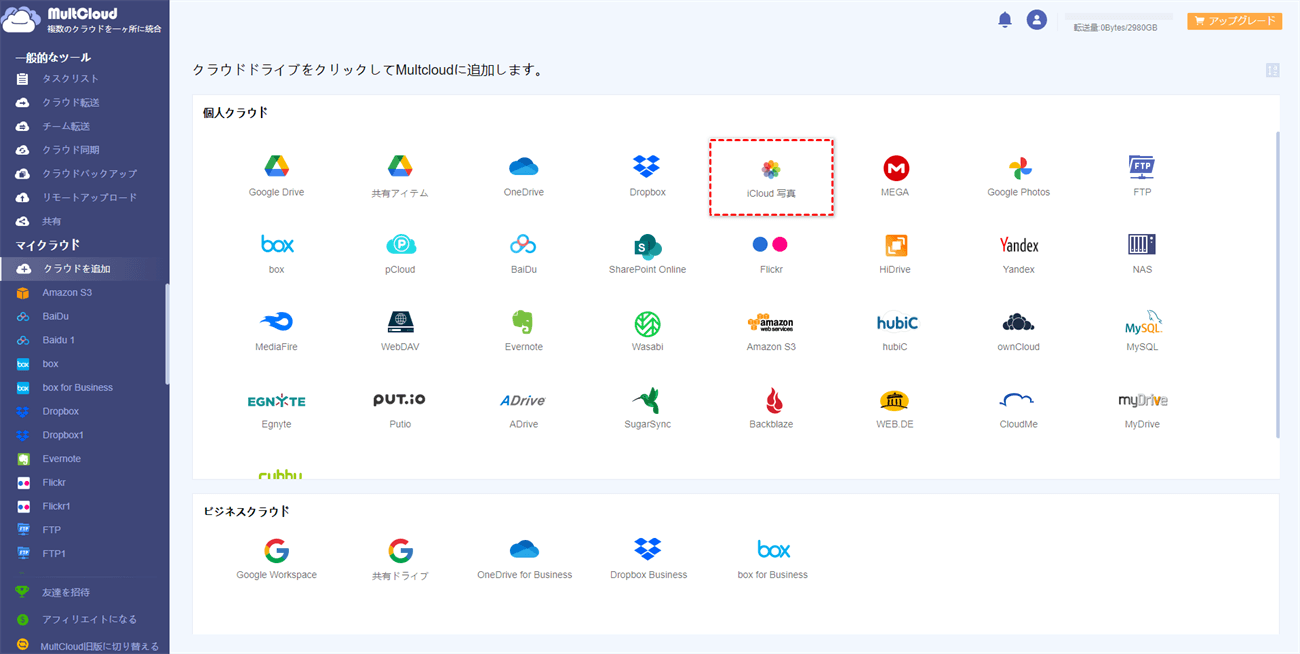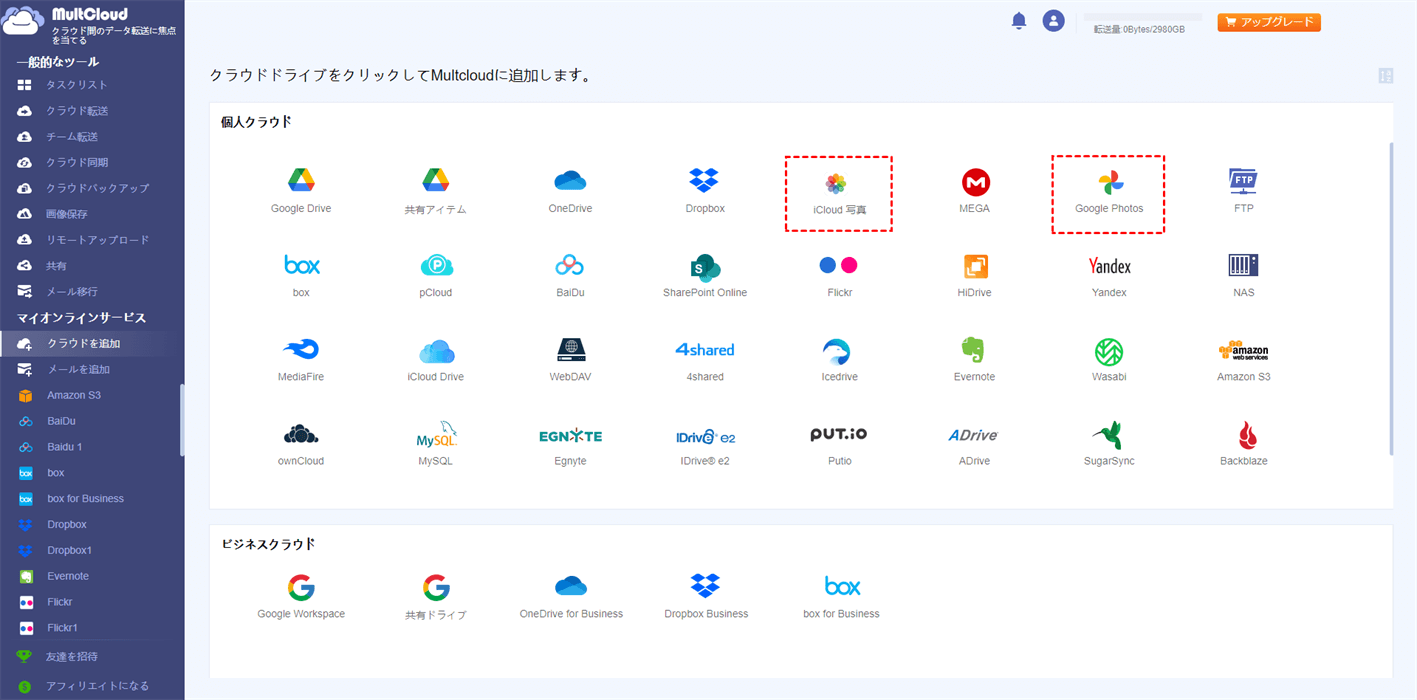目次:
iCloud写真をAndroidユーザーと共有できますか?
写真は特別で美しい瞬間を記録するためによく使われます。市場で他の種類の電話に比べ、iPhoneは写真を撮るのに優れています。そして、iCloudはiPhoneユーザーが重要な画像をバックアップするためのデフォルトの場所です。幸せを共有したいユーザーは、友達や家族とiCloudの写真とアルバムを共有したいと考えることがあります。この記事では、アンドロイドユーザーとiCloudのアルバムを簡単に共有する方法を紹介します。
AndroidユーザーとiCloudアルバムを共有する方法
実際に、iCloud共有リンクを使用して、iPhoneの写真やビデオを共有することができます。そして、iPhoneを使っていない友達や家族もあなたのiCloud写真を簡単に見ることができます。このセクションでは、アンドロイドユーザーとiCloudアルバムを詳細に共有する方法を説明します。以下をご覧ください:
ステップ1:iPhoneで写真アプリを起動し、下の行のアルバムに移動します。次に、作成した共有アルバムに移動し、共有したいアルバムを見つけます。
ステップ2:右上の人物アイコンを押し、「公開Webサイト」をオンにします。その後、共有アルバムを公開するのに少し時間がかかります。
ステップ3:今、シェアリンクボタンをクリックできます。その後、シェアしたい人にリンクを貼り付けるために、任意のアプリやチャットサービスに移動します。
これが、アンドロイドユーザーとiCloudフォトアルバムを共有する方法です。簡単で便利です。他の人とiCloud写真を共有したい場合は、Photosで写真を探し、左下の送信アイコンを押します。次に、「iCloudリンクのコピー」を選択します。その後、リンクを好きな場所や誰にでも貼り付けることができます。受信者がリンクを受け取ると、写真にアクセスして表示することができます。
MultCloud経由でAndroidとiCloudアルバムを共有する方法
iCloud共有リンクは友達や家族と写真を共有する便利でスマートな方法です。しかし、ユーザーは時々iCloud共有リンクが読み込まれないという問題に直面することがあります。そのような状況では、共有リンクを持っていても、受信者は共有された写真にアクセスできないことがあります。そんな場合、iCloud写真を他の人と簡単に共有するために、サードパーティのツールであるMultCloudを使用することをお勧めします。
MultCloudは30以上のクラウドサービスをサポートする便利なプラットフォームです。Google Drive、iCloud Photos、Google Photos、NAS、MEGA、Flickr、pCloud、SugarSync、Dropbox、Dropbox Business、OneDrive、OneDrive for Businessなどが含まれます。MultCloudを使えば、頻繁なログインなしにこれらのクラウドドライブを1か所で管理できます。各クラウド上のデータを簡単にアップロード、ダウンロード、移動、共有、削除できます。
次に、MultCloudを使ってiCloud写真を他の人と共有する方法を見ていきましょう。
ステップ1:アカウントにサインアップします。Google/Facebookの資格情報でサインインすることもできます。または、電子メールで簡単に登録できます。
ステップ2:iCloud写真を追加します。Web上でアカウントにログインした後、左側のナビゲーションバーの「クラウドを追加」タブをクリックします。次に、iCloud写真のアイコンをタップし、MultCloudに権限を与える画面の指示に従います。
ステップ3:そして、iCloud写真に移動し、共有したい写真を探して右クリックして「共有」ボタンを選択します。写真の数に応じて、「MultCloudと共有」または「転送を作成」を選択できます。
これが、アンドロイドユーザーとiCloudアルバムを簡単に共有する方法です。MultCloudを使えば、iCloud写真の共有リンクが読み込まれない問題に直面することはありません。また、多くの写真を共有する必要がある場合、MultCloudはプロセスを簡素化し、目標をできるだけ速く達成するのに役立ちます。
おまけ:iCloud写真を別のクラウドに移行する方法
iPhoneユーザーはiCloudを使ってローカルの写真やビデオを保存することが好まれます。一方、AndroidユーザーはGoogle Photosを最初の選択肢としています。Google Photosは15GBの無料ストレージスペースを提供しており、iCloud Photosよりもはるかに大きなストレージスペースが利用できます。Google Photos以外にも、Google Drive、Flickr、MEGA、NASなどの実用的なクラウドドライブがあります。
ですので、iCloud PhotosからGoogle Photosなど他のクラウドに切り替える場合、iCloudからGoogleフォトに写真とアルバムを移行するにはどうすればよいでしょうか?多くの場合、多くの人は1つのクラウドから別のクラウドにデータをダウンロードして再アップロードします。これは有用ですが手間がかかります。
幸いにも、MultCloudはこのような場合に役立ちます。このツールを使用すると、手間のかかるダウンロードとアップロードのプロセスなしで、1つのクラウドから別のクラウドに写真、文書、ビデオなどのファイルを直接移動できます。このツールを使ってGoogle PhotosをGoogle Driveにバックアップしたり、Googleフォトをパソコンに同期したり、DropboxからOneDriveに文書を移動したりすることができます。
以下は、このサービスを使用してiCloud PhotosからGoogle Photosに移す方法です。
ステップ1:アカウントにサインインし、「クラウドを追加」ボタンをクリックしてGoogle PhotosとiCloud Photosをそれぞれ追加します。
ステップ2:左のサイドバーで「クラウド転送」に進みます。次に、最初のボックスでiCloud Photosを選択し、2番目のボックスでGoogle Photosを選択します。すべてが終了したら、「転送開始」を押します。その後、ファイルはiCloud PhotosからGoogle Photosに移動されます。
ダウンロードとアップロードの方法とは異なり、MultCloudはクラウドサービス間でファイルを移行する際により効率的です。同様に、このツールを使用してAmazon S3をWasabiクラウドに移行することもできます。いずれにせよ、最速のスピードで大きなファイルを簡単に移動できます。また、自動転送やオフライン転送もサポートされています。
結論
以上が、アンドロイドユーザーとiCloudアルバムを共有する方法です。上記の方法に従ってお試しください。また、さまざまなクラウドドライブを1つのプラットフォームに統合するための実用的でスマートなクラウドファイルマネージャーを紹介しました。このサービスを使えば、Gmail以外のユーザーとGoogleドライブフォルダを簡単に共有できます。
MultCloudがサポートするクラウド
-
Google Drive
-
Google Workspace
-
OneDrive
-
OneDrive for Business
-
SharePoint
-
Dropbox
-
Dropbox Business
-
MEGA
-
Google Photos
-
iCloud Photos
-
FTP
-
box
-
box for Business
-
pCloud
-
Baidu
-
Flickr
-
HiDrive
-
Yandex
-
NAS
-
WebDAV
-
MediaFire
-
iCloud Drive
-
WEB.DE
-
Evernote
-
Amazon S3
-
Wasabi
-
ownCloud
-
MySQL
-
Egnyte
-
Putio
-
ADrive
-
SugarSync
-
Backblaze
-
CloudMe
-
MyDrive
-
Cubby