Googleドライブとは?
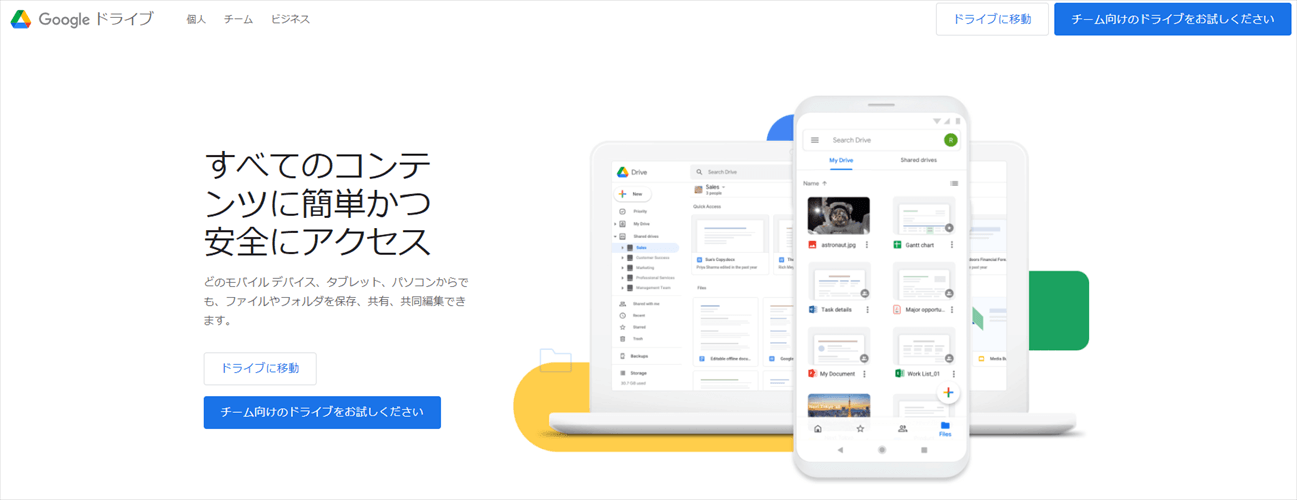
Googleドライブは、Googleにより提供され、写真、動画、音声などあらゆるファイルをオンライン上に保存し、どこからでもアクセスできる無料のクラウドサービスです。また、ドキュメント、スプレッドシート、ディスプレイなどを作成するための無料のウェブベースのアプリケーションにアクセスすることもできます。クラウドストレージサービスとして、Googleドライブの提供する機能は、ユーザーに素晴らしい利便性をもたらしています。
- ファイルの保存:実際、Googleが提供する15GBの無料ストレージ容量は、Gmail、Googleドライブ、およびGoogleフォトで共有しています。15GBの容量を超えたと、Google Oneアカウントにアップグレードし、料金を支払うすることで、より多くの容量を得ることができます。
- ファイルの共有:Googleドライブで保存されたファイルは、共有しない限り非公開の状態で、他人に見られる恐れはありません。共有権限を設定し、いつでもGoogleドライブのファイルを共有でき、ファイルやドキュメントを表示、編集、またはダウンロードすることもできます。それに、Googleドライブは複数人とファイルを共有や共同編集をすることもできます。
- どこからでもアクセス可能:Googleドライブで保存されたファイルファイルは、スマートフォン、タブレット、ノートパソコンからアクセスできます。また、ファイルはオフラインでアクセスすることもできます。
- 強力な検索機能:Google Drive画像内の被写体やスキャンしたドキュメント内のテキストを検出するできるため、ファイルを探すのが簡単です。
- 高い安全性:Googleドライブのファイルは、GmailなどのGoogleサービスで使用されているのと同じセキュリティプロトコルのAES256またはAES128暗号化によって保護されているので安心できます。
Googleドライブの新規アカウントを作成する方法
Googleドライブの利用を開始するには、Googleアカウントを作成する必要があります(まだ持っていない場合)。Googleアカウントの作成は無料で、Googleドライブをはじめ、Gmail、Googleカレンダー、GoogleフォトなどのGoogleサービスにアクセスするために使用することができます。以下は、Google Driveの新規アカウントを作成する具体的な手順です。
ステップ1.WebブラウザでGoogleドライブのホームページにアクセスすると、Googleアカウントにログインするよう促されます。アカウントをお持ちでない場合は、「アカウントを作成」をクリックします。
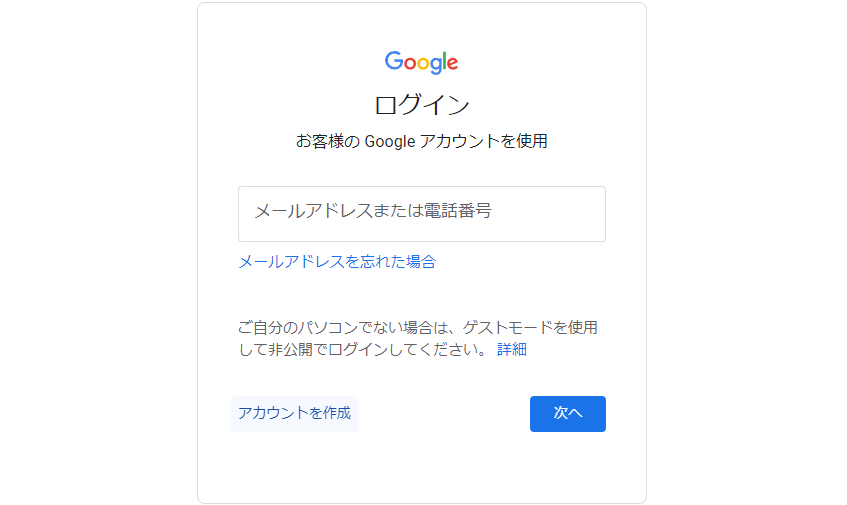
ステップ2.アカウント作成のインターフェイスに移動した後、スクリーンショットに示された各ボックスをクリックし、必要な情報を入力する必要があります。
- 姓と名;
- メールアドレス;
- アカウントの保護に使用するパスワード;
- 確認するため、もう一度パスワードを入力する。
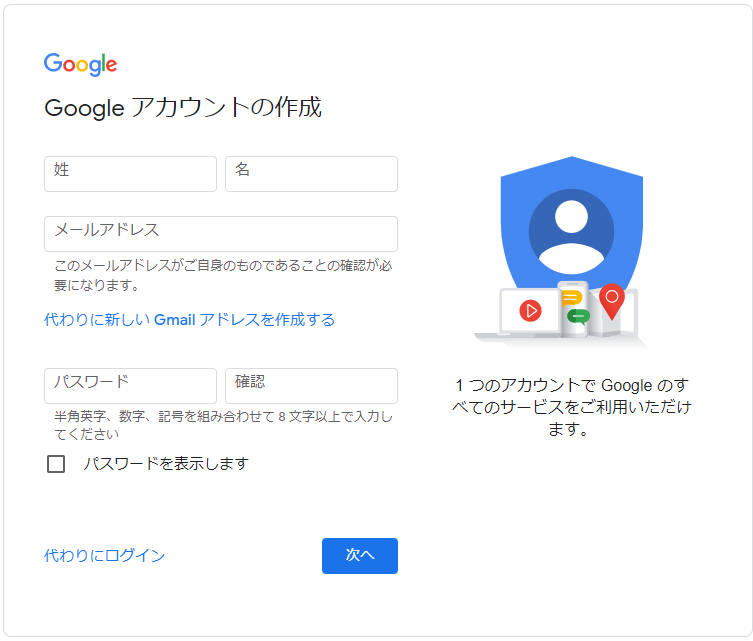
注:パスワードを記入する際に、アカウントのセキュリティを強化するために、Googleが提供する強力なパスワードを選択できます。
ステップ3.次に、電話番号を入力します。Googleから携帯電話に認証コードが送信されますので、それを使って登録手続きを行ってください。
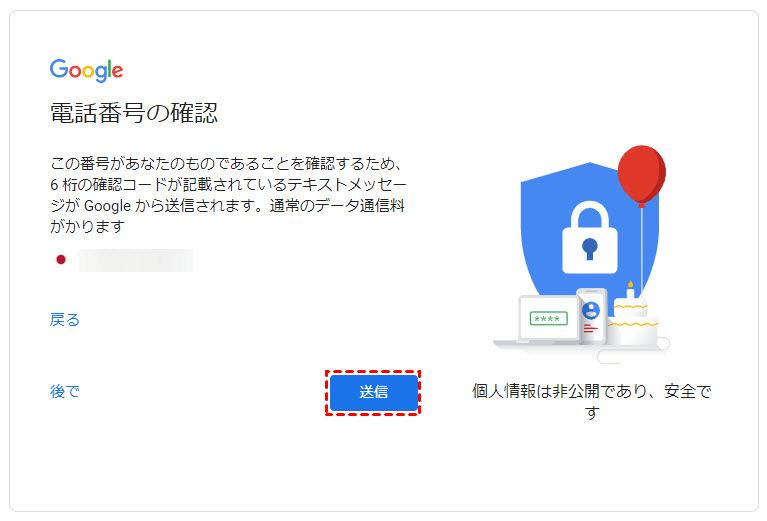
ステップ4.続いて、個人情報のページが表示されます。指示に従って、生年月日や性別などの情報を入力してください。
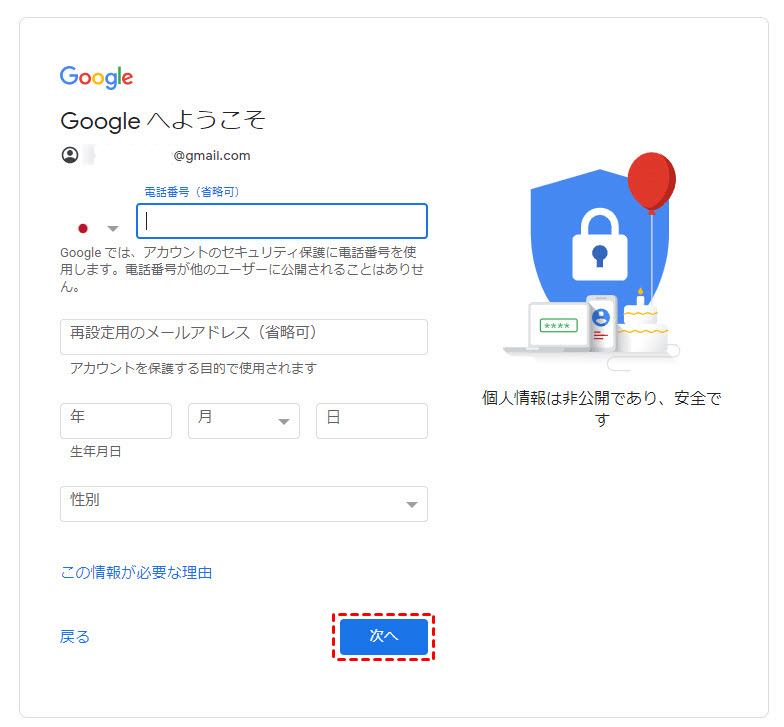
ステップ5.Googleの利用規約とプライバシーポリシーを確認し、「同意する」をクリックするとアカウントの登録が完了します。
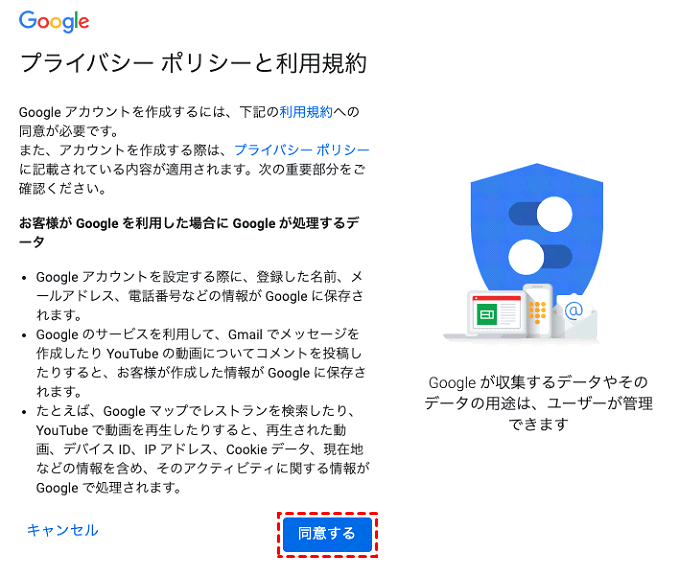
以上がGoogle Driveの新規アカウントを作成する詳細な手順です。アカウントの作成が完了したら、Googleドライブを使って重要なファイルをクラウドに保存したり、面白い写真を友達や家族と共有したり、さらにはGmail、Googleカレンダー、Googleフォトなど、Googleが提供する他のサービスも利用することができるようになります。
Googleドライブの複数アカウントを追加・管理する方法
Googleドライブの複数アカウントを追加する方法
Googleアカウントを登録していないユーザーは、上記の手順に従って、新規にアカウントを登録することができます。しかし、すでにGoogle Driveのアカウントを登録しているユーザーは、どのように新しいGoogle Driveアカウントを再度追加するのでしょうか?何か制限がありますか?
実際、Googleは所有するアカウントの数に制限はありません。すでにGoogleアカウントをお持ちの場合は、以下の手順で別のGoogleアカウントを追加してください。
ステップ1.MacまたはPCでGoogle Chromeを起動し、Googleドライブのインターフェイスに入ります。
ステップ2.ウィンドウの右上隅にあるプロファイルアイコンをクリックし、「別のアカウントを追加」を選択します。
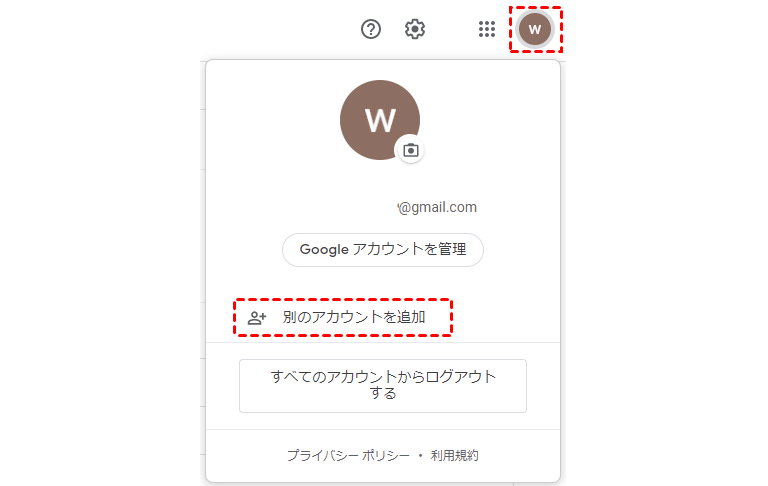
ステップ3.次に、ポップアップインターフェイスでさっき作成完了した新規アカウントを追加します。
ステップ4.完了したら、再びプロファイルアイコンをクリックすると、追加された全てのGoogleアカウントがここに表示されます。
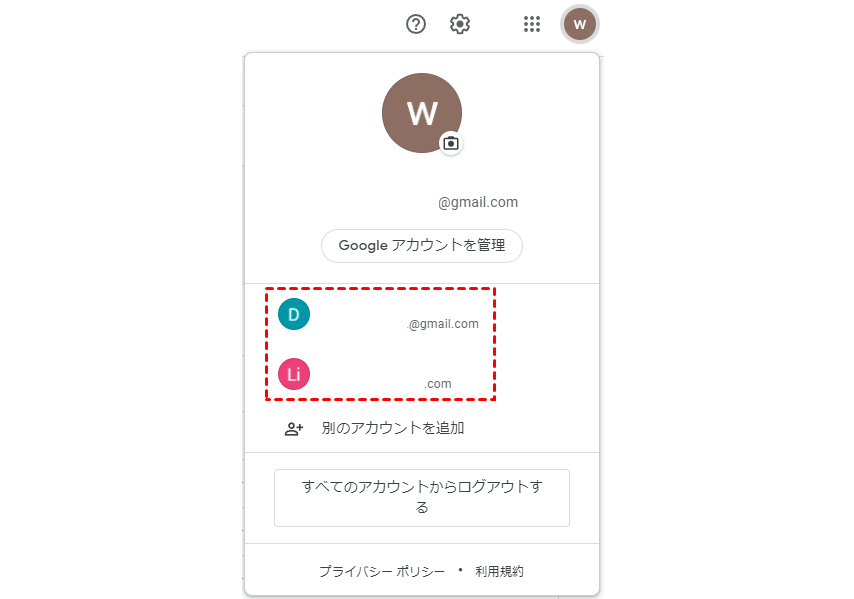
複数のGoogleドライブアカウントを管理する方法
Googleのアカウントを複数登録することで、より多くのストレージ容量やサービスを受けることができます。ただし、注意が必要なのは、ユーザーが持つアカウントが増えるほど、覚えておかなければならないログイン情報の候補が増えるという点です。また、複数のGoogle Driveアカウント間でファイルの転送や同期を行うことは非常に困難です。
多くのユーザーはアップロードとダウンロードという方法を選択し、または一部プロのユーザーはGoogleデータエクスポートを選択するでしょうが、どれも操作が面倒です。複数のGoogle Driveアカウントをより簡単に管理したいなら、この専門的なクラウドファイル転送・管理ツール---MultCloudを利用することができます。

MultCloudはDropbox、Dropbox Business、Google Drive、Google Workspace、Google Photos、OneDrive、OneDrive for Business、MEGA、Flickr、FTP、Box、pCloud、Amazon S3、NAS、FTP/SFTPなど30以上の主流クラウドストレージサービスをサポートします。
また、MultCloudが提供するクラウド転送、クラウド同期、クラウドバックアップ機能は、2つ以上のクラウドストレージ間でファイルを転送、同期、またはバックアップすることをサポートすることができます。つまり、MultCloudを使用して、アップロードとダウンロードの手順を必要なく、すべてのGoogle Driveファイルを1つのアカウントから別のアカウントに転送することができます。
ステップ1.MultCloudを利用する前に、まずアカウントを作成する必要があります。

注:アカウントを作成するのに時間をかけたくない場合は、GoogleまたはFacebookのアカウントでMultCloudに直接ログインできます。
ステップ2.「クラウドを追加」ボタンをクリックし、リストからGoogleドライブを選択します。その後、プロンプトに従ってMultCloudがGoogle Driveのファイルにアクセスすることを許可してください。

注:
- MultCloudに別のGoogle Driveアカウントを追加するには、この追加手順を繰り返してください。
- 表示名をGoogleドライブ1に変更することで、他のGoogleドライブアカウントと区別することができます。
ステップ3.Googleドライブのファイルを別アカウントへ移動します。「クラウド転送」をクリックし、一方のアカウントにあるファイルやフォルダを転送元として、別のGoogle Driveアカウントを転送先として選択します。
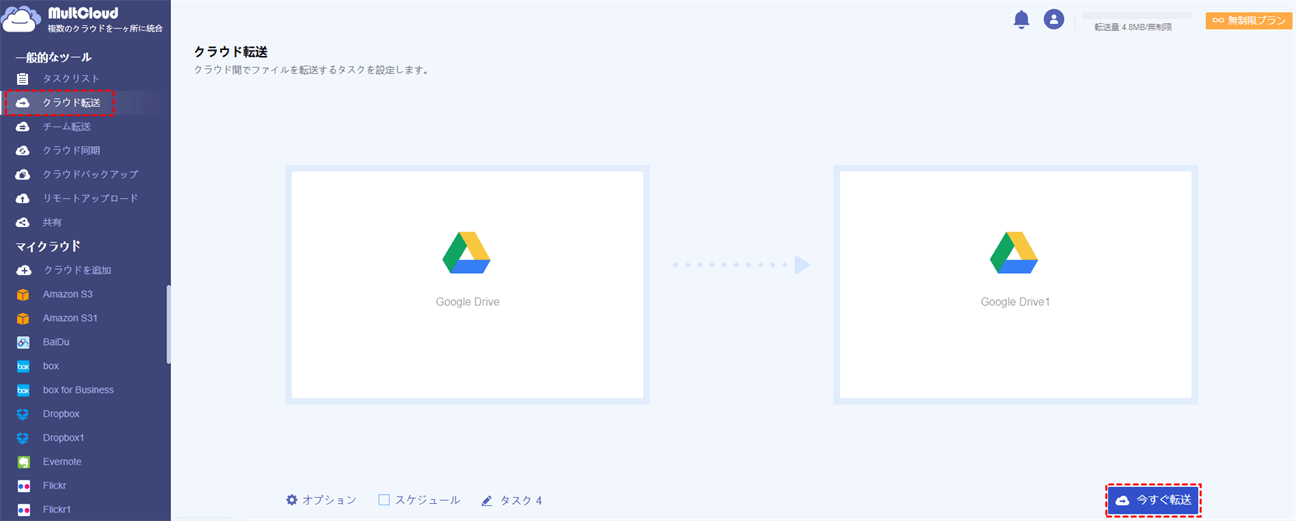
ヒント:
- MultCloudはバックグラウンドでタスクを実行しているため、転送プロセスが開始されたら、ページを閉じたり、PCを閉じたりしても構いません。
- より速い転送速度を求める場合、MultCloudアカウントをプレミアムアカウントにアップグレードして、10つまでのスレッドで高速転送を利用できます。
ステップ4.最後に、「今すぐ転送」ボタンをクリックして、全体の転送プロセスを開始します。また、転送タスクを管理したい場合は、「タスクリスト」でオプション、スケジュール、削除などの操作を行えます。
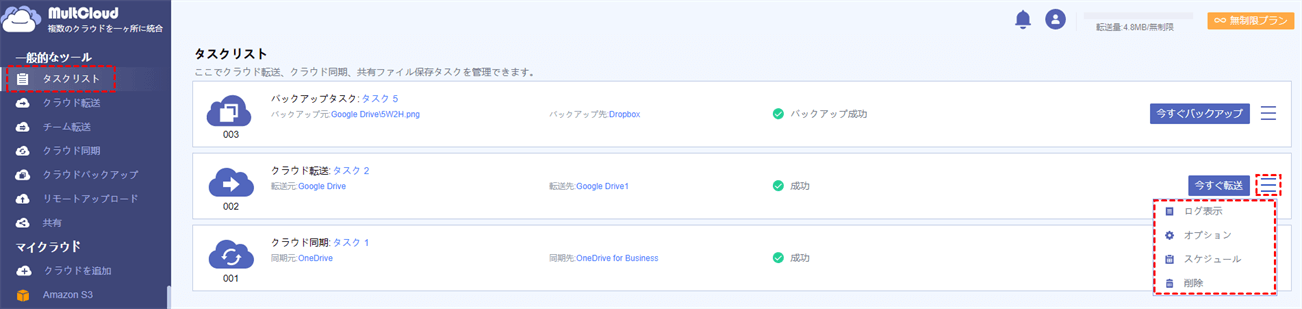
注意事項:
- 一部のファイルだけを転送したい場合、いくつかのファイルを直接別のアカウントにドラッグすることができます。(ドラッグ&ドロップ機能は旧バージョンのMultCloudでのみ利用可能です。インターフェース画面の左下にある「MultCloud旧版に切り替える」をクリックして利用してください。)または、「切り取り」と「貼り付け」を選択することもできます。転送プロセスが完了した後、別のアカウントに転送することを選択したすべてのファイルは、最初のアカウントから削除されます。
- ファイル転送機能に加えて、MultCloudは、ダウンロード、共有、ペースト、削除、プレビュー、名前を変更、コピーなど、クラウドドライブのファイルやフォルダに対する基本的な処理操作にも対応しています。MultCloudを使用すれば、頻繁にアカウントを切り替える必要がなく、複数のGoogle Driveアカウントを直接管理することができます。
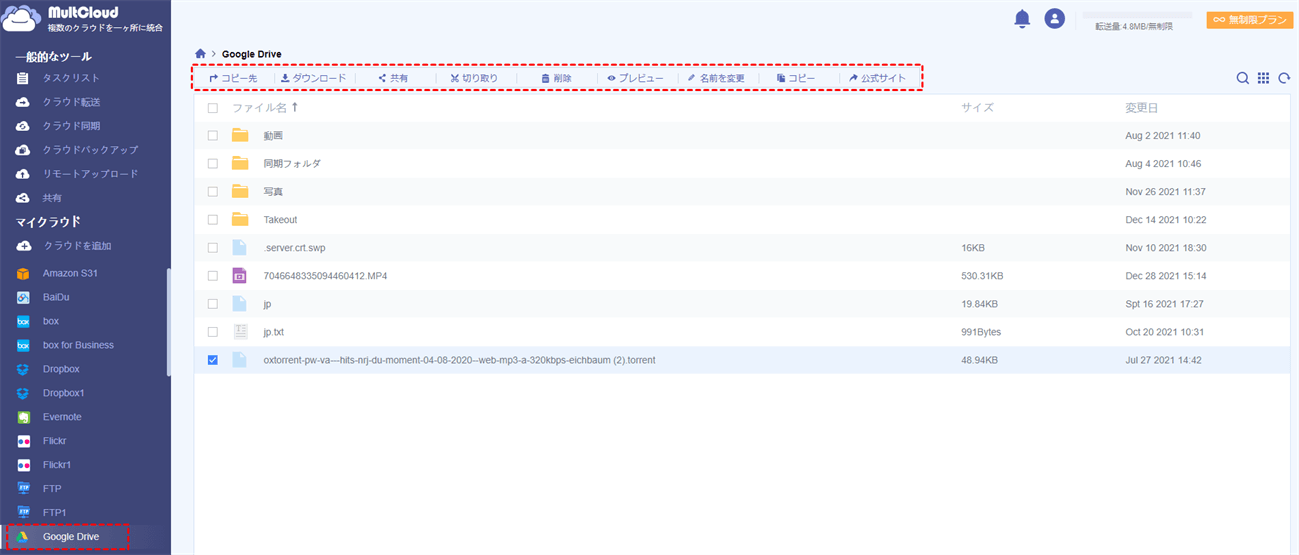
Google Driveに関するよくある質問
上記の手順でGoogle Drive新規アカウントを作成および追加し、適切なツールを使用して複数のGoogle Driveアカウントを管理することができます。また、Googleドライブを利用する時、いくつかの問題に遭遇する可能性があります。ここでは、よく聞かれる質問に対する答えを提供します。
質問1.Google Driveで作成できるファイル形式は何ですか?
Googleドライブはファイルを保存するだけでなく、アプリを使ってドキュメントを作成、共有、管理することもできます。Microsoft Officeなどのスイートを使用したことがある場合は、Googleドライブアプリケーションに関するコンテンツの一部はおなじみのように思われるかもしれません。例えば、使用できるファイルの種類は、Microsoft Officeプログラムで作成できるファイルの種類と似ています。
以下は、Google Driveで作成および共有できるファイルの種類です。
- Googleドキュメント:手紙、チラシ、エッセイなどのテキストベースのドキュメントを書くのに使用されます(Microsoft Wordドキュメントに似ています)。
- Googleスプレッドシート:情報の保存と整理に使用されます(Microsoft Excelのワークブックに似ています)。
- Googleスライド:スライドを作成するために使用されます(Microsoft PowerPointのプレゼンテーションに似ています)。
- Googleフォーム:データを収集し、整理するために使用されます。
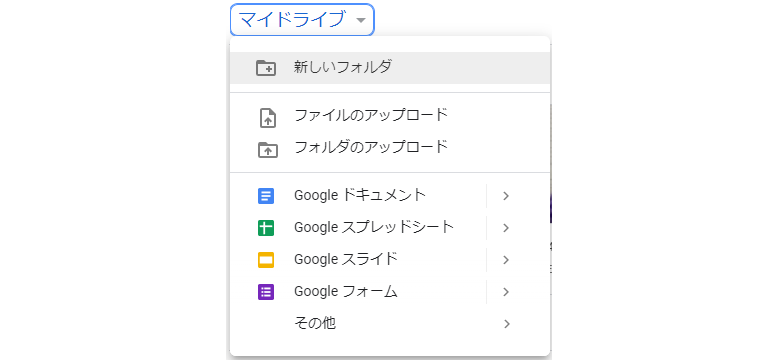
質問2.他の人が共有したドキュメントをマイドライブに追加することはできますか?
Google Driveでは、「共有アイテム」のファイルやフォルダを直接マイドライブに追加するオプションが用意されています。「共有アイテム」内の移動したいファイルを直接右クリックし、ポップアップウィンドウで「ドライブにショートカットを追加」を選択して、そのファイルはショートカットの形でマイドライブに保存されます。
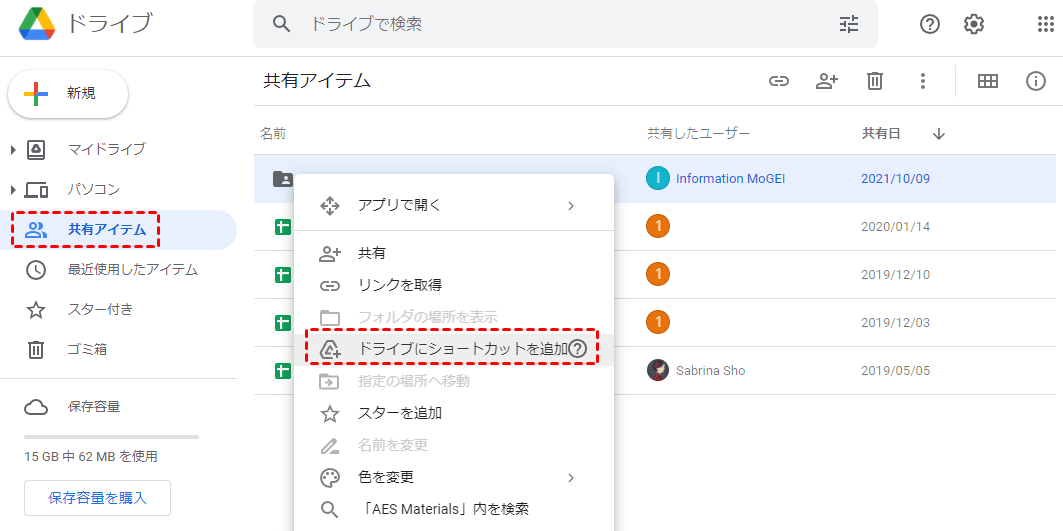
「共有アイテム」のコンテンツをにマイドライブに転送したい場合は、「共有アイテム」とマイドライブをそれぞれMultCloudに追加し、「コピー先」または「クラウド転送」機能を利用してコピーすることが可能です。
おわりに
上記の紹介を通じて、すでにGoogle Driveの新規アカウントを作成および追加する方法を知っていると思います。Googleドライブのアカウントをすでに持っている場合でも、Googleはユーザーアカウントの登録数に制限を設けていないため、再度作成して登録することも可能です。
複数のGoogle Driveアカウントを同時に管理するのが面倒な場合は、記事で紹介したサードパーティツールのMultCloudを利用することをお勧めします。それに、上のスクリーンショットからわかるように、MultCloudは「コピー」、「コピー先」、「クラウド転送」機能に加えて、「クラウド同期」、「クラウドバックアップ」、「リモートアップロード」などの機能にも対応しています。
- クラウド同期:FTPサーバー間でファイルを転送するなど、クラウドドライブ間のデータをリアルタイムで同期させることができ、クラウドドライブのデータを常に最新の状態に保つことができます。
- クラウドバックアップ:1つのクラウドドライブのデータを他のクラウドドライブにバックアップすることができます。データの紛失や破損が発生した場合、簡単かつ即座にデータを復元することができます。
- リモートアップロード:サードパーティの解析ツールを使用せずに、URL、トレントファイル、マグネットリンク、およびその他のコンテンツをクラウドにアップロードおよびダウンロードすることができます。たとえば、トレントファイルをGoogleドライブに直接ダウンロードできます。
MultCloudがサポートするクラウド
-
Google Drive
-
Google Workspace
-
OneDrive
-
OneDrive for Business
-
SharePoint
-
Dropbox
-
Dropbox Business
-
MEGA
-
Google Photos
-
iCloud Photos
-
FTP
-
box
-
box for Business
-
pCloud
-
Baidu
-
Flickr
-
HiDrive
-
Yandex
-
NAS
-
WebDAV
-
MediaFire
-
iCloud Drive
-
WEB.DE
-
Evernote
-
Amazon S3
-
Wasabi
-
ownCloud
-
MySQL
-
Egnyte
-
Putio
-
ADrive
-
SugarSync
-
Backblaze
-
CloudMe
-
MyDrive
-
Cubby
