Dropboxでファイルを送信するメリット
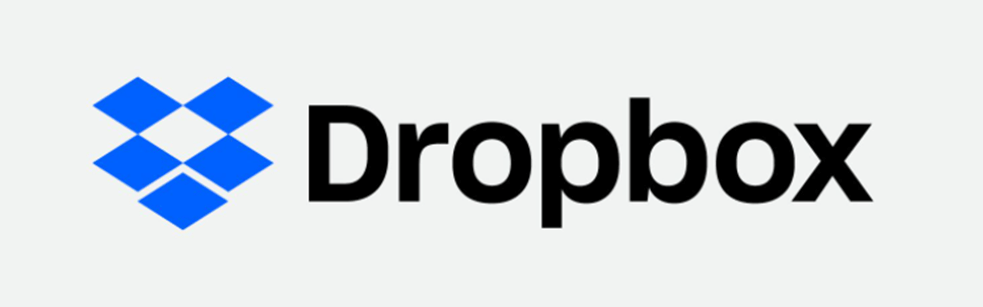
Dropboxは、2008年にリリースされ、写真やエクセルファイルの保管と共有に誇るクラウドサービスですが、それほど数多くのクラウドストレージの中に、なぜDropboxでファイルを送信しますか?ここでは理由を説明いたします。
- 複数のプラットフォームを利用可能
Dropboxには、Microsoft Windows、Apple macOS、およびLinuxコンピューター用のコンピューターアプリと、Ios、Androidスマートフォンおよびタブレット用のモバイルアプリがあります。もちろん、主力としてWebサイトインターフェイスを提供します。
Dropboxの最初の目的としては、ほとんどのデバイスからコンテンツを保存および共有できることで、デバイスを介してDropboxでファイルを自由に保存および送信できます。
- 大規模なユーザーベース
2021年にStatistaが発表した統計によると、2021年にDropboxは世界で総計7億人以上の登録ユーザーがいます。このシナリオに基づくと、Dropboxアカウントを持っているユーザー数が多く、Dropboxが提供する独自の機能を使用してファイルを直接受信者に送信できます。
- ファイル送信がより便利
Dropboxなどのクラウドドライブサービスが登場する前に、ユーザーは常に高容量で高価なハードディスクまたはUSBを介して、データを保存および共有しています。
しかし、Dropboxは写真やファイルの保管と共有に誇るクラウドストレージとして、誰にでも簡単にファイルを共有できます。さらに、Dropbox経由でファイルのリンクを作成し、インターネット経由で受信者に送信することもできます。
- チームの効率を向上させる
Dropbox経由でファイルを送信することで、受信者がコメントを追加して、ファイルのフィードバックをすばやく収集できます。それに、チームメンバーを招待し、両方も共有フォルダに追加および編集できます。この機能をうまく利用すれば、オフィスで働き続ける必要はもなく、家でも仕事ができます。
- ファイルの優れたセキュリティ
一般的な共有ツール「メール添付」とは異なり、Dropboxは「リンクで共有」と「共有フォルダ作成で共有」二つの共有方法があります。「リンクで共有」を利用する場合は、受信者がDropboxユーザーでなくても送信できます。
ヒント:Dropboxには特別なセキュリティー機能があります。ファイルを共有する時に、情報が漏れないように、共有データにパスワードをつけたり、有効期限をつけたりすることもできます。
- 安全性が高い
Dropboxクラウドは、常にデータの安全を守っています。暗号化されたセキュリティを使用しているので、ファイルが常に安全であると安心していられます。そのほか、ファイルを公開にするか、非公開にするかを指定でき、指定したファイルを許可された人だけが閲覧できるプログラムもあります。
MultCloud経由でDropboxでファイルを送信する2つのユニークな方法
Dropboxは無料ユーザーに2GBのストレージ容量しか提供しませんが、有料のPlusプランでは2TBのストレージ容量を提供しています。強力な機能により、有料プランを購入して引き続きDropboxを使用しているユーザーも少なくないです。また、有料プランを購入せず、より多くの無料容量を得るために、複数のDropboxアカウントを作成しているユーザーも多くいます。
「異なるDropboxアカウント間でファイルを共有するにはどうすればよいですか?」 最高のマルチクラウド管理ツールMultCloudを使用したら、この目標は簡単に達成できます。
MultCloudは、複数のクラウドサービスを一括管理でき、クラウド間でデータの転送、同期、共有などを行える無料のクラウドストレージ統合管理Webアプリです。MultCloudを使用すると、DropboxアカウントがMultCloudに接続している限り、アカウントを切り替えることなく、全てのDropboxアカウントを介してファイルをすばやく送信できます。では今から、MultCloudを介してDropboxでファイルを送信する2つの方法を紹介します。
ステップ1.アカウントを作成
MultCloudを使用するには、まずMultCloudにアクセスし、無料のアカウントを作成します。ご希望のユーザー名、メールアドレス、パスワードを入力してください。その後、「アカウントの作成」をクリックします。

ヒント:「仮アカウントで試用」をクリックして、一時的なアカウントで登録できます。
ステップ2.Dropboxアカウントを追加
「クラウドを追加」をクリックして、Dropboxのアイコンをタップします。指示に従って、Dropboxへのアクセスを許可します。
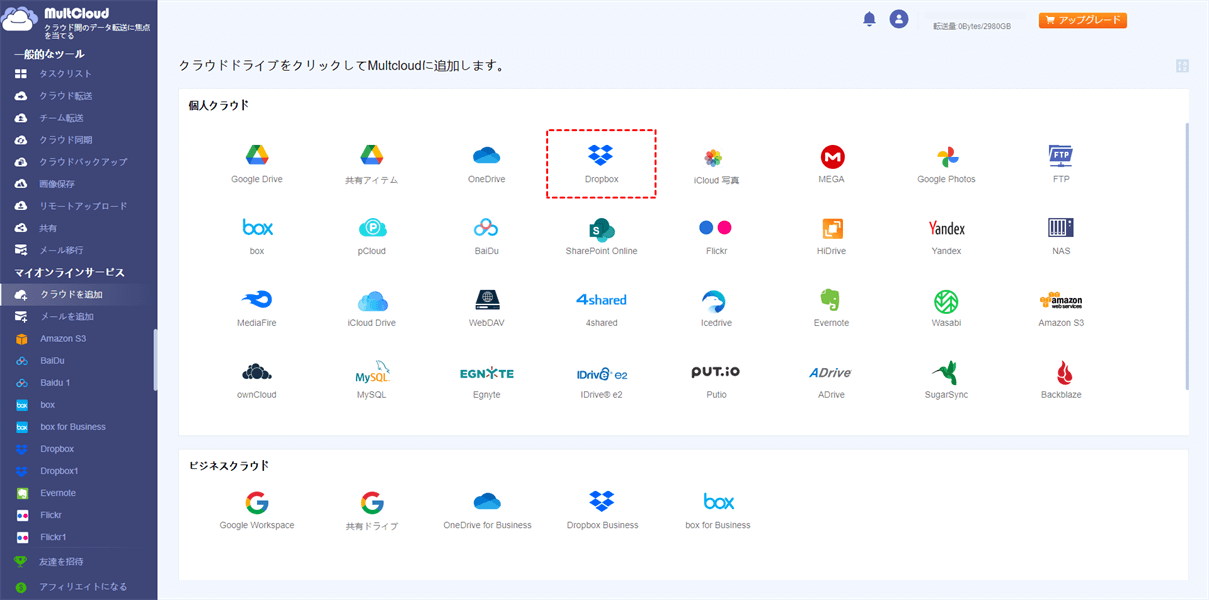
ノート:
- MultCloudに追加できるクラウドアカウント数に制限はありません。お持ちのすべてのDropboxアカウントをMultCloudに追加しても構いません。
- MultCloudは、Googleフォト、Dropbox、Flickr、MEGA、Amazon S3、Boxなど30個を超える主要なクラウドストレージサービスをサポートします。Dropbox以外の他のクラウドストレージアカウントをお持ちの場合は、データをより適切に管理できるように、ご遠慮せずにMultCloudに追加してください。
ステップ3.MultCloud経由Dropboxでファイルを送信
DropboxアカウントをMultCloudに追加完了したら、MultCloud経由でDropboxでファイルを送信できるようになりました。
方法1:MultCloudの「共有」機能を利用する
MultCloudの「共有」機能を利用してDropboxでファイルを送信する方法は、Dropbox自体の共有リンクでファイルを送信する方法とよく似ています。一番の違いは、Dropbox Webサイトまたはモバイルアプリでは一度に1つのDropboxアカウントでのみ送信できることです。他のアカウントからファイルを送信するには、アカウントを切り替える必要があります。しかし、MultCloudの「共有」機能を利用することで、アカウントを切り替えることなく送信できます。
ステップ1.Dropboxを開き、共有するファイルを選定して、上方にメニューある「共有」という選択肢をクリックします。あるいは、共有するファイルを選定して、右クリックしてメニュー操作にある「共有」をクリックします。
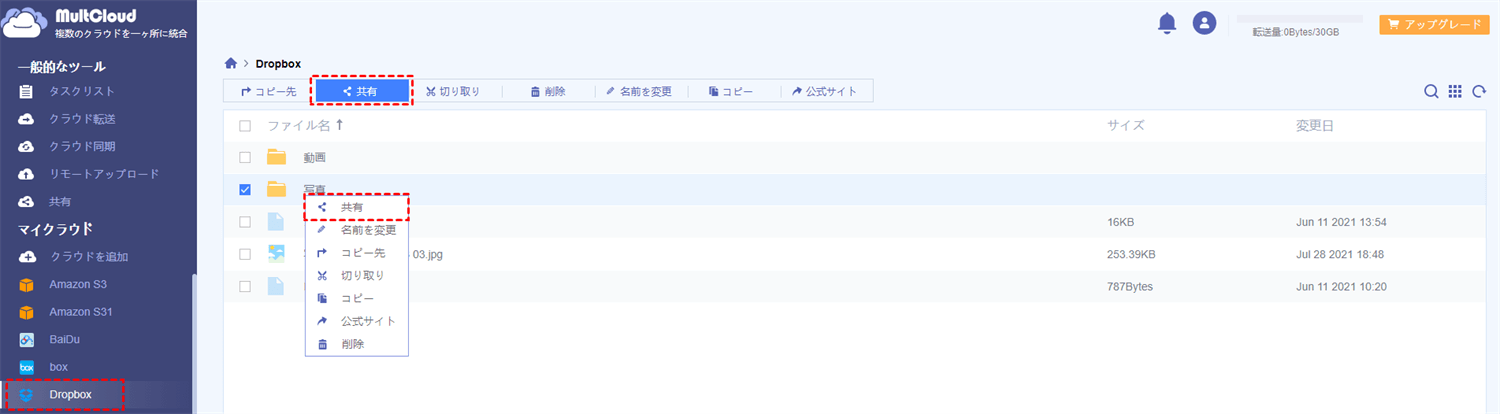
ステップ2.ポップアップウィンドウで共有権限を設定します。公開共有、非公開共有、ソース共有の三つのモードがあります。「共有の作成」をクリックすると、共有リンクが作成されます。
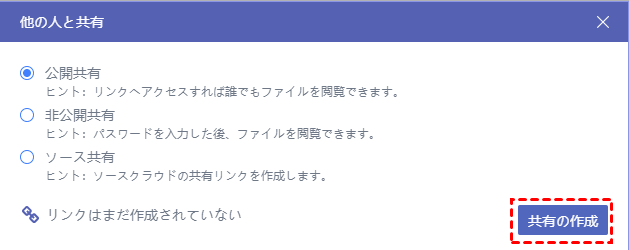
ヒント:共有権限の設定について混乱している場合は、以下の説明を参照してください。
1.「公開共有」を使用すると、共有リンクを取得したすべてのユーザーがファイルを表示できます。
2.「非公開共有」では、受信者が共有リンクを介してファイルを表示する場合、パスワードが必要です。共有リンクを作成すると、MultCloudはランダムに4ワードのランダムパスワードを提供します。
3.「ソース共有」により、ソースクラウドドライブで共有リンクを作成できます。受信者がDropboxのようなクラウドアカウントを所有している場合、ソースクラウドサービスが提供する数だけ、共有リンクに関するより関連性の高い機能を取得できます。
ステップ3.「コピー」をクリックすると、共有リンクがコピーされます。あるいは、下にある共有先を選択して直接ファイルを共有できます。
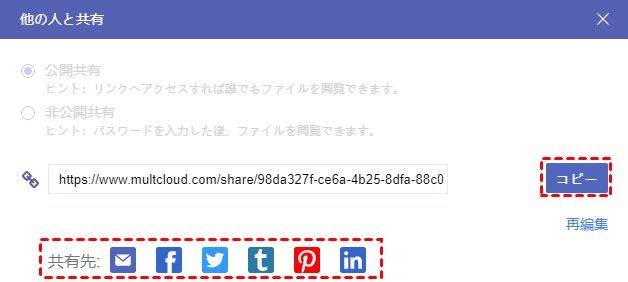
方法2:MultCloudの「クラウド転送」機能を利用
MultCloudの「クラウド転送」機能を使用して、クラウドサービス間でドキュメント、写真、音楽、動画などあらゆるオンラインファイルも転送できます。「クラウド転送」は、Dropboxでファイルを送信するユニークな方法です。1つのDropboxアカウントから、ダウンロードやアップロードを行わなくても別のDropboxアカウントにファイルを送信できます。
ステップ1.インターフェース画面の左上側にある「クラウド転送」をクリックします。
ステップ2.「転送元」をタップして、Dropboxから共有するファイルを選択します。次に、「転送先」をタップして、ファイルを共有する相手クラウドを選択します。
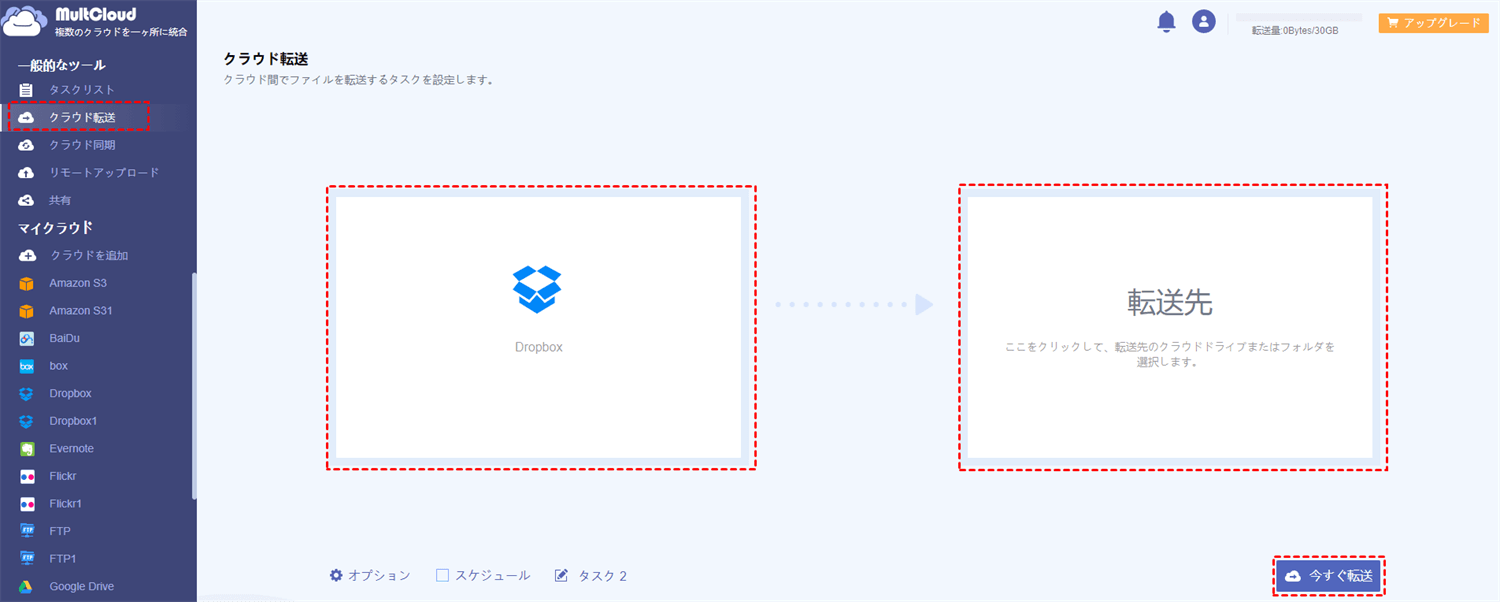
ステップ3.「今すぐ転送」をクリックすると、転送が始まります。
ヒント:
1.「クラウド転送」機能ではDropboxクラウド全体、または、個別のフォルダやファイルを選択して転送できます。
2.MultCloudはバックグラウンドでタスクを実行しているため、転送プロセスが開始されたら、ページを閉じたり、PCを閉じたりしても構いません。
3.「オプション」で電子メール通知を送信させることができます。
4.MultCloudの特別な機能「スケジュール」を設定して、Dropbox経由で定期的にファイルを送信できます。
5.タスクを管理、編集したいなら、インターフェース左側にある「タスクリスト」をクリックします。
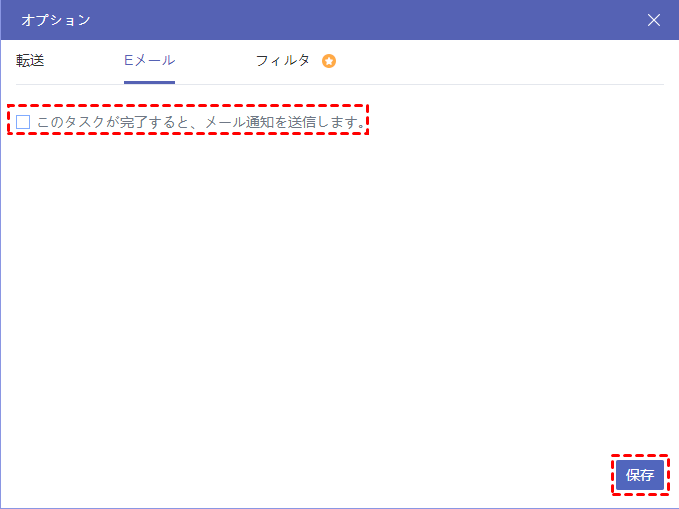

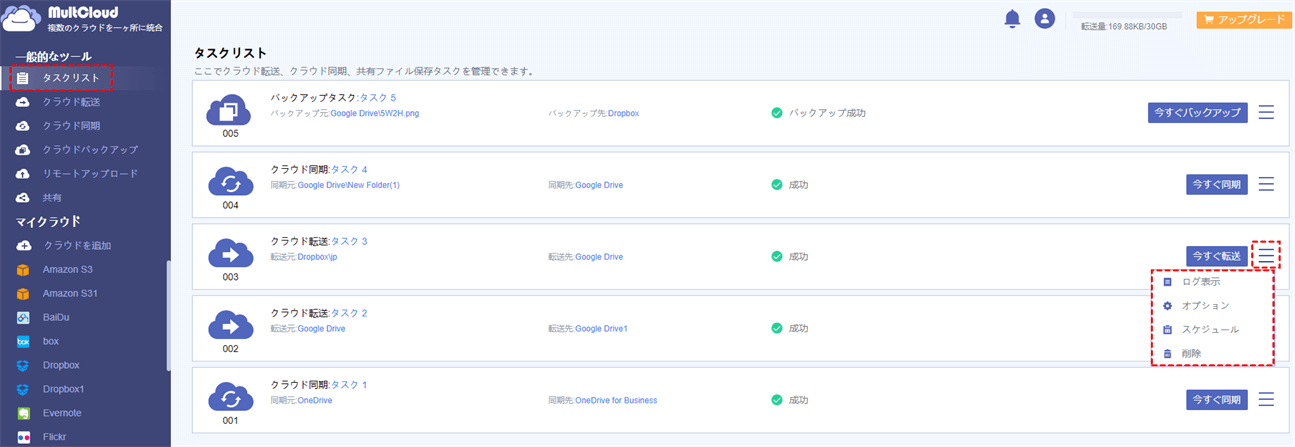
Webサイトを介してDropboxでファイルを共有する4つの多機能な方法
皆さんに知られているように、Dropboxは、高レベルのセキュリティ保護と優れた共有機能のためクラウドドライブユーザーの間でかなり信頼されています。送信の相手がDropboxアカウントをお持ちでなくても、簡単に送信できます。以下の4つの方法は、DropboxWebサイトを介してファイルを送信する方法を説明します。
Dropboxのウェブサイトでファイルを送信する前に、まずサインインしてください。メールアドレスと対応するパスワードを入力する必要があります。Dropboxアカウントをお持ちでない場合は、GoogleとAppleアカウントでサインインすることもできます。
方法1:「共有」を利用する
この方法はユーザーに最高のセキュリティ保護を提供します。Dropboxユーザーに送信したファイルを表示および編集する権限を完全に制御できるため、ユーザーのプライバシーとセキュリティを守れます。
ステップ1.共有するファイルの右方向にある「共有」をクリックします。
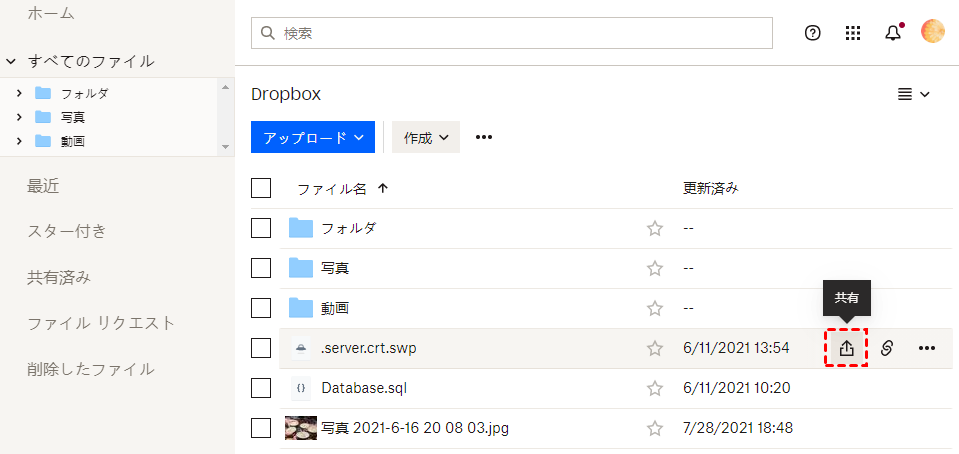
注:共有ボタンがいない場合は、ページを更新してください。
ステップ2.ポップアップウィンドウの「設定」をクリックして、ファイル設定とアクセス許可を管理します。
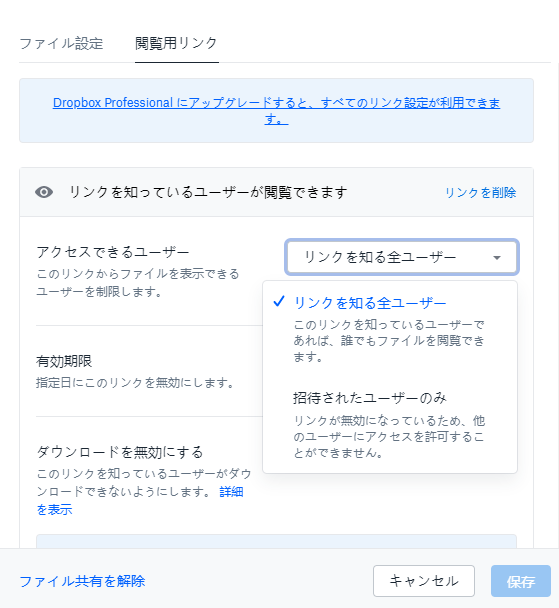
注:「リンクを知っている人は誰でも」を選択すると、このリンクを知っているユーザーであれば、誰でもファイルを閲覧できます。そのため、リンクを送信する前に確認してください。
ステップ3.メールアドレスまたは名前を追加して、「ファイルを共有」をクリックします。
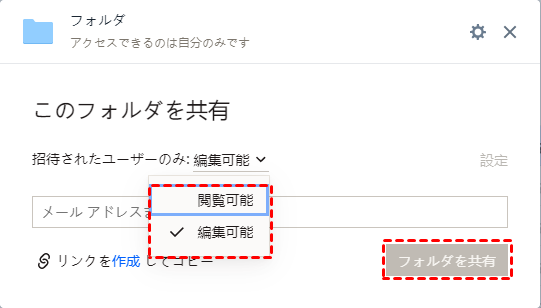
注:受信者に編集権限を持たせたい場合は、ドロップダウンメニューで「編集可能」を選択します。それ以外の場合は、「表示可能」を選択します。
方法2:「リンクをコピー」を利用する
ステップ1.共有するファイルの右方向にある「リンクをコピー」をクリックし、リンクをコピーします。
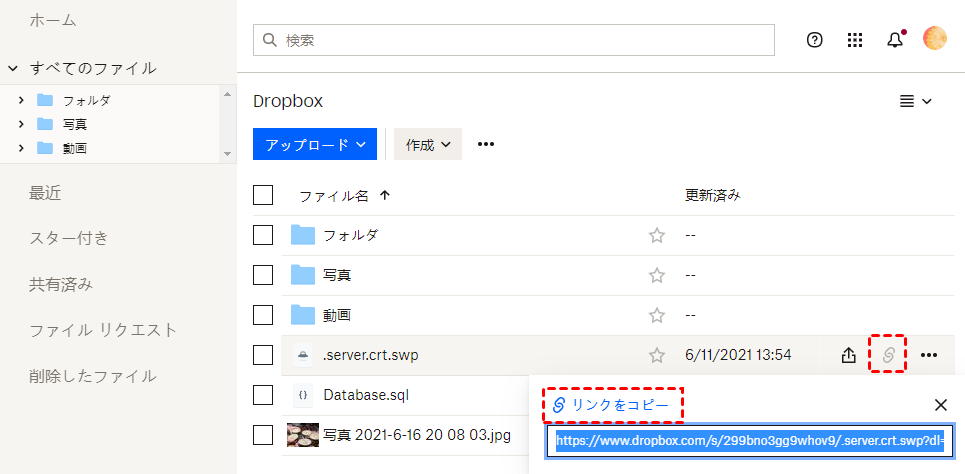
ステップ2.電子メールまたは他のコミュニケーションツールを介して受信者にリンクを送信します。
ヒント:
1.リンクが突然消えても心配しないでください。左側のサイドバーの「共有」をクリックすると、ファイルの共有リンクが表示されます。
2.これ方法は、Dropboxアカウントをお持ちでない受信者とファイルを共有する最も簡単な方法です。代わりに、このメソッドは受信者に最小限の権限のみ与えます。受信者にはァイルを表示できますが、ダウンロード、編集、コメントすることはできません。
方法3:「Transfer」を利用する
ステップ1.共有するファイルの右方向にある「…」をタップし、「Transfer」をクリックします。
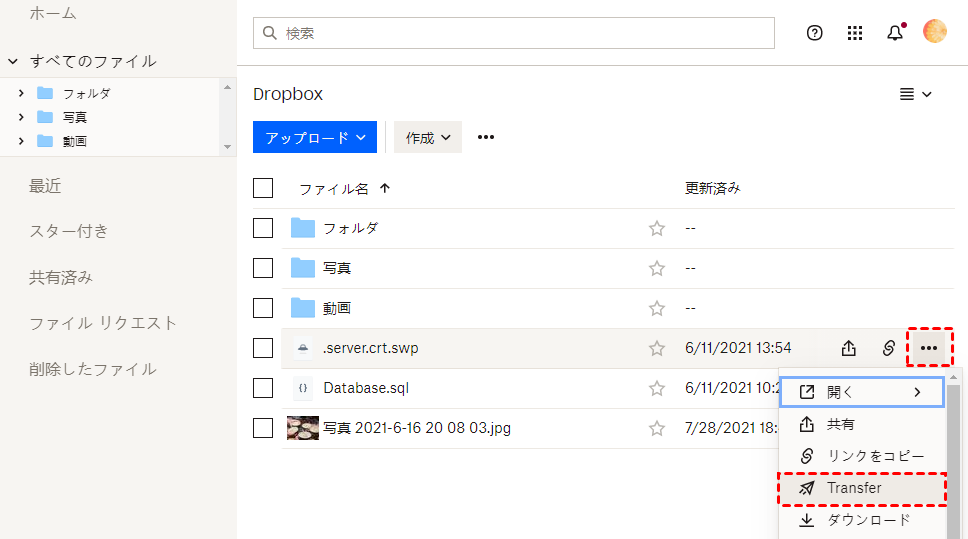
ステップ2.新しいページで「転送を作成」をクリックします。
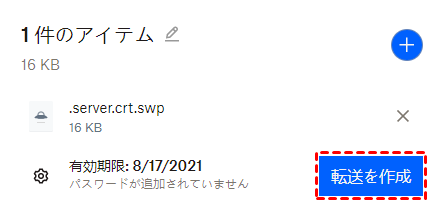
ステップ3.「リンクをコピー」または「メールで送信」をクリックして、共有リンクを受信者に送信します。
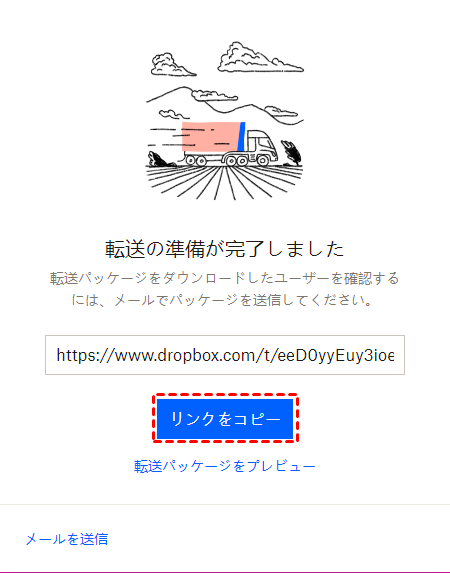
ヒント:
1.Dropboxの「Transfer」機能を利用して、一度に複数のファイルを送信できます。
2.この方法では、受信者にDropboxアカウントがなくても、共有されたファイルをダウンロードでき、受信者はより高いアクセス許可が与えられます。
3.ファイルの所有者は、送信したファイルの閲覧回数とダウンロード回数を確認できます。
4.「Transfer」インターフェースに入って、転送タスクを管理することもできます。
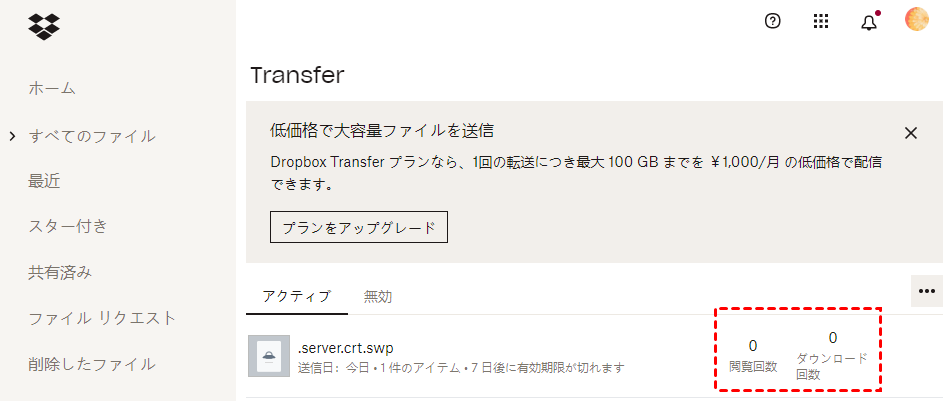
方法4:「ファイルリクエスト」を使用する
この方法は、Dropboxにサインインせずに他のDropboxアカウントにファイルを送信するのに役立ちます。ただし、ファイルを送信する前に、Dropboxからファイルリクエストを作成してリクエストリンクを送信するように依頼する必要があります。
「ファイルリクエスト」を使用することで、ファイルリクエストを作成できます。そのリクエストリンクをターゲット相手に送信し、ターゲット相手がリクエストフォルダにファイルをアップロードすると、ファイルがこっちに転送してくれます。
ステップ1.インターフェース画面の左側にある「ファイルリクエスト」をタップし、青いボタン「新しいリクエスト」をクリックします。
ステップ2.タイトルと説明を追加し、アップロードしてほしいファイル先を選択し、「作成」ボタンをクリックします。
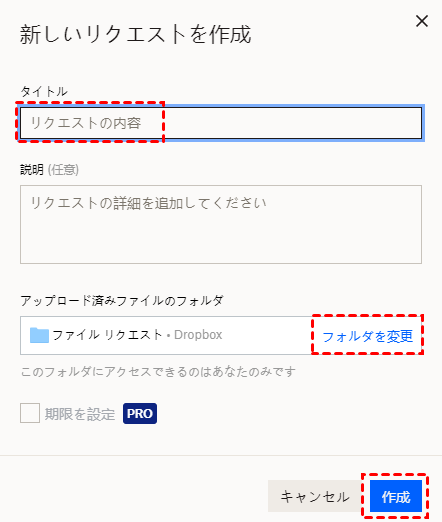
ステップ3.受信者のメールアドレスやDropboxアカウントを宛先のところに追加します。リクエストリンクをコピーして、Dropboxアカウントを持っていない他のユーザーと共有することもできます。
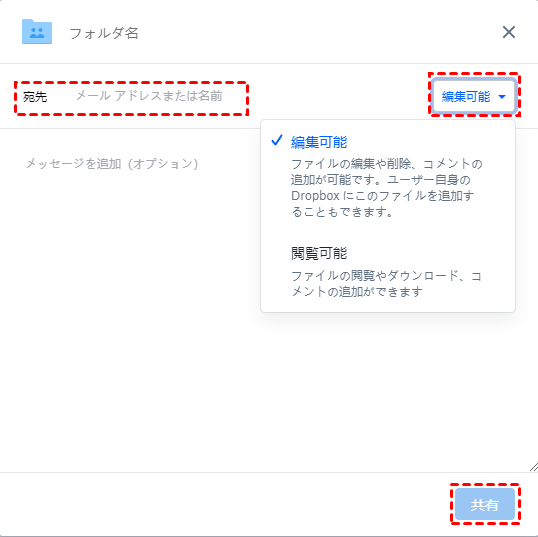
ステップ4.受信者がDropboxにファイルをアップロードするのを待ちます。受信者はリクエストリンクをタップし、サインインせずにアップロードするターゲット写真を選択できます。
iPhoneからDropboxでファイルを送信する3つの簡単な方法
スマートフォンを手にすると、自宅、地下鉄、オフィスなどどこにいても、Dropbox経由でファイルを保存、送信できます。Dropboxモバイルアプリもそれに応じて、写真や動画などのメディアファイルの保存と共有に専念しています。そのため、モバイルでファイルを共有する際には、より利便性を感じられます。
ステップ1.Dropboxモバイルアプリでファイルを送信するには、まずお使いの携帯電話のアプリストアからDropboxアプリをダウンロードする必要があります。
ステップ2.Dropboxアプリにサインインします。
ヒント:Dropboxアカウントをお持ちでない場合は、Google、Appleアカウントでサインインできます。あるいは、「サインアップ」をタップして新しいアカウントを作成できます。
ステップ3.「ホーム」または「ファイル」インターフェースでターゲットファイルを見つけて、3つのドットのアイコン「…」をタップします。
方法1:「ファイルに招待」を利用する
ステップ1.ポップアップメニューの「共有」をタップし、下の「ファイルに招待」をタップします。
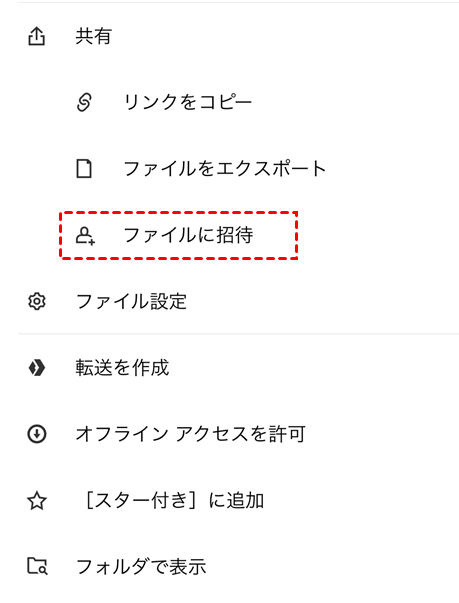
ステップ2.ファイルのアクセス許可を選択します。
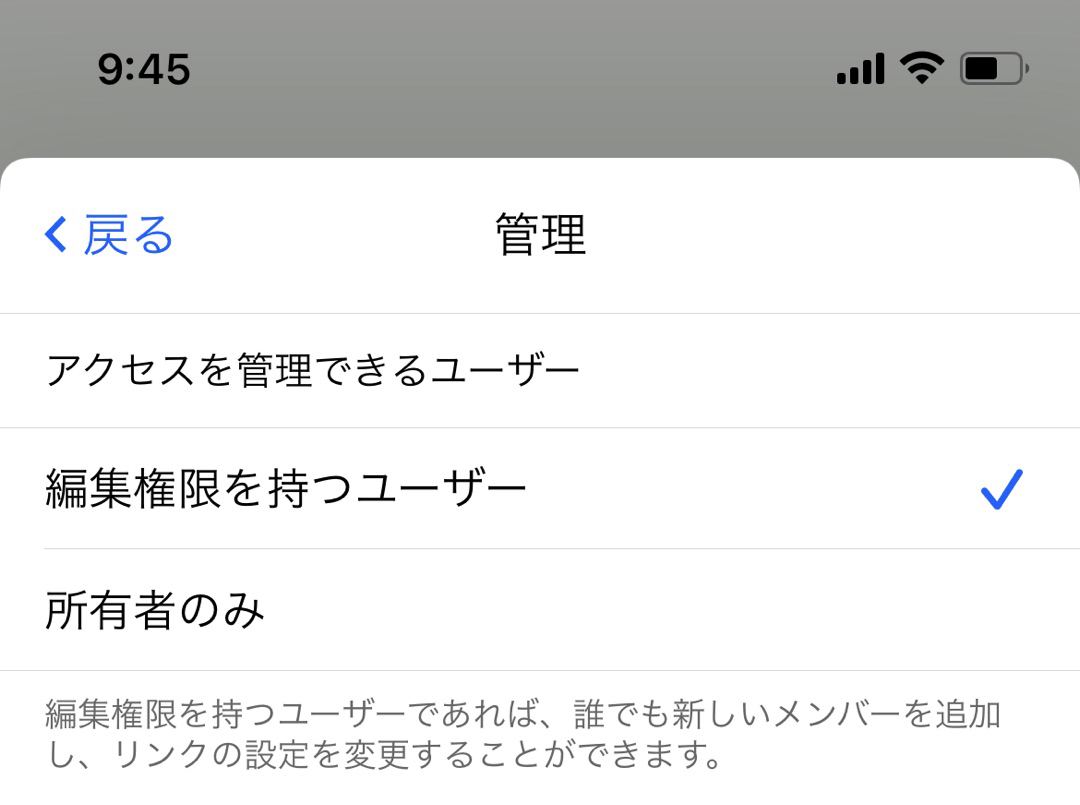
ステップ3.Dropboxアカウントの名前またはグループを空白行に入力します。
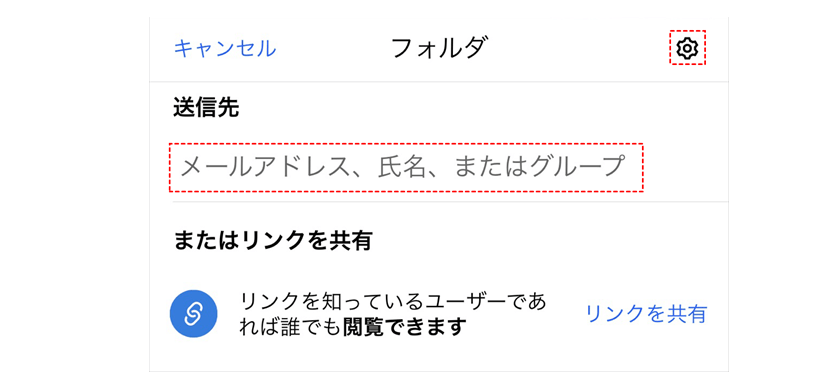
ステップ4.下の「共有」ボタンをタップすると、ファイルはユーザーに送信されます。
ヒント:この方法は、DropboxWebサイトからファイルを送信する方法1とほとんど同じです。ただし、違いは、Dropboxアプリには権限を選択するための設定がほとんどないことです。
方法2:「リンクをコピー」を利用する
ステップ1.ポップアップメニューの「共有」をタップし、下の「リンクをコピー」をタップします。
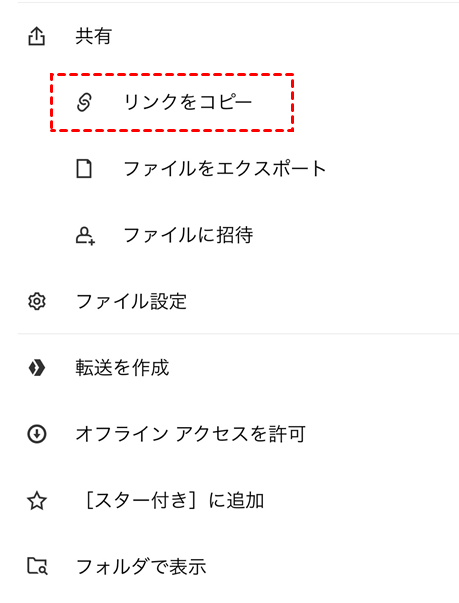
ステップ2.次のページでリンクを送信するソーシャルソフトウェアを選択できます。または、下の「リンクをコピー」をタップして、自分でリンクを送信することもできます。
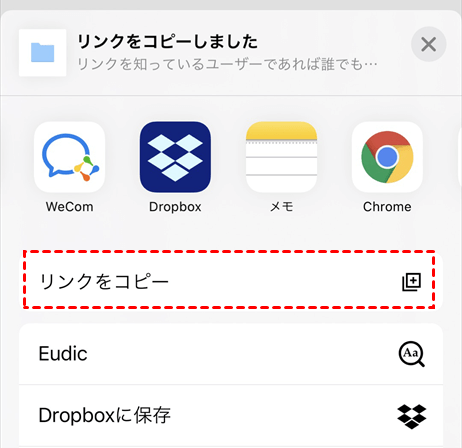
ヒント:この方法では、Dropbox Webサイトを介してファイルを送信する方法2と同様に、ファイルに最小限のセキュリティ保護を提供します。
方法3:「転送を作成」を利用する
ステップ1.ポップアップメニューの「転送を作成」をタップします。
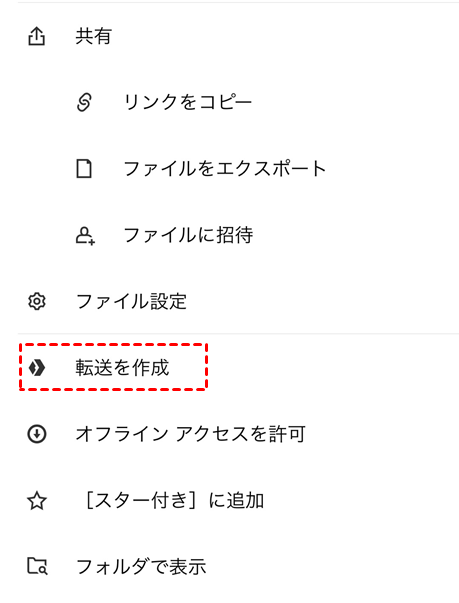
ステップ2.青いボタン「続行」をタップします。
ステップ3.次のページで、リンクの有効期限とダウンロード通知を設定できます。そして、下の「次へ」をタップします。
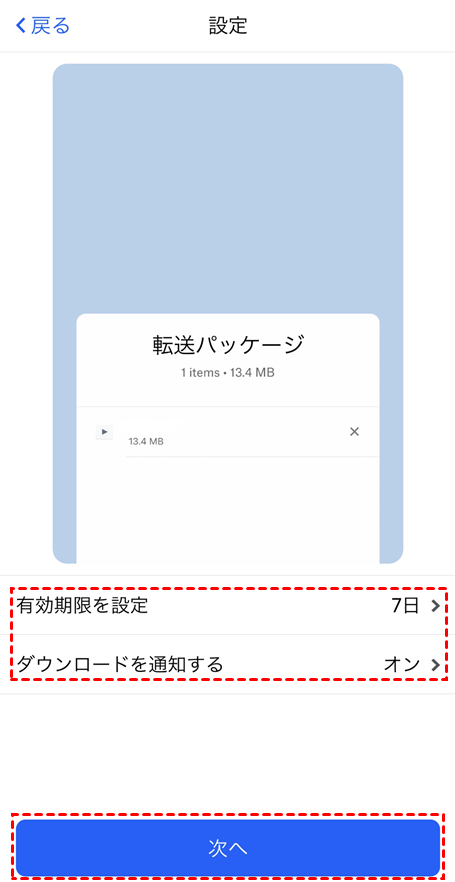
ステップ4.新しいインターフェイスで「リンクをコピー」をタップします。
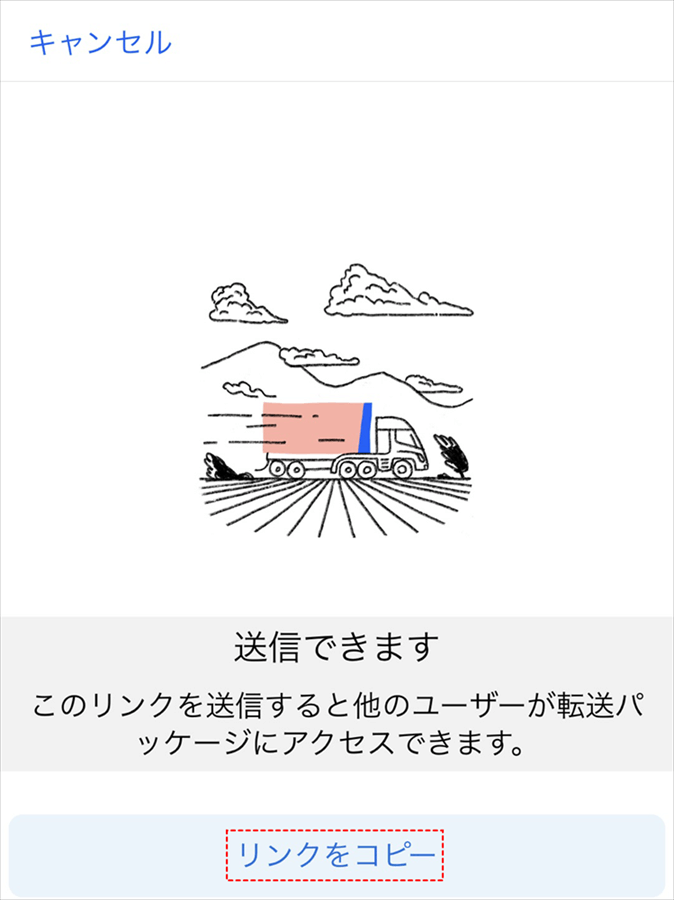
ステップ5.転送リンクを送信する方法を選択します。
ヒント:あるいは、インターフェース画面の真ん中にある作成ボタン「+」をタップし、「ファイルを転送する」を利用するのも同じくDropboxでファイルを転送できます。
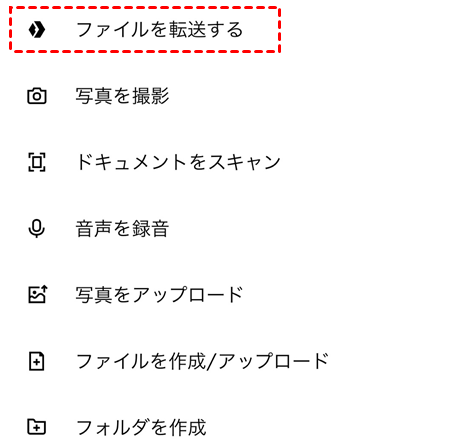
あとがき
Dropbox経由で送信できるファイルの種類
この記事でのファイルとはドキュメント、写真、動画などの総称です。つまり、Dropbox経由でファイルを送信するのと同じ方法で、Dropboxで写真や動画を共有することもできます。また、チームの効率を大幅に向上させるために、ドキュメント、動画、写真などのファイルやフォルダをDropboxで送受信でき、チームメンバーと直接共有することもできます。
MultCloudのほかの機能を紹介
「共有」、「クラウド転送」機能を利用して、Dropboxでファイルを送信する以外に、MultCloudは「リモートアップロード」という特別な機能を提供します。ユーザーは「リモートアップロード」機能で、URLよりDropboxにファイルを送信することができます。必要なのは、ファイルのURLまたはリンクを入力するだけです。
また、MultCloudは「クラウド同期」機能も備わっております。「クラウド同期」機能を利用して、ファイルまたはフォルダーをDropboxから他のクラウドに送信、バックアップすることもできます。
MultCloudがサポートするクラウド
-
Google Drive
-
Google Workspace
-
OneDrive
-
OneDrive for Business
-
SharePoint
-
Dropbox
-
Dropbox Business
-
MEGA
-
Google Photos
-
iCloud Photos
-
FTP
-
box
-
box for Business
-
pCloud
-
Baidu
-
Flickr
-
HiDrive
-
Yandex
-
NAS
-
WebDAV
-
MediaFire
-
iCloud Drive
-
WEB.DE
-
Evernote
-
Amazon S3
-
Wasabi
-
ownCloud
-
MySQL
-
Egnyte
-
Putio
-
ADrive
-
SugarSync
-
Backblaze
-
CloudMe
-
MyDrive
-
Cubby
