GoogleドライブからPCにバックアップを復元する理由
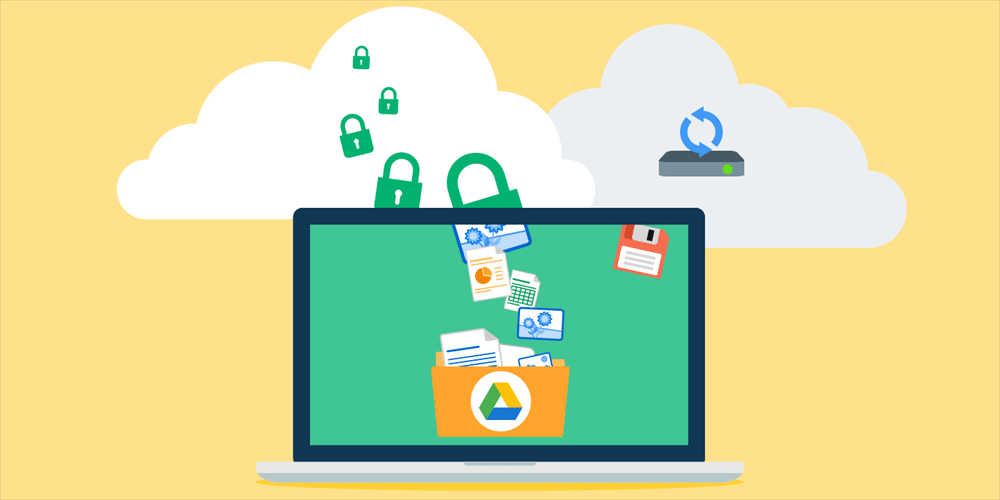
Googleドライブは、ユーザーがPDFファイル、オーディオファイル、ビデオ、写真、ドキュメントなどのローカルデータをバックアップするために最も広く使用される主要で優れたクラウドストレージサービスです。このようにして、ユーザーは場所と時間の制限なしでデータにアクセスして管理できます。
ただし、ローカルデータが意図せずに削除されたり、自然災害によってローカルデバイスが損傷したりした場合は、Googleドライブのバックアップからデータを復元する必要があります。また、Googleドライブからバックアップを復元する理由は他にもあります。
- オフラインでもアクセスできる:ローカルデバイスにデータを復元すると、インターネットに接続されなくても自由にデータにアクセスできます。
- より良いデータ管理:すべてのデータを1か所で集めたら、データを簡単に管理および処理できます。
これらの原因で、多くのユーザはGoogleドライブからPCにバックアップを復元する必要がると思っていますが、具体的にはどうすればよいですか?次に、以下のコンテンツを参照して、GoogleドライブからPCにバックアップデータを復元する4つの簡単な方法を学ぶことができます。
GoogleドライブからPCにバックアップを復元する一般的な方法
このセクションでは、参考のためにGoogleドライブからPCに手動で復元する3つの一般的な方法を紹介します。
ヒント:GoogleドライブからPCにバックアップを復元する場合は、事前にデータがGoogleドライブにバックアップされたどうかを確認する必要があります。
方法1:WebサイトでGoogleドライブからPCにバックアップを復元する
パソコンにGoogleドライブデスクトップアプリをインストールしていない場合は、GoogleドライブのWebサイトに直接アクセスできます。次に、必要なデータをローカルコンピューターにダウンロードできます。
ステップ1.GoogleドライブのWebサイトにログインします。
ステップ2.復元するファイル/フォルダーを見つけ、右クリックして「ダウンロード」ボタンを押します。その後、バックアップデータがローカルコンピュータに転送されます。
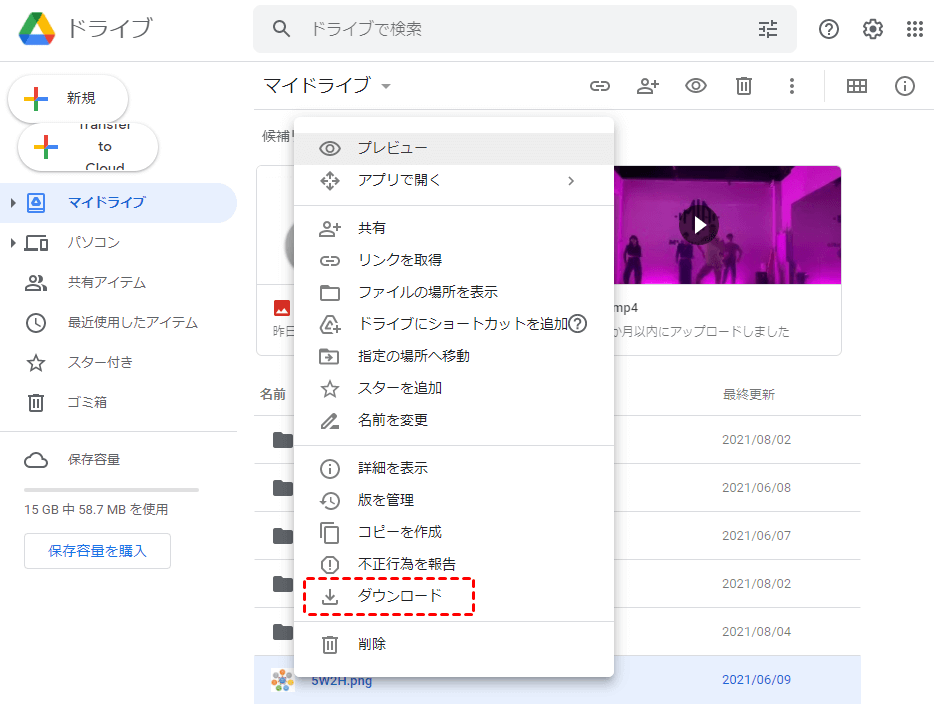
ヒント:
- ダウンロードするファイル/フォルダが多数ある場合は、キーボードのCtrlキーを押しながら、ファイル/フォルダをクリックして同時に選択できます。または、キーボードのShiftキーを押しながら、最初と最後のファイル/フォルダーをクリックして、それらの中からデータを選択することもできます。最後に、「ダウンロード」タブをタップします。
- ダウンロードプロセス途中は、インターネット接続に注意に払う必要があります。もしインターネット接続が中断されたら、ダウンロードタスクも中断することになり、最初からやり直すかもしれません。
方法2:パソコン版ドライブを使用してGoogleドライブからPCにバックアップを復元する
コンピュータにGoogleドライブをインストールしている場合は、Googleドライブフォルダを利用できます。そして、すべてのデータはそのフォルダーにあります。パソコン版ドライブを使用して、ドラッグアンドドロップするだけで、GoogleドライブからPCにバックアップを復元できます。
ステップ1.パソコン版ドライブをインストールしていないユーザーは、まずダウンロードしてインストールします。そして、Googleアカウントでログインします。
ステップ2.復元するデータを見つけて、データをローカルコンピューターにドラッグアンドドロップします。
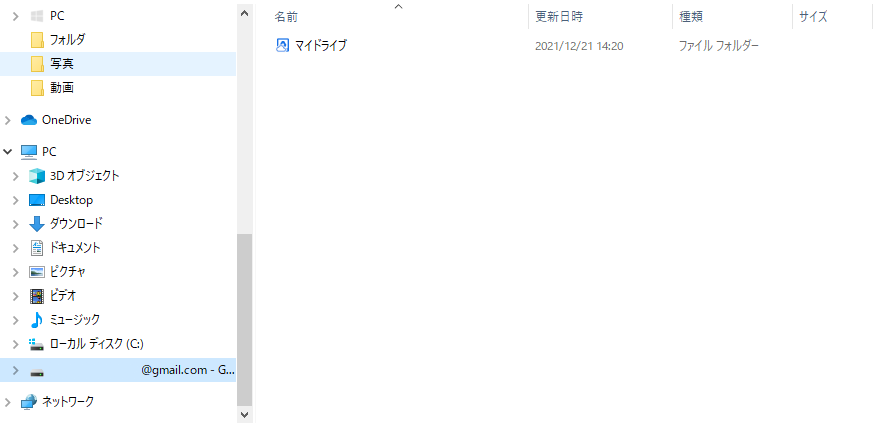
注:復元時間は、ファイル/フォルダーのサイズによって異なります。同様に、プロセス中にネットワーク接続が正常に維持されることを確認する必要があります。また、復元するデータが大量にある場合は、コンピューターの前でプロセスを監視する必要があります。
方法3:GoogleデータエクスポートでGoogleドライブからPCにバックアップを復元する
Googleドライブのウェブアプリやデスクトップアプリでデータを復元するのが面倒な場合は、Googleデータエクスポート(Google Takeout)にアクセスすると、Googleデバイスからデータを一度に復元できます。詳細な操作は次のとおりです。
ステップ1.Googleデータエクスポートにアクセスし、「選択をすべて解除」をクリックします。
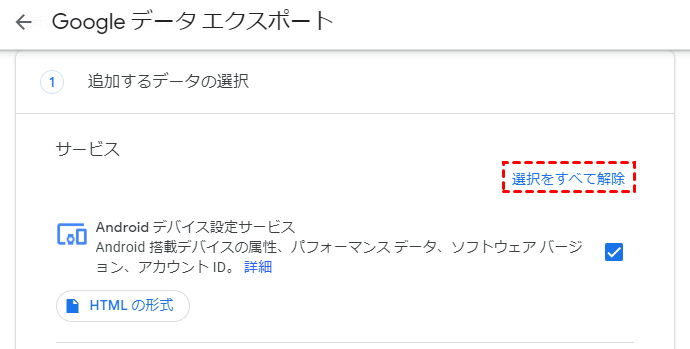
ステップ2.「ドライブ」のみにチェックマークを付けます。次に、下にスクロールして「次のステップ」ボタンを押します。
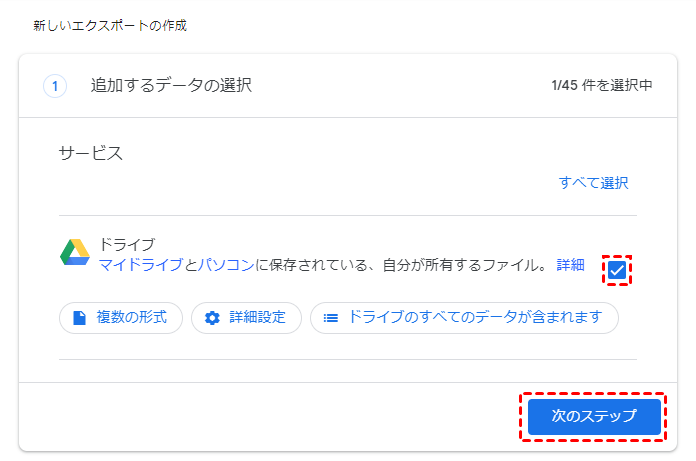
ステップ3.ここで、ファイル形式、エクスポートする頻度、およびエクスポート先を選択します。選択完了後、「エクスポートを作成」タブをクリックします。
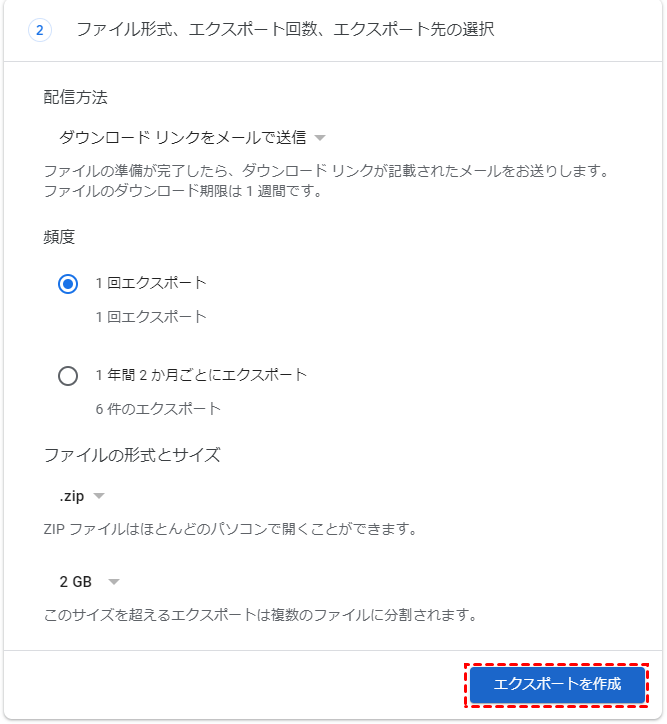
ステップ4.しばらく待ちして、Gmailでエクスポートリンクを含めるメールが届きます。「ファイルをダウンロード」をクリックして.zipフォルダーをコンピューターにダウンロードします。
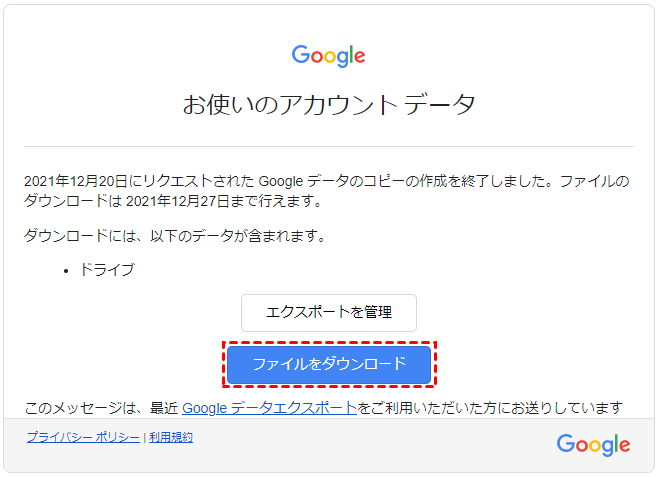
Googleデータエクスポートを使用してGoogleドライブからバックアップを復元するデメリット:
- Googleデータエクスポートは、「共有アイテム」内のデータをダウンロードすることができません。「共有アイテム」内のデータをバックアップをしたい場合は、手動でパソコンにダウンロードしてください。
- すべてのユーザーは1日あたり2〜3のアーカイブしか開始できず、各アーカイブの制限は1日あたり50GBです。
GoogleドライブからPCにバックアップを素早く復元する方法
上記の内容からわかるように、3つの手動の方法すべてに独自の欠点があります。では、GoogleドライブからPCにデータを効率的に復元するにはどうすればよいでしょうか。幸いなことに、最高のマルチクラウド管理ツールであるMultCloudを利用することで、GoogleドライブからPCにバックアップを素早く復元できます。

MultCloudは優れたクラウドファイルマネージャーであり、ユーザーは1か所で複数のクラウドドライブを処理できます。現在、MultCloudは、Googleドライブ、OneDrive、Dropbox、MEGA、Flickr、Box、Amazon S3、pCloud、Synology NASなど、市場の多くの主要なクラウドサービスをサポートしています。
MultCloudを使用すると、ユーザーはクラウドに対して基本的な操作を実行できるだけでなく(たとえば、フォルダーをGoogleフォトにアップロードしたり、OneDriveからファイルをダウンロードしたり、Dropboxで動画を共有したりできます)、クラウド間でデータを直接バックアップするなどの高度な機能も利用できます。シームレスに(たとえば、GoogleドライブをS3にバックアップしたり、OneDriveをGoogleドライブにバックアップしたりできます)。
MultCloudを使用してGoogleドライブからPCにバックアップを復元する
では、MultCloudを使用してGoogleドライブからPCにバックアップを復元するにはどうすればよいでしょうか。次に、以下のステップバイステップの操作に従うことができます。
ステップ1.MultCloudアカウントにサインアップしてログインします。

ヒント:
- アカウントを作成したくない場合は、「仮アカウントで試用」オプションを選択して、メールアドレスを入力せずに一時的なアカウントを作成することができます。
- または、Googleアカウント、Facebookアカウントで直接ログインすることもできます。
ステップ2.クラウドの追加に移動し、GoogleドライブをMultCloudに追加します。

ステップ3.Googleドライブに移動し、復元するデータを見つけます。次に、クリックしてコンピュータにダウンロードします。
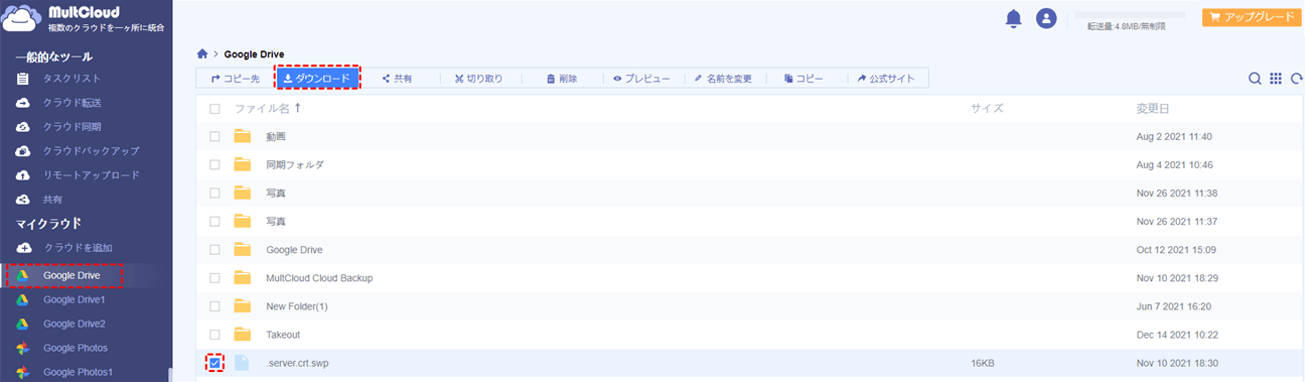
Googleドライブから別のクラウドにバックアップを復元する方法
場合によっては、ユーザーはデータのセキュリティのためにデータを別のクラウドに保存します。たとえば、一部のユーザーはGoogleドライブのデータを別のクラウドにバックアップします。では、この状況で、Googleドライブから別のクラウドにバックアップを復元するにはどうすればよいでしょうか。MultCloudを使用して、データを直接簡単に復元することもできます。できることは次のとおりです。
注:この方法を利用できる前提としては、まずMultCloudを使用してGoogleドライブから別のクラウドにデータをバックアップする必要があります。例えば、MultCloudを使用してGoogleドライブからDropboxにバックアップしたことがあります。
ステップ1.MultCloudの「タスクリスト」に移動し、「バックアップタスク」の横にある3本の平行線のアイコンを押して、「復元」ボタンを選択します。
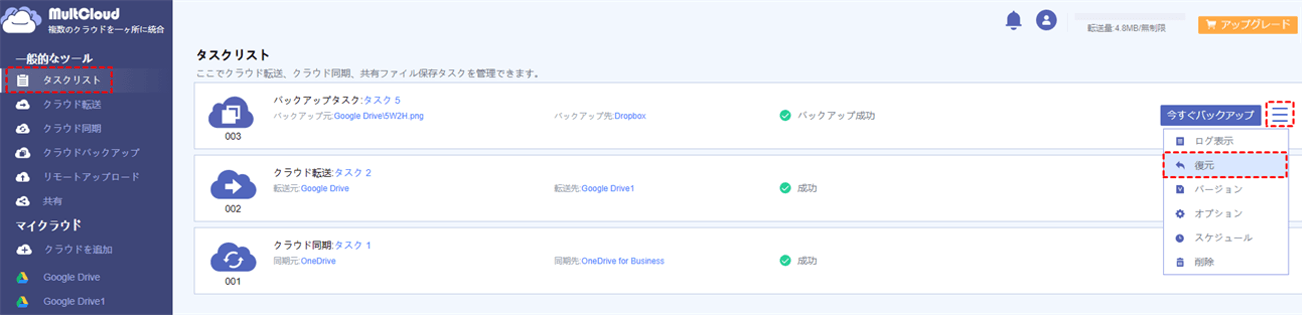
ステップ2.復元するオプションを選択して、「次へ」タブを押します。
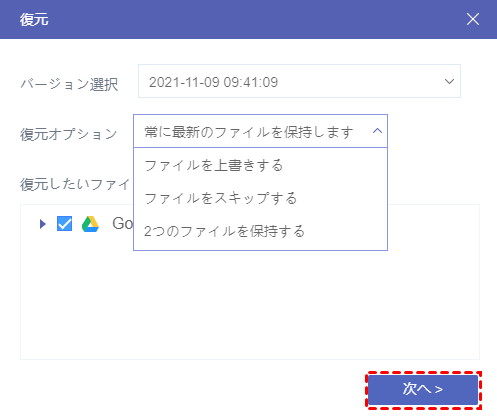
ステップ3.復元する場所を選択します。「復元」をクリックすると、ダウンロードなどのプロセスなしで、バックアップデータが迅速かつシームレスに復元されます。
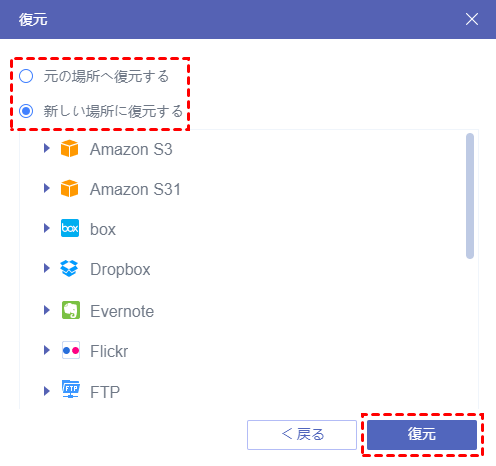
結論
この記事全体を読むと、Webアプリ、デスクトップアプリ、Google Takeoutを使用し、サードパーティのツールであるMultCloudを使用して、GoogleドライブからPCにバックアップを復元する方法を知ることができます。これで、試してみたい方法を選択できます。
また、MultCloudはデータを効率的にバックアップおよび復元できるだけでなく、「クラウド転送」、「クラウド同期」、「リモートアップロード」などの他の高度な機能もユーザーに無料に提供します。たとえば、「クラウド転送」機能は、ファイルをGoogleドライブからOneDriveに移動する場合に大いに役立ちます。
MultCloudがサポートするクラウド
-
Google Drive
-
Google Workspace
-
OneDrive
-
OneDrive for Business
-
SharePoint
-
Dropbox
-
Dropbox Business
-
MEGA
-
Google Photos
-
iCloud Photos
-
FTP
-
box
-
box for Business
-
pCloud
-
Baidu
-
Flickr
-
HiDrive
-
Yandex
-
NAS
-
WebDAV
-
MediaFire
-
iCloud Drive
-
WEB.DE
-
Evernote
-
Amazon S3
-
Wasabi
-
ownCloud
-
MySQL
-
Egnyte
-
Putio
-
ADrive
-
SugarSync
-
Backblaze
-
CloudMe
-
MyDrive
-
Cubby
