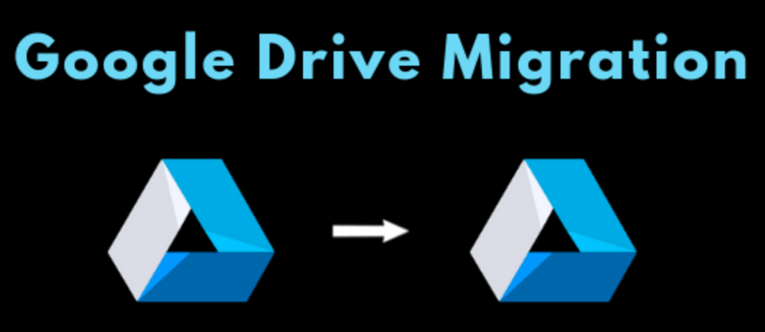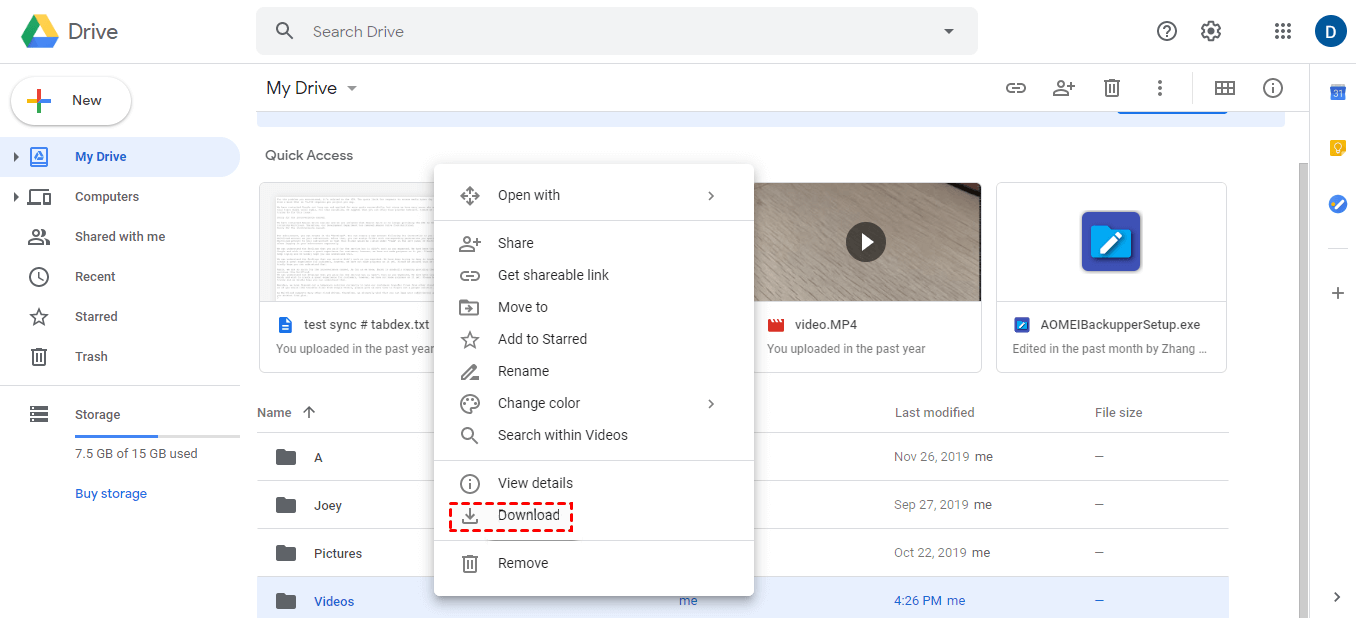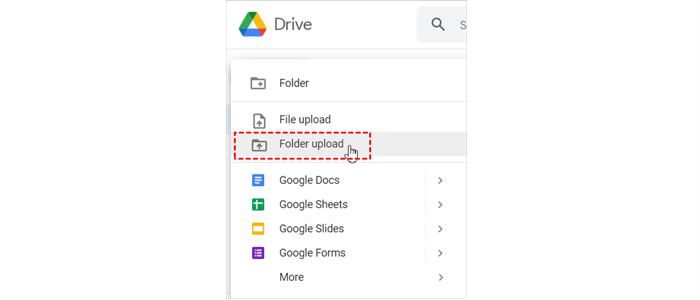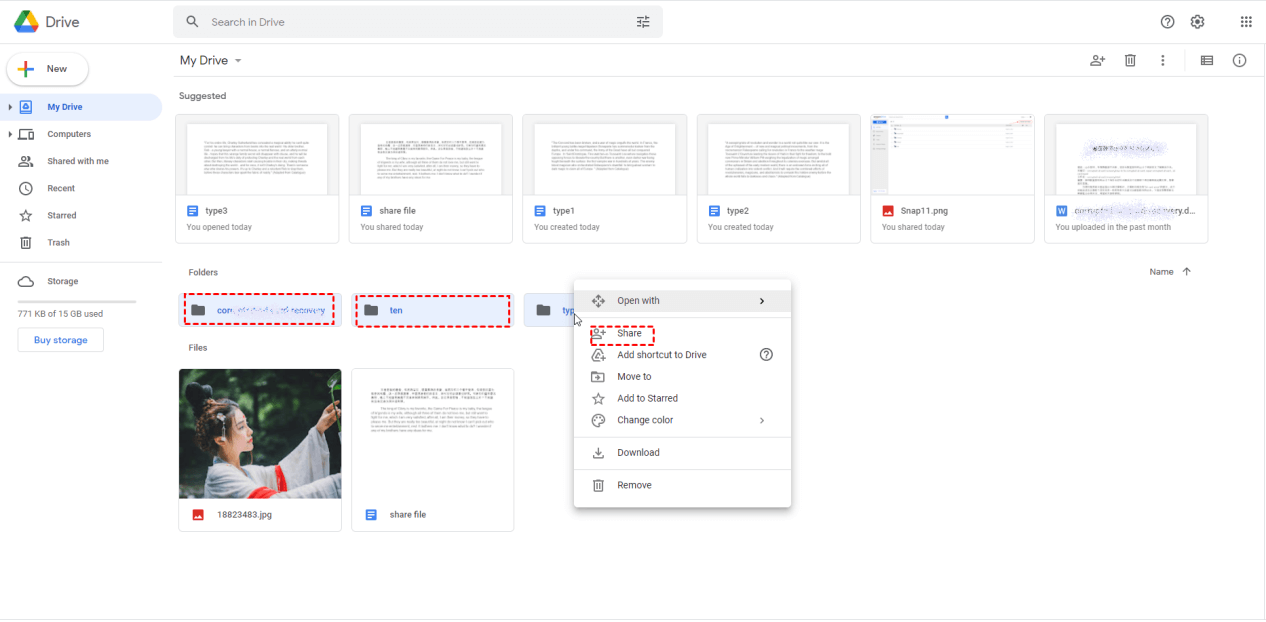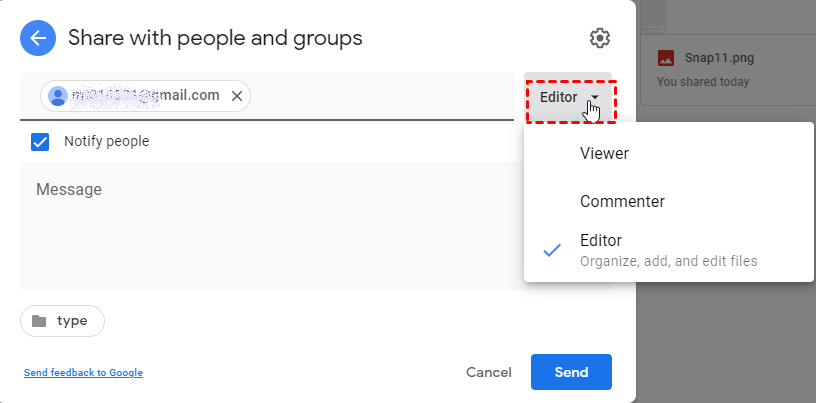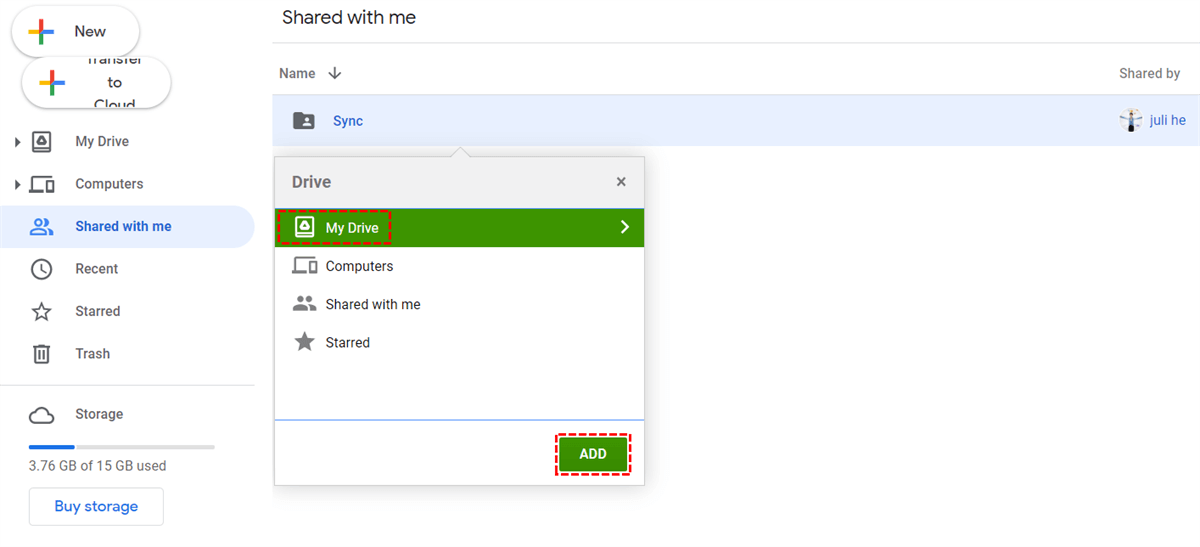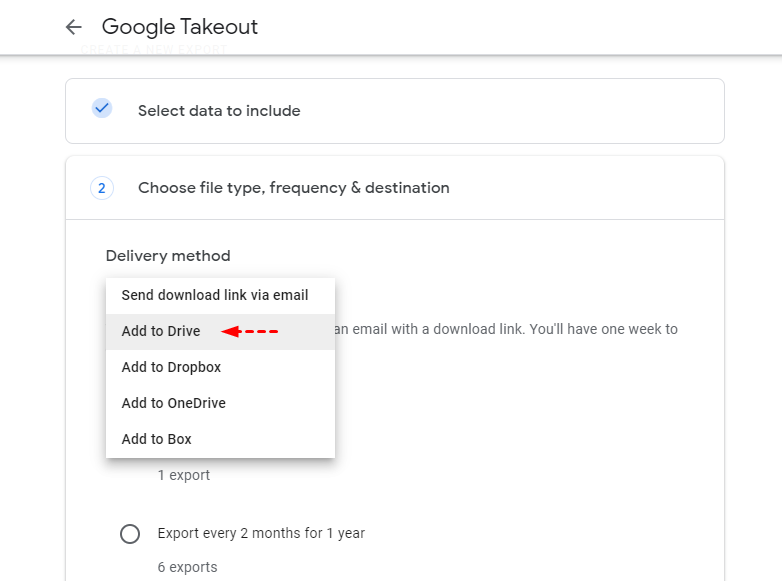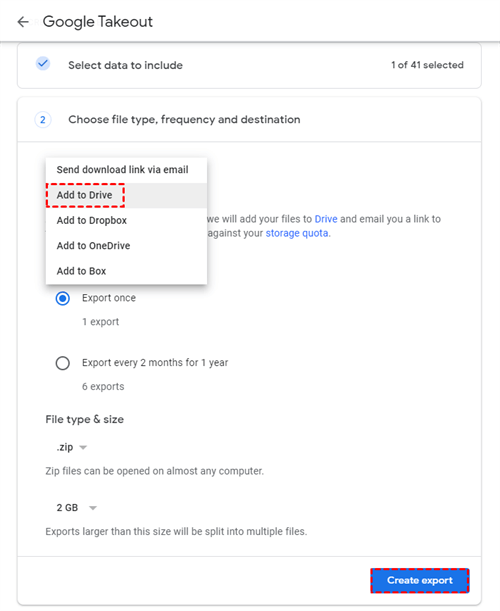クイック検索:
ユーザーケース
Google ドライブフォルダーを他のアカウントにコピーする
私は学校の Google ドライブアカウントにいくつかのファイルとフォルダーがあり、それらを個人の Google ドライブにバックアップとして転送したいと思っています。私の問題は、ダウンロードしてコンピューターにアップロードすることなく、転送するのが面倒だということです。簡単にする方法はありますか?
これは Google ドライブコミュニティからの質問です。このユーザーは、伝統的な方法を使用せずに Google ドライブフォルダーを他のアカウントにコピーしたいと考えていますが、操作を簡単にする方法がわかりません。もしもあなたも複数の Google ドライブアカウントを持っていて、フォルダーをアカウント間で転送する際にこのような問題に遭遇した場合は、以下の3つの方法を参考にして解決できます。
Google ドライブ間でフォルダーを移動する方法[一般的]
Google ドライブは、最高のクラウドストレージサービスの1つです。バックアップのための安全かつ簡単にアクセスできる場所の提供から、クラウド上で大きなファイルを他の人と簡単に共有したり、別のアカウントにファイルを転送したりすることまで、これらのサービスを最大限に活用できます。
優れた機能とサービスを備えたクラウドストレージサービスとして、Google ドライブはファイルやフォルダーを別のアカウントに移動するための3つのオプションをカバーしています。では、Google ドライブの機能を使用して、どのようにしてファイルやフォルダーを1つのGoogleドライブアカウントから別のアカウントに移動するのでしょうか?
- 別のGoogle Driveアカウントにドキュメントをダウンロードしてアップロードすることはできますが、それは他のアカウントがあなたである場合にのみ機能します。パスワードが必要です。
- ファイルやフォルダのコピーを作成して、別のGoogleアカウントと共有することもできますが、これによって変更がすべて同期されます。これにはドキュメントが削除される場合も含まれます。他のユーザーと共有する場合は、共有コンテンツの所有権を対応するユーザーに変更して、彼らに完全な制御権限を与えることができます。
- Google Takeoutを利用して、データの完全なアーカイブを作成し、すべて別のアカウントに転送することもできます。このプロセスにはデータの圧縮と解凍の操作が含まれます。
上記のように、Google Driveデータを別のアカウントに移動する方法はさまざまですが、移動する場所と目的によって各方法が異なります。次に、この記事ではファイル転送の手順とオプションについて説明します。
解決策1:アップロードとダウンロード
ステップ1:まず、Google Driveアカウントにログインし、フォルダを作成します。必要なすべてのファイルをこのフォルダに移動します。
ステップ2:ファイルがフォルダにコピーされたら、右クリックして「ダウンロード」ボタンを選択し、フォルダのダウンロードが開始されます。
ステップ3:完了後、新しい宛先となる別のGoogle Driveアカウントにログインしてください。左側のパネルで「フォルダのアップロード」オプションを選択し、ダウンロードしたファイルとフォルダをアップロードします。
ノート:
- この方法は、両方のアカウントがあなた自身のものの場合に適用されます。そうでない場合は、別のアカウントのパスワードを入手する必要があります。
- ローカルデバイスにダウンロードされたフォルダは圧縮された形式で保存されるため、アップロードする前にフォルダを展開する必要があります。
解決策2:Googleドライブの共有機能を利用する
ステップ1: Googleドライブアカウントにログインします。
ステップ2: 移動したいフォルダを選択し、右クリックして「共有」アイコンを選択します。
ステップ3: ユーザー名またはメールアドレスを入力し、リストでアカウントを見つけ、その横の現在の役割をクリックします。 「エディタ」を選択し、「送信」をクリックします。
ステップ4: 別のGoogleドライブアカウントにログインします。
ステップ5: 「Shared with me」のインターフェースに移動し、共有されたフォルダを選択し、「Shift+Z」を使用してShared with meをMy Driveに追加します。
この解決策は、Google Driveフォルダを別のアカウントに正常にコピーするのに役立ちますが、タスクを完了するためには異なるアカウントに切り替える必要があります。しかし心配しないでください、次の解決策ではアカウントを切り替えることなくGoogle Driveアカウント間でフォルダを移動するための解決策3を紹介します。
解決策3: Google Takeoutを使用して1つのGoogle Driveから別のアカウントにファイルを移動する
1つのGoogle Driveから別のアカウントにファイルやフォルダを移動する別の方法は、Google Takeoutを使用する方法です。このサービスの助けを借りて、データを簡単に保存し、任意の場所に移動することができます。使用方法をお伝えします。
ステップ1: Google Takeoutのページに移動し、プロンプトでログインします。
ステップ2: 最初にすべてのデフォルトのサービスを選択解除した後、"ドライブ"を選択します。
メモ:
- "複数の形式"の下で、エクスポートファイルの形式を選択することができます。理想的には、Google Office形式でエクスポートしてください。特別な理由がない限り、変更しないでください。
- 通常、ドライブのすべてのコンテンツが選択されます。一部のファイルを送信したくない場合は、"すべてのドライブデータを含む"を選択し、処理したくないファイルを非選択にしてください。
ステップ3: ページの一番下までスクロールし、"次へ"をクリックします。
ステップ4: "配信方法"の中から"ドライブに追加"を見つけて選択します。
ステップ5:"頻度"と"ファイルの種類とサイズ"を設定した後"、"エクスポートを作成"をクリックします。
ステップ6:ポップアップのGoogleアカウントログイン画面に、正しいアカウントとパスワードを入力します。作成には時間がかかることがありますが、すべてはファイルのサイズとインターネットのスピードに依存します。
注:他のアカウントのログイン情報を取得することが不便な場合は、"メールでダウンロードリンクを送信する"オプションを選択することができます。この方法では、アーカイブが正常に作成された後、他のアカウントの所有者はリンクを通じてファイルを自分自身でダウンロードすることができます。
Google ドライブ間でフォルダーを移動する方法[効果的]
Googleドライブから別のGoogleドライブにファイルやフォルダをより速く簡単に移動する方法を以下にご紹介します。これは、ファイルを別のGoogleドライブに転送または移行する最も簡単なツールであるMultCloudがお手伝いします。
マルチクラウドストレージマネージャーとして、MultCloudはGoogleドライブ、Dropbox、Box、OneDrive、NAS、WebDav、FTP/SFTP、Shared with me、Shared Driveなど30以上のクラウドストレージサービスをサポートしています。さらに、MultCloudには5つの機能があり、1か所でクラウドファイルをより良く移行、同期、および管理することができます。
- クラウド転送:写真、音楽、ドキュメントなどのクラウドファイルを1つのクラウドドライブから別のクラウドドライブに移行します。例:Google DriveからMEGAにGoogle DriveからMEGAに転送します。
- チーム転送:ビジネスクラウドプラットフォーム(Google Workspace、OneDrive for Business、Dropbox Business、Box for Business)間で複数のアカウントを移行します。ビジネスクラウドの管理者であれば、この機能を使用して、1つのビジネスクラウドからすべてのアカウントを簡単に移行できます。
- クラウド同期:音楽、写真、ビデオなどのクラウドファイルをリアルタイムで1つのクラウドドライブから別のクラウドドライブに同期します。
- クラウドバックアップ:重要なファイルまたはフォルダを1つのクラウドドライブから別のクラウドドライブにバックアップし、データを安全に保ちます。
- リモートアップロード:URL、トレントファイル、またはマグネットリンクをクラウドにリモートアップロードします。例:Google Driveにトレントを直接ダウンロードする場合。
したがって、"クラウド転送"機能を利用することで、ダウンロードやログイン・ログアウトの手間なく移行を実現できます。 以下に機能の簡単な説明があります。
ステップ1:MultCloudにサインアップ
MultCloudを利用するには、まずサインアップする必要があります。
ステップ2:GoogleドライブアカウントをMultCloudに追加
Googleドライブアカウントを順番にMultCloudに追加します。
ステップ3:Google Drive内のファイルやフォルダを移動する
タブで「クラウド転送」をクリックし、移動元となるGoogle Drive内のファイルやフォルダを選択し、移動先のアカウントを選択します。そして「今すぐ転送」をタップして、ファイルやフォルダを一つのGoogle Driveから別のGoogle Driveに移動します。
注意事項:
- 同時に多くのフォルダを移動する場合は、Google Driveの前に表示される三角形をクリックし、関連するフォルダを選択する必要があります。
- 「オプション」では、転送モード、メール通知、およびファイルのフィルタリングを設定できます。
- 定期的にデータを転送する必要がある場合は、「スケジュール」で特定の転送時間を設定できます。
- アンロックして、フィルタリング、スケジュール、高速転送などのプレミアム機能をすべて楽しむことができます。
"クラウド転送"以外にも、"コピー先"機能を使用してGoogle Driveから別のGoogle Driveにファイルやフォルダを移動することもできます。以下に詳細な手順を示します。
ステップ1:左側のGoogle Driveを開きます。
ステップ2:移動したいフォルダを選択し、右クリックして「コピー先」を選択し、別のGoogle Driveアカウントに移動します。
まとめ
以上がGoogle Drive内のファイルやフォルダを移動する手順です。Google ドライブからフォルダを別の場所に移動する方法については、この記事を読んで問題が解決できるかもしれません。先に述べた通り、MultCloud を使用すると、クラウド同士の迅速な同期やバックアップも可能です。直接 Google フォトを Dropbox に同期 したり、Google ドライブを S3 にバックアップ したりする場合は、「クラウド同期」と「クラウドバックアップ」機能が役立ちます。
MultCloudがサポートするクラウド
-
Google Drive
-
Google Workspace
-
OneDrive
-
OneDrive for Business
-
SharePoint
-
Dropbox
-
Dropbox Business
-
MEGA
-
Google Photos
-
iCloud Photos
-
FTP
-
box
-
box for Business
-
pCloud
-
Baidu
-
Flickr
-
HiDrive
-
Yandex
-
NAS
-
WebDAV
-
MediaFire
-
iCloud Drive
-
WEB.DE
-
Evernote
-
Amazon S3
-
Wasabi
-
ownCloud
-
MySQL
-
Egnyte
-
Putio
-
ADrive
-
SugarSync
-
Backblaze
-
CloudMe
-
MyDrive
-
Cubby