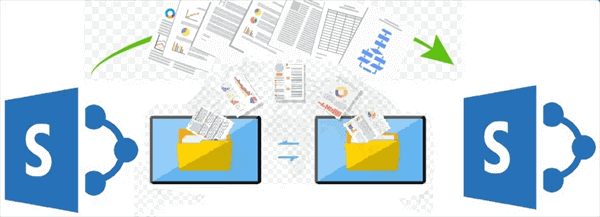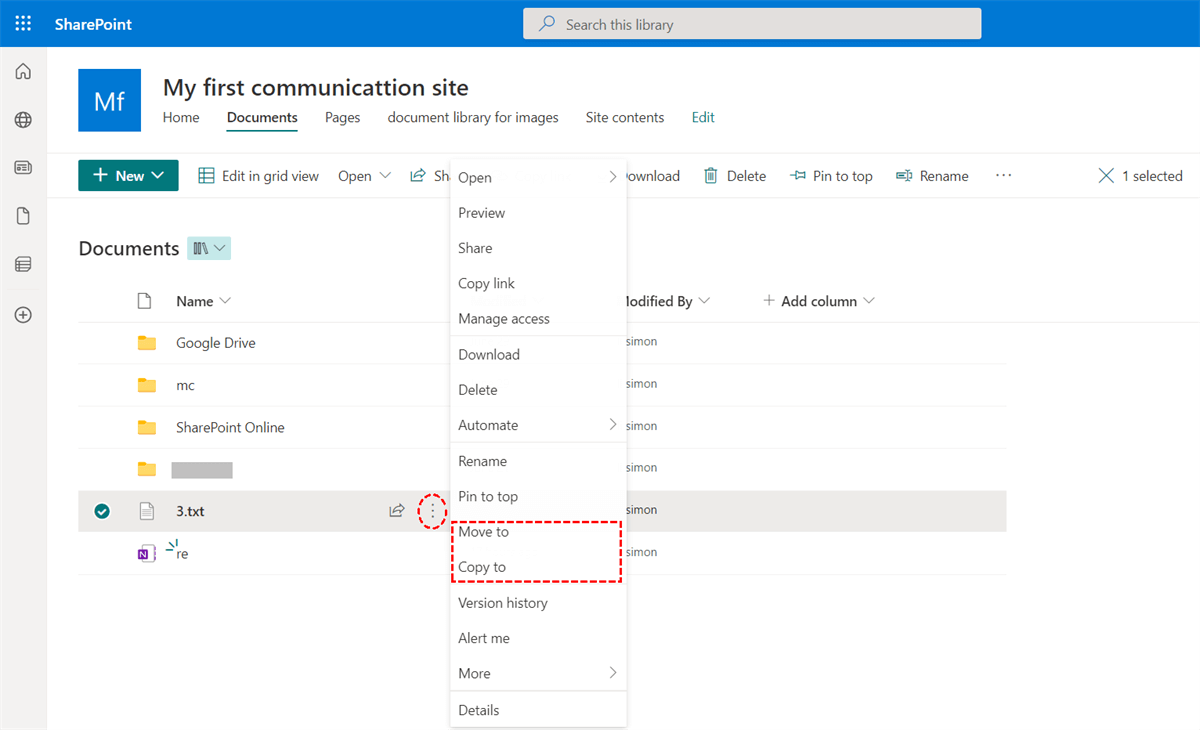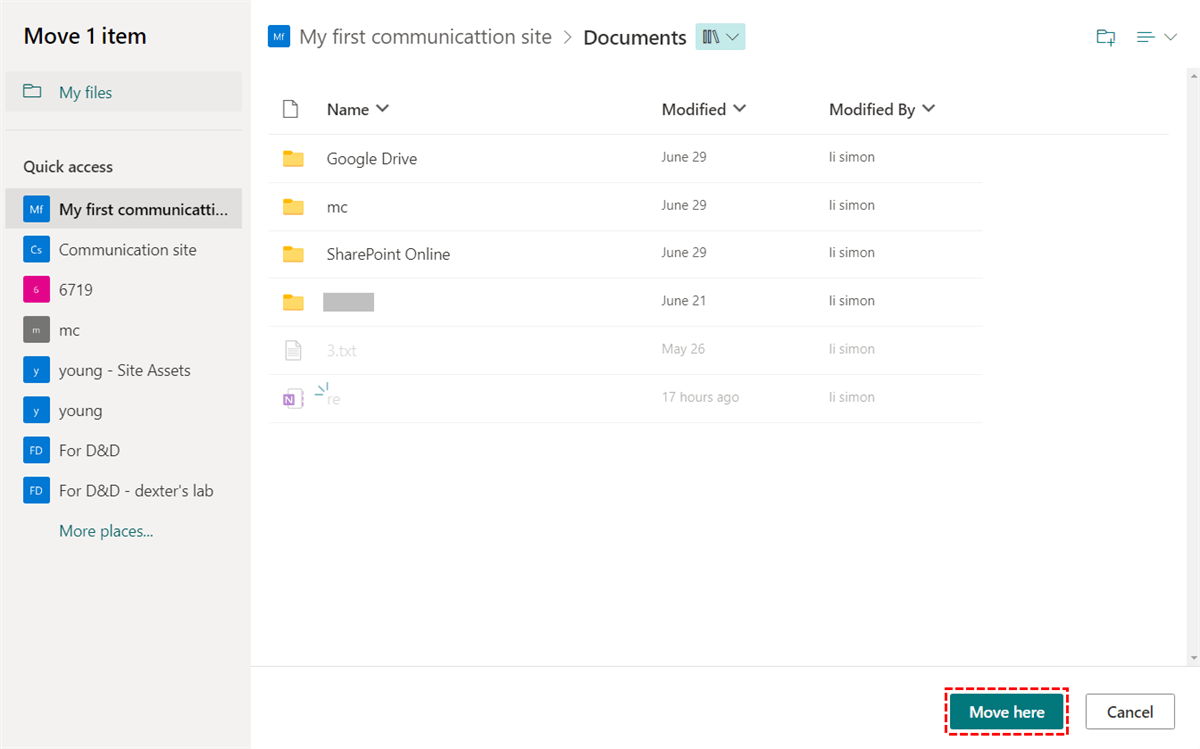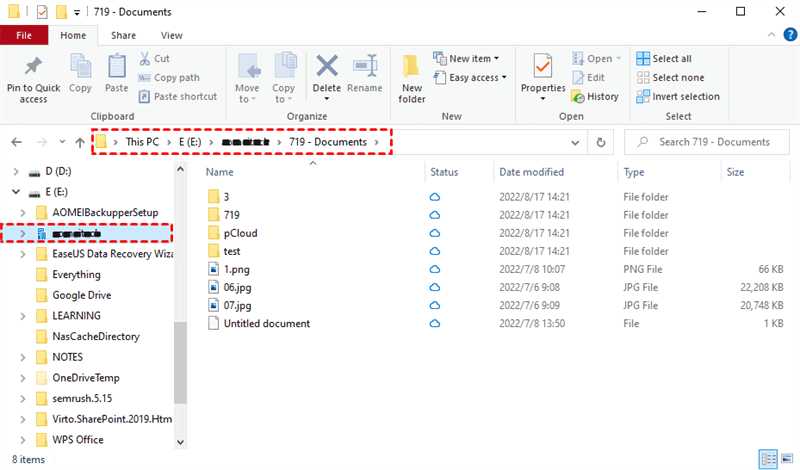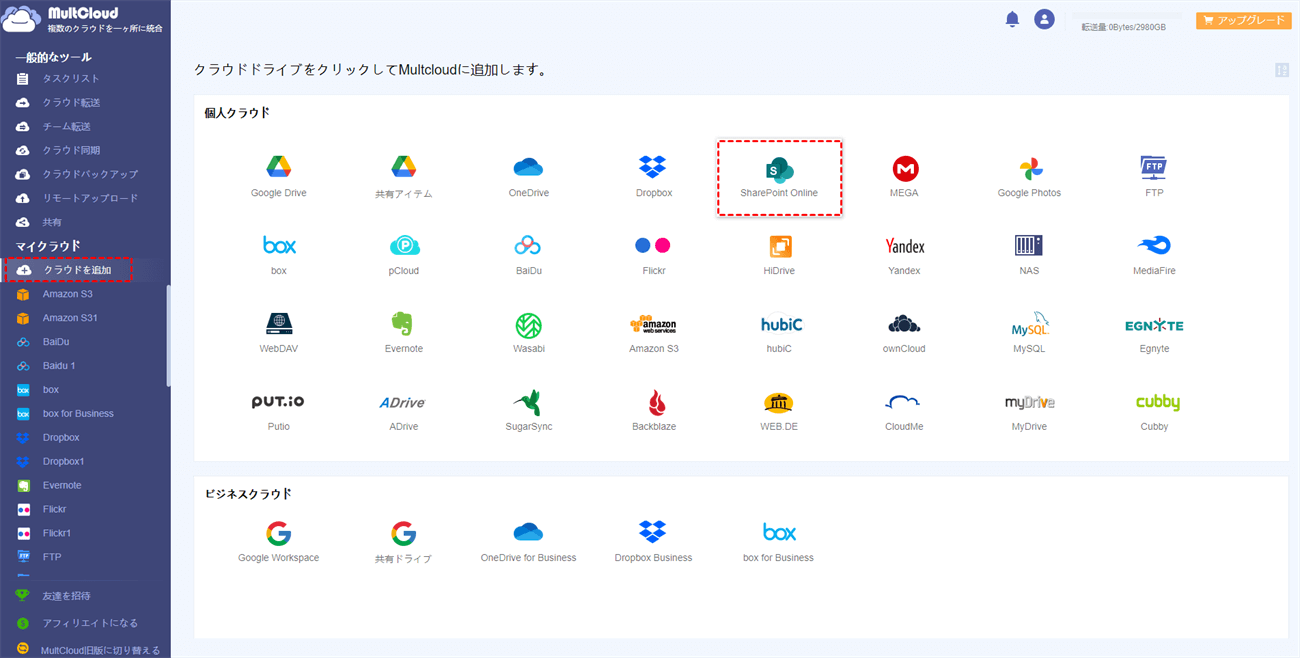SharePointでファイルとフォルダを移動できますか?
SharePointは効率的なオンラインファイル共有サービスであり、特にビジネス文書には優れたクラウドストレージです。ただし、驚くべきことに、SharePointのファイル管理は常に簡単ではありません。組織やチームは時にはSharePointアカウントのファイルシステムを再編成し、ファイルを整理する必要があります。そのため、SharePointのファイルやフォルダを別の場所にコピーしたり移動したりする必要があります。
SharePointでフォルダを簡単に移動する方法はありますか? SharePointを使用している人は、SharePointでファイルを移動する方法はいくつかあることを知っています。SharePoint内のファイルをコピーするためにファイルエクスプローラや移行ツールを使用するかどうかは、移動するドキュメントの数など、さまざまな要素に依存します。
今では、4つの簡単な方法のステップバイステップの手順に従って、SharePointサイト間でのファイルのコピーやSharePointでのファイルとフォルダの移動を簡単に行うことができます。
SharePointでファイルを移動する方法:3つの手動方法
SharePointで1つまたは複数のファイルとフォルダを移動する必要がある場合、最初の2つの方法を使用してプロセスを完了させることができます。しかし、SharePointで移動する必要がある大量のファイルがある場合、最後のクイックなメソッドを使用して、ワンキーで移行することができます。
方法1. "移動先/コピー先"でSharePointのファイルを移動する方法
便利で簡単ですが、「移動先」および「コピー先」メソッドは、SharePoint Onlineのみで使用できます。これらのシンプルなコマンドを使用すると、SharePoint OnlineおよびOneDrive for Business間、またはSharePoint Onlineサイト間でファイルを移動できます。
手順1. SharePoint Onlineにログインし、SharePointサイトを選択します。
手順2. ドキュメントライブラリを開き、移動したいファイルとフォルダにチェックを入れます。
手順3. 機能バーで「移動先」または「コピー先」をクリックします。
移動先vsコピー先
- 移動先:作成または変更されたメタデータおよびバージョン履歴が保持されます。
- コピー先:作成または変更されたメタデータおよびバージョン履歴は保持されません。
手順4. ポップアップウィンドウで、移動したいファイルの移動先を選択します。
手順5. 「ここに移動」をクリックすると、ファイルはすぐに目的の場所に移動されます。
方法2. "ドラッグアンドドロップ"でSharePointのファイルを移動する方法
これは、SharePointで単一のファイルまたはフォルダーを移動するための最も簡単な方法かもしれません。ただし、複数のファイルをSharePointで移動する場合は、他の方法を使用した方が良い場合もあります。
手順1. SharePointを開き、移動したいファイルを選択します。
手順2. マウスでファイルを押し続けます。
手順3. SharePoint内の新しい場所にドラッグしてドロップします。
ヒント:コンピュータからファイルをドラッグしてSharePointにドロップすることもできます。
方法3. ファイルエクスプローラを使用してSharePointのファイルを移動する方法
デスクトップにOneDriveの双方向同期アプリをインストールした場合、ファイルエクスプローラーで簡単にSharePointファイルにアクセスできます。つまり、ファイルエクスプローラーでSharePointのフォルダ間でファイルをコピーすることができます。ただし、この手動操作は移動ではなくコピーのプロセスに近いものです。つまり、移動した後に元のファイルを自分で削除する必要があります。
ステップ1. OneDriveデスクトップアプリをコンピュータにダウンロードしてインストールします。
ステップ2. SharePointアカウントでアプリにログインします。その後、アプリはファイルエクスプローラーにSharePointディスクを作成します。
ステップ3. ファイルエクスプローラーでSharePointフォルダを開きます。その後、ファイルおよびフォルダを選択して、右クリックメニューで「コピーして貼り付ける」を選択します。
MultCloudを使用してSharePoint Onlineでファイルを移動する方法[効率的]
SharePointでファイルやフォルダを移動するための従来の方法に加えて、無料のマルチクラウドストレージマネージャーであるMultCloudを使用して、1回のクリックでSharePointでデータを一括移動することもできます。
MultCloudは、安全なWebインターフェースを使用してあなたのすべてのクラウドファイルを明確に整理し、クラウド間でデータを効率的に転送するための無料でプロフェッショナルなクラウドファイルマネージャーです。アップロード、ダウンロード、移動、コピー、切り取り、プレビュー、名前の変更、転送、同期、バックアップなど、ほとんどのクラウドベースの操作をMultCloudで簡単な手順で行うことができます。
ステップ1. 無料のMultCloudアカウントを取得します。
ステップ2. “クラウドを追加” をクリックして、SharePoint アカウントを MultCloud に追加してください。その後、表示されるウィンドウで SharePoint にサインインして、クラウドの追加を完了します。
ステップ3. “クラウド転送” をクリックし、SharePoint のドキュメントライブラリ内のファイルやフォルダをソースとして選択し、同じサイト内または別の SharePoint サイトのドキュメントライブラリを宛先として選択します。その後、“すぐに転送” をクリックして、ファイルを即座に別の SharePoint フォルダに移動します。
ヒント: MultCloud ではお得な価格で サブスクリプション を提供しており、より多くのデータトラフィックと超高速な転送速度を利用できます。また、“スケジュール” で毎日、毎週、または毎月の自動データ転送プランを選択することも可能です。
ボーナスヒント: 複数の場所への SharePoint ファイルの移動方法
複数の宛先に SharePoint ファイルを移動する必要がある場合、MultCloud では “コピー先” 機能が利用できます。
ステップ1. MultCloud で SharePoint サイトのドキュメントライブラリを開きます。
ステップ2. ファイルやフォルダを選択し、機能バーで “コピー先” をクリックします。
ステップ3. 表示されるウィンドウで “複数選択” をチェックし、宛先を選択します。その後、“はい” をクリックし、選択したデータが SharePoint の宛先に移動されます。
最後に
4つのシンプルな解決方法を学んだ後、エラーを引き起こすことなくSharePointでファイルを移動またはコピーするために、お好きな最良の方法を選択できるようになりました。さらに、MultCloudを使用した最後の方法は、SharePointでファイルを転送するだけでなく、簡単な手順で別のSharePointにファイルを転送するのにも役立ちます。
- 効率的:ワンキークラウド転送、クラウドバックアップ、クラウド同期。
- スマート:オフラインおよび自動データ移行スケジュール。
- 幅広い:30以上の主要なクラウドおよびすべてのシステムがサポートされています。
- 安全:OAuth許可システムと256ビットAES暗号化。
SharePoint でファイルを移動するにはどのような権限が必要ですか?
SharePoint 内でファイルを移動するには、通常、移動元と移動先の場所で少なくとも「編集」権限が必要です。ファイルを移動できない場合は、サイト所有者または管理者によって設定された権限制限が原因である可能性があります。
SharePoint でのファイルの移動とコピーの違いは何ですか?
SharePoint でファイルを移動すると、ファイルはソースの場所から削除され、宛先の場所に配置されます。一方、ファイルをコピーすると、元のファイルはソースの場所に保存されたまま、宛先にファイルが複製されます。
モバイル デバイスを使用して SharePoint 内のファイルを移動できますか?
はい、SharePoint モバイル アプリを通じてモバイル デバイスを使用して SharePoint 内のファイルを移動できます。プロセスはデスクトップ上でのファイルの移動と似ていますが、モバイル インターフェイス用にいくつかの調整が加えられています。
MultCloudがサポートするクラウド
-
Google Drive
-
Google Workspace
-
OneDrive
-
OneDrive for Business
-
SharePoint
-
Dropbox
-
Dropbox Business
-
MEGA
-
Google Photos
-
iCloud Photos
-
FTP
-
box
-
box for Business
-
pCloud
-
Baidu
-
Flickr
-
HiDrive
-
Yandex
-
NAS
-
WebDAV
-
MediaFire
-
iCloud Drive
-
WEB.DE
-
Evernote
-
Amazon S3
-
Wasabi
-
ownCloud
-
MySQL
-
Egnyte
-
Putio
-
ADrive
-
SugarSync
-
Backblaze
-
CloudMe
-
MyDrive
-
Cubby