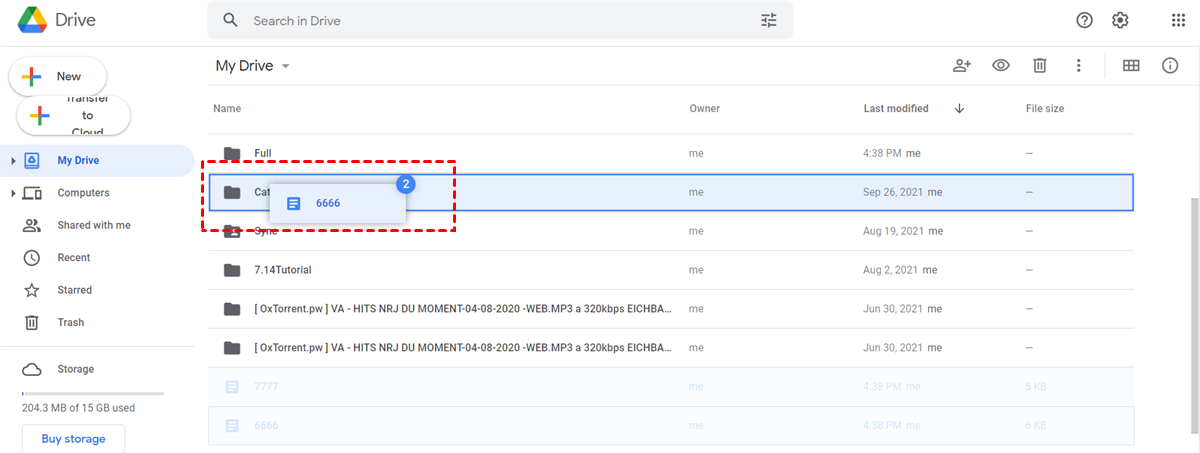クイック検索:
ユーザーケース: なぜGoogleドライブでファイルを移動できないのか?
「私はファイルをクリックしてドラッグして移動することができません。以前は、ファイルをフォルダーにクリックしてドラッグすると、そのフォルダーに移動していました(予想通り)。しかし、今これをすると、フォルダーにはショートカットが作成され、元のファイルは元の位置に残ります。どうすればよいのでしょうか?」 – google.support.comからの質問
Googleドライブでファイルを移動して整理すると、Googleドライブのストレージ管理が簡単になります。しかし、Googleドライブでファイルを簡単に移動する方法は? なぜ誰かがGoogleドライブでファイルを移動できないのでしょうか? このような問題で困っている場合は、この記事を読んで答えを見つけてください!
Googleドライブでファイルを移動する方法

Google ドライブ は、文書、画像、動画などのデータを保存するための専門的なクラウドストレージです。Google ドライブを使うことで、オンライン編集、ファイルのシームレスな共有、ファイルの簡単な保存・共同作業など、提供されている多くの機能を活用できます。しかし、Google ドライブにたくさんのデータを保存した後、それらをうまく管理できるかどうかが問題となることがあります。
ご存じの通り、Google ドライブでファイルをうまく整理することは、より生産的であるために重要な部分です。そこで、この部分では、手間なくGoogle ドライブでファイルを移動するための簡単でシンプルな3つの方法を紹介します。
方法1: 移動先を使用する
Google ドライブでは、移動先という機能を提供しています。文字通り、この機能を使うと、元の場所からGoogle ドライブ内の別の場所にファイルを移動できます。今すぐ、以下の手順に従ってファイルを別の場所に移動してみましょう。
ステップ1: ウェブでGoogle ドライブにアクセスし、アカウントでサインインします。
ステップ2: 移動したいファイルを探し、右クリックして移動先を選択します。
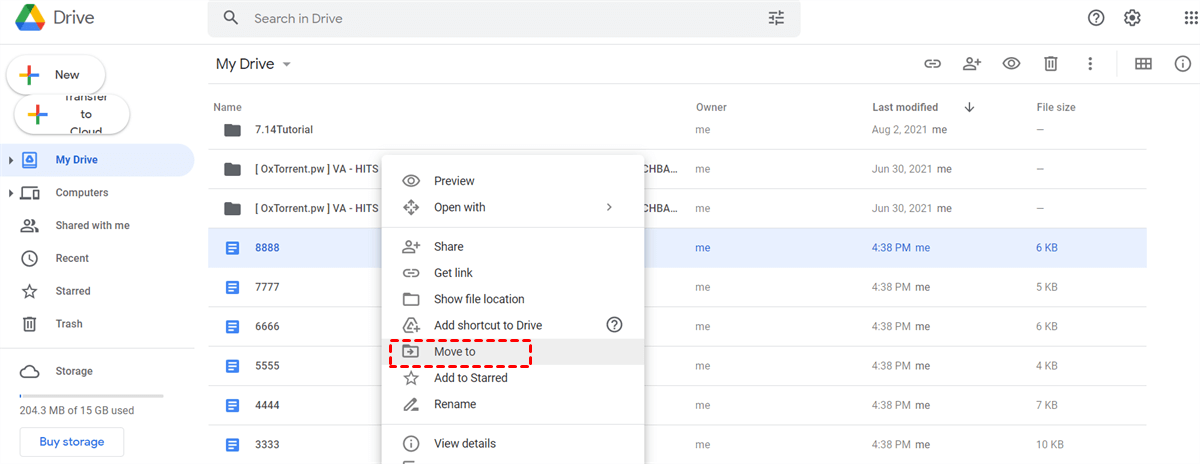
ステップ3: 移動先のフォルダーを選択するか、プラス付きのフォルダーアイコンをクリックして新しいフォルダーを作成できます。次に、移動をクリックします。
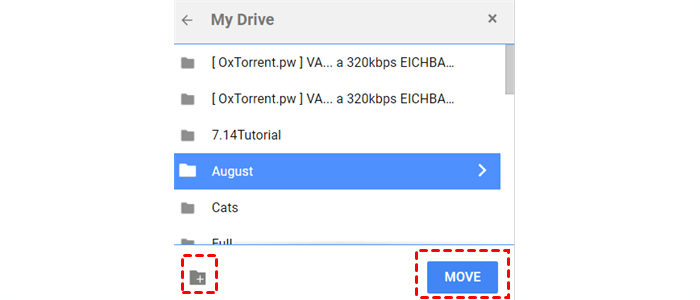
Google ドライブで複数のファイルを移動するには?心配しないで!Google ドライブで複数のファイルを移動する場合、以下の方法があります:
- ファイルが順番に表示されている場合、最初のファイルをクリックし、次にキーボードのShiftキーを押しながら最後のファイルをクリックします。この方法で、最初から最後までのすべてのファイルが選択されます。次に、右クリックして移動先を選択します。
- ファイルが個別に表示されている場合は、キーボードのCTRLキーを押しながら、移動したいファイルを1つずつクリックして選択します。その後、右クリックしてファイルを選択し、移動先を選択します。
方法2: Google ドライブでファイルをドラッグ&ドロップして移動する方法
Google ドライブのメインページでファイルをフォルダーに移動する方法は?もちろん、ファイルをフォルダーに直接ドラッグ&ドロップできます。例えば、Google ドライブでファイルをフォルダーに移動したい場合、ファイルをクリックして、移動したいフォルダーにドラッグし、ドロップします。同様に、複数のファイルをGoogle ドライブのフォルダーに移動したい場合、それらを選択してからドラッグ&ドロップでターゲットフォルダーに移動できます。
ヒント: 他の場所に移動するとコピーは作成されないため、ファイルは元の場所から移動すると消えます。
方法3: Shift + Zを押す
上記の2つの方法では、Google ドライブでファイルを1つの場所から別の場所に移動すると、ファイルは元の場所から消えます。しかし、この方法ではファイルのショートカットを作成するため、ファイルは元の場所から消えることはありません(まるでコピーを別の場所に作成するようなものです)。以下の手順で試してみてください:
ステップ1: Google ドライブにログインし、ファイルを選択します。
ステップ2: キーボードで「Shift + Z」を押し、次にターゲットフォルダーを選択します。これで、そのファイルのショートカットが作成されます。
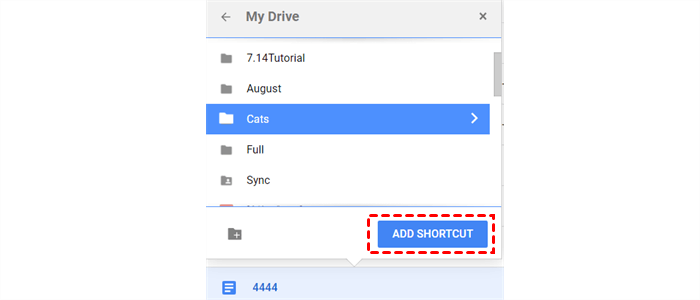
同様に、ショートカットを作成したい複数のファイルがある場合は、上記の手順を試してみてください。
Googleドライブで一つのアカウントから別のアカウントへファイルを移動する方法
Google ドライブは15GBの十分なスペースを提供していますが、Google フォトやGmailと共有されているため、ユーザーはすぐにその容量を使い切ってしまうことがあります。したがって、より多くのスペースを確保するために別のGoogleアカウントにサインアップするのは現実的な方法です。この場合、Google ドライブのアカウント間でファイルを移動することは、データをうまく管理したい場合に避けられません。
しかし、もしGoogle ドライブでファイルを1つのアカウントから別のアカウントに移動したい場合、どうすればよいのでしょうか?この問題に直面した場合、次の部分を参考にして、これを実現するための4つの無料の方法を学ぶことができます。読み終わった後、自分に最適な方法を見つけてください。
トップの方法: MultCloudを使う
MultCloud は、ユーザーが複数のクラウドサービスを1つの場所で管理できる優れたサードパーティサービスです。プロフェッショナルな複数のクラウドストレージ管理者として、MultCloudはGoogle ドライブ、Google フォト、Dropbox、MEGA、OneDrive、FTP、Flickrなど、マーケットで30以上の主要なクラウドをサポートしています。
そのため、使用しているクラウドをMultCloudに追加し、1回のログインでそれらをうまく管理できます。もし、Google ドライブでフォルダーを共有する方法について知りたい場合は、MultCloudに助けを求めることができます。さらに、Google ドライブにファイルをデスクトップからアップロードしたり、ドキュメントをダウンロードしたり、ファイルの名前を変更したりすることもできます。次に、Google ドライブでファイルを1つのアカウントから別のアカウントに移動する操作について参照してください。
ステップ1: MultCloudに無料でサインアップします。もしくは、Facebook/Googleアカウントでサインインできます。
ステップ2: クラウドを追加に進み、Google ドライブ1とGoogle ドライブ2を追加します。
ステップ3: クラウド転送に進み、Google ドライブ1から移動したいファイルを選択し、次にGoogle ドライブ2のターゲットディレクトリを選択します。次に、今すぐ転送をクリックします。
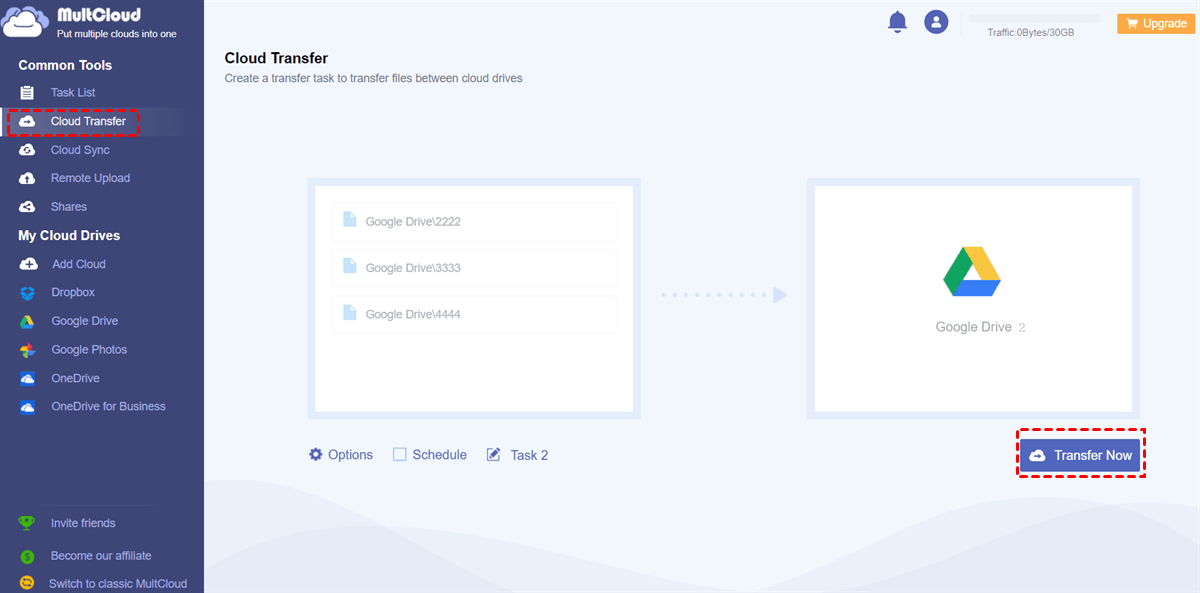
ヒント:
1. MutlCloudは、1つのクラウドアカウントから別のアカウントにファイルを転送するだけでなく、1つのクラウドから別のクラウドにファイルを転送することもできます。例えば、Google ドライブからMEGAに転送したい場合、クラウド転送機能が役立ちます。
2. MutlCloudを使用してファイルを転送するのは非常に便利です。なぜなら、データトラフィックを使用して、1つのクラウドから別のクラウド(または1つのアカウントから別のアカウント)にファイルを移動するからです。この方法で、たとえコンピュータが突然シャットダウンしても、処理はバックグラウンドで続行されます。寛大なサービスであるMutlCloudは、ユーザーに5GBの無料データトラフィックを提供しています。もしもっと多くのデータトラフィックが必要な場合は、サブスクライブすることができます。
3. その間、MultCloudは転送速度の業界リーダーであり、エンタープライズクラスのトランスポートサーバーを使用しています。つまり、大きなファイル(例えばPBのデータ)は、数ヶ月ではなく数週間で転送することができます。
3つの一般的な方法: Google ドライブアカウント間でファイルを移動する方法
方法1: 共有機能を使用する
複数のGoogle ドライブアカウントを持っていて、1つのGoogle ドライブアカウントから別のアカウントにファイルを移動したい場合、ファイルを1つのアカウントから別のアカウントに単純に共有することができます。この方法は非常に簡単で、以下の手順に従うことができます:
ステップ1: ウェブでGoogle ドライブにアクセスし、共有したいファイルを探します。
ステップ2: ファイルを選択し、右クリックして共有を選択します。
ステップ3: 別のGoogle アカウントにサインインするために使用しているメールアドレスを追加し、送信をクリックします。
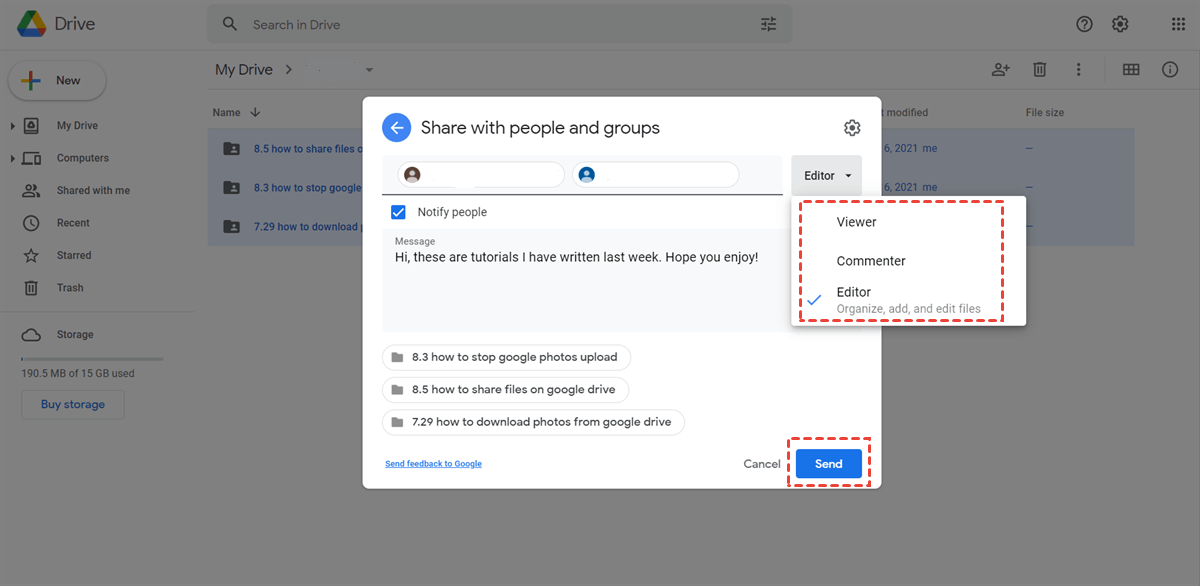
その後、他のGoogle ドライブアカウントは共有されたファイルを受け取ります。そして、Shared with meでそれを確認できます。
ヒント: Google ドライブでファイルを共有する方法についてさらに知りたい場合は、クリックして読むことができます。
方法2: ダウンロードとアップロード
単純に言えば、ファイルを数個だけ転送する場合、伝統的な方法で手動でファイルを移動することができます。それは、まず1つのGoogle ドライブアカウントからファイルをダウンロードし、その後別のアカウントにアップロードする方法です。手間がかかるため、この方法は移動するファイルが少ない場合にのみ実行可能です。
方法3: Google Takeoutを使用する
Google Takeout は、Google ドライブ、Google フォト、YouTubeなどのGoogle製品からデータをダウンロードするための技術的なサービスです。次に、以下の手順に従ってください:
ステップ1: Google Takeoutの公式ウェブサイトにアクセスし、アカウントでサインインします。
ステップ2: エクスポートするGoogle ドライブ(元のもの)をチェックし、次のステップをクリックします。

ステップ3: 配送方法を選択します。ここでは、ドライブに追加またはメールでダウンロードリンクを送信を選択できます。
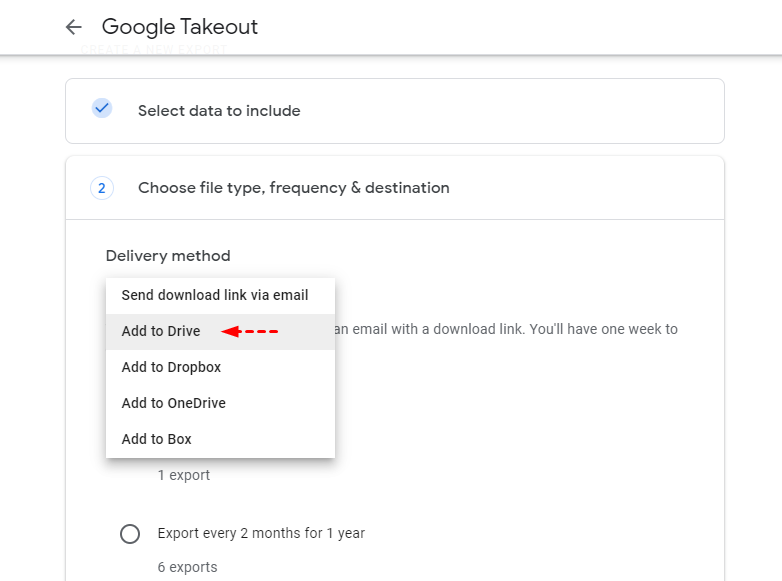
ステップ4: ファイルタイプ、頻度、保存先を選択し、エクスポート作成を押します。
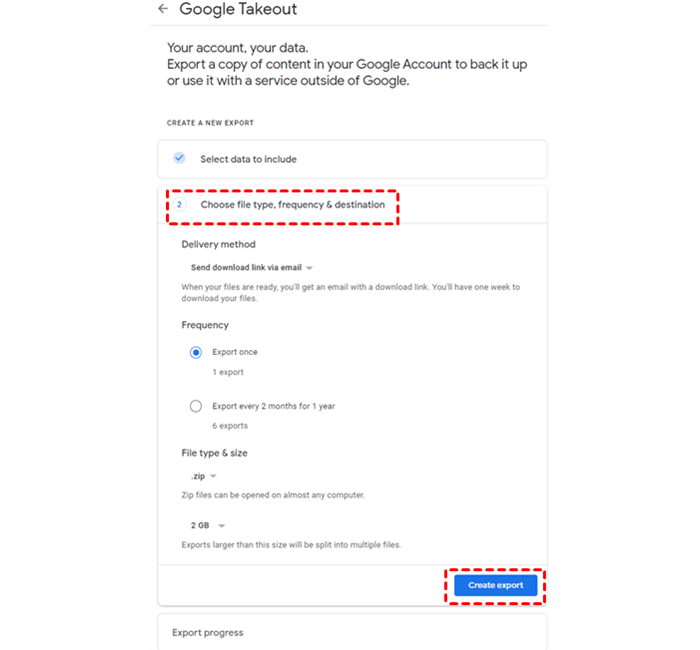
その後、これらのファイルはローカルストレージにダウンロードされます。後でやるべきことは、それらのファイルを別のGoogle ドライブアカウントにアップロードすることです。
最後に
Google ドライブでデータを整理し、ナビゲートしてアクセスしやすくするための方法として、ファイルを移動する7つの簡単な方法を学びました。いずれにしても、Google ドライブの基本機能を使用してファイルをフォルダに移動するだけでなく、MultCloudやその他の3つの一般的な方法を使って、Google ドライブ間でファイルを移行することもできます。
MultCloudがサポートするクラウド
-
Google Drive
-
Google Workspace
-
OneDrive
-
OneDrive for Business
-
SharePoint
-
Dropbox
-
Dropbox Business
-
MEGA
-
Google Photos
-
iCloud Photos
-
FTP
-
box
-
box for Business
-
pCloud
-
Baidu
-
Flickr
-
HiDrive
-
Yandex
-
NAS
-
WebDAV
-
MediaFire
-
iCloud Drive
-
WEB.DE
-
Evernote
-
Amazon S3
-
Wasabi
-
ownCloud
-
MySQL
-
Egnyte
-
Putio
-
ADrive
-
SugarSync
-
Backblaze
-
CloudMe
-
MyDrive
-
Cubby