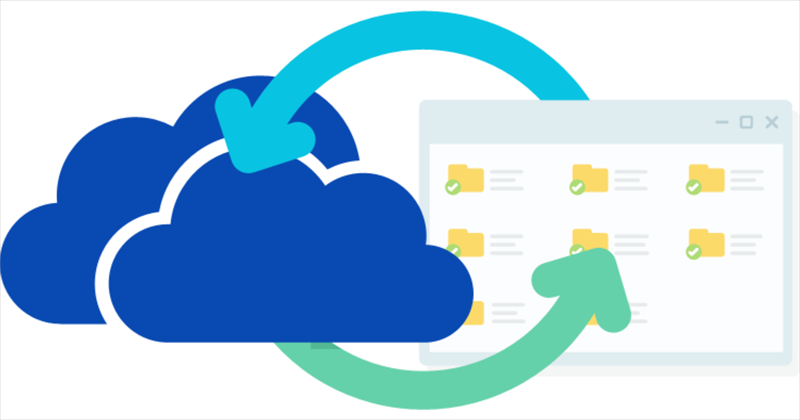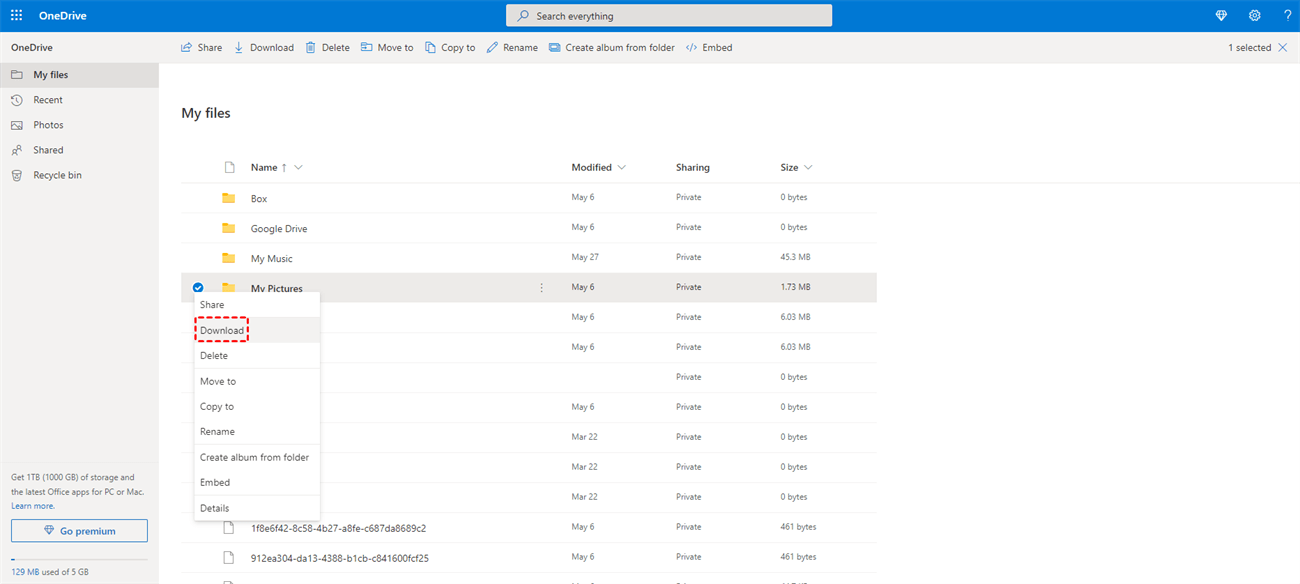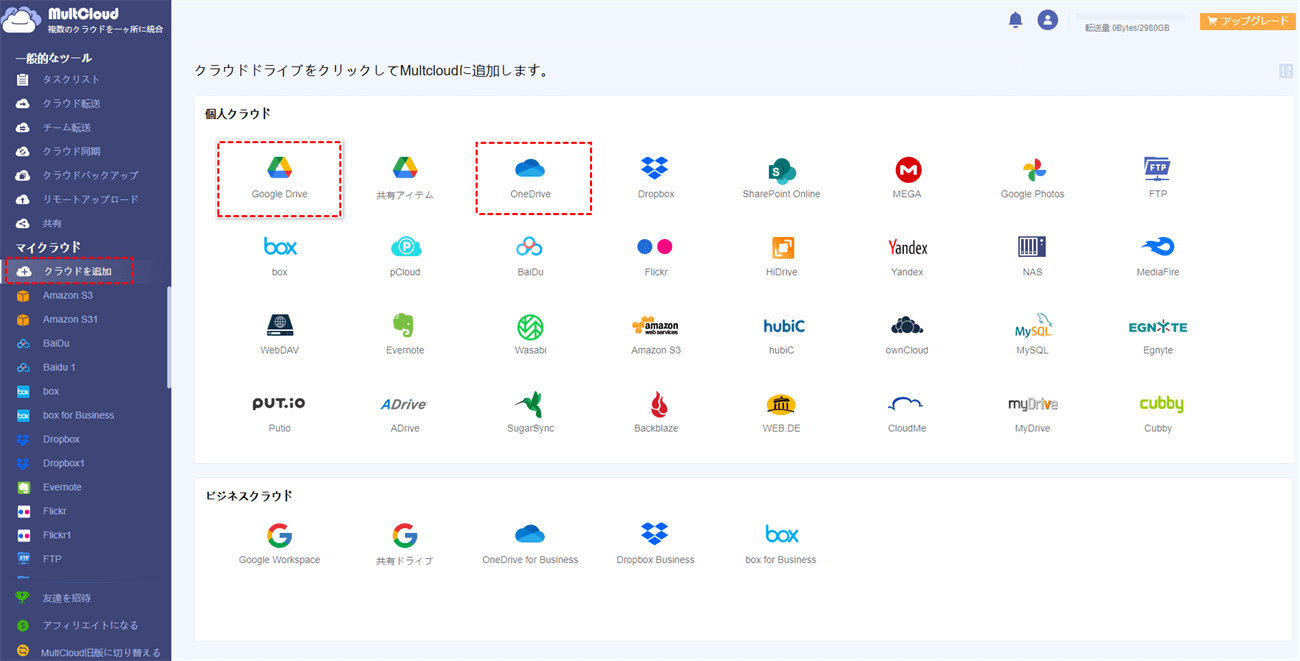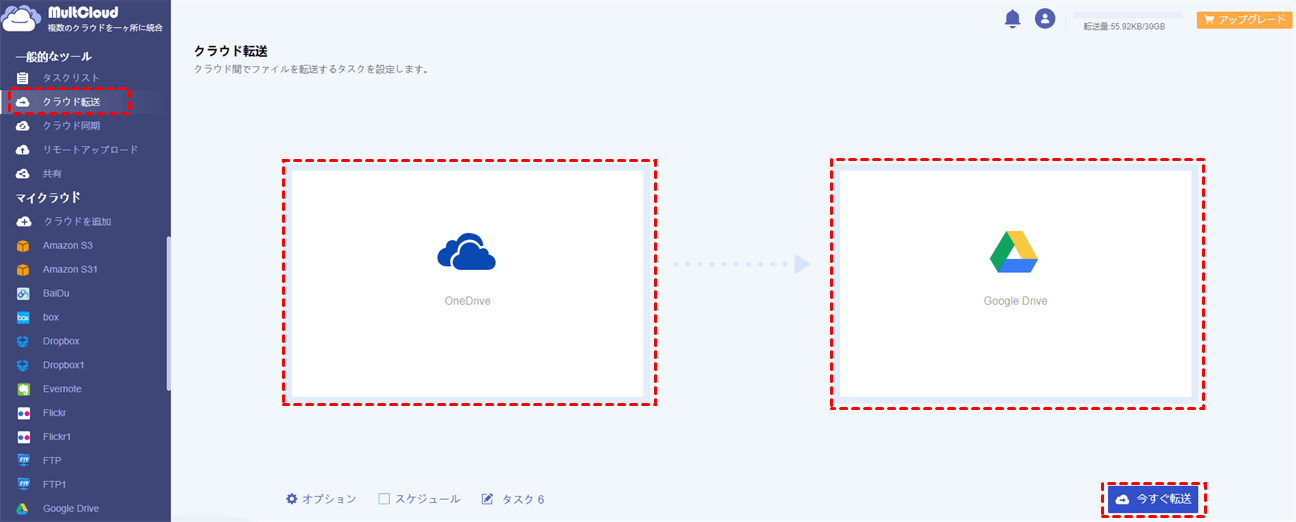内容の一覧:
OneDriveからPCにファイルを移動する方法
Windows 11またはWindows 10のコンピュータでOneDriveからPCにファイルを移動する方法はありますか? いくつかの理由でOneDriveからPCにファイルを移動する必要がある場合があります。 OneDriveのファイルをPCに移動する理由に関しては、このトピックについてすべての情報を得ることが非常に重要です。 したがって、今日はOneDriveのすべてのファイルを古いPCまたは新しいPCに移動するための理由と解決策をお見せします。
なぜOneDriveからPCにファイルを移動するのか
OneDriveからPCにファイルを移動したい理由はいくつかあります:
- オフラインアクセス: OneDriveからPCにファイルを移動することにより、インターネット接続がない状況でもファイルに直接アクセスできます。これは特に旅行中やインターネット接続が制限されたり信頼性が低い場合に便利です。
- バックアップと冗長性: PC上にファイルのローカルコピーを持つことで、追加のバックアップと冗長性が提供されます。
- OneDriveのストレージがいっぱいの場合:OneDriveからPCにファイルを移動することで、OneDriveのスペースを解放することができます。OneDriveのアカウントをアップグレードする準備ができていない場合に便利です。
上記の理由を理解した後、OneDriveからPCにファイルを転送するための解決策について興味を持つかもしれません。
OneDriveからPCにすべてのファイルを移動するための4つの解決策
Windows 10またはWindows 11でOneDriveからPCにファイルを移動する方法については、以下の詳細な手順を参照してください。
方法1:OneDriveのWebサイトからファイルを手動でPCにダウンロードする
まず、OneDriveからPCにファイルを移動するための最初の方法として、手動のダウンロード方法を考えることができます。OneDriveのWebサイトからファイルをダウンロードする手順は次のとおりです。
1. OneDriveアカウントにWebサイト上でログインしてください。
2. 左側のマイファイルをクリックし、ダウンロードしたいすべてのフォルダまたはファイルにチェックを入れます。
3. 上部メニューまたは右クリックオプションからダウンロードをタップします。
4. ダウンロード後、zipフォルダが取得され、このフォルダを解凍し、コンピューターの指定場所に移動します。
注意事項:
- この方法では、OneDriveからすべてのファイルをダウンロードすることができますが、OneDriveからOneNoteファイルを直接ダウンロードすることはできません。
- OneDriveのルートディレクトリからフォルダまたはファイルを一度に1つだけダウンロードできます。つまり、OneDriveのルートフォルダにフォルダとファイルを同時にダウンロードすることはできません。
- また、OneDriveの空のフォルダをダウンロードすることもできません。
方法2:OneDriveデスクトップアプリを使用してPCにすべてのファイルをダウンロードする
OneDriveには、Files On-Demandを使用してすべてのOneDriveファイルをコンピューターにダウンロードできる機能があります。
OneDriveデスクトップアプリを使用してOneDriveからPCにファイルを移動する方法は、以下の手順に従ってください:
1. OneDriveデスクトップアプリをインストールした後、OneDriveアカウントにログインしてください。
2. システムトレイのOneDriveアイコンをタップし、ヘルプ&設定アイコンをクリックし、設定を選択します。
3. 同期とバックアップタブで、詳細な設定をクリックして展開します。
4. ファイルをオンデマンドにするをオンにし、OneDriveが再起動します。
5. ファイルをオンデマンドセクションのすべてのファイルをダウンロードをクリックし、続行をクリックします。
注意:
- この方法では、オンライン専用ファイルや容量を解放するように設定されたファイルを含む、OneDriveからすべてのファイルをダウンロードします。
- コンピュータに十分なディスク容量があることを確認してください。容量が不足している場合は、失敗します。
- 場合によっては、OneDriveのファイルをオンデマンドにする機能が機能しないことがあり、OneDriveの容量を解放するオプションが灰色表示されます。
方法3:このPCで利用可能なフォルダを選択する
一方、アカウント設定を使用してOneDriveファイルを直接PCに移動することもできます。それから、OneDriveファイルをファイルエクスプローラーに追加できます。
アカウント設定を介してOneDriveファイルをPCに移動する方法は次のとおりです:
1. OneDriveデスクトップアプリでOneDriveアカウントにログインしてください。
2. システムトレイのOneDriveアイコンをクリックし、ヘルプ&設定アイコンを選択し、設定をクリックします。
3. 左側のアカウントタブを選択し、フォルダの選択をクリックします。
4. "すべてのファイルを利用可能にする" オプションにチェックを入れ、OKをクリックします。
今後、すべてのOneDriveファイルがコンピュータにダウンロードされ、いつでもオンラインでのみ使用できるようになります。これらのファイルは必要に応じて利用できます。
方法4:OneDriveフォルダを別の場所にコピーする
コンピュータにOneDriveデスクトップアプリを設定すると、自動的にファイルエクスプローラーにOneDriveという名前のフォルダが追加されます。デフォルトでは、それはC:\Users\yourusername\OneDriveフォルダにあります。
OneDriveフォルダには、OneDriveサーバーからのすべてのファイルが保存されているため、OneDriveファイルやフォルダをコンピュータの別の場所にコピーするためには、コピー&ペーストを使用することができます。
1. WindowsファイルエクスプローラーからOneDriveフォルダを開いてください。
2. OneDriveのファイルとフォルダを選択し、Ctrl+Cでコピーするか、Ctrl+Xで切り取るかします。
3. コンピュータの別の場所に移動し、Ctrl+Vで貼り付けます。
ノート:この方法は、コンピュータ内に重複したファイルを作成したり、OneDriveからファイルを削除するため、便利ではありません。OneDriveのファイルを新しいPCに移動する場合は、上記の方法も適用されます。
ヒント:OneDriveを別のクラウドに移行して容量を解放する
コンピュータにファイルを移動したくない場合、より大きなクラウドスペースを持つ別のクラウドにOneDriveを移行することも、スペースを解放するためのより良いオプションです。幸いなことに、強力なWebベースのクラウドファイルマネージャであるMultCloudが大いに役立ちます。
- MultCloudは、OneDrive、Google Drive、Dropbox、その他のクラウドを含む30以上のクラウドをサポートしています。
- クラウドバックアップ、クラウド同期、クラウド転送、およびチーム転送など、複数のクラウド転送方法を提供しています。
- スケジュール、メール通知、フィルターなど、簡単な移行オプションを提供しています。
2. クラウドを追加をタップ>OneDriveを追加し、同じ手順でGoogle Driveを追加してください。
3. クラウド転送を選択し、ソースとしてOneDriveを、宛先としてGoogle Driveを選択してください。
4. (オプション) オプションをタップして、転送方法、メール、およびフィルタを設定して、転送をより管理しやすくしてください。
注: 上記のフィルタとスケジュールは高度な機能です。アップグレードして解除できます。スケジュールでは、OneDriveからGoogle Driveへの移行を毎日、毎週、または月ごとに実行できます。
5. 今すぐ転送をクリックして、OneDriveからGoogle Driveへの移行を行ってください。
これで、スペースを解放するためにOneDriveからファイルを削除したり、移行が完了後にOneDriveの元ファイルを自動的に削除する移動同期をクラウド同期機能で使用することもできます。
- スマート共有: パブリック、プライベート、またはソースモードでクラウドファイルを共有します。
- ワンキー移動: クラウド間でのデータ転送、同期、およびバックアップを素早く行います。
- メールアーカイブ: 他のクラウドまたはローカルディスク上にメールを保護します。
- リモートアップロード: URLを介して効果的にウェブファイルをクラウドに保存します。
- 安全性: 常時利用可能な256ビットAESおよびOAuth認証保護機能。
- 簡単性: 1つのログインですべてのクラウドにアクセスし、管理します。
- 拡張性: 30以上のクラウドおよびオンプレミスサービスがサポートされています。
おわりに
OneDriveからすべてのファイルをPC、古いPC、または新しいPCに移動する方法はありますか?上記の4つの効果的な方法に従って、OneDriveファイルを簡単にコンピュータに移動できます。これらの解決策と比較して、MultCloudが最良の選択肢です。さらに、OneDriveを別のアカウントに移行したり、他のクラウドを開放して空き容量を確保することもできます。
MultCloudがサポートするクラウド
-
Google Drive
-
Google Workspace
-
OneDrive
-
OneDrive for Business
-
SharePoint
-
Dropbox
-
Dropbox Business
-
MEGA
-
Google Photos
-
iCloud Photos
-
FTP
-
box
-
box for Business
-
pCloud
-
Baidu
-
Flickr
-
HiDrive
-
Yandex
-
NAS
-
WebDAV
-
MediaFire
-
iCloud Drive
-
WEB.DE
-
Evernote
-
Amazon S3
-
Wasabi
-
ownCloud
-
MySQL
-
Egnyte
-
Putio
-
ADrive
-
SugarSync
-
Backblaze
-
CloudMe
-
MyDrive
-
Cubby