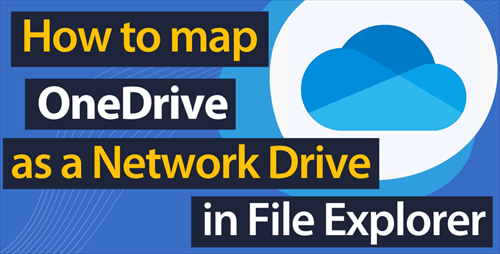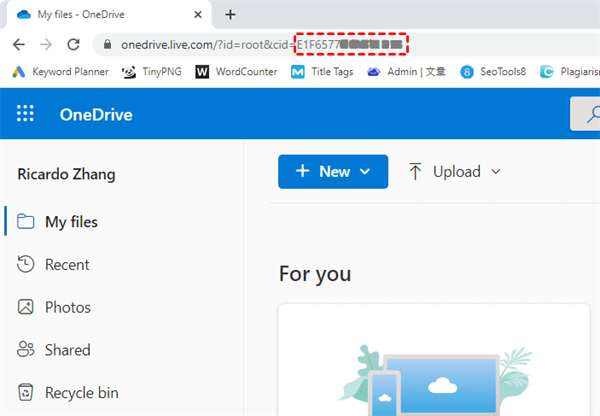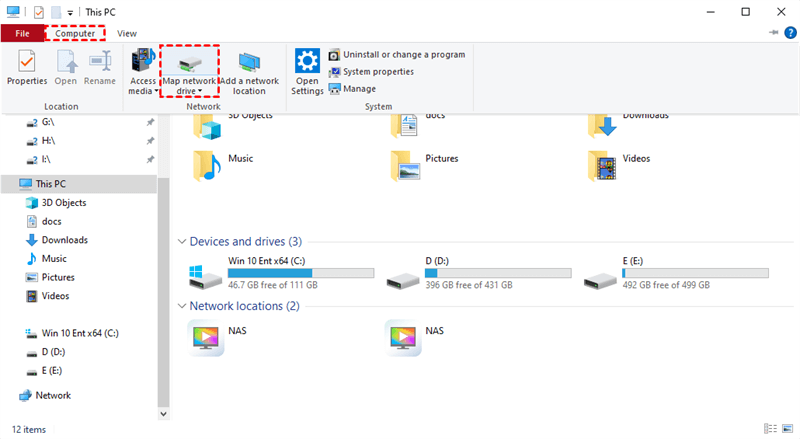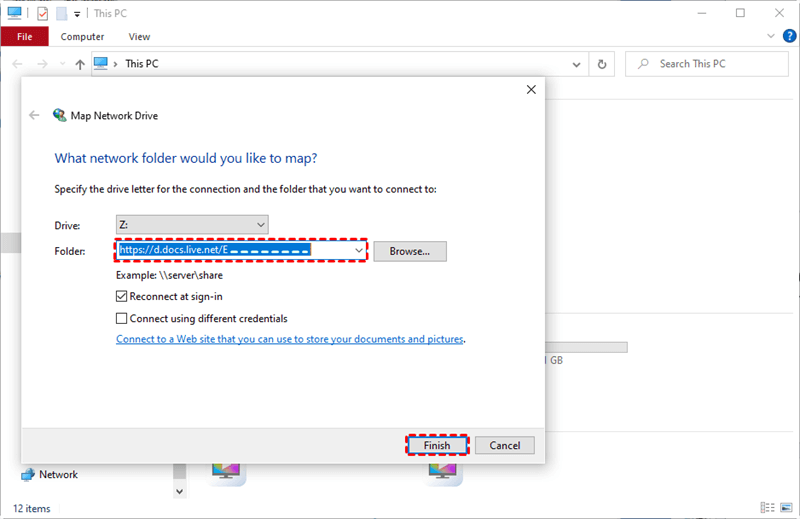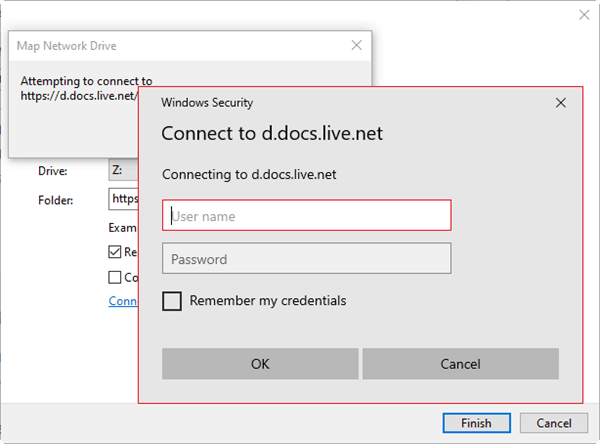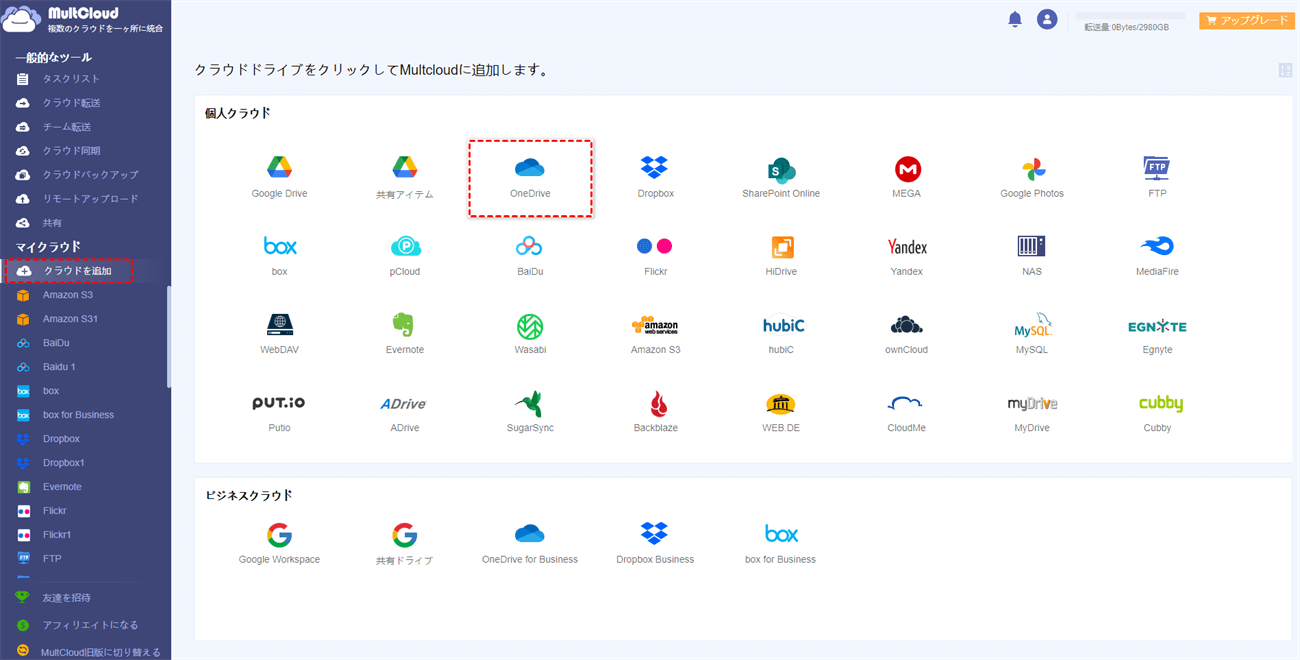なぜOneDriveをファイルエクスプローラーにマップする必要があるのですか?
Microsoft OneDriveは、Google DriveやDropboxと同様に、市場で最も有名なクラウドストレージサービスの1つです。5 GBの無料クラウドストレージ、デスクトップおよびモバイルアプリ、およびMicrosoft Office 365とのさまざまな定期購読プランを提供しています。OneDriveを使用すると、簡単にデータをクラウドにバックアップしたり、OneDriveの安全なファイル共有を実現したり、いつでもどこでもファイルにアクセスできます。
OneDriveを最大限に活用するためには、OneDriveをファイルエクスプローラーにマップする価値があります。OneDriveをファイルエクスプローラーにマップすることで、時間とエネルギーを浪費せずにすべてのOneDriveファイルに最も便利にアクセスできます。Windows 10/11にプリインストールされているOneDriveアプリでは、クラウドとファイルエクスプローラーの間で同期するOneDriveフォルダとファイルを選択できますが、ファイルエクスプローラーにはオンラインでのみ保存されているデータは表示されません。
OneDriveフォルダをファイルエクスプローラーにマップする方法を学ぶと、使用可能なすべてのOneDriveファイルとフォルダが表示されます。その後、ダブルクリックすることでオンラインのみのファイルを簡単にコンピュータにダウンロードできます。
簡単にOneDriveをファイルエクスプローラーにマップする方法
Microsoftは実際にはショートカットを介してOneDriveパーソナルとビジネスを同じコンピューターで使用するためのプレースホルダーという組み込み機能を提供していました。残念ながら、Microsoftは後のバージョンでこの機能を削除しました。
ただし、コンピュータで直接OneDriveのデータに移動するためのショートカットを作成する別の方法があります。これはプレースホルダー機能と似ており、ファイルエクスプローラーでOneDriveファイルの作成、名前の変更、削除もできます。しかし、これらはオフラインで利用できないショートカットファイルなので、ダブルクリックしてダウンロードする必要があります。
File Explorerを介してOneDriveをネットワークドライブとしてマップする方法
ステップ1. OneDriveにブラウザでログインします。
ステップ2. ウェブサイトのアドレスバーに、「cid=」の後にアカウントリンクのCID番号をコピーします。
ステップ3. ファイルエクスプローラーを開き、「This PC」に移動します。
ステップ4. 「コンピュータ」 > 「ネットワークドライブのマッピング」をクリックします。
ステップ5. ポップアップウィンドウのフォルダーボックスにCIDコードを貼り付け、その前に「https://d.docs.live.net/」を追加します。その後、「完了」をクリックしてポップアップウィンドウを閉じます。
ステップ6. ポップアップウィンドウでOneDriveアカウントにログインします。そうすることで、OneDriveのネットワークドライブがファイルエクスプローラーに表示されます。
ヒント: ファイルエクスプローラーのOneDriveファイルの一部はオンラインのみであり、編集する前にダウンロードする必要があります。
ボーナスチップ:OneDriveフォルダをオンラインのファイルエクスプローラーに追加する方法
Windowsの初期機能を使用してOneDrive for Businessをネットワークドライブとしてマップし、ローカルデバイスから簡単にOneDriveファイルにアクセスする代わりに、一つの安全な場所でより便利にOneDriveのアカウントや他のクラウドにアクセスする方法があります。それは、MultCloudというプロのウェブベースのオンラインファイルエクスプローラにOneDriveや他のクラウドを追加することです。
MultCloudは信頼性のある複数のクラウドストレージマネージャで、すべてのクラウドを1つの場所に追加して効率的なクラウドファイルの管理とクラウド間の高速なファイル転送を可能にします。Google Drive、OneDrive、SharePoint Online、Dropbox、Amazon S3、FTPなど、30以上の主要なクラウドに対応しています。
- 簡単:すべてのクラウドに1つのログインで安全にアクセスして管理できます。
- 安全:OAuth認証システムと256ビットAES暗号化。
- 便利:すべてのクラウドで特定のファイルを迅速に検索できます。
- 高速:クラウド間のデータ転送、同期、バックアップをワンキーで行います。
OneDriveをこのオンラインファイルエクスプローラに追加することで、アカウントを切り替えることなくいつでもどこでもすべてのクラウドファイルにアクセスできます。そして、MultCloudは2段階認証を提供して、すべてのクラウドをより安全にします。
OneDriveをMultCloudのファイルエクスプローラに追加する方法
ステップ1:ブラウザでMultCloudにアクセスし、アカウントを作成します。
ステップ2:「クラウドを追加」をクリックし、OneDriveまたはOneDrive for Businessのアイコンを選択し、ポップアップウィンドウに従ってOneDriveアカウントをMultCloudに追加します。同じ方法で他のクラウドも追加できます。
ステップ3. 許可後、OneDriveが自動的に開かれます。OneDriveでは、アップロード、ダウンロード、コピー、切り取り、貼り付け、削除、名前の変更、プレビュー、またはリモートアップロードを行うことができます。また、MultCloudで外部ユーザーとOneDriveユーザーと直接共有するための3つの共有オプションを使用することもできます。外部ユーザーとのOneDriveの共有方法
左側の「マイオンラインサービス」リストから簡単にクラウド間を切り替えることができます。また、検索ボタンをクリックするだけで、すべてのクラウドから特定のファイルを簡単に検索することができます。
最後に
Windows 11/10には事前にOneDriveがインストールされているとはいえ、OneDriveをファイルエクスプローラーにマッピングする方法を学ぶと、作業がより効率的になります。なぜなら、OneDriveアプリを開いたりログインすることなく、ファイルエクスプローラーからOneDriveのファイルにアクセスできるからです。
| ?ローカルファイルエクスプローラーにマップ | OneDriveウェブからCIDコードをコピーし、コンピューターのファイルエクスプローラーの「ネットワークドライブをマップ」セクションに貼り付けます。 |
| ☁オンラインファイルエクスプローラーにマップ | MultCloud webにサインインし、OneDriveアカウントを追加してシームレスなクラウドファイル管理を行います。 |
また、同時に複数のクラウドを使用し、すべてのクラウドファイルに簡単にアクセスしたい場合は、すべてのクラウドをMultCloudに追加することがおすすめです。MultCloudは複数のクラウドの管理だけでなく、10種類の優れた一方向、双方向、ベーシック同期モードを使用して、複数のOneDriveアカウントをリンクさせることもできます。
MultCloudがサポートするクラウド
-
Google Drive
-
Google Workspace
-
OneDrive
-
OneDrive for Business
-
SharePoint
-
Dropbox
-
Dropbox Business
-
MEGA
-
Google Photos
-
iCloud Photos
-
FTP
-
box
-
box for Business
-
pCloud
-
Baidu
-
Flickr
-
HiDrive
-
Yandex
-
NAS
-
WebDAV
-
MediaFire
-
iCloud Drive
-
WEB.DE
-
Evernote
-
Amazon S3
-
Wasabi
-
ownCloud
-
MySQL
-
Egnyte
-
Putio
-
ADrive
-
SugarSync
-
Backblaze
-
CloudMe
-
MyDrive
-
Cubby