ユーザーからの質問
「Googleフォトアプリに保存している写真などを一括ダウンロード(複数まとめダウンロード)したいのですが出来ますか?出来るならやり方を教えてください。」
「Googleフォトに一気に写真をダウンロードする方法は無いのでしょうか?」
「最近、新しいパソコンとiPhoneを購入したので、貴重な画像をGoogleフォトからローカルデバイスにダウンロードする必要があります。ただし、写真が多すぎるため、Googleフォトからそれらの写真を簡単にダウンロードする方法がわかりません。そうするための効率的な方法はありますか?効果的な返信を楽しみにしています。」
Googleフォトから写真をダウンロードする必要性
Googleフォトは、写真の共有と保存に特化したプロフェッショナルなクラウドサービスです。十分な15GBの無料ストレージスペースがあるため、人々は常に重要な写真やビデオをここに保存してバックアップすることを好んでいます。
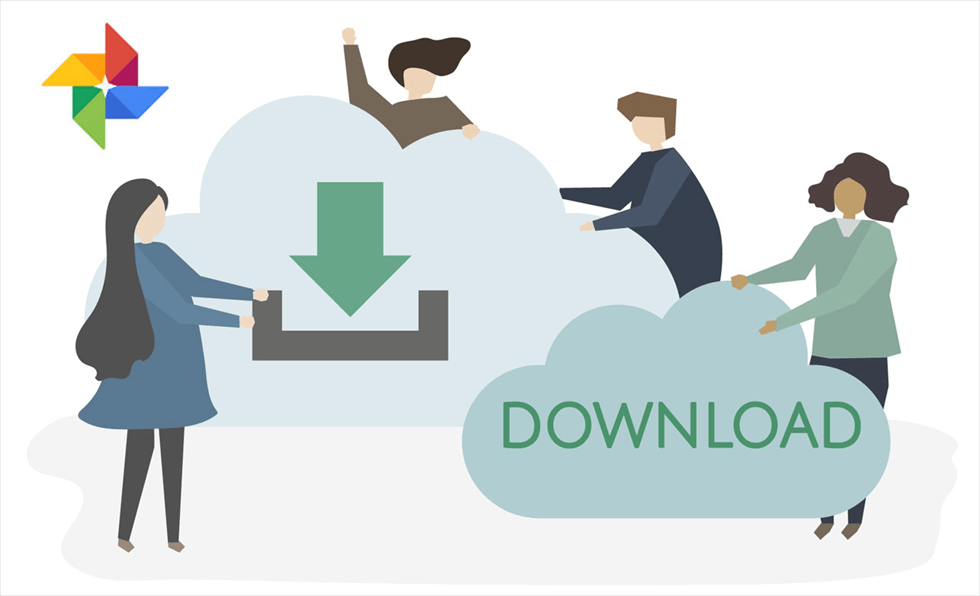
ただし、以下の問題が発生すると、イライラする場合があります。
- わけもなくGoogleフォトの写真が消えてしまった。何の理由もなく、Googleフォトに保存されている写真を見つけることができず、Googleフォトのサポートチームもその理由を見つけることができません。
- Googleフォトは、6月1日から、Googleがすべての人に無料で提供する15GBの無料のストレージ容量を超えると、ユーザーはストレージの料金を支払う必要があるという新しいポリシーを実装しました。
「Googleフォトの容量制限」の問題により、ストレージ容量にお金をかけたくない場合は、重要な写真をGoogleフォトからハードドライブにダウンロードしてバックアップすることをお勧めします。それでも、写真がたくさんある場合、どうすればGoogleフォトから写真を簡単にダウンロードできますか?この記事では、4つの便利な方法を参考になります。
GoogleフォトからPCに写真をダウンロードする方法
このパートでは、公式WebサイトであるGoogleデータエクスポートとサードパーティツールであるMultCloudを使用して、GoogleフォトからPCに写真をダウンロードするための3つの効果的な方法を紹介します。これで、以下のソリューションを参照できます。
解決策1:公式ウェブサイトでGoogleフォトの画像をダウンロードする
ダウンロードする写真が複数あり、ネットワーク接続が良好な場合は、公式Webアプリを使用してGoogleフォトから画像を直接ダウンロードできます。詳細な手順は次のとおりです。
ステップ1.GoogleアカウントでGoogleフォトにログインします。
ステップ2.GoogleフォトからPCにダウンロードする予定の写真を選択し、右上の「縦に3つ並んだ点」をクリックして「ダウンロード」ボタンを押します。それで、選択した写真がPCにダウンロードされます。
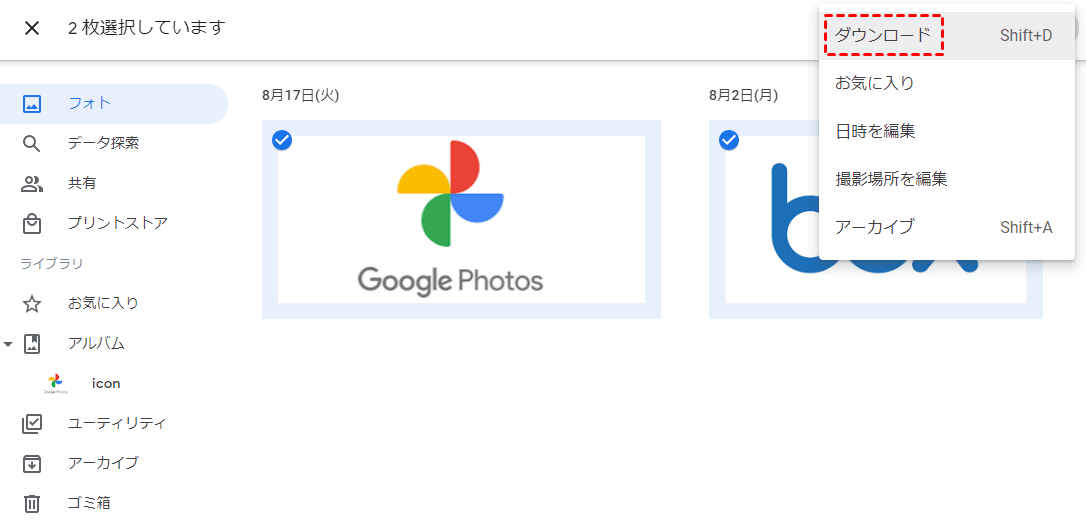
注:この方法を使用する場合、ユーザーは常にネットワークが良好であることを確認する必要があります。さもなければ、プロセスがひどく影響されます。そのため、コンピュータの前に座って、ダウンロードのプロセスを監督したほうがよいでしょう。
解決策2:GoogleデータエクスポートでGoogleフォトの写真をダウンロードする
Googleフォトからダウンロードする写真が多数ある場合、上記の方法では要件を満たせません。次に、Googleデータエクスポート(Google Takeout)を使用して、これらの写真を簡単かつ効率的にダウンロードできます。実際、Googleデータエクスポートは、ユーザーがYouTube、Gmail、GoogleフォトなどのGoogle製品からデータをダウンロードするための技術サービスです。以下の操作で、Googleフォトに写真を簡単にダウンロードできます。
ステップ1.GoogleアカウントでGoogleデータエクスポートにアクセスし、「選択をすべて解除」をクリックします。これは、すべてのGoogle履歴をダウンロードしないことを意味します。
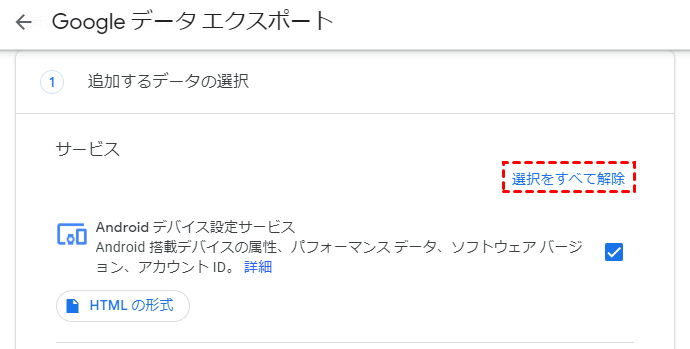
ステップ2.カーソルを下にスクロールして、Googleフォトだけにチェックマークを付けます。ちなみに、「すべてのフォトアルバムが含まれます」をクリックすると、Googleフォトからコンピュータにダウンロードするフォルダを選択できます。ダウンロードする写真を選択完了後、ページの一番下にスワイプし、「次のステップ」をクリックします。
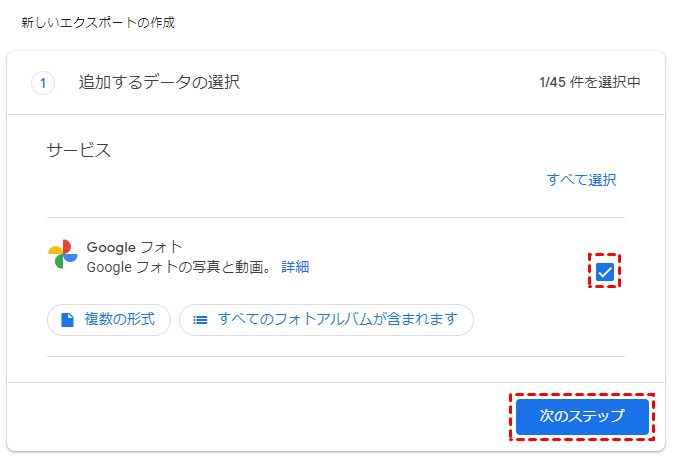
ステップ3.新しいページでファイル形式、エクスポート回数、エクスポート先をそれぞれ選択します。最後に、「エクスポートを作成」をクリックします。
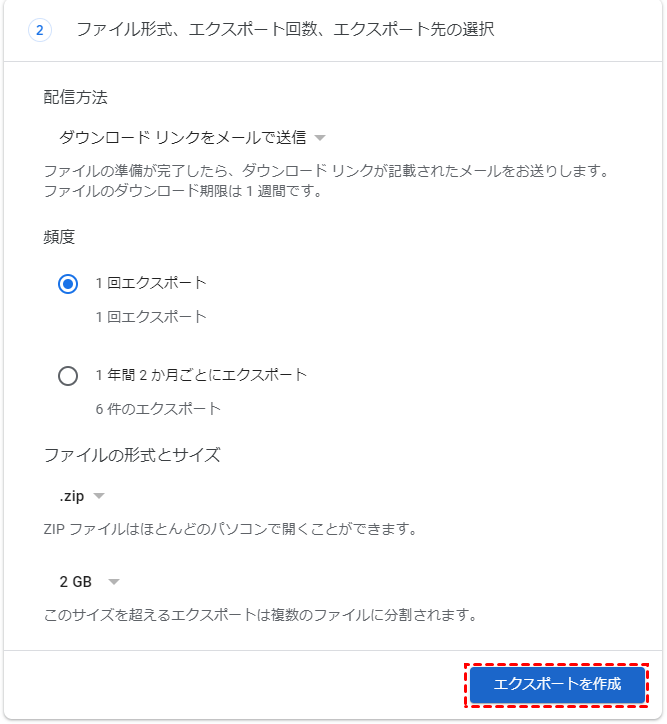
ステップ4.しばらくお待ちして、次のページの「ダウンロード」ボタンをタップすると、ダウンロードプロセスが開始されます。
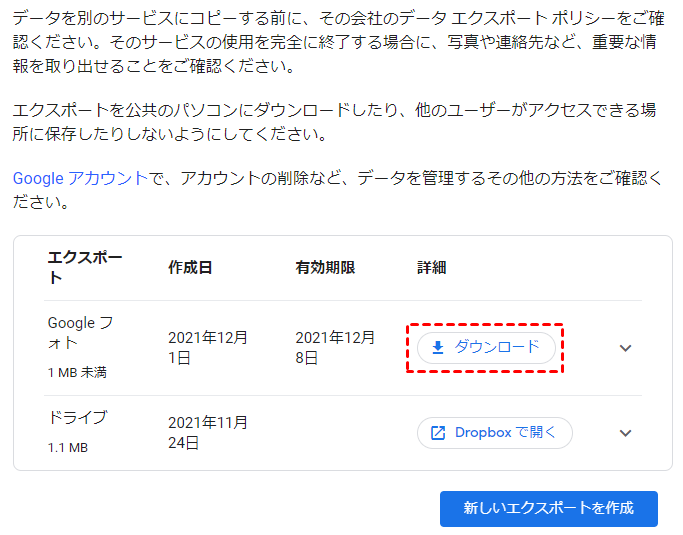
ヒント:
- エクスポートにかかる時間は、画像のサイズによって異なります。画像が大きければ、ダウンロードする時間も長くなります。
- Googleデータエクスポートを使用してファイルをエクスポートする場合は、.zipファイルまたは.tgzファイルしか選択できませんでした。前者はほとんどのコンピューターで開くことができますが、後者はコンピューターで開くために追加のソフトウェアが必要です。
- Googleデータエクスポートは、「共有アイテム」内のデータをダウンロードすることはできません。「共有アイテム」内のデータをダウンロードしたい場合は、手動でパソコンにダウンロードしてください。
解決策3:MultCloudを使用してGoogleフォトから写真をダウンロードする
上記の方法は実行可能ですが、いくつかの制限があります。次では、Googleフォトからコンピュータに写真をダウンロードする最も簡単な方法を紹介したいと思います。最高のマルチクラウド管理ツールであるMultCloudを利用すれば、上記の制限に影響されずにGoogleフォトから写真を素早くダウンロードできます。

MultCloudは、プロのクラウドファイルマネージャーとして、ユーザーが1つのプラットフォームで複数のクラウドサービスを管理できるように支援します。現在では、Googleドライブ、Dropbox、OneDrive、MEGA、FTPなど30を超える市場で人気のあるクラウドドライブをサポートしています。
一方、MultCloudを使用すると、ユーザーはファイルを1つのクラウドから別のクラウドまたはローカルデバイスにアップロード、ダウンロード、転送、および同期できます。Googleフォトやその他のクラウドからコンピュータにダウンロードする写真がたくさんある場合は、このテクニカルツールを直接使用してください。それでは、MultCloudを使用してGoogleフォトから写真をダウンロードする詳細な手順を見てみましょう。
ステップ1.公式ウェブサイトにアクセスしてMultCloudアカウントに無料でサインアップするか、「仮アカウントで試用」をクリックして一時的なアカウントを作成できます。または、Googleアカウント、Facebookアカウントで直接ログインすることもできます。

ステップ2.「クラウドを追加」をクリックして、インターフェースでは多くのクラウドストレージが表示されます。ここで、Googleフォトを選択して指示に従って、GoogleフォトアカウントをMultCloudに追加します。
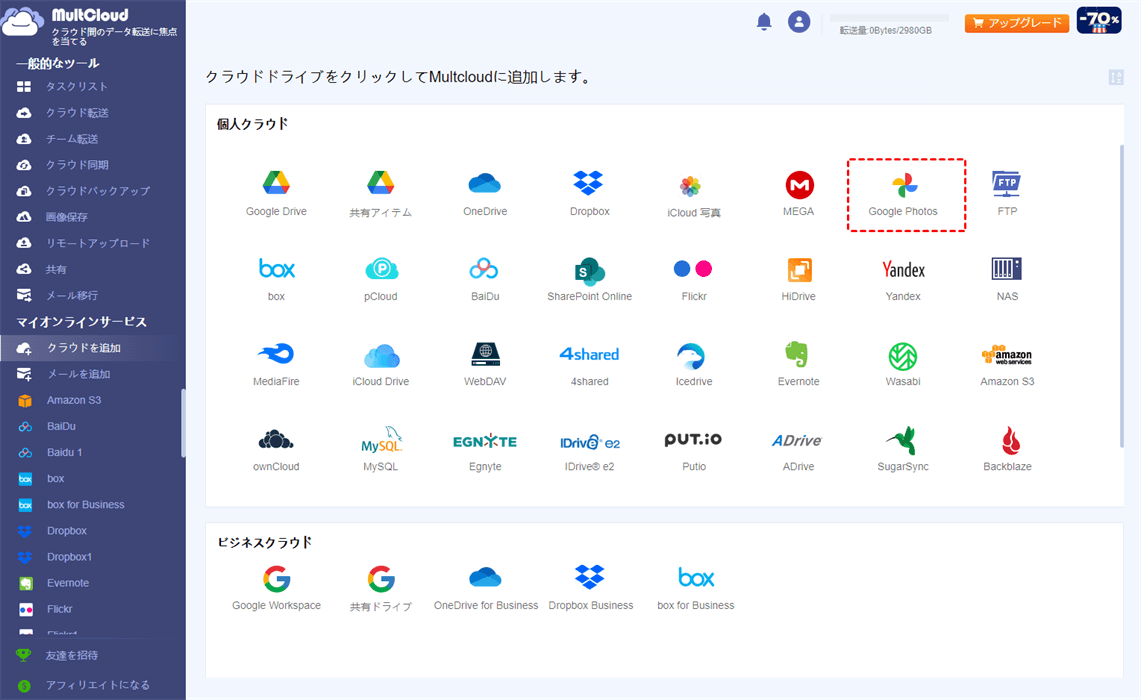
ステップ3.Googleフォトをを開き、ダウンロードしたい写真を選択し、「ダウンロード」ボタンを押して写真をコンピューターにエクスポートします。
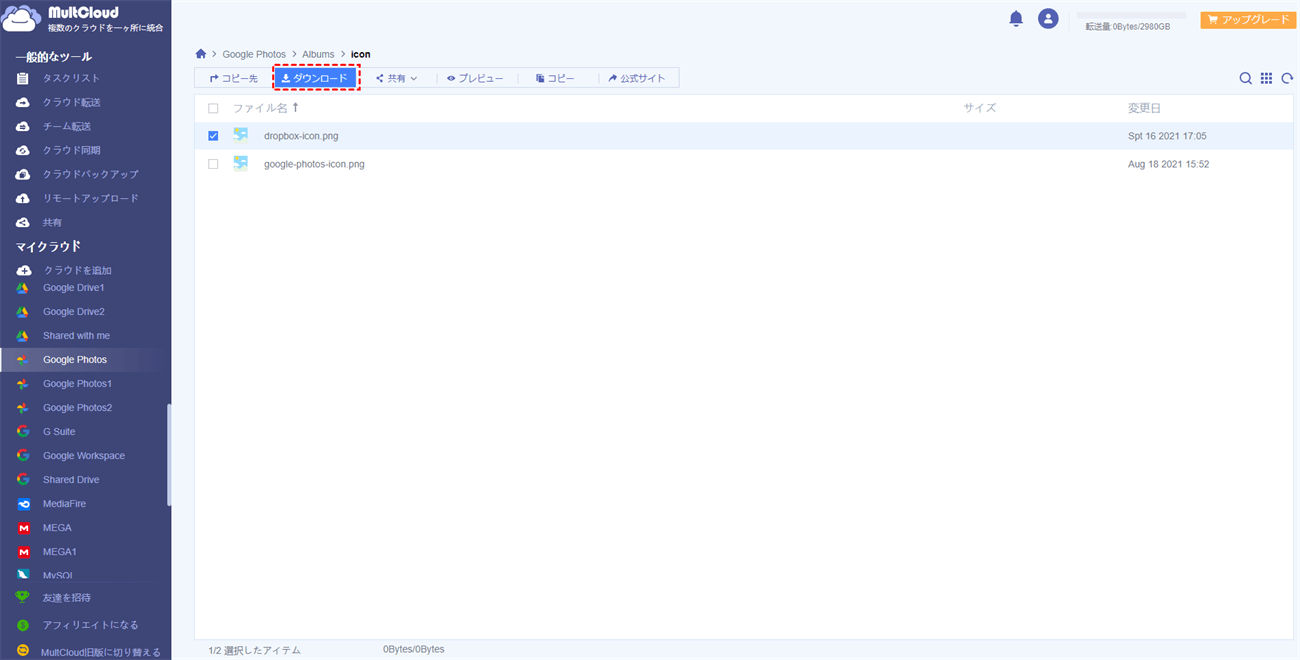
ヒント:
- 写真のダウンロード以外に、Googleフォトをアルバムに移動する方法を探している場合は、MultCloudに支援を求めることもできます。
- MultCloudはバックグラウンドでタスクを実行できるため、ダウンロードプロセスを監視するためにコンピューターの前に座る必要はありません。プロセスが開始されたら、ページを閉じたり、PCを閉じたりしても構いません。
- MultCloudは無料ユーザーに毎月30GBのデータトラフィックを提供するため、この方法を使用してネットワーク接続について心配する必要はありません。つまり、MultCloudは、ネットワーク接続ではなく、データトラフィックに依存してクラウドデータをダウンロード、アップロード、または共有します。また、MultCloudアカウントをプレミアムアカウントにアップグレードすると、さらに多くのデータトラフィックを得ることができます。
GoogleフォトからiPhoneに画像をダウンロードする方法
以上は、Googleフォトからパソコンに写真をダウンロードする方法です。しかし、GoogleフォトからiPhoneに画像をダウンロードするにはどうすればよいですか?基本的に、モバイルアプリケーションを使用して、GoogleフォトからiPhoneに写真を簡単にダウンロードできます。これで、以下の詳細な操作を参照できます。
ステップ1.iPhoneでGoogleフォトを開きます。
ステップ2.ダウンロードしたい写真を選択し、右上隅にある「3ドット」ボタンをクリックし、「ダウンロード」ボタンを押します。
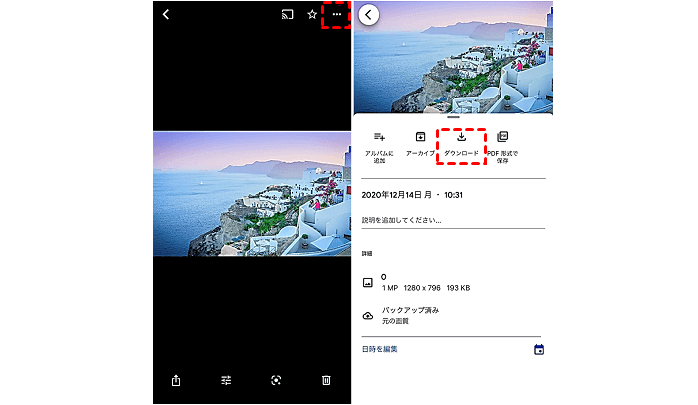
注:
- GoogleフォトからiPhoneに複数の写真をダウンロードする場合は、画像の左上隅に青いチェックマークが表示されるまで写真を押します。ページの左上では、選択した写真の枚数を確認できます。
- 画像がすでにiPhoneに存在している場合、「ダウンロード」の代わりに「元のファイルをデバイスから削除」というオプションがあります。写真をGoogleフォトだけに保存し、iPhoneに保存したくない場合は、このオプションをクリックして写真をiPhoneから削除できます。
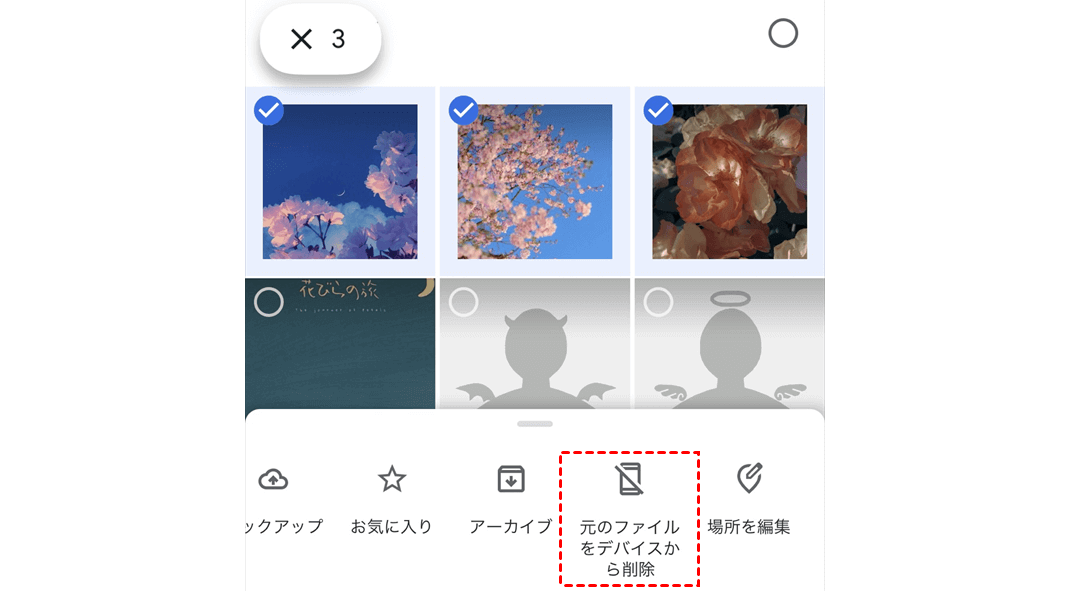
結論
Googleフォトから写真を簡単かつ効果的にダウンロードする方法は以上です。必要に応じて最適なものをお選びいただけます。GoogleデータエクスポートとGoogleフォトの公式ウェブサイトを使用することに加えて、サードパーティツールのMultCloudを使用すると、画像をすばやくダウンロードすることができます。
さらに、MultCloudは複数のクラウドを統合管理するのに役立ちます。たとえば、「クラウド転送」と呼ばれる機能を使用して、あるクラウドから別のクラウドに簡単に転送できます。GoogleフォトとDropboxを同期するなど、あるクラウドから別のクラウドにファイルを同期する場合は、「クラウド同期」機能が役に立ちます。
MultCloudがサポートするクラウド
-
Google Drive
-
Google Workspace
-
OneDrive
-
OneDrive for Business
-
SharePoint
-
Dropbox
-
Dropbox Business
-
MEGA
-
Google Photos
-
iCloud Photos
-
FTP
-
box
-
box for Business
-
pCloud
-
Baidu
-
Flickr
-
HiDrive
-
Yandex
-
NAS
-
WebDAV
-
MediaFire
-
iCloud Drive
-
WEB.DE
-
Evernote
-
Amazon S3
-
Wasabi
-
ownCloud
-
MySQL
-
Egnyte
-
Putio
-
ADrive
-
SugarSync
-
Backblaze
-
CloudMe
-
MyDrive
-
Cubby
