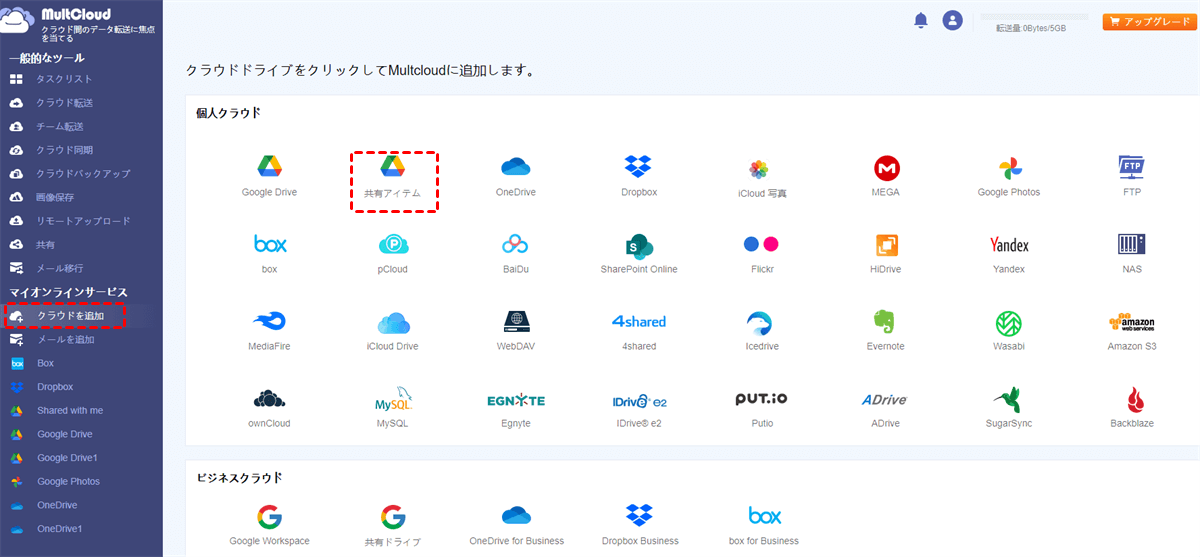クイック検索:
Google ドライブから共有ファイルをダウンロードできない理由?
► 「Google ドライブで、共有ファイルをダウンロードできないのはなぜですか。友人が映画を共有してくれました。Google ドライブのビデオブラウジングツールを使ってファイルを表示することはしたくありませんでした。ダウンロードしようとしたらできなかったです。どうすればいいですか?」
► 「データをダウンロードしようとしているとき、Google ドライブ共有フォルダから共有ファイルを失うことなくダウンロードするにはどうすればいいですか。すべてをダウンロードするアーカイブをダウンロードしてアーカイブを選択し、共有フォルダが見つからないという問題が発生しました。」
上記の最初の問題が発生すると、適切なアクセス権がない可能性があります。おそらく、ファイルの場合は「閲覧可能」のアクセス権を与えられたかわりに「編集可能」の権限を持つことができませんでしたし、フォルダの場合は「閲覧のみ」のアクセス権を与えられたかわりに「整理、追加、編集のみ」の権限を持つことができませんでした。ファイルをダウンロードしたい場合は、ファイルの所有者に対して、あなたに「編集可能」(ファイルの場合)または「整理、追加、編集可能」(フォルダの場合)のアクセス許可を変更してもらうことができます。
2番目のケースでは、ダウンロードアーカイブのサービスページ「https://takeout.google.com/」を使用すると、自分のファイルのみがダウンロードされます。それは明確に「含まれているデータは、My Drive とコンピュータに保存されている所有者のファイルです」と述べています。たとえば、共有フォルダをマイドライブに追加すると、それをアーカイブの選択肢にすることができます。
要するに、共有されたファイルやフォルダは、Google ドライブのウェブから直接ダウンロードできます。ただし、所有者がダウンロードを禁止している場合は、そうすることはできません。次に、この記事ではダウンロード権限ありとなしの2つの状況に対して適切な解決策を提案します。
| ⬇️ Googleドライブの組み込みオプション: | 「ダウンロード」オプションを使用して、許可付き/許可なしで共有ファイルを取得することができます。 |
| ?️ クラウドファイルマネージャー: | MultCloudは、どこからでも共有されたファイルを「共有されたもの」として追加し、許可を得てダウンロードすることができます。 |
権限を持つ Google ドライブ共有ファイルのダウンロード方法
1. Google ドライブの組み込みのダウンロードオプションを使用する
「共有されたもの」フォルダをダウンロードする権限がある場合、ユーザーインターフェースが異なります。トップにはパンくずリストが表示され、フォルダのパスが表示されます。現在のフォルダ名の後には、アローアイコンがあり、ドロップダウンメニューが表示されます。このメニューには「ダウンロード」オプションがあります。
それをクリックすると、フォルダをファイルに圧縮する進行状況を示す小さなポップアップウィンドウが下部に表示されます。完了すると、ブラウザがzipファイルをダウンロードし始めます。
単一の共有ファイルをダウンロードする必要がある場合は、次の操作を行ってください:
ステップ 1. Google ドライブのウェブページにアクセスし、Googleアカウントでログインします(既にログインしていない場合)。
ステップ 2. 左側のメインメニューで「Share with me」をクリックします。共有されているすべてのファイルとフォルダのリストが表示されます。
ステップ 3. ダウンロードするファイルを右クリック(またはMacを使用している場合はCtrl クリック)し、「ダウンロード」をクリックします。
ウァームヒント:
- ファイルをダウンロードしたい場合は、CTRLキーとSHIFTキーを使用して複数の選択肢を選択することができます。その後、右上隅の垂直ドットボタンをクリックし、ダウンロードオプションが表示されます。同じことができます。
- フォルダをダウンロードしている場合、Googleドライブはダウンロードする前にそれを.zipファイルに変換します。このブラウザタブを完了するまで開いたままにして、画面の右下隅に進捗状況が表示されるまで待たなければなりません。
- 単一のファイルをダウンロードしたい場合、ダウンロードが完了するまでブラウザを開いたままにする必要があります。ほとんどのブラウザは画面の左下隅に進捗状況を表示します。
ダウンロードが完了した後、保存したファイルやフォルダがコンピュータ上に見つかります。また、ファイルやフォルダの保存場所(ほとんどの場合、最終的に「ダウンロード」フォルダに表示される)は、ブラウザの設定によって決まります。
2. クラウドファイルマネージャーを使用して共有されたファイルをダウンロードする
ここでは、複数のクラウドストレージマネージャーであるMultCloudを紹介します。このツールは、1つ以上のGoogleドライブアカウントを管理するのに役立ちます。さらに、MultCloudは、Dropbox、Dropbox Business、iCloud Photos、iCloud Drive、Google Workspace、Google Photos、OneDrive、MEGA、Flickr、FTP、Box、pCloud、Amazon S3、NAS、FTP/SFTPなど、ユーザーがよく使用する他のクラウドストレージサービスの追加もサポートしています。このようにして、1つの場所で複数のクラウドストレージアカウントを同時に管理することができます。
では、MultCloudを使用してGoogleドライブで共有されたファイルをダウンロードする方法は?
ステップ1. まず、MultCloudアカウントを登録する必要があります。よく使用するメールアドレスで登録するか、Google、Facebook、またはApple IDで直接アカウントを登録することもできます。
ステップ2. Google Driveの「Shared with me」を追加します。MultCloudのバックエンドインターフェースに移動し、「クラウドの追加」をクリックし、次に「Shared with me」を選択して追加します。このプロセスで、MultCloudがGoogle Driveへのアクセスを許可する必要があります。
ステップ3. 追加が成功したら、MultCloudで「Shared with me」を開き、ダウンロードするファイルを選択し、右クリックして「ダウンロード」ボタンを選択します(上部のツールバーからも直接選択できます)。
ファイルが正常にダウンロードされると、ローカルデバイスで直接ファイルを表示または編集できます。また、MultCloudの使用中に、クラウド転送、チーム転送、クラウド同期、クラウドバックアップ、リモートアップロード、メール移行、提供される他の機能も使用できます。
- ?クラウド移行は、ファイルやフォルダを一つのクラウドドライブから別のクラウドドライブに移行するのをサポートします。例えば、Shared With Me ファイルを My Drive に移動する方法など、アップロードやダウンロードの手順なしでパーマネントに移行できます。他のクラウドドライブ間でもデータを移行することができます。
- ?チーム移行は、異なるビジネスアカウント間でのサブアカウントデータの移行をサポートします。例えば、簡単に2 つの Google Workspace アカウントを統合することができます。
- ?クラウド同期は、2つ以上のクラウド間でファイルやフォルダをリアルタイムで同期するのをサポートします。"ベーシック同期"、"双方向同期に切り替る"、"シンプル同期"、"ミラー同期 "、"移動同期"、"増分同期"、"更新同期"、"増分同期 "、"フル同期"など、9つの同期モードから選択できます。
- ?クラウドバックアップは、クラウドストレージサービスの重要なデータを別の場所にバックアップするのをサポートします。例えば、Flickr の画像を直接 Google Drive にバックアップしたり、NAS を Google Drive にバックアップすることができます。
- ?リモートアップロードは、URL、トレントファイル、マグネットリンクなどのネットワークファイルを直接クラウドドライブにアップロードするのをサポートします。追加の解析ツールのダウンロードなしで操作できます。
- ?️メール移行は、スムーズにメールと添付ファイルをローカルストレージスペースにダウンロードするか、クラウドアカウントに移行するのをサポートします。
これらの機能を利用することで、たった一つのMultCloudアカウントで複数のクラウド内のデータを簡単に管理することができます。ファイルの移行、同期、バックアップもアカウントの頻繁な切り替えなしにMultCloud上で直接操作することができ、他の有意義なことに多くの貴重な時間を節約することができます。これからは、MultCloud Save拡張機能を使用して、HTMLをPDFやPNGに直接変換し、ローカルやクラウドに保存することができます。
権限のない Google ドライブ共有ファイルのダウンロード方法
所有者がコピーまたはダウンロードの権限を提供しない場合、Google Driveから共有されたファイルをダウンロードする方法はありますか?
Google Driveでは、共有ファイルの編集、修正、およびダウンロードを防止するオプションが提供されており、ファイルの原則性を保ち、著作権侵害や悪用を防止するために使用されます。したがって、Google Driveに保存されているファイル(画像、ビデオ、音楽、PDF、Googleドキュメント、スライド、テーブルなど)の所有者は、ファイルの編集とダウンロードのオプションを無効にすることができます。
Google Driveのファイルの権限がプライベートに設定されている場合、簡単にダウンロードする方法はありません。つまり、所有者にダウンロードの権限を与えるように積極的にリクエストする必要があります。以下のガイドでは、テストされた方法と詳細な手順が、多くのトラブルを解消するのに役立ちます。
ステップ1. まず、ファイルをダウンロードする権限があるかどうかを確認します。
ステップ2. Google Driveでファイルのコピーまたはダウンロード権限を所有者に要求します。
ステップ3. 再度、ダウンロード権限があるかどうかを確認します。表示される場合は、ファイルを直接ダウンロードすることができます。
結論
Google Driveで共有されたファイルをダウンロードする方法がわからない場合、記事で言及されている3つの実用的な方法は疑問を解決してくれます。詳細な手順は、タスクをより効果的に完了するのに役立ちます。ダウンロードの権限がある場合、Google Driveの組み込みのダウンロードオプションやMultCloudを使用して操作を完了することができます。ダウンロードの権限がない場合は、共有者から積極的に権限を要求する必要があります。
複数のクラウドを持っている場合は、MultCloudを使用して複数のクラウドアカウントを一元管理することができます。ファイルの転送、同期、バックアップ、さらにはクラウドドライブへのリモートアップロードなど、ファイルをクラウドドライブに簡単に完了するための関連機能もMultCloudが提供しているため、全体的な操作が容易になります。
MultCloudがサポートするクラウド
-
Google Drive
-
Google Workspace
-
OneDrive
-
OneDrive for Business
-
SharePoint
-
Dropbox
-
Dropbox Business
-
MEGA
-
Google Photos
-
iCloud Photos
-
FTP
-
box
-
box for Business
-
pCloud
-
Baidu
-
Flickr
-
HiDrive
-
Yandex
-
NAS
-
WebDAV
-
MediaFire
-
iCloud Drive
-
WEB.DE
-
Evernote
-
Amazon S3
-
Wasabi
-
ownCloud
-
MySQL
-
Egnyte
-
Putio
-
ADrive
-
SugarSync
-
Backblaze
-
CloudMe
-
MyDrive
-
Cubby