Googleドライブのファイルを削除する必要がありますか?
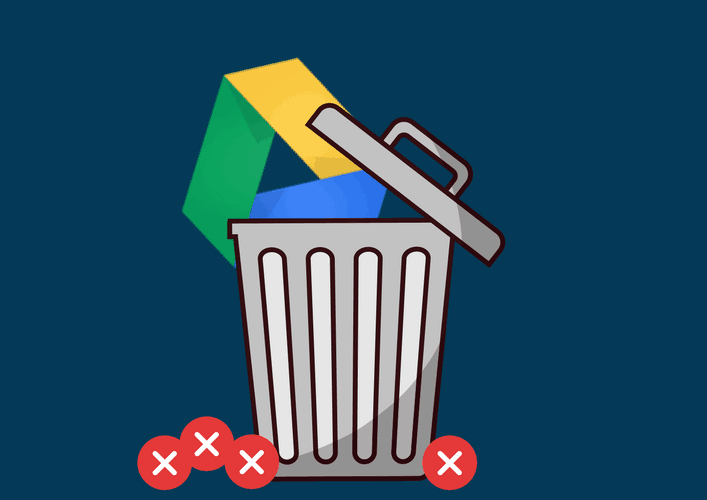
クラウドストレージを解放する
主要なクラウドドライブサービスとして、Googleドライブはアカウントごとに15GBの無料ストレージを提供します。すべてのデバイスからGoogleドライブにファイルをアップロードするのに十分に聞こえるかもしれません。実際、思い出に残る写真や動画をGoogleドライブに保存するとすぐに、Googleドライブのストレージが不足していると感じる可能性が非常に高くなります。
Googleドライブのストレージを解放する方法は3つあります。最初の最も簡単な方法は、Googleドライブからファイルを削除する方法です。2番目の方法は少し複雑で、さまざまなGoogleアカウントを使用して、できるだけ多くのGoogleドライブアカウントを登録する必要があります。そして最後の方法では、MultCloudを使用して、すべてのクラウドドライブサービスを単一のインターフェイスに結合し、クラウドストレージを拡張する必要がある場合があります。
クラウド内のファイルをより適切に整理する
Googleドライブを使用して、パソコン、携帯電話、その他のデバイスのストレージを保存したり、優れた共有機能を楽しんだり、重要なファイルをオンラインでバックアップしたりできます。しかし、時間が経つにつれて、Googleドライブに保存されているファイルの一部は実際には古くなっています。Googleドライブのファイルの新しいバージョンを更新する場合を除いて、Googleドライブの容量が不足しないように、旧式のファイルを削除する必要がある場合もあります。
MultCloudを介してGoogleドライブファイルを削除する方法
1つまたは2つ以上のGoogleドライブアカウントと他のクラウドを所有している場合、最小限の労力で異なるアカウントからファイルを削除するにはどうすればよいですか?最高のマルチクラウド管理ツールであるMultCloudを使用して、1つのインターフェイスから一度にすべてのクラウドからファイルを削除できると便利です。

MultCloudを使用すると、アカウントの詳細情報を取得せずに、すべてのクラウドドライブサービスを追加できます。アカウントを切り替えることなく、アップロード、ダウンロード、切り取り、削除、共有、コピー、名前の変更、プレビューなどのMultCloudの基本機能と、クラウド転送、クラウド同期、リモートアップロードなどのいくつかの特徴的な機能を使用して、クラウドファイルのすばらしい管理を実行できます。
ステップ1.名前とメールアドレスでMultCloudにサインアップします。「仮アカウントで試用」をクリックして、個人情報なしで一時的にMultCloudに入ることもできます。

ステップ2.「マイクラウド」リストの下にある「クラウドを追加」をクリックし、右側のGoogleドライブアイコンを選択します。指示に従って、GoogleドライブアカウントをMultCloudに追加します。

ヒント:
- MutlCloudは、Googleドライブ、OneDrive、Dropbox、Mega、Mediafireなどの30を超える主要なクラウドドライブサービスをサポートしているため、お気軽にご利用ください。
- MultCloudは追加できるアカウント数に制限がないため、お持ちのすべてのクラウドを追加して管理できます。
- MultCloudは、Googleドライブと同じくらい安全なセキュリティ保護を提供します。OAuth認証システムを使用して、ユーザー名とパスワードを知らなくてもクラウドに接続し、256ビットのAES暗号化を適用して転送中のデータを保護します。
ステップ3.Googleドライブから削除するファイルの前にあるボックスにチェックマークを付け、上の機能バーの「削除」をクリックします。
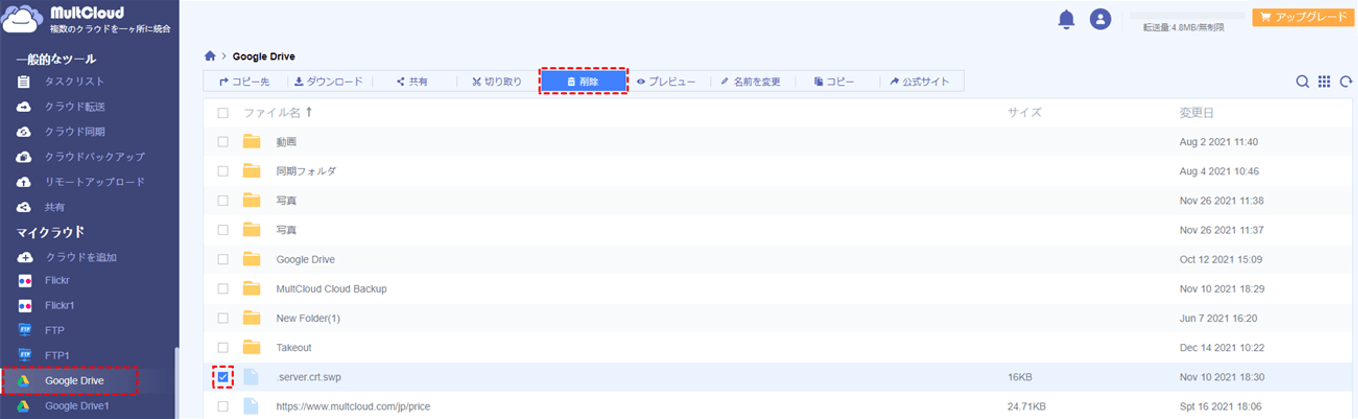
ステップ4.ダブルチェックウィンドウでもう一度「削除」をクリックして、ファイルはGoogleドライブから削除されます。
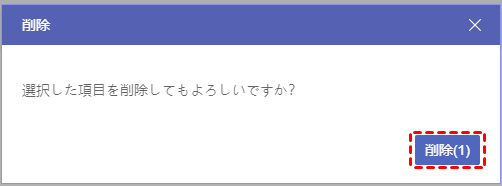
ヒント:
- 「マイクラウド」リストで他のクラウドを選択して、これらのクラウドからファイルを削除することもできます。例えば、Googleフォトから写真を削除することもできます。
- 画像の通り、削除機能のほか、MultCloudはダウンロード、共有、プレビュー、コピーなどの機能もサポートします。例えば、Googleドライブで写真を共有することができます。
Webサイトを介してGoogleドライブからファイルを削除する方法
Googleドライブは共有に多くの注意を払っていますが、ファイル管理については少し無視されているかもしれません。ご存じの通り、Googleドライブ上の不要なアイテムを削除すると、そのファイルはゴミ箱に移動します。ゴミ箱の中のアイテムは自動で30日後に完全に削除されます。それを完全に削除されると、Googleドライブの保存容量の空きを増やすことができます。ゴミ箱からはアイテムを復元することが可能ですが、データを完全に削除すると2度とアイテムにはアクセスできません。
ステップ1.GoogleアカウントでGoogleドライブのウェブサイトにログインします。
ステップ2.「マイドライブ」フォルダで削除するファイルを選択します。キーボードの「Shift」キーを押したままにするか、マウスの左ボタンを押したままドラッグして、一度に削除する複数のファイルを選択できます。
ステップ3.ファイルを右クリックして、ポップアップメニューで「削除」を選択します。
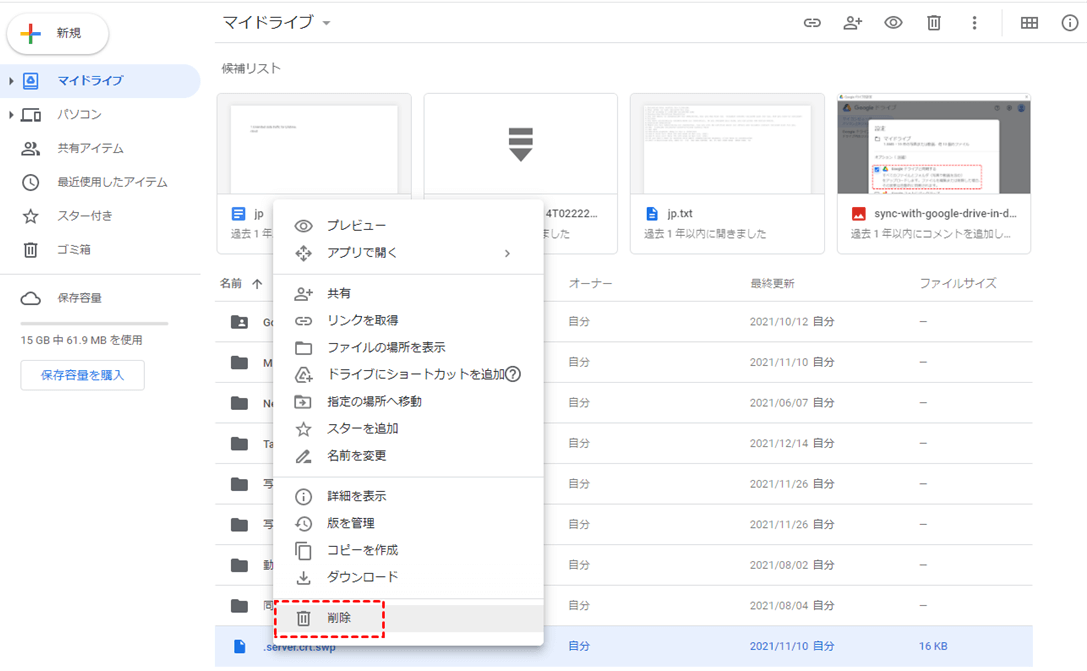
ステップ4.それで、「ファイルをゴミ箱に移動しました」というメッセージが表示されます。横にある「元に戻す」をクリックすると、削除されたファイルは復元できます。
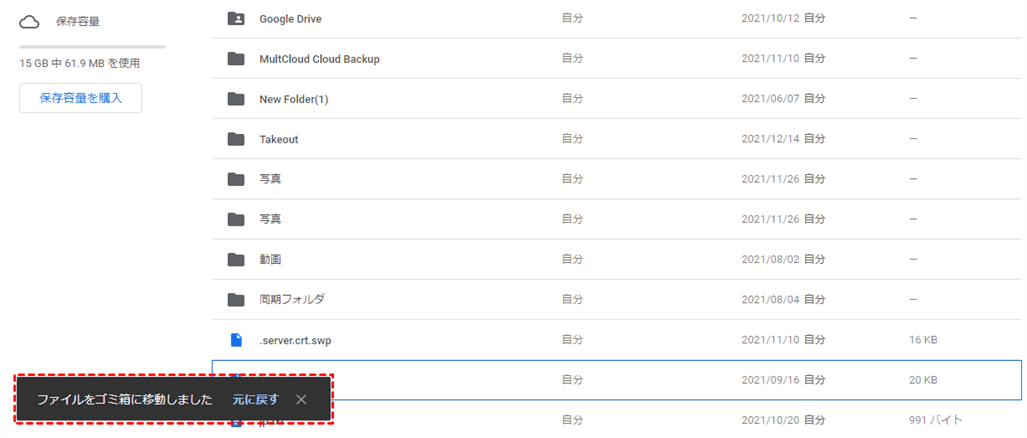
ヒント:
- Googleドライブは、選択したファイルが削除するファイルであるかどうかを再度尋ねないため、削除する前に自分で確認する必要がある場合があります。
- Googleドライブは、オンラインファイルのバージョンを管理できる、保存されているファイルを管理する別の方法を提供します。古いファイルを手動で削除して新しいファイルを自分でGoogleドライブにアップロードする場合は、ポップアップメニューで「版を管理」を選択して、「ダウンロード」をクリックして新しいバージョンをアップロードできます。このようにして、ファイルのバージョンを削除する必要はありませんが、Googleドライブを正常な状態に保つことができます。
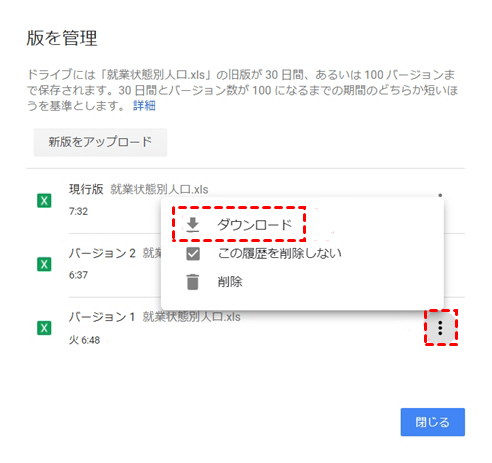
iPhoneでGoogleドライブからファイルを削除する方法
iPhoneのGoogleドライブからファイルを削除する方法は、GoogleドライブのWebサイトから削除する方法と似ていますが、複数選択せずにGoogleドライブモバイルアプリケーションからファイルを1つずつ削除することしかできないという大きな違いがあります。
ステップ1.GoogleアカウントでGoogleドライブモバイルアプリケーションにサインインします。
ステップ2.「ファイル」インターフェースに切り替えて、削除したいファイルの横にある「…」アイコンをタップします。
ステップ3.ポップアップメニューの「削除」をタップします。
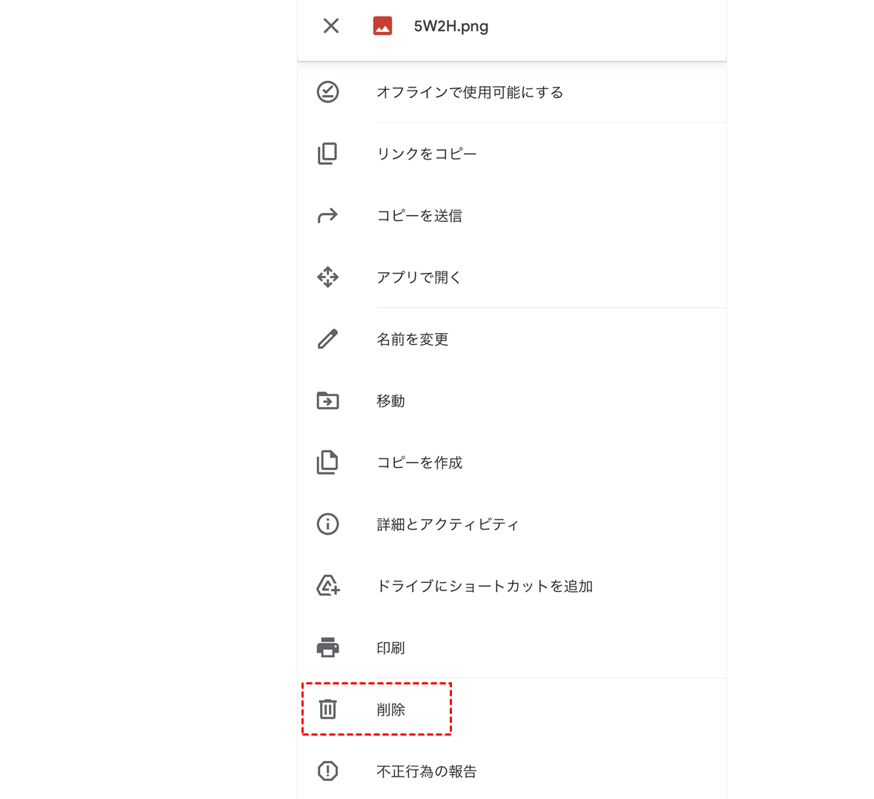
ステップ4.ポップアップウィンドウで「ゴミ箱に移動」をクリックします。その後、削除タスクが完了します。
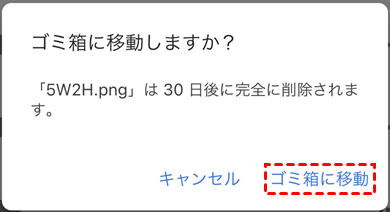
Googleドライブのゴミ箱を空きにして、ファイルを完全削除する方法
方法1:WebサイトでGoogleドライブゴミ箱を削除する方法
ゴミ箱には、Googleドライブから削除したファイルとフォルダを30日間保存できます。Googleドライブから重要なものを誤って削除した場合、削除後30日以内にゴミ箱から復元できます。また、Googleドライブから完全に削除したい場合は、Googleドライブのウェブサイトのゴミ箱フォルダまたはGoogleドライブモバイルアプリケーションのゴミ箱フォルダに移動し、「完全に削除」を選択します。
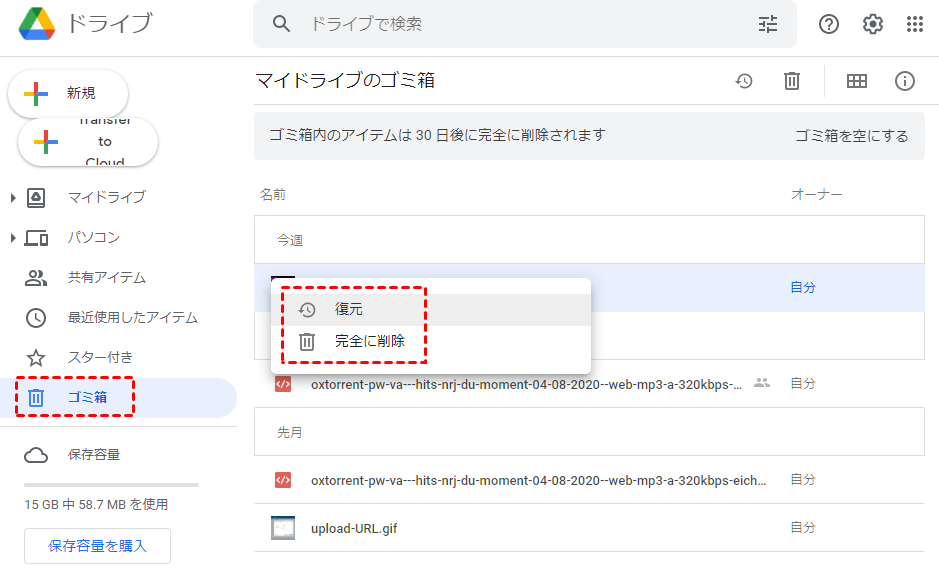
ヒント:「復元」をクリックすると、Googleドライブで削除されたファイルを復元することができます。
方法2:MultCloudでGoogleドライブゴミ箱を削除する方法
MultCloudを介してGoogleドライブで削除する場合は、Googleドライブの「ごみ箱」に入ります。完全に削除したいファイルを選択し、「永久削除」をクリックします。
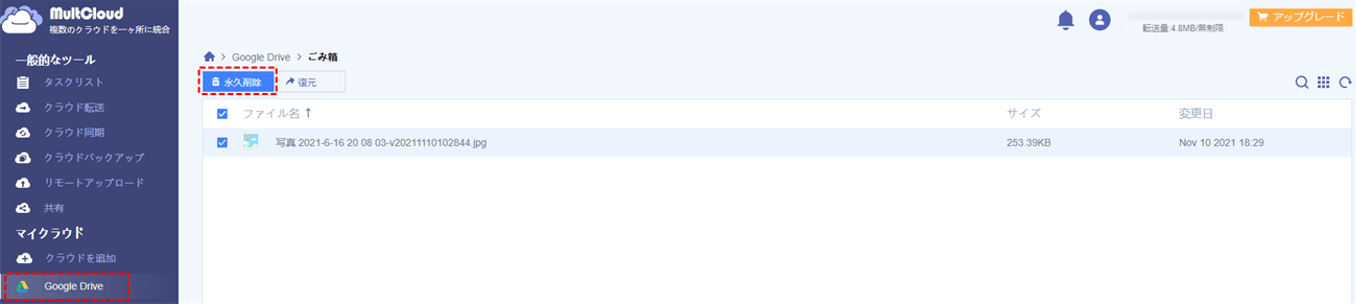
結論
上記の方法が示すように、Googleドライブからファイルを削除するのはとても簡単です。スマホやパソコンからどのプラットフォームからファイルを削除することもできます。実際、Googleドライブのウェブサイトやモバイルアプリケーションから削除する場合と比較して、MultCloudを介してGoogleドライブから削除すると、マルチクラウド管理を実現できるため、利便性が向上します。上記で紹介した基本的な機能のほかに、MultCloudは「クラウド転送」、「クラウド同期」、「クラウドバックアップ」などの優れた機能を備えています。MultCloudについてより詳しい情報は機能ページで確認できます。
よくある質問
Googleドライブから共有ファイルを削除する方法は?
共有フォルダからファイルを削除すると、そのフォルダにアクセスできる他のユーザーはそのファイルを見つけることができなくなることを知っておくことが重要です。「共有アイテム」に入り、編集権限のある共有フォルダを右クリックして、Googleドライブから共有ファイルを削除します。
Googleドライブのファイルを適切に管理する方法は?
上記の方法でGoogleドライブからファイルを削除する方法とは別に、MultCloudを使用してすべてのクラウドアカウントでファイルを管理することもできます。たとえば、MultCloudの「クラウド転送」および「コピー先」機能を使用して、Googleドライブから他のクラウドにファイルを転送することにより、Googleドライブのファイルをコピーする方法に関する問題を解決できます。
MultCloudがサポートするクラウド
-
Google Drive
-
Google Workspace
-
OneDrive
-
OneDrive for Business
-
SharePoint
-
Dropbox
-
Dropbox Business
-
MEGA
-
Google Photos
-
iCloud Photos
-
FTP
-
box
-
box for Business
-
pCloud
-
Baidu
-
Flickr
-
HiDrive
-
Yandex
-
NAS
-
WebDAV
-
MediaFire
-
iCloud Drive
-
WEB.DE
-
Evernote
-
Amazon S3
-
Wasabi
-
ownCloud
-
MySQL
-
Egnyte
-
Putio
-
ADrive
-
SugarSync
-
Backblaze
-
CloudMe
-
MyDrive
-
Cubby
