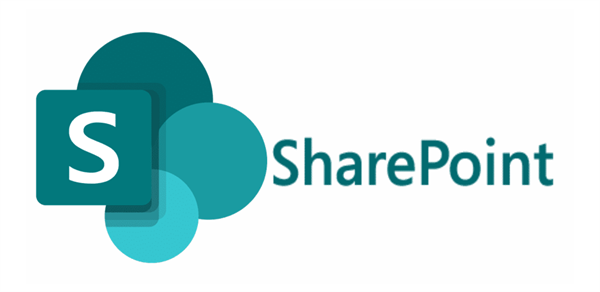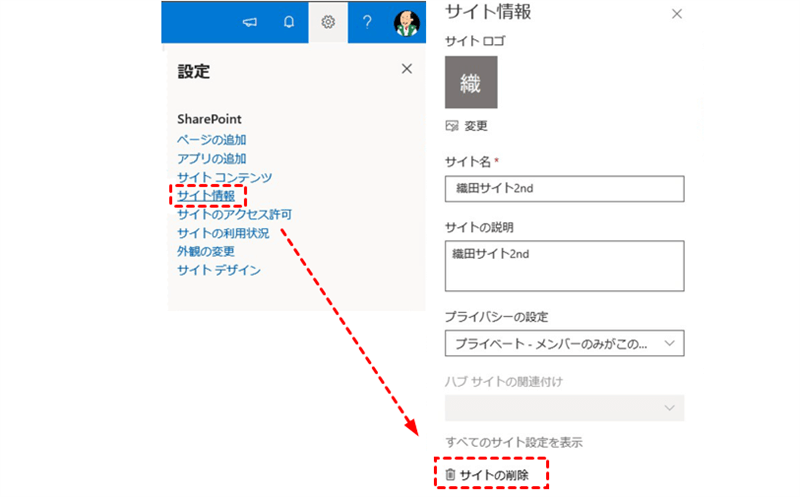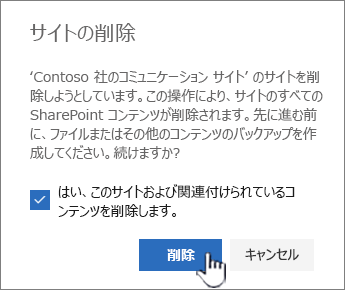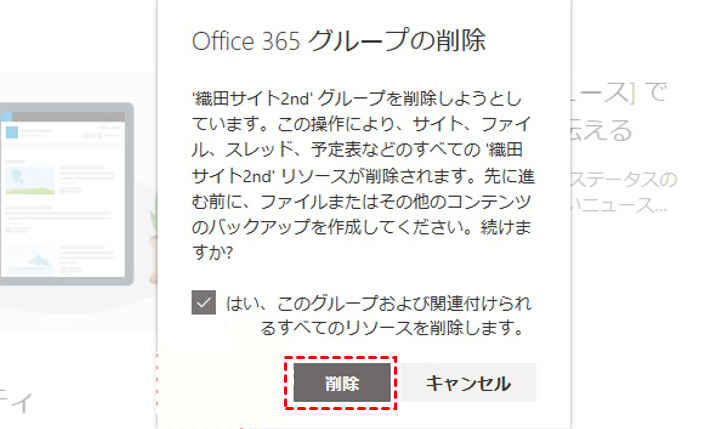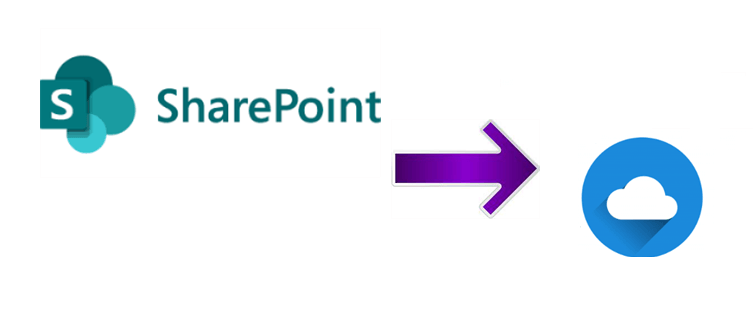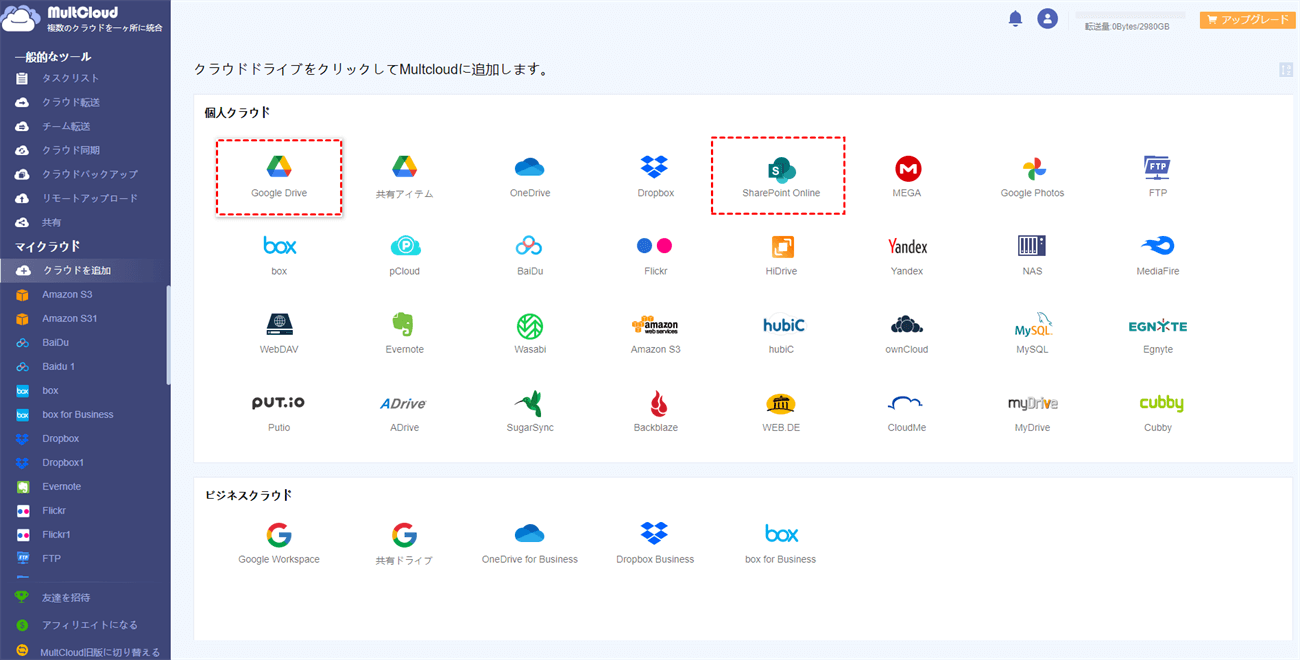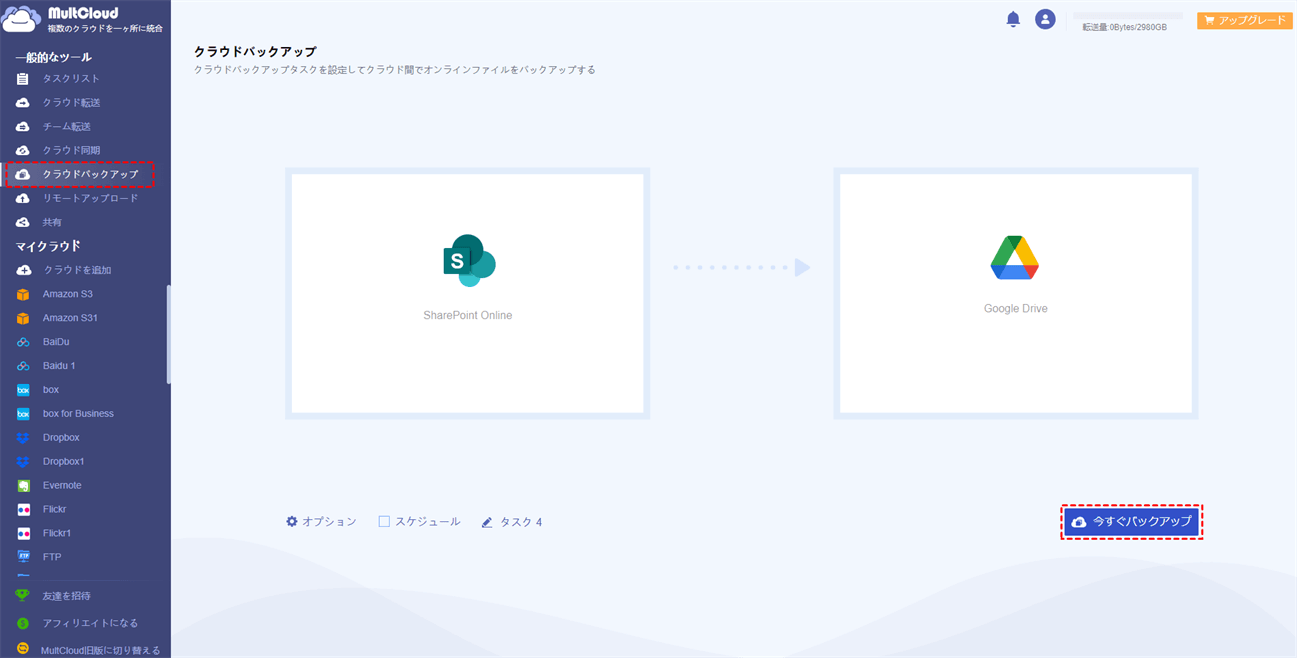クイックサーチ:
ユーザーケース:SharePointでサイトを削除したい
SharePointについて質問です。試しに使ってみようとサイト?を作ってみたんですけど、これ自体の削除の仕方がわかりません。ネットで検索して設定→サイト情報→…と進んだのですが削除項目がありませんでした。次に、同じような質問をしている人を探して解決方法を実行しました。(グループを削除しなければいけないらしい)しかし、その後とばされたWEBサイトにある「ナビゲーションウィンドウ」というものがどれかわからなかったことと、とりあえずグループを選択と書いてあったので(これかな?と思う方法で)グループを選択してみたのですが、その他のアクション(・・・)を開いてグループの編集をタップするとWEBサイトにありましたが、「グループの編集」というものがありませんでした…。読みづらい文になって申し訳ないですが、お答えお願いします。
- Yahoo知恵袋からの質問
SharePointは、Microsoftが提供する組織向けの人気のあるコラボレーションサービスであり、チームメンバーとの共同作業を容易にする便利な機能を提供します。具体的には、所有者がサイトを作成し、グループのメンバーに権限を与えることができます。ただし、SharePointのメリットや機能を試すだけで、そのサイトのデータを使わなくなったなど、目的別に多くのサイトが存在することでしょう。
このような種類の状況では、ユーザーはSharePointを整理するために、一部のサイトを削除することを選択します。そこで、ここで疑問が生じます。SharePoint Onlineサイト/サブサイトを削除するにはどうすればよいですか?同じ問題に遭遇した場合、読み続けて、SharePointのコミュニケーション/チームサイトを削除する方法を学ぶことができます。
SharePointのコミュニケーションサイトを削除する方法
このセクションでは、SharePointコミュニケーションサイトを削除する手順を学びます。SharePointからサイトを削除する前に、コミュニケーションサイトを削除すると、ファイルやドキュメント、その他の種類のデータも移動されることに注意してください。次の操作を実行できます。
ステップ1:Web上でOffice 365に移動し、SharePointに向かいます。次に、コミュニケーションサイトを見つけます。
ステップ2:右上の歯車のアイコンを押してください。次に、「サイト情報」をクリックして、次の画面でサイトを削除することができます。
ステップ3:次に、SharePointの画面上にウィンドウがポップアップ表示され、操作を確認するように要求します。そして、「はい」と「削除」をクリックする必要があります。
SharePointのチームサイトを削除する方法
コミュニケーションサイトを削除する方法を学んだ後、SharePointのチームサイトを削除する方法は何でしょうか?心配する必要はありません!次のコンテンツで詳細をご案内します。
ステップ1:同様に、SharePointにサインインし、チームサイトを検索します。
ステップ2:右上の設定アイコンを押して、「サイト情報」ボタンを押して、次のウィンドウでサイトを削除します。
ステップ3:上記の手順を実行した後、ポップアップウィンドウで「はい」と「削除」をクリックすると、操作を確認することができます。
ヒント:サイトの所有者またはSharePoint管理者のみが、サイトを削除する権限を持っています。サイト所有者でありながらサイトを削除できない場合、管理者に許可を求めることができます。
追加:SharePointサイトを別のクラウドにバックアップする方法
これで、SharePointサイト/サブサイトの削除方法について学びました。ご覧の通り、手順はとてもシンプルです。ただし、前述のとおり、SharePointのサイトを削除すると、サイト上のデータも消えてしまいます。万が一、必要な重要なファイルがある場合は、SharePointのサイトを削除する前に、ファイルをバックアップしておいた方が無難でしょう。
では、重要なSharePointのファイルを簡単にバックアップするにはどうすればよいですか?ユーザーがリアルタイムでデータを扱うことを考えると、クラウドサービスには優れたコラボレーションツールや機能もあるため、SharePointサイトからOneDrive、Dropbox、Google Driveなどの他のクラウドサービスにバックアップすることをお勧めします。
クラウドサービス間のバックアップデータについて話すとき、多くのユーザーは、クラウド間でファイルをダウンロードし、アップロードすることになります。これは伝統的かつ手動的な方法です。現在では、ユーザーはより便利なクラウドバックアップサービスであるMultCloudを利用することができます。
MultCloudは、面倒なダウンロードとアップロードのプロセスを省いて、あるクラウドから別のクラウドへ直接データをバックアップする方法を提供し、バックアップ効率を向上させ、ユーザーの負担を軽減させます。また、MultCloudを利用してクラウドドライブ間でデータをバックアップする他の利点やメリットもあります。
以下のコンテンツは、例としてGoogleドライブを使用して、MultCloud経由でSharePointを別のクラウドにバックアップする方法を示しています:
- クラウドを自由に追加できる:MultCloudはGoogle Drive、SharePoint、OneDrive、Wasabi、Dropbox、Googleフォト、MEGA、Flickr、FTPなど、市場にある30以上のクラウドサービスをサポートしています。ユーザーは、これらのクラウドをMultCloudに追加し、各クラウド上のデータを簡単に管理することができます。
- バックアップタスクの定期的に実行:MultCloudでは、自動バックアップタスクに、決まった時間、毎日、毎週、または毎月、といった4つのオプションが用意されています。設定した自動バックアップタスクは、バックグラウンドで時間通りに実行します。
- お金をかけずにデータを復元:MultCloudを使用してクラウド間でファイルをバックアップする最も優れた機能は、復元機能です。MultCloudを介してクラウド間でファイルをバックアップしておけば、SharePointとGoogle Driveの両方でファイルがなくなっても、ファイルを簡単に復元することができます。
以下のコンテンツでは、例としてGoogleドライブを使用して、MultCloud経由でSharePointを別のクラウドにバックアップする方法を説明します。
ステップ1:MultCloudでアカウントにサインアップし、ログインします。または、Googleアカウントで直接ログインすることもできます。
ステップ2:左タスクバーの「クラウドを追加」セクションに移動します。すると、MultCloudがサポートしているクラウドが全部表示されます。次に、SharePointのアイコンを押し、表示されるガイダンスに従ってください。同様に、MultCloudにGoogle Driveを追加します。
ステップ3:次に、左上側にある「クラウドバックアップ」を選択し、SharePointをバックアップ元として、Google Driveをバックアップ先として選択します。「今すぐバックアップ」をクリックすると、MultCloudはすぐにタスクを実行します。
同様に、DropboxをSynology NASにバックアップする場合も、同じ手順を適用できます。唯一の違いは、バックアップ先とバックアップ元です。
ヒント:
- 自動バックアップタスクを設定するには、「スケジュール」タブをクリックします。
- 特定の拡張子を持つファイルをバックアップするには、「オプション」>「フィルタ」で特定の拡張子を持つデータをすばやくフィルタリングできます。
まとめ
以上、Office 365でSharePointのサイトを削除する方法についてご紹介しました。紹介した手順に従ってサイトを簡単に削除することができます。一方、MultCloudを介してSharePointのデータを別のクラウドにバックアップする迅速かつ簡単な方法もあります。
MultCloudは、クラウド間でファイルをバックアップできるだけでなく、クラウドサービス間でデータを転送・同期することもできます。例えば、複数のクラウドサービス間で同期する方法を悩んだら、MultCloudのクラウド同期機能が役に立ちます。
MultCloudがサポートするクラウド
-
Google Drive
-
Google Workspace
-
OneDrive
-
OneDrive for Business
-
SharePoint
-
Dropbox
-
Dropbox Business
-
MEGA
-
Google Photos
-
iCloud Photos
-
FTP
-
box
-
box for Business
-
pCloud
-
Baidu
-
Flickr
-
HiDrive
-
Yandex
-
NAS
-
WebDAV
-
MediaFire
-
iCloud Drive
-
WEB.DE
-
Evernote
-
Amazon S3
-
Wasabi
-
ownCloud
-
MySQL
-
Egnyte
-
Putio
-
ADrive
-
SugarSync
-
Backblaze
-
CloudMe
-
MyDrive
-
Cubby