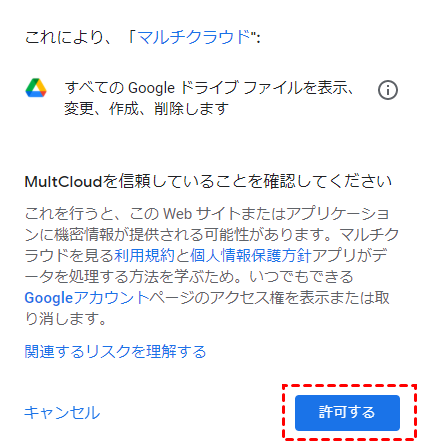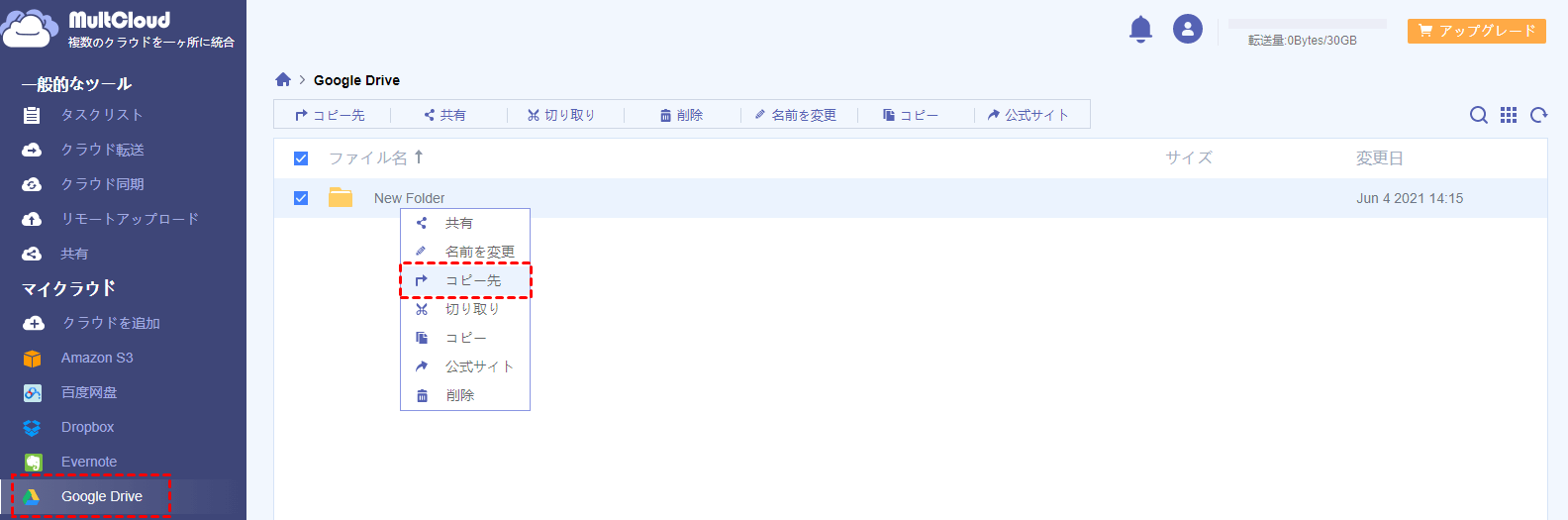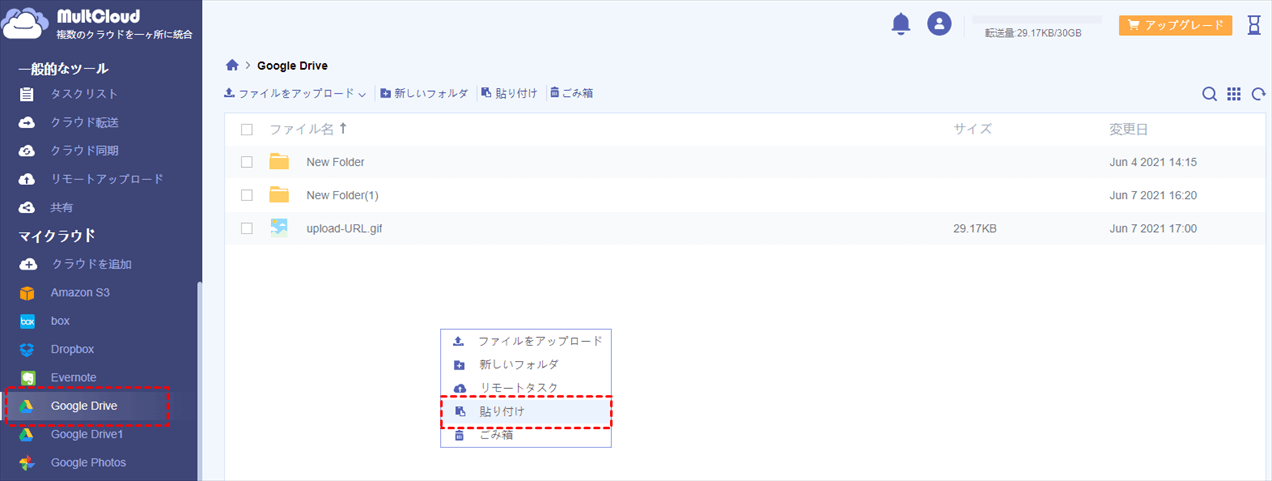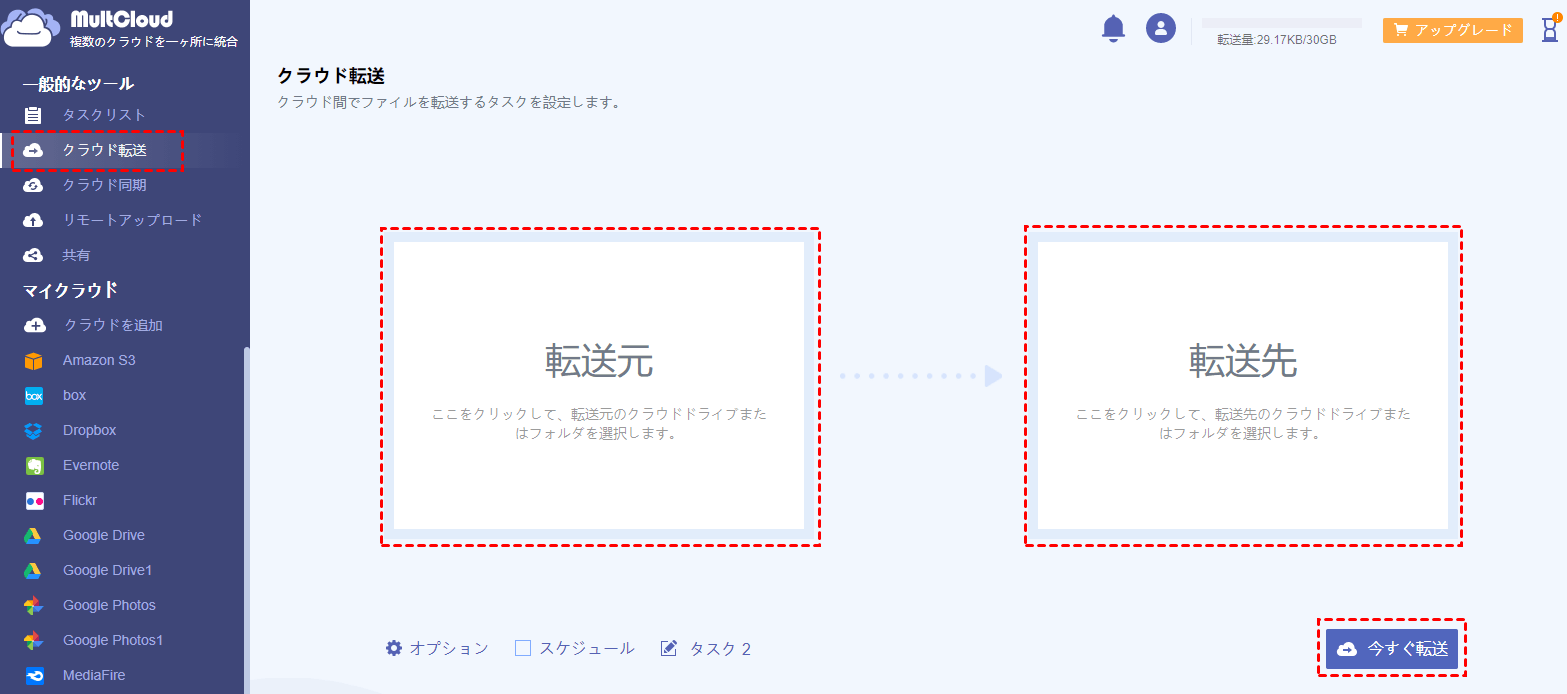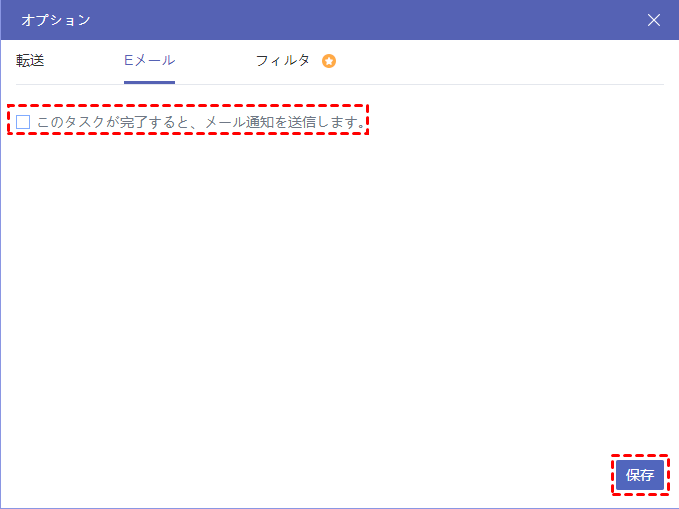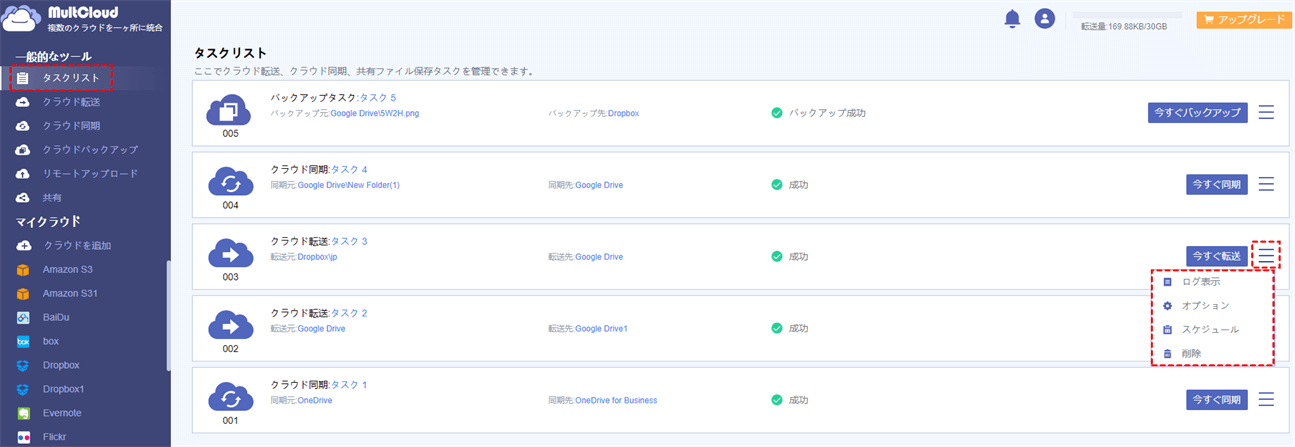Googleドライブのファイル/フォルダをコピーするメリット
一流のクラウドストレージサービスであるGoogleドライブは、15GBの豊富な無料ストレージ容量と実用的な機能で多くのユーザーを魅了しています。重要なデータを安全に保存する場所を提供するだけでなく、チームメンバー間の共同作業をより簡単かつ便利に行うこともできます。
無料のオンライン編集
Googleドライブ上で作成したGoogleドキュメント、スプレッドシート、スライド等のファイルはMicrosoftOfficeとの互換性があるため、OfficeファイルをGoogleドライブ上で編集することが可能です。また、共有しているファイルであれば、共有している人が同時に編集することが可能なので、複数人で共同で文章やスライドなどを編集することも可能です。
パソコンでファイルを編集するのと同じように、最初に編集したいターゲットファイルのコピーをGoogleドライブに作成して、ファイルの元のエディションを保存することもできます。
共有ファイルを効率よく管理
Googleドライブが提供する最も便利な機能の1つとして、「共有アイテム」機能によるチームとのコラボレーションはユーザーの効率を大幅に向上させます。また、この機能の最も優れた点は、「マイドライブに追加」を使用してGoogleドライブに保存する共有ファイルは、ファイルの所有者が変更するとすぐに最新バージョンに更新されることです。
ただし、共有ファイルの「コピーを作成する」を選択した場合、実際にはファイルをGoogleドライブに複製し、他のユーザーは変更やアクセスができないです。
ヒント:Googleドライブでファイルをコピーするスキルを習得する前に、Googleドライブを使用する基本的な操作としてファイルをアップロードする方法を知りたい場合は、「ファイルをGoogleドライブにアップロード」をクリックできます。
Googleドライブのファイル/フォルダをコピーするユニークな方法
Googleドライブは無料ユーザーに15GBのストレージスペースを提供しますが、写真、動画などの大容量データを保存するにはまだまだ足りないです。そこで、大切なデータをすべてオンラインで保存し、あるいは、アカウントを個人用とビジネス用に使い分けて、複数のクラウドドライブアカウントを登録しているユーザーが多くいます。
より多くの空き容量を得るために複数のGoogle Driveアカウントを登録したり、個人用とビジネス用の2つの異なるCloud Driveアカウントを持っているユーザーがいることを考慮して、MultCloudは複数のクラウドアカウント間でデータを移行できるように開発されました。
ここでは、最高のマルチクラウド管理ツールMultCloudを使用して、複数のGoogleドライブアカウント間でまたは他のクラウドにファイルをコピーする方法を紹介します。

- 効率的:ワンキーでクラウド間の同期、転送、バックアップ可能
- 互換性:30以上の一般的なクラウドドライブをサポート
- オフライン:ローカルストレージを介さずにクラウドデータを直接転送
- 高速:最大10スレッドで無制限にデータを移行
- 自動:毎日、毎週、毎月、スケジュール通りにクラウドタスクを実行
- 安全: OAuthログインと256ビットAES暗号化データ転送
準備事項:MultCloudでGoogleドライブアカウントを追加する
ステップ 1. 「無料登録」ボタンをクリックしてMultCloudにサインアップします。
ステップ 2. 「クラウドの追加」をクリックし、Googleドライブのアイコンを選択します。
ステップ 3. MultCloudにGoogleドライブへのアクセスを許可します。
注:追加するクラウドが複数ある場合は、クラウド追加の手順を繰り返します。
方法1:MultCloudの「コピー」機能を利用する(推奨)
これは、Googleドライブからファイルをコピーするための最も便利で高速かつ簡単な方法です。一度に複数のファイルを選択してコピーするだけでなく、複数の宛先にコピーすることもできます。
ステップ 1. コピーするファイルの前にあるボックスにチェックマークを付け、上部の機能バーで「コピー先」をクリックします。あるいは、コピーするファイルを選択し、右クリックして、「コピー先」をクリックしても同様です。
ステップ 2. クラウドの前にある三角形のアイコンをクリックして、ポップアップウィンドウでコピーしたファイルの宛先を選択します。複数の宛先にコピーする場合は、ウィンドウの左下にある「複数選択」の前にあるチェックボックスをオンにしてから選択する必要があります。
ステップ 3. ウィンドウの右下にある「はい」をクリックします。
ステップ 4. ポップアップウィンドウが右下隅に表示され、コピータスクのプロセスが示されます。
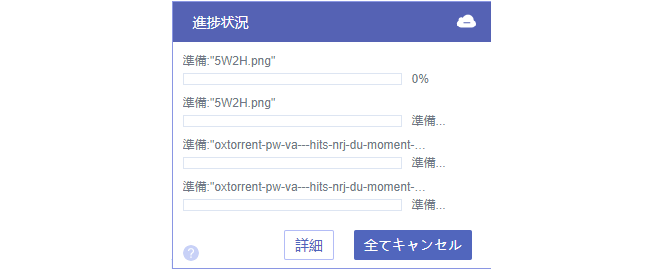
ヒント:右クリックメニューで「コピー」を選択する場合は、コピー先のクラウド空白スペースで右クリックして、「貼り付け」を選択して、Googleドライブからファイルをコピーすることもできます。
MultCloudでは、右クリックメニューの「コピー」や「貼り付け」を選択することで、より手動的な方法でGoogle Driveからファイルをコピーすることもできるので、Google Drive内のファイルを自由にコピー&ペーストすることができます。Googleドライブ内のフォルダを別のフォルダにコピーしたい場合も、上記と同じ手順で完了する。
この方法でGoogleドライブ内のフォルダ構造をコピーできるため、ファイルの管理が素早く行えることです。
方法2:MultCloudの「クラウド転送」機能を利用する
この方法は、ファイル、フォルダー、またはクラウド丸ごとを、別のクラウドまたはフォルダーにコピーするのに適しています。
ステップ 1. 「共通ツール」サイドバーメニューの下の「クラウド転送」をクリックします。
ステップ 2. 左側の四角の「転送元」をクリックし、「選択してください」ポップアップウィンドウで、クラウド、フォルダ、またはGoogleドライブからコピーするファイルの前にあるボックスにチェックマークを付けます。次に、下の「OK」をクリックします。
ステップ 3 .右の四角の「転送先」をクリックして、コピー先を選択します。
ステップ 4. 「今すぐ転送」をクリックすると、MultCloudによってコピータスクが終了します。
ヒント:
1.「オプション」で電子メール通知を送信させることができます。
2.「共通ツール」サイドバーメニューの「タスクリスト」をクリックして、タスクの詳細情報とプロセスを表示することができます。
3.「スケージュール」機能を利用して、毎日、毎週、または毎月のスケジュールされたタスクを設定できます。この機能を使用して、ファイルのフォルダまたはクラウドをGoogleドライブから特定のフォルダまたはクラウドに定期的にコピーして、クラウドバックアップを実現できます。
Googleドライブのファイル/フォルダをコピーする一般的な方法
MultCloudは、Googleドライブからファイルをコピーする機能を備えていますが、オンラインでの編集と共有をしたいユーザーには、GoogleドライブのWebサイトからファイルをコピーすることをお勧めします。GoogleドライブのWebサイトからファイルをコピーする方法は、以下に従ってください。
方法1:Webサイトの「コピーを作成」と「指定の場所へ移動」を利用する
この方法では、Googleドライブ(Shared with me、マイドライブ、共有ドライブ)内のファイルをコピーすることができますが、フォルダ全体を直接コピーすることはできませんのでご注意ください。フォルダ全体を複製するには、ターゲットフォルダ内のすべてのファイルを選択してコピーを作成し、既存のフォルダまたは新しく作成したフォルダに移動する必要があります。 手順はよく似ていますが、最後のステップで別の移動先フォルダを選択すると、結果はかなり異なります:
- ★この方法では、3つのコピー方向に分けられます。
- コピーしたファイルを自分のGoogleドライブにコピーして移動します。
- Googleドライブ内のファイルをコピーして共有フォルダに移動し、フォルダにアクセスできるすべてのユーザーがコピーしたファイルを表示、編集、またはコメントできます。
- 逆に、共有フォルダ内のファイルをコピーして自分のGoogleドライブに移動し、他の共有メンバーはコピーしたファイルをアクセスできません。
ステップ 1. GoogleアカウントでGoogleドライブにサインインします。
ステップ 2. コピーするファイルを右クリックします。
ステップ 3. ポップアップメニューの「コピーを作成」をクリックすると、ファイルがコピーされました。ファイル名には元のファイル名に「のコピー」がつきます。
ヒント:間違って作成した場合、Google Driveの重複ファイルを手動で削除することができます。
ステップ 4. コピーファイルを右クリックし、「指定の場所へ移動」をクリックします。
ステップ 5. ポップアップウィンドウで、コピーしたファイルの移動先を見つけます。次に、青いボタン「ここに移動」をクリックします。
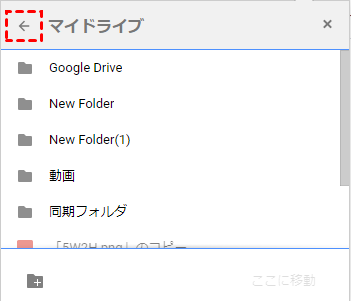
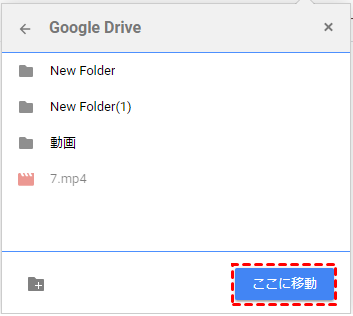
ヒント:
- 上記のポップアップウィンドウで「マイドライブ」を選択すると、最初のモードでファイルをコピーできます。
- 上記のポップアップウィンドウで「共有アイテム」を選択して、2番目のモードでファイルをコピーできます。
- 3番目のモードでファイルをコピーする場合は、コピーする前に「共有アイテム」インターフェイスに切り替えて、手順2から手順5を実行します。
- Googleドライブのウェブサイトにチェックマークを付けるボックスがないため、「Ctrl」キーを押したまま、一度に複数のファイルを選択できます。
方法2:Webサイトの「ドライブにショートカットを追加」を使用する
この方法は、上記の方法1よりも簡単です。ただし、コピーされたファイルはソースファイルのショートカットまたはリンクとしてのみ機能するため、ソースファイルに加えたすべての変更は、コピーされたファイルにできるだけ早く更新されます。
ステップ 1. 上記の方法1のステップ1およびステップ2と同じです。
ステップ 2. ポップアップメニューの「ドライブにショートカットを追加」をクリックします。
ステップ 3. ショートカットの宛先を見つけます。次に、青いボタン「ショートカットを追加」をクリックします。
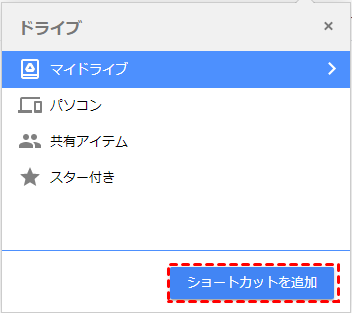
ヒント:ショートカットファイルを削除しても、そのファイルへのエントリを削除しただけなので、元のファイルは削除されません。
iPhoneからGoogleドライブのファイル/フォルダをコピーする方法
Googleドライブサービスはファイル共有とオンライン編集に注目していますが、クラウドファイル管理にはあまり注意を払っていないため、Googleドライブモバイルアプリケーションを介してファイルをコピーする方法と機能は、Webサイトを介した方法とはほとんど同じです。では、Googleドライブアプリからファイルをコピーするのに役立つ2つの簡単な手順を示します。
方法1:モバイルアプリの「コピーを作成」と「移動」を利用する
ステップ 1. GoogleアカウントでGoogleドライブモバイルアプリケーションにサインインします。
ステップ 2. 下のナビゲーションバーで「ファイル」に移動し、コピーしたいファイルの右側にあるアイコン「…」をタップします。
ステップ 3. ポップアップメニューの「コピーを作成」をタップします。
ステップ 4. コピーしたバージョンのファイルの横にあるアイコン「…」をタップします。
ステップ 5. ポップアップメニューの「移動」をタップします。
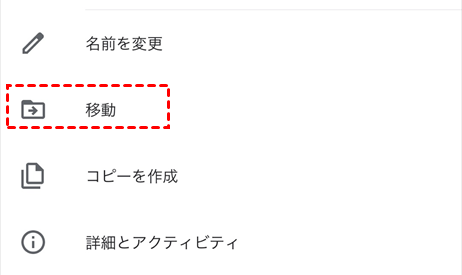
ステップ 6. コピーしたファイルを保存する宛先を選択します。次に「ここに移動」をタップします。
方法2:モバイルアプリの「ドライブにショートカットを追加」を利用する
ステップ 1. 上記の方法のステップ1からステップ3と同じです。
ステップ 2. ポップアップメニューの「ドライブにショートカットを追加」をタップします。
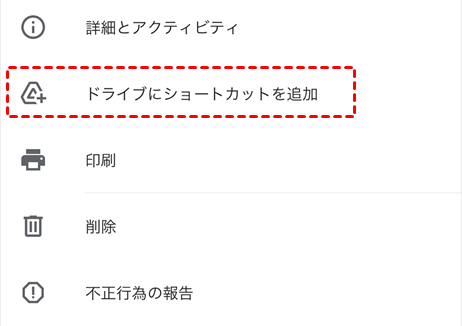
ステップ 3. ショートカットの宛先を選択し、下の「追加」をタップします。
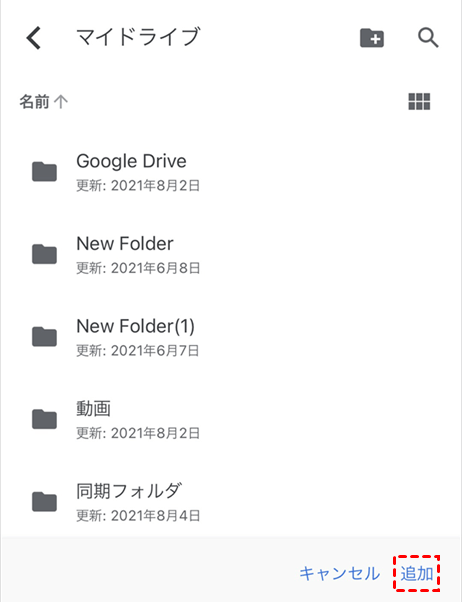
結論
上記の手順に従って、Googleドライブのファイル/フォルダをコピーする方法はすでに習得できましたか?お好きな方法を選んでGoogleドライブのファイル/フォルダをコピーしましょう。異なるクラウド間でファイルをコピーする必要が頻繁にある場合、MultCloudは優れた選択肢です。Googleドライブから別のGoogleドライブにフォルダを転送したり、共有ドライブからマイドライブへコピーしたり、DropboxからGoogleドライブにファイルをコピーしたり、その逆も可能です。
すべてのクラウドをこの1つのプラットフォームに追加して、よりよく管理しましょう。MultCloudは、「コピー」と「クラウド転送」機能以外、Googleドライブ内のデータをより適切に整理できる他の実用的な機能があります。たとえば、MultCloudの「クラウド同期」機能を使用して、Googleドライブのバックアップと同期を実現できます。
MultCloudがサポートするクラウド
-
Google Drive
-
Google Workspace
-
OneDrive
-
OneDrive for Business
-
SharePoint
-
Dropbox
-
Dropbox Business
-
MEGA
-
Google Photos
-
iCloud Photos
-
FTP
-
box
-
box for Business
-
pCloud
-
Baidu
-
Flickr
-
HiDrive
-
Yandex
-
NAS
-
WebDAV
-
MediaFire
-
iCloud Drive
-
WEB.DE
-
Evernote
-
Amazon S3
-
Wasabi
-
ownCloud
-
MySQL
-
Egnyte
-
Putio
-
ADrive
-
SugarSync
-
Backblaze
-
CloudMe
-
MyDrive
-
Cubby