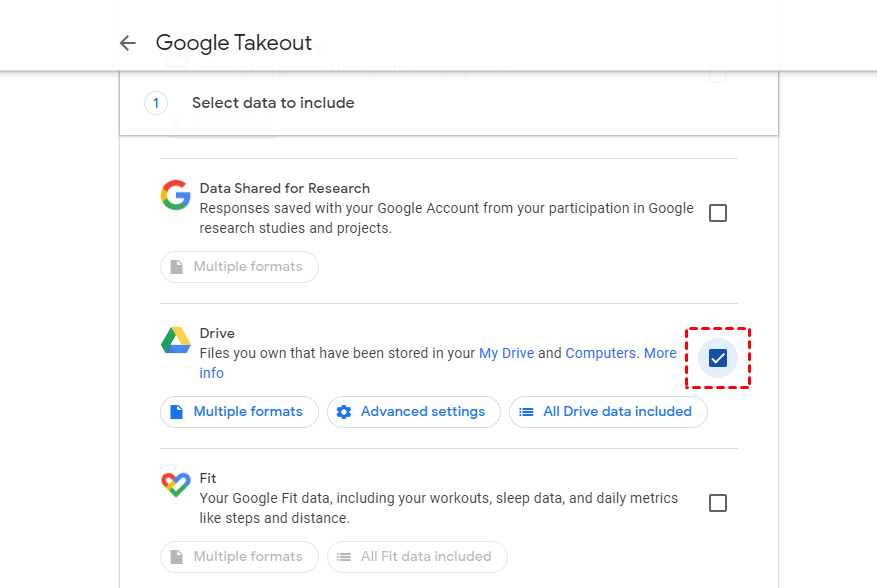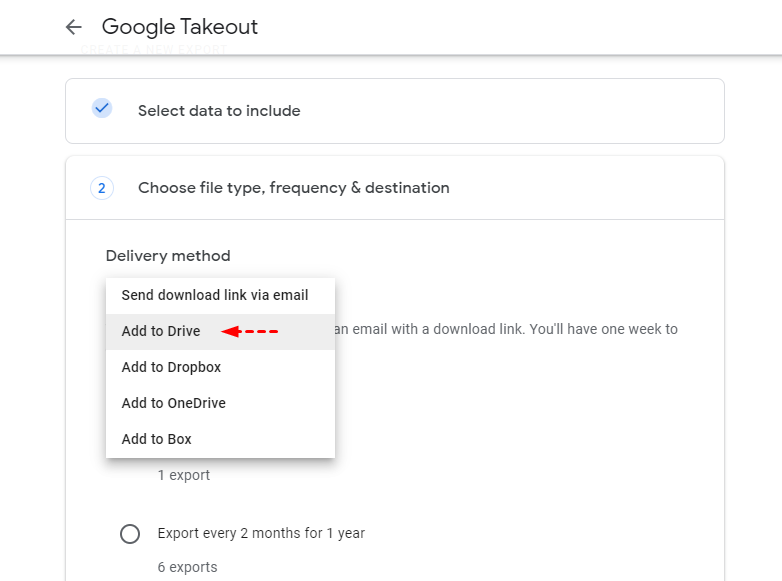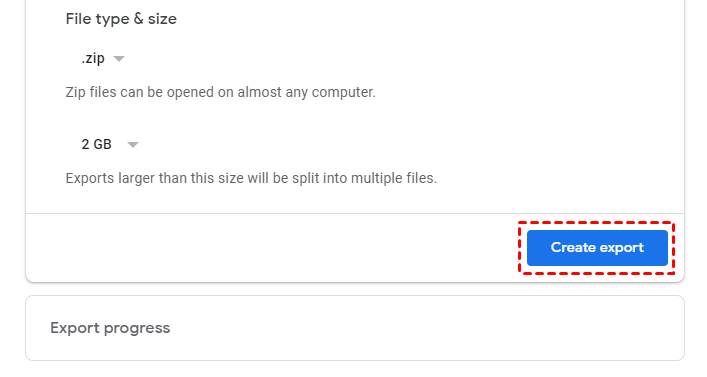クイック検索:
Google Takeout転送を別のアカウントに実行できますか?
"何らかの理由で現在のGoogleアカウントを削除したいと思っています。Google Takeoutを通じて、すべてのデータ(メール、カレンダー、クラウドドライブデータ)を別のGmailアカウントにインポートしています。Google Takeout方法を使用しましたが、これを行うのに少し困難があります。Google Takeoutを新しいアカウントに簡単にアップロードするにはどうすればよいですか?"
Gmailは、使いやすく、分かりやすいレイアウト、無料のプラットフォーム、簡単に作成できるという高度な機能で多くのユーザーに愛されています。さらに、ユーザーはGoogle Voice用、Google Docs用、Google+用など、複数のGoogleアカウントを作成するためにGmailを使用しています。
使用中、学業や仕事の理由で、複数のGoogleアカウントのすべてのデータを1つのGoogleアカウントにインポートしたいユーザーがいます。どうやってそれを行いますか?Google Takeoutを使用すれば、すべてのデータを1つのアカウントから別のアカウントに転送できます。
[明確な手順] Google Takeout転送を別のアカウントに
Google Takeoutは、ユーザーがすべてのGoogleデータを1つの.zipまたは.tgzファイルにアップロードできるクラウドファイル移行ツールです。多くのユーザーがこの方法を使用して、GoogleアカウントからDropbox、OneDrive、または別のGoogleアカウントにデータを移行しています。
スムーズに移行プロセス全体を完了できるように、この記事では次の手順を提供しています:
ステップ1. Google Takeoutの公式ウェブサイトにアクセスし、アカウントにログインします。
ステップ2. エクスポートしたいGoogle Drive(旧アカウント)を選択し、"次へ"ボタンをクリックします。
ステップ3. 配送方法を選択します。ここでは、ドロップダウンウィンドウから"ドライブに追加"を選択する必要があります。そうでない場合は、"メールでダウンロードリンクを送信"がデフォルトで選択されています。
ステップ4. 次に、"エクスポートを作成"をクリックし、プロセスが完了するのを待ちます。その後、これらの圧縮ファイルをまずローカルストレージにダウンロードし、解凍してから、すべてのファイルを別のGoogle Driveアカウントにアップロードする必要があります。
注意事項:
- Google Takeoutは、あなた自身が作成またはアップロードしたファイルのみをダウンロードします。他の人が共有したファイルはエクスポートされません。Google Takeoutを使用してエクスポートする場合は、「共有アイテム」を「マイドライブ」に追加する必要があります。
- 大容量アカウント(10GB以上)を持っていてGoogle Takeoutを使用する場合、ファイルはセクションに分割されます。一部のファイルが正しく生成されない場合は、再度アーカイブをリクエストする必要があります。
- この方法は、連絡先、メール、カレンダー、Googleフォトなどのデータを別のアカウントに転送するのにも役立ちます。
Google Driveを別のアカウントにエクスポートする際にGoogle Takeoutが機能しない
多くの人が、Google DriveやGoogleフォトを別のアカウントに移行するためにGoogle Takeoutを使用すると、"Google Takeoutが機能しない"という問題が発生すると報告しています。この問題に直面した場合、MultCloudというプロフェッショナルなクラウドファイルマネージャーを使用してデータを転送することができます。
では、MultCloudを使用してGoogle DriveやGoogleフォトを別のGoogleアカウントに転送する方法は?以下に詳細な手順を示します。
ステップ1. メールアドレスとパスワードでMultCloudアカウントを作成します。あるいは、GoogleやFacebookアカウントを使用して直接ログインを認証することもできます。
ステップ2. すべてのGoogle DriveアカウントをMultCloudに追加します。"クラウドを追加"をクリックし、クラウドを選択して、指示に従って1つずつMultCloudアカウントに追加します。
注意: Googleフォトを別のGoogle Driveアカウントに移行する必要がある場合は、事前にGoogleフォトをMultCloudに追加する必要があります。
ステップ3. Google Driveを別のアカウントに転送するには、「クラウド転送」タブに移動し、Google Driveと別のアカウントをそれぞれソースと宛先クラウドとして指定します。次に、"今すぐ転送"ボタンをクリックし、プロセスが完了するのを待ちます。
❤ クラウドサービス間でファイルを移動するための追加のヒント
1. "オプション"の下で、"転送が完了すると、全てのソースファイルを削除します。"を有効にすると、MultCloudは転送後にGoogle Driveに保存されているすべてのファイルを自動的に削除します。このインターフェースでメール通知やファイルフィルタリング機能を設定することもできます。
2. Google DriveやGoogleフォトから他のクラウドドライブに自動的にデータを転送するには、"スケジュール"オプションで特定の時間を設定する必要があります。
3. Google DriveとGoogleフォトを同時に別のGoogleアカウントに転送したい場合は、Google DriveとGoogleフォト、またはフォルダの1つをソースとして直接選択できます。
4. MultCloudはGoogle Workspaceアカウントのデータ移行もサポートしています。ビジネスアカウントからOneDriveや他のクラウドドライブにデータを転送する必要がある場合は、ビジネスアカウントをMultCloudに追加し、上記の手順に従って転送を完了してください。
企業アカウントのサブアカウントのデータ移行も、MultCloudが提供する"チーム転送"を通じて実行できます。たとえば、Google Workspaceを別のアカウントに移行またはOneDrive for Businessに移行するなどです。
結論
結論として、上記の内容では、Google Takeoutを別のアカウントに転送する方法を説明しました。上記の手動方法を使用すると、Googleアーカイブデータを別のGoogleアカウントに簡単にインポートできます。ただし、"Google Takeoutが機能しない"問題に直面した場合は、MultCloudに助けを求めることができます。
MultCloudがサポートするクラウド
-
Google Drive
-
Google Workspace
-
OneDrive
-
OneDrive for Business
-
SharePoint
-
Dropbox
-
Dropbox Business
-
MEGA
-
Google Photos
-
iCloud Photos
-
FTP
-
box
-
box for Business
-
pCloud
-
Baidu
-
Flickr
-
HiDrive
-
Yandex
-
NAS
-
WebDAV
-
MediaFire
-
iCloud Drive
-
WEB.DE
-
Evernote
-
Amazon S3
-
Wasabi
-
ownCloud
-
MySQL
-
Egnyte
-
Putio
-
ADrive
-
SugarSync
-
Backblaze
-
CloudMe
-
MyDrive
-
Cubby