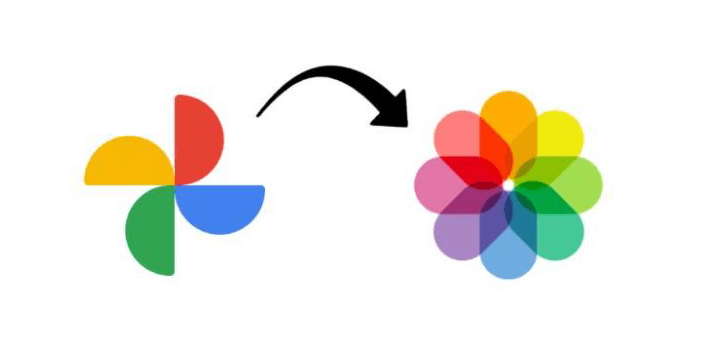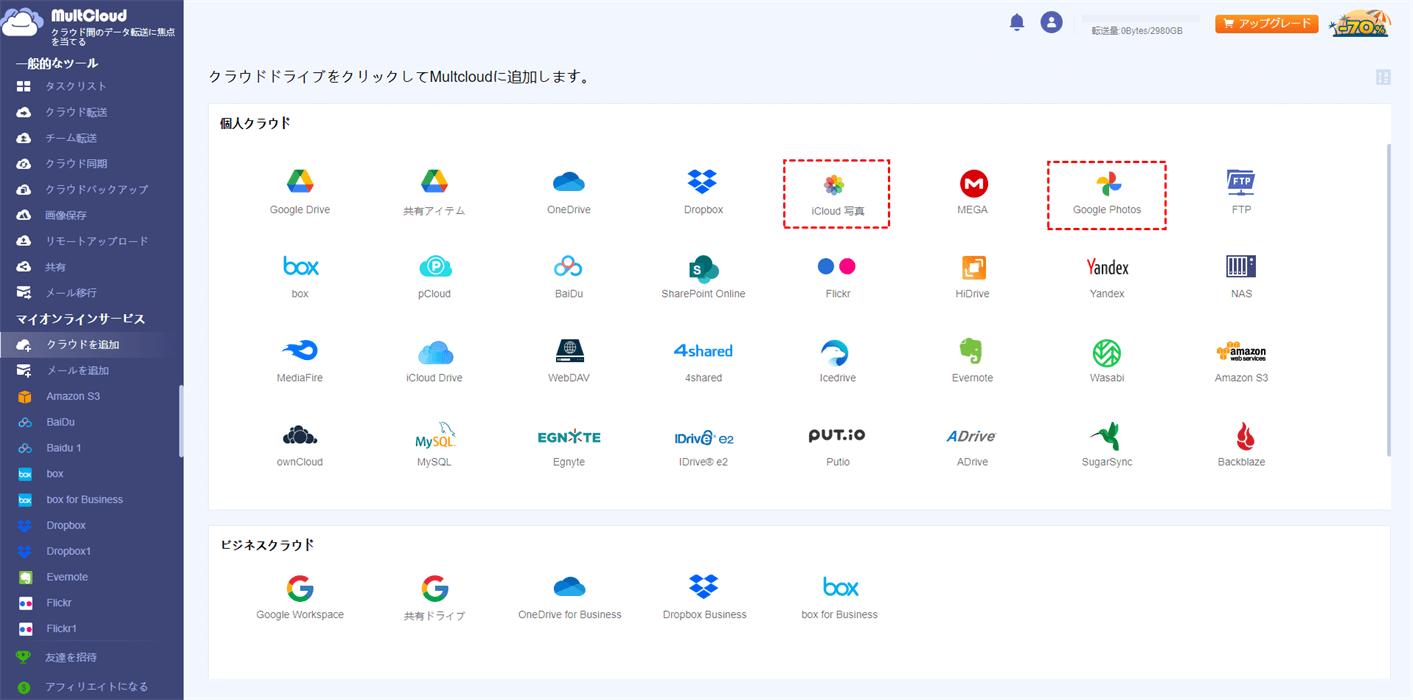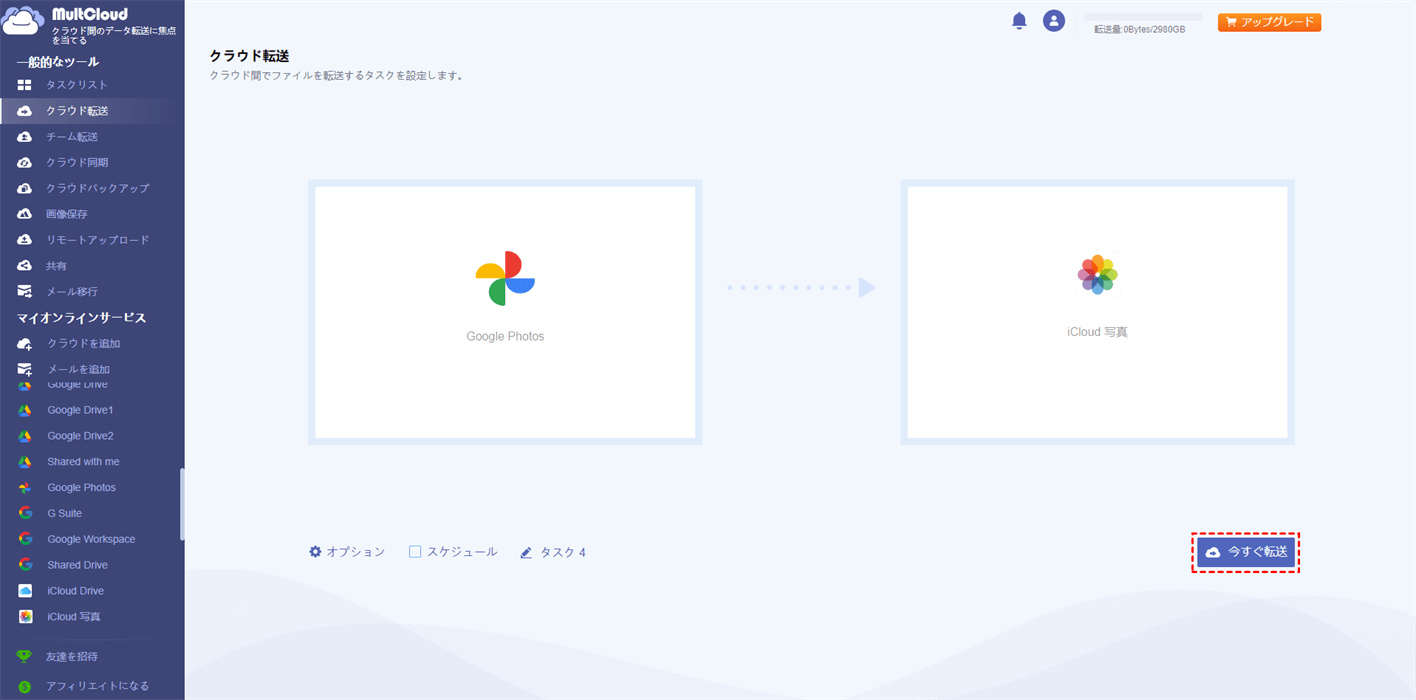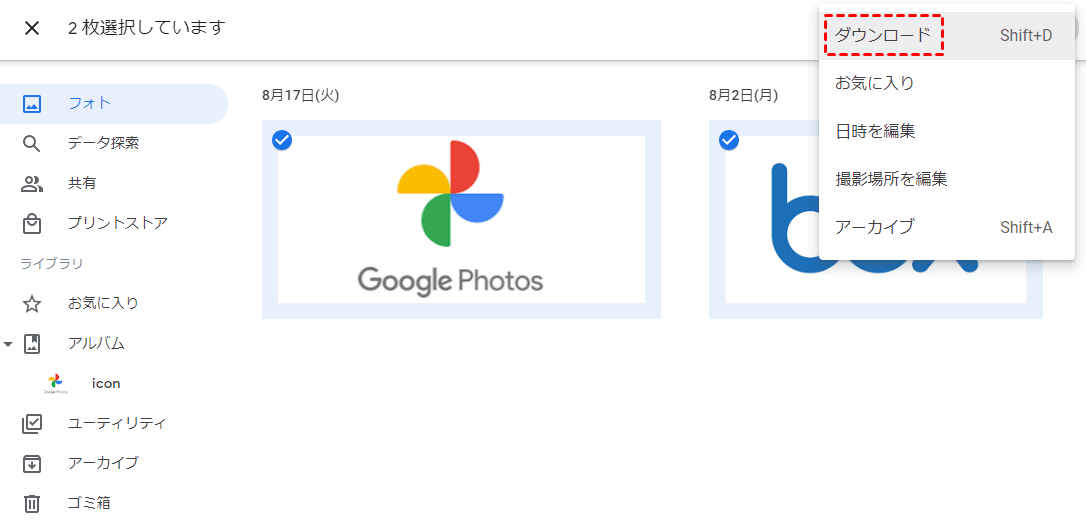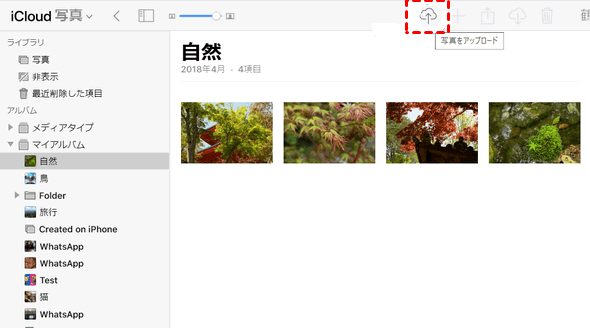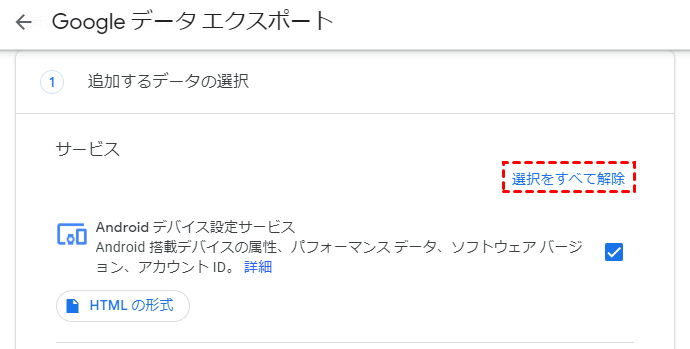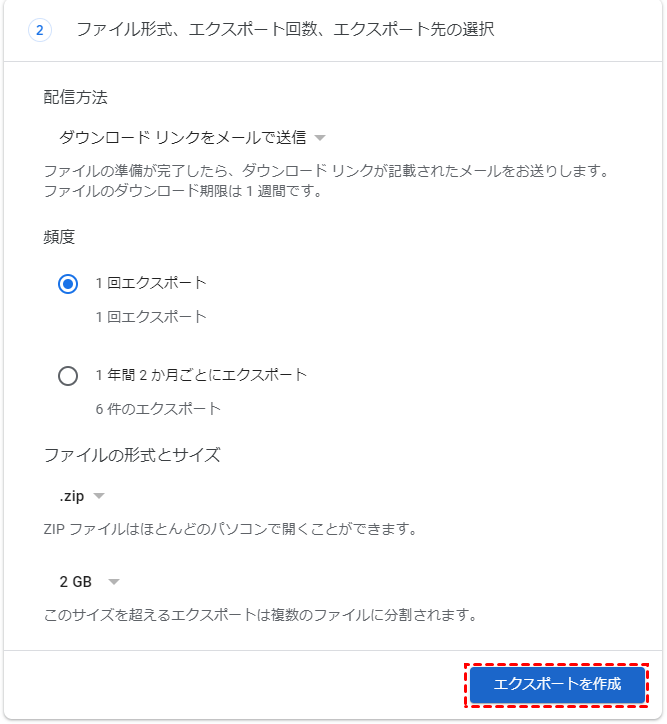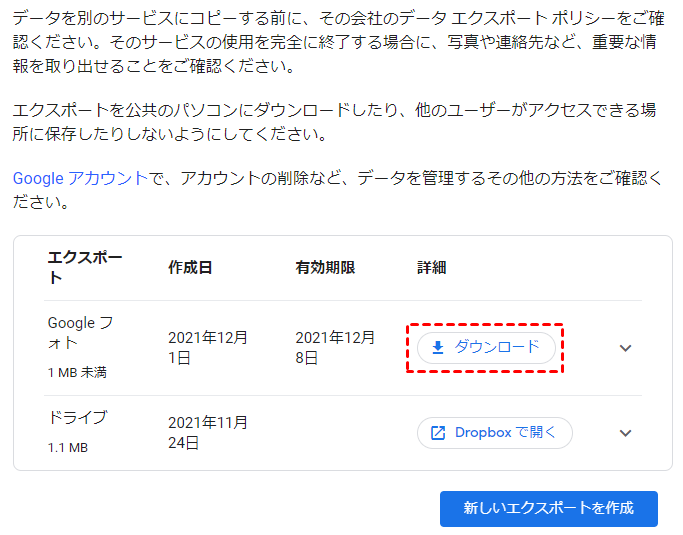なぜGoogleフォトの写真をiCloudに移行したいか?
Googleフォトは、写真やビデオに便利なクラウドストレージです。ユーザーは重要な画像をPCや電話からクラウドに効率的に保存できます。一方、オンライン編集や共有など、ほとんどのユーザーの要件を最大限に満たすことを目的とした多くの効果的な機能があります。
iCloudは、Apple Inc.が作成したクラウドストレージアプリです。市場で役立つクラウドサービスの1つとして、ユーザーは写真、ドキュメント、オーディオファイルなどのファイルをクラウドに保存できます。一方、ユーザーはさまざまなデバイス(Mac、Windowsコンピューター、iPhone)からiCloudへの自動同期を設定できます。これはインテリジェントで時間とエネルギーを大幅に節約できます。
では、複数の候補者と向き合うときに、画像などのデータを保存するためにどのクラウドを使用する必要がありますか?この問題が発生した場合は、GoogleフォトとiCloudの重要な比較を示す以下のコンテンツを参照してください。
- ネイティブサービスを提供:iCloudはネイティブサービスを提供します。カメラロールはiCloud写真と密接に関連しています。つまり、ソーシャルメディアに写真を投稿すると、iCloud写真内の任意の画像を選択できます。Googleフォトは、写真を保存するための基本的なストレージにすぎません。
- より良い写真管理:デスクトップで写真を管理したい場合は、MacのiCloudフォトがGoogleフォトのウェブアプリよりもはるかに優れています。ユーザーはEXIFデータに基づいてカスタムアルバムを作成できます。ユーザーが携帯電話で画像を編集したい場合、編集内容は自動的に同期されます。
実際、どちらのサービスも素晴らしい機能を備えており、それぞれに長所と短所があります。どちらが良いのでしょうか?それは人それぞれのニーズによるものです。Googleフォトでの容量無制限の終了と伴い、Googleフォトの容量制限と保存上限問題も浮上してきました。そして、多くの人が写真を保存するために他のクラウドに目を向けています。特にApple製品のユーザーはGoogleフォトからiCloudに写真を移行することを考えています。
では、Googleフォトの写真をiCloudに移すにはどうすればよいでしょうか?次のコンテンツを読んで詳細を確認できます。
PCでGoogleフォトの写真をiCloudにを移行する3つの方法
このセクションでは、コンピューター上のGoogleフォトからアイクラウドにデータを移行するのに役立つ3つの方法を紹介します。WindowsコンピューターまたはMacのどちらを使用している場合でも適用可能です。
方法1:MultCloud経由でGoogleフォトの写真をiCloudにを移行する(推薦)
MultCloudは複数のクラウドストレージを1箇所で統合管理でき、クラウド間でデータの転送、同期、バックアップなどの操作を行える無料のWebアプリです。MultCloudを使えば、簡単にGoogleフォトの写真をiCloud写真にを移したり、GoogleドライブのファイルをiCloud Driveに移行したりすることができます。
クラウド間でファイルを転送するためにMultCloudを使用する利点:
- オンライン転送:転送元のクラウドからローカルストレージにデータをダウンロードし、転送先のクラウドに再アップロードすることなく、クラウド間で直接データを転送できます。
- 自動:スケジュールを設定して、毎日、毎週、毎月、将来の特定の時間にタスクを自動的に実行します。
- 安全:MultCloudは、OAuth認証システムと256ビットAES暗号化SSLを使用して、クラウドのファイルとデータを保護します。
- 効率的:MultCloudは、業界をリードする転送速度を提供し、トラフィックデータ(の代わりに)ネットワークに依存しています。
- パワフル:Google Drive、Googleフォト、iCloud、iCloud写真、OneDrive、SharePointを含む30以上の主要クラウドをサポートします。
ダウンロードせずにコンピュータ上でGoogleフォトの写真をiCloudに移すには、ブラウザでMultCloud公式サイトにアクセスし、以下の手順を実行するだけです。
ステップ1:MultCloudに無料でサインアップします。
ステップ2:「クラウドを追加」に向かい、ここでそれぞれのアイコンをクリックしてGoogleフォトとiCloud写真をそれぞれ追加します。
ステップ3:「クラウド転送」をクリックし、Googleフォトをソースとして、iCloudフォトをターゲットとして選択します。そして、「今すぐ転送」をクリックします。
ヒント:
- 「オプション」をクリックすると、転送タスクを自動的に実行できるスケジュール設定、電子メール通知機能、特定の拡張子を持つファイルを無視して転送するのに役立つフィルタ機能など、より多くの転送オプションを楽しむことができます。
- GoogleフォトをiCloudに移動したい場合、MultCloudでiCloudドライブを追加し、移動先として選択することができます。
- MultCloudはバックグラウンドでタスクを実行しているため、転送プロセスが開始されたら、ページを閉じたり、パソコンから離れたりしても構いません。
- より速い転送速度を求める場合、MultCloudアカウントをプレミアムアカウントにアップグレードして、10つまでのスレッドで高速転送を利用できます。
MultCloudは、「クラウド転送」に加えて、「クラウド同期」、「クラウドバックアップ」や「リモートアップロード」などの他の高度な機能も備えています。例えば、URLやTorrentファイルをGoogleドライブにダウンロードしたい場合は、「リモートアップロード」機能が役立ちます。もちろん、MultCloudはデータのアップロード、ダウンロード、共有などの基本機能も提供します。
方法2:ダウンロードしてアップロードしてGoogleフォトからiCloudに移行
GoogleフォトからiCloudに移行する画像が数枚しかない場合、実行できる最初の簡単な方法は、手動でダウンロードして再アップロードすることです。フォローできる内容は次のとおりです。
ステップ1:Googleフォトにアクセスし、アカウントでログインします。
ステップ2:GoogleフォトからiCloudに移行する写真とファイルを見つけます。次に、それらを選択して右上の三つのドットのアイコンをクリックし、「ダウンロード」ボタンをタップします(または、キーボードの「Shift + D」を押すこともできます)。
ステップ3:次に、Web上のiCloudにアクセスし、「写真」アイコンを選択します。
ステップ4:上部にあるアップロードアイコンをクリックして、Googleフォトからダウンロードしたものをアップロードします。
方法3:Googleデータエクスポートを利用してGoogleフォトからiCloudに移行
GoogleフォトからiCloudに移行する写真がたくさんある場合は、1枚ずつダウンロードする代わりに、Googleデータエクスポート(Google Takeout)を使用してそれらの画像をすばやくエクスポートできます。Googleデータエクスポートは、GoogleドライブやGoogleフォトなどのGoogle製品からユーザーのデータをエクスポートすることを目的とした特別なサービスです。したがって、次の手順に従うことができます。
ステップ1:Googleデータエクスポートに移動し、サインインします。
ステップ2:「すべての選択を解除」をクリックし、ページで「Googleフォト」の横にあるボックスにチェックマークを付けます。
ステップ3:「すべてのフォトアルバムが含まれます」をクリックして、エクスポートするファイルを選択できます。完了後、ウィンドウの右下にある「次のステップ」ボタンをクリックします。
ステップ4:エクスポートする配信方法と頻度、ファイルのサイズと形式を選択し、「エクスポートを作成」をクリックします。
ステップ5:次のページで「エクスポートの進行状況」が表示されます。エクスポートするのにかかる時間は、ファイルサイズによって異なります。エクスポートするファイルサイズが大きい場合は、Googleからのメール通知を待ちます。
ヒント:エクスポートするファイルサイズがそれほど多きではない場合は、しばらくしてからページが自動的に更新され、ダウンロード画面が表示されます。「ダウンロード」をクリックします。
ステップ6:iCloudにログインし、さっきダウンロードしたファイルをアップロードします。
注:
- Google Takeoutは、「共有アイテム」内のデータをダウンロードすることはできません。「共有アイテム」内のデータを移行したい場合は、手動でパソコンにダウンロードして、iCloudにアップロードしてください。
- Google Takeoutのエクスポートは、個々のファイルやフォルダではなく、複数のファイルに分割されるので、サイズによっては、移行プロセスに数日かかる場合があります。
- Google TakeoutのZIPファイルは、2GBを超えるとzip64形式に圧縮されるので、iCloudで使用する前に、解凍して再編成する必要があります。
iPhone/AndroidスマホでGoogleフォトをiCloudにを移行する方法
最近、スマホの利用もだんだん主流になっています。多くのユーザーは写真をスマホに保存しています。このパートは、AndroidユーザーおよびiPhoneユーザーがGoogleフォトをiCloudに移行する方法を紹介します。
AndroidでGoogleフォトをiCloudに移行する
Androidフォンを使用してGoogleフォトからiCloudに移行している場合は、最初にGoogleフォトから写真をダウンロードしてから、iCloudにアップロードすることもできます。また、詳細な手順は次のとおりです。
ステップ1:Googleフォトから写真をダウンロードします。
ステップ2:Web上のiCloudにサインインし、Apple IDを入力します。
ステップ3:「信頼する」のボタンをクリックして操作を確認し、「写真」に移動します。
ステップ4.「アップロード」をクリックして、Googleフォトからダウンロードした写真を選択し、iCloudにアップロードします。
iPhoneでGoogleフォトをiCloudに移行する
iPhoneを使用している場合は、GoogleフォトからiCloudに写真を移行する方がはるかに簡単です。実行できる手順は次のとおりです。
ステップ1:iPhoneの設定に移動し、iCloudを見つけて「写真」をオンにします。
ステップ2:iPhoneにGoogleフォトアプリをインストールし、Googleアカウントにログインします。
ステップ3:iPhoneの設定でGoogleフォトを見つけて「すべての写真」を有効にします。これで、GoogleフォトとデバイスとiCloudの写真は自動的に同期されます。
結論
この記事を読んで、GoogleドライブとiCloudの比較を通して、この二つのクラウドの違いを理解でき、GoogleフォトからiCloudに写真を移行する方法も把握できると思います。一方、「Googleフォトの写真が重複している」問題など、Googleフォトにいくつかの問題があるため、データ保護のために、PC/Android/iPhoneでGoogleフォトからiCloudにデータを転送するさまざまな方法があり、今は異なるデバイスから転送タスクを完了することができます。MultCloudについてより詳しい情報は機能ページで確認できます。
MultCloudがサポートするクラウド
-
Google Drive
-
Google Workspace
-
OneDrive
-
OneDrive for Business
-
SharePoint
-
Dropbox
-
Dropbox Business
-
MEGA
-
Google Photos
-
iCloud Photos
-
FTP
-
box
-
box for Business
-
pCloud
-
Baidu
-
Flickr
-
HiDrive
-
Yandex
-
NAS
-
WebDAV
-
MediaFire
-
iCloud Drive
-
WEB.DE
-
Evernote
-
Amazon S3
-
Wasabi
-
ownCloud
-
MySQL
-
Egnyte
-
Putio
-
ADrive
-
SugarSync
-
Backblaze
-
CloudMe
-
MyDrive
-
Cubby