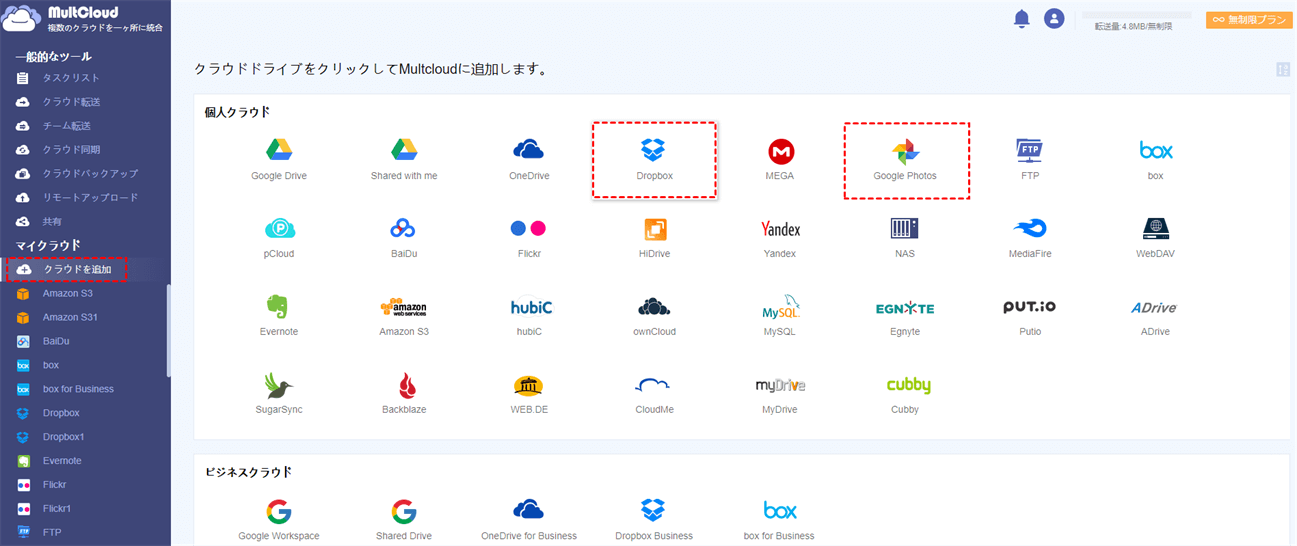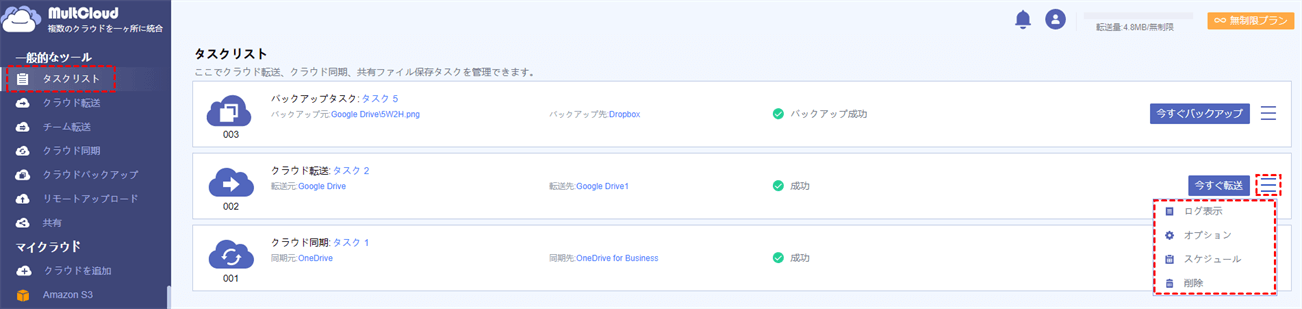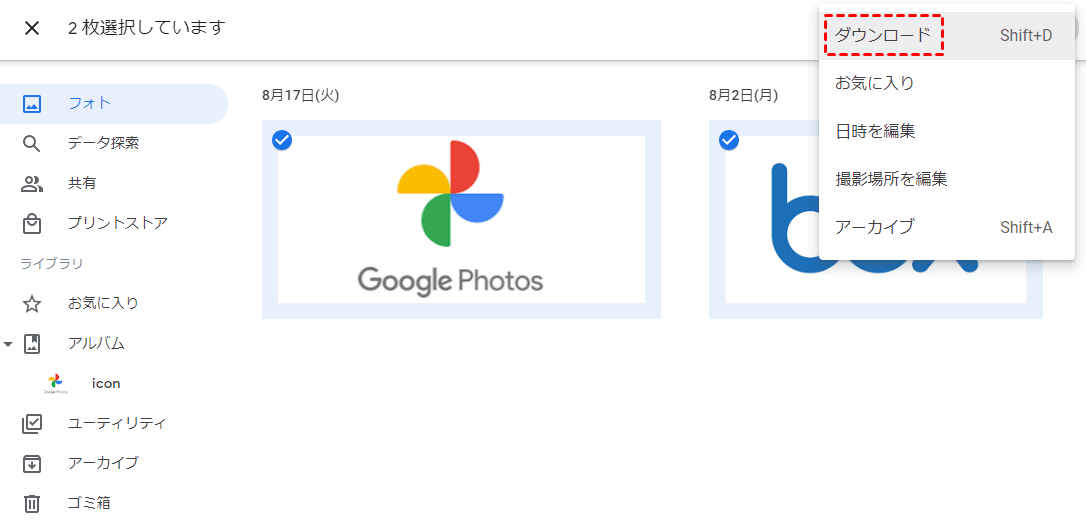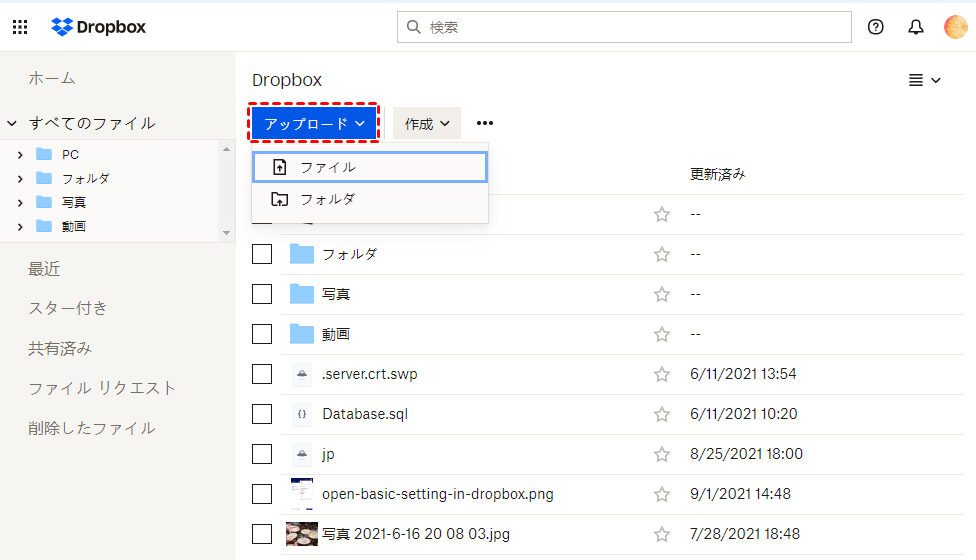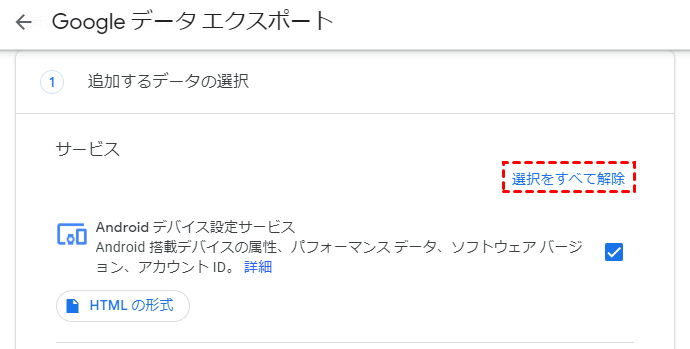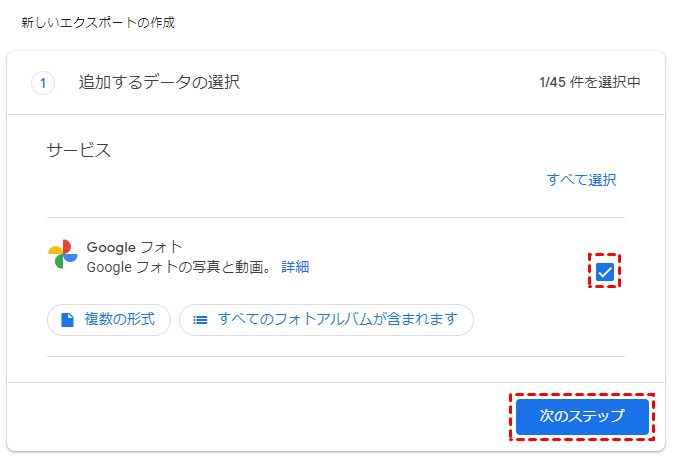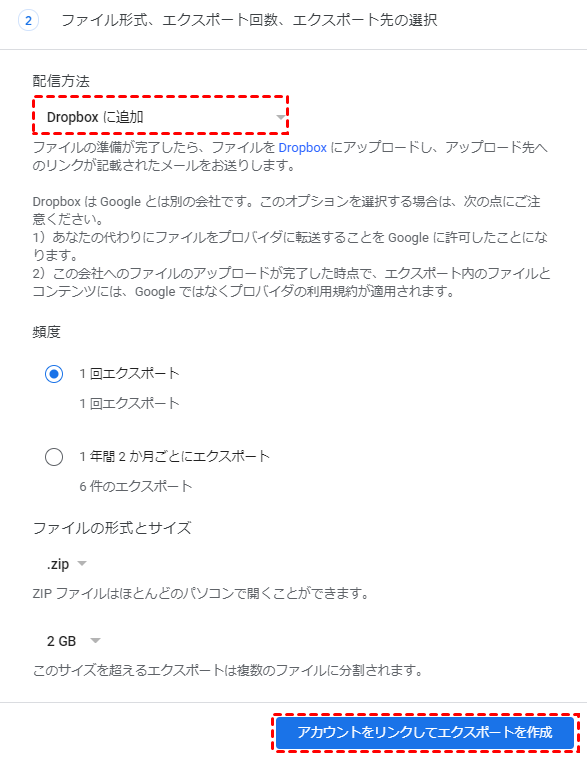ユーザー質問:GoogleフォトをDropboxに移行する方法は?
Googleフォトについて教えて下さい。ヘルプ等を見たのですが、PC初心者でよくわかりません。iphoneの写真が消えてしまい、グーグルフォトの写真をすべてドロップボックスと及び現在使っているPCにデータを移動したいのですが、どうやったら出来ますでしょうか?優しくアドバイスしていただけますと幸いです。宜しくお願い致します。
- Yahoo知恵袋からの質問
DropboxとGoogleフォト、どっちがいい?徹底比較
Googleフォトは、ユーザーのニーズに基づいてGoogleが開発した画像ストレージサービスであり、画像ファイルをクラウドサーバーに個別に保存するために使用されます。また、Dropboxは、多くのクラウドドライブに匹敵するクラウドストレージサービスであり、画像、ビデオ、ドキュメント、またはその他の形式のファイルを簡単に保存できます。
DropboxとGoogleフォトは、さまざまなポイントからさまざまなユーザーの問題を解決します。Dropboxは、デバイス間でのファイルの同期とクラウドへのバックアップに重点を置いています。アプリケーションをインストールすると、Dropboxはファイルをオンラインで保存および共有するのに役立ちます。一方、Googleフォトは、ウェブ上に写真を保存できるGoogleのブランチです。2つのサービスは似ていますが、焦点がまったく異なります。
| Dropbox | Google Photos | |
|---|---|---|
| 料金/月 | 2TB/1200円 | 100GB/250円、200GB/380円、2TB/1300円 |
| 速度 | ブロックレベルの同期、LAN同期 | ブロックレベル/LANなし、高速サーバー |
| セキュリティ | 送信中および保存中のデータを暗号化し、SMS、アプリ、電話、物理キー、およびパスワードなしのログインを介して2FAを暗号化します。 | 転送中のデータ、SMS、アプリ、電話、または物理キーを介した2FAを暗号化し、キーを暗号化します。 |
| ファイル閲覧と検索 | 基本的なファイル検索では、アイテムに手動でスターを付けて簡単にアクセスできます。 | 「スマート」クイックアクセスバーは、頻繁に使用するファイルを自動的に上部に固定します。写真検索で高度な検索パラメータと機械学習をサポートします。 |
| 写真とビデオのバックアップ | デスクトップから写真とビデオをバックアップし、Plus以上のサブスクリプションを持つ電話からアップロードします。 | 利用可能なストレージによって制限されます。無制限の16MPまたは1080pビデオのアップロード、高品質は利用可能なストレージスペースによって制限されます。どのデバイスからでもアップロードできます。Googleフォトは、高度な共有および編集機能を提供します。 |
| ファイル共有 | 共有可能なリンクは、パスワード保護と有効期限をサポートします。デスクトップからワンクリックで共有可能なリンク。 | ファイル共有時の基本的な権限と所有権の管理。チームメンバーがそれから分離することは困難です。 |
| ファイルの回復と変更履歴 | 過去30日間に削除または変更されたファイルを復元できます。 | 過去60日間に削除または変更されたファイルは復元できます。 |
なぜGoogleフォトからDropboxに移行しますか?
GoogleフォトとDropboxの機能について言えば、どちらもクラウドストレージサービスの提供に優れています。ただし、ファイル共有、同期速度、階層管理の点で、GoogleフォトはDropboxよりもわずかに劣っています。上記の表の要約とユーザーの質問から、Dropboxがユーザーに以下を提供できることがわかります。
- 最高の共有機能:GoogleフォトとDropboxはどちらも2要素認証レベルのセキュリティを提供できますが、Dropboxでファイルを共有する過程で、ユーザーはリンクに特定のパスワードと有効期限を設定できます。これにより、セキュリティが大幅に向上します。
- クイック同期:ファイルをアップロードすると、Googleフォトはドキュメント全体を同期のために処理しますが、これには通常、多くの時間がかかります。一方、Dropboxにファイルをアップロードする過程で、Dropboxはブロックレベルの同期テクノロジーを使用してアップロードを高速化できます。
- 効率的な管理:Googleフォトとは異なり、Dropboxではユーザーがファイルやフォルダを自由に追加および結合できます。より多くのファイルが保存される場合、ユーザーはサブディレクトリを追加することでそれらを効率的に管理できます。
もちろん、Googleフォトは、使いやすい共有アルバムや写真プリントのオンライン注文、多彩なフォトレタッチなど、機能面も非常に充実しているため、写真クラウドの本命サービスとしての地位は、当面は揺るぎそうもないでしょう。しかし、無料無制限のアップロードが終了したことはやはり大きな痛手であることに違いはなく、このまま写真を保存し続ければ遅かれ早かれストレージ不足に陥ります。そうした際に不要な写真を1枚ずつ取捨選択してストレージを空けるのは非常に手間ですし、何より慌てて整理していると大切な写真を誤って消してしまう危険性もあります。
上記の紹介した状況を考慮して、代わりにDropboxを選択し、GoogleフォトからDropboxにバックアップしたり、移行したりすることを選択できます。今から、スクショ付きで3つの実行可能な解決策をわかりやすく紹介していきます!
方法1:MultCloud経由でGoogleフォトからDropboxに移行する(自動)
MultCloudは、複数のクラウドストレージ間のファイルを一箇所で移行、同期、バックアップし、すべてのオンラインファイルを一度に効率的に管理するためのシンプルなプラットフォームを提供します。また、クラウド間の橋渡し役を担うサービスとして、MultCloudの対応するクラウドサービスもGoogleフォトやDropbox、OneDirve、MEGAなど30種類以上と極めて豊富で、複数のクラウドストレージアカウントを統一的に管理できます。
MultCloudの操作も非常に簡単で、初めて使う人でも直観で操作できるくらいによく出来ています。オンラインで登録してクラウドアカウントに接続するだけです。接続に成功すると、複数のクラウドストレージアカウントを一元管理できます。その中でも、MultCloudでサポートされているクラウド転送、クラウド同期、クラウドバックアップは、あるクラウドストレージプラットフォームから別のクラウドストレージプラットフォームへのデータの移行、同期、またはバックアップに役立ちます。このプロセス全体は、ほんの数ステップしかかかりません。
- クラウド転送:異なるサービスやアカウント間でのシームレスなクラウド移行を実現し、スケジュール移行をサポート。
- チーム転送:異なる企業ストレージサービス間でのシームレスなクラウド移行を実現し、サブアカウントの一括移行をサポート。
- クラウド同期異:なるサービス間でのデータのリアルタイム同期を実現し、10の同期モードをサポート。
- クラウドバックアップ:異なるサービス間での重要データのバックアップを実現し、バージョン管理とデータ復旧をサポート。
- Eメール移行:メールを簡単にフラッシュドライブやクラウドアカウントに保存。
- リモートアップロード:URL、トレントファイル、マグネットリンク内のコンテンツを自動的にクラウドドライブに解析してアップロード。
GoogleフォトをDropboxに移動するという点では、MultCloudが提供するクラウド転送機能を使用して簡単に完了することができます。それを行う方法を見てみましょう。
ステップ 1. 任意のブラウザでMultCloudホームページを開き、アカウントにログインします。新規ユーザーの場合は、新しいアカウントを作成する必要があります。
ステップ 2. 「クラウドを追加」インターフェースに移動します。これにより、クラウドストレージプラットフォームを追加できるようになります。ソースクラウドドライブ(Googleフォト)とターゲットクラウドドライブ(Dropbox)を選択して追加する必要があります。MultCloudでサポートされているすべてのクラウドストレージプラットフォームを追加することもできます。
ヒント:
- プラットフォームを追加するときに、承認を求められます。簡単な手順に従って承認し、「許可」をクリックします。
- 追加完了したら、MultCloudのメイン画面にGoogleフォトとDropboxの項目が追加されます。
ステップ 3. 「クラウド転送」インターフェースに移動し、転送元をクリックして、移行するファイルを選択します。クラウドの前にあるチェックボックスをクリックして、すべてのファイルを選択することもできます。一部のファイルを移行する場合は、クラウドドライブの前にあるドロップダウン記号をクリックして、対応するファイルを選択する必要があります。
選択が完了したら、転送先(Dropbox)を選択してファイルを移動します。他のクラウドストレージプラットフォームを選択することもできます。次に、「今すぐ転送」をクリックすると、ファイルがソースクラウドストレージからターゲットクラウドストレージに移行されます。
ヒント:
- これでGoogleフォトに保存された全ファイルを転送できるが、フォルダー単位の転送を指定することも可能です。
- Googleフォト内にフォルダがある場合、どのフォルダに転送するかを選択しないとエラーになるので注意しましょう!
- 「スケジュール」で特定の送信時間(毎日、毎週、毎月など)を設定することで、クラウドからクラウドへの自動転送を実現できます。
- 「オプション」では、送信モード、メール通知、ファイルフィルタリングを設定することもできます。
- 「クラウド同期」機能を利用してGoogleフォトとDropboxを同期することもできます。
ステップ 4. 転送が開始するとクラウド転送画面が初期状態に戻り、インタフェース画面左の「タスクリスト」アイコンに通知が点灯します。ここで転送タスクの状況を確認可能です。
ヒント:
- ファイル数によってはかなりの時間を要するが、転送作業はバックグラウンドで処理されるためブラウザーを閉じても問題はありません。
- 作業時間を短縮したい場合は、より高速な転送速度を誇る有料プランへのアップグレードを検討できます。10つまでのスレッドで高速転送を利用できるだけではなく、月間150GBから無制限のトラフィックの転送量でデータを転送できます。
ステップ 5. 転送処理が完了したら、ブラウザーやスマホアプリのどちらでも構わないのでGoogleフォトにアクセスし、Dropboxの写真が正常に転送されているか確認しよう。
方法2:アップロード・ダウンロードでGoogleフォトからDropboxに移行する(手動)
ダウンロードとアップロードは、最も一般的で手頃な方法の1つです。この方法では、最初にGoogleフォトからファイルをダウンロードしてから解凍してDropboxにアップロードする必要があるため、時間がかかります。
ステップ 1. ブラウザを開き、Googleフォトにログインします。ログイン後、GoogleフォトからDropboxに移行するファイルを選択し、図に示すように「ダウンロード」オプションをクリックします。
ヒント:ファイルはGoogleフォトからPCの目的の場所にダウンロードされます。新しいフォルダを作成し、ダウンロードしたファイルをそのフォルダに保存することをお勧めします。これにより、後でファイルを簡単にアップロードできるようになります。
ステップ 2. Dropboxアカウントにログインし、図に示すように、「アップロード」オプションをクリックします。
注:個々のファイルまたはフォルダ全体をアップロードできます。このプロセスにかかる時間は、ファイルサイズとインターネット速度に完全に依存します。完了すると、選択したファイルがアップロードされます。
方法3:GoogleデータエクスポートでGoogleフォトからDropboxに移行する(一括)
Googleデータエクスポート(Google Takeout)は、Googleが提供するファイルをアーカイブするためのサービスで、パソコンにデータをダウンロードする方法としては、最も簡単で直接的な方法の一つです。Googleデータエクスポートを使用すると、必要に応じてGoogleフォトからファイルをDropboxまたはその他のサポートされているクラウドストレージプラットフォームに転送できます。
ステップ 1. Googleデータエクスポートアカウントにログインし、「選択をすべて解除」をクリックします。
ステップ 2. Googleフォト全体、またはエクスポートする必要のあるGoogleフォトの写真またはファイルを選択します。選択後、「次のステップ」ボタンをクリックします。
ステップ 3. 完了後、図に示すように「配信方法」では合計5つのオプションがあります。与えられたオプションから「Dropboxに追加」を選択し、「アカウントをリンクしてエクスポートを作成する」をクリックします。ここで行う必要があるのは、Dropboxのログイン資格情報を提供することだけです。完了すると、GoogleフォトのデータをDropboxアカウントに自由に転送できます。
ヒント:
- Googleデータエクスポートは、「共有アイテム」内のアイテムをエクスポートすることはできないので、手動でパソコンにダウンロードし、Dropboxにアップロードしてください。
- ダウンロードファイルが2GBを超える場合は、自動的に複数ファイルに分割してくれます。
- この作成作業にはGoogleフォトの保存枚数によっては、最大数日かかる場合もあます。クラウドに保存した写真の枚数が多ければ、当然、ダウンロードにかかる時間もそれなりに要されます。さらに、ダウンロードファイルがパソコンのストレージを圧迫する可能性も高い。
結論
もちろん、Googleフォトは写真を保存するためのクラウドサーバー用の優れたプラットフォームです。ただし、ファイル共有、ファイルアップロード、および管理の3つの側面を考慮すると、Dropboxが最良の選択になります。GoogleフォトをDropboxに移動する必要がある場合は、記事に記載されている3つのソリューションを使用できます。
2021年5月末によりGoogleフォトの無制限容量が終了するという一報は多くのユーザーに混乱をもたらしたが、そもそも時代の最先端たるクラウドサービスの仕様変更は朝令暮改が常であるはずです。そのたびに混乱していたら、身がいくつあっても足りませんね。しかし、今回紹介した移行方法のように、常にメインからサブのサービスに乗り換えられる準備を整えておけば、いざというときも落ち着いて対応できるはずです。写真クラウドに限らず、ネットサービスを利用する際には、常にひとつのサービスにべったり依存するのではなく、データの移行方法やいつでも乗り換え可能なサブ的なサービスも準備しておくように心がけましょう。こういう時こそ、最高のマルチクラウド管理ツールであるMultCloudは大変役に立てます。
MultCloudを利用して、高速な転送速度と簡単な操作でGoogleフォトとDropbox間でファイルを自動的に移行できます。さらに、MultCloudが提供する「クラウドバックアップ」、「クラウド同期」と「リモートアップロード」機能を利用すれば、トレントファイルを直接GoogleドライブにダウンロードするなどURL、torrentファイル、マグネットリンクのリモートアップロード、またはクラウド間の同期およびバックアップを実施することも可能です。
MultCloudがサポートするクラウド
-
Google Drive
-
Google Workspace
-
OneDrive
-
OneDrive for Business
-
SharePoint
-
Dropbox
-
Dropbox Business
-
MEGA
-
Google Photos
-
iCloud Photos
-
FTP
-
box
-
box for Business
-
pCloud
-
Baidu
-
Flickr
-
HiDrive
-
Yandex
-
NAS
-
WebDAV
-
MediaFire
-
iCloud Drive
-
WEB.DE
-
Evernote
-
Amazon S3
-
Wasabi
-
ownCloud
-
MySQL
-
Egnyte
-
Putio
-
ADrive
-
SugarSync
-
Backblaze
-
CloudMe
-
MyDrive
-
Cubby