ユーザーからの悩み
● 「グーグルフォトのバックアップについてお聞きしたいです。30分くらいの動画をバックアップしたいのですが、今すぐバックアップ押してもなかなかバックアップしてくれません。WiFiは接続済みです。容量もたっぷり残っています。環境は整っているはずなのですが、何故でしょうか、、、。」
● 「Googleフォトのバックアップって、どのくらい時間がかかるものですか?iPhoneの容量がいっぱいになったので、写真を移すため、Googleフォトのアプリを入れて、バックアップを開始したのですが、バックアップ中の状態からずっと何も進みません。」
- Yahoo知恵袋からの質問
最近、Yahoo知恵袋でGoogleフォトのバックアップ機能について多数のユーザーから悩みを聞かされています。では、Googleフォトのバックアップができないのはなぜですか?どう解決すればよいですか?本文に入って、答えを見つけましょう。
なぜGoogleフォトのバックアップができず、ずっと進まないですか?

Googleフォトは、シンプルなインターフェースとすばらしい機能で人気のある無料のクラウドサービスです。世界中に大規模なユーザーベースを持つGoogleフォトは、単なる一般的なギャラリーサービスではありません。代わりに、Googleフォトは、表示、共有、簡単な編集などのさまざまな機能を提供するワンストップショップのようなものです。
Googleフォトで写真をバックアップすることはますますトレンドになっています。ただし、このサービスがうまく機能しない場合があり、多くのユーザーから、Googleフォトがローカルデバイスから写真を自動的に転送しないという苦情が寄せられています。そして、ここに問題を引き起こす可能性のあるいくつかの理由があります。
- キャッシュが多すぎると、Googleフォトがフリーズし、バックアッププロセスに影響を与える可能性があります。
- 現在のGoogleフォトのバージョンは古すぎて、ローカルデバイスからGoogleフォトに写真を同期できません。
- 「Googleフォトの保存容量制限」の問題が発生し、新しい写真や動画を保存するための十分な保存容量がありません。
- Googleフォトに技術的なエラーがあり、Googleフォトへのバックアップができない可能性があります。
または、ローカルデバイスで「バックアップと同期」をオンにするのを忘れただけかもしれません。Googleフォトがローカルデバイスからの写真をバックアップしない場合は、以下のコンテンツを読んで、Googleフォトのバックアップの問題を修正する方法を学ぶことができます。
iPhoneでGoogleフォトがバックアップできない時の対処法
スマートフォンが盗まれた後、大切な写真がGoogleフォトにバックアップされないことにうんざりしていませんか?「グーグルフォトがバックアップできない」問題に苦しんでいる場合、この記事では、問題を解決するための実行可能な方法を提供し、貴重な思い出を再びクラウドにバックアップします。
解決策1:バックアップステータスを確認する
最初にバックアップステータスを確認できます。これにより、この問題が発生する理由の基本的な考え方がわかります。これで、以下の操作に従うことができます。
ステップ 1. 携帯電話でGoogleフォトにアクセスし、Googleアカウントでログインします。
ステップ 2. アカウントプロファイルを押すと、バックアップステータスを確認できます。
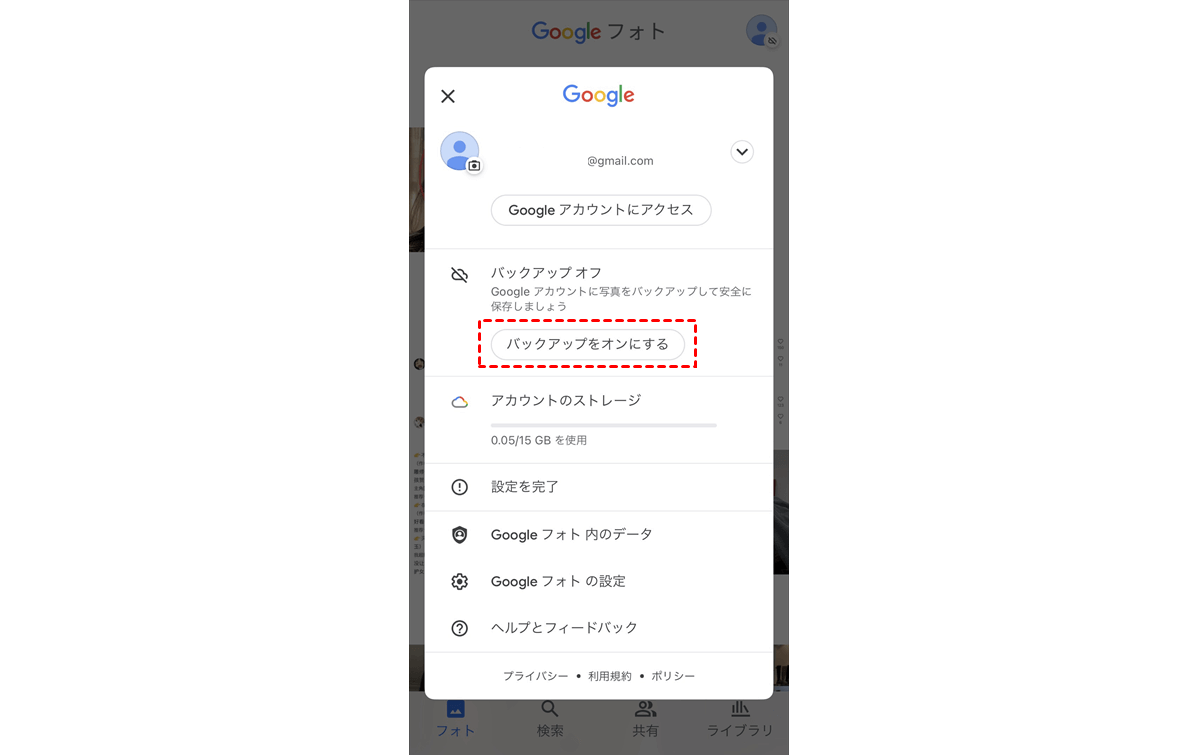
次のメッセージのいずれかを探すことができます。
- バックアップが完了しました:Googleフォトはローカルデバイスからすべての写真を正常にバックアップし、バックアップを待機しているアイテムはありません。
- バックアップをオンにする:バックアップと同期がオフになっています。
- バックアップ:ローカルデバイスからの写真とビデオは、現在Googleフォトにバックアップされています。
- バックアップの準備をしている:あなたの写真とビデオはバックアップの準備をしています。
- Wi-Fiの待機中:Wi-Fiに接続しているときにのみアップロードするようにGoogleフォトを設定しました。
解決策2:ネットワーク接続を確認する
Googleフォトは、スマートフォンから写真をバックアップするためにネットワーク接続に依存しています。したがって、バックアップステータスを確認した後の最初のことは、インターネットを確認することです。そうしないと、機能しません。Wi-Fiに接続している場合は、ルーターを再起動できます。モバイルデータトラフィックを使用している場合は、写真をバックアップするのに十分なデータトラフィックがあることを確認する必要があります。
解決策3:バックアップと同期をオンにする
Googleフォトでは、自動バックアップはデフォルトで常に有効になっていますが、意図せずにバックアップと同期をオフにする場合があります。したがって、ステータスを確認して、「バックアップと同期」をオンにすることができます。実行できる手順は次のとおりです。
ステップ 1. 携帯電話でGoogleフォトにアクセスし、Googleアカウントでログインします。
ステップ 2. 「Googleフォトの設定」を押して「バックアップと同期」をオンにします。このようにして、携帯電話の写真や動画が自動的にGoogleフォトにアップロードされます。
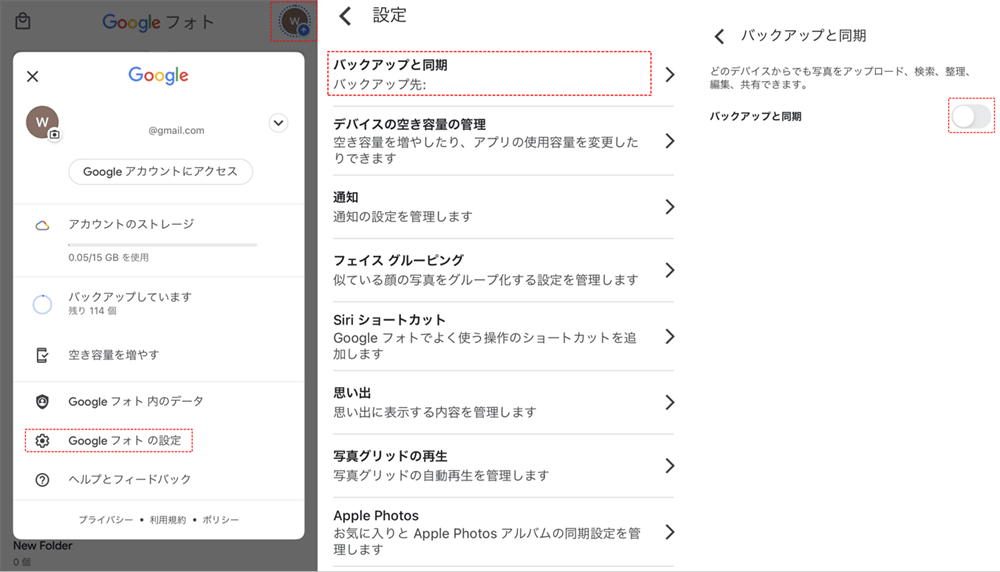
解決策4:Googleフォトアプリを更新する
前述のように、古いバージョンのGoogleフォトのバグにより、Googleフォトがバックアップできない場合があります。そこで、Googleフォトアプリを更新することは、特定のバグやエラーを修正するための実行可能な方法です。iPhoneのAPP Storeに直接アクセスして、最新バージョンのGoogleフォトをインストールできます。あるいは、GoogleフォトアプリでGoogleフォトのバージョンが最新であるかをチェックできます。
ステップ 1. Googleフォトアプリを開き、「Googleフォトの設定」をクリックします。
ステップ 2. 「基本情報」の下にある「Googleフォトについて」をクリックすると、Googleフォトのバージョンをチェックできます。
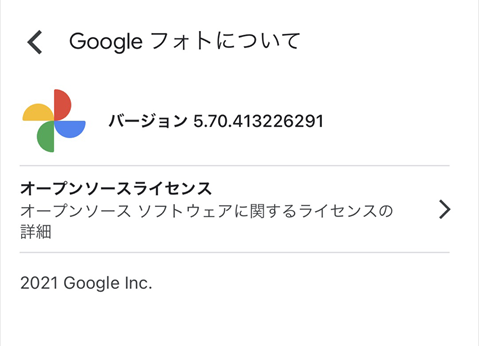
解決策5:Googleフォトのキャッシュをクリアする
キャッシュを使用すると、Googleフォトのアップロードが止まる可能性が高いです。
ステップ 1. 「設定」>「一般」>「iPhoneストレージ」に移動します。
ステップ 2. 「Googleフォト」を見つけて、「APPを取り除く」をクリックします。キャッシュをクリーンアップして「Googleフォトがバックアップできない」問題を修正できます。
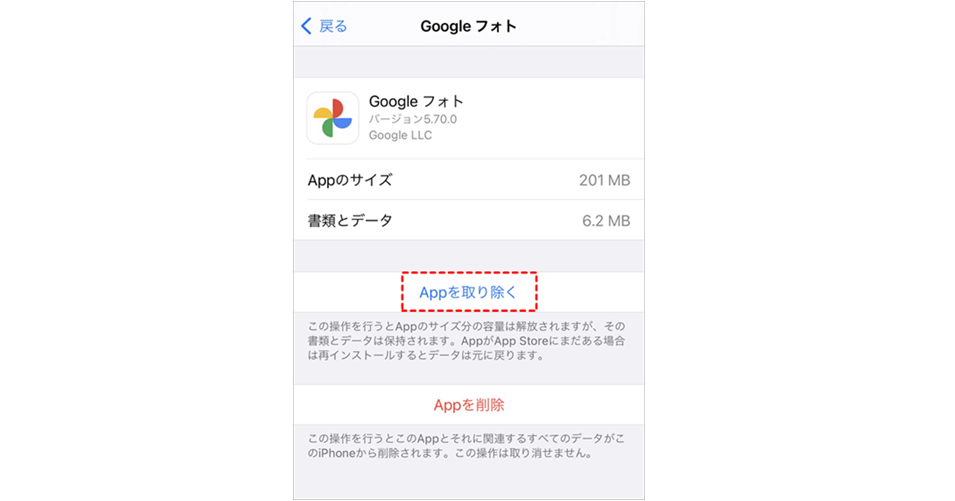
ステップ 3. APPを取り除いた後、APP StoreでGoogleフォトを再度インストールします。
解決策6:Googleフォトのバッテリー最適化を無効にする
多くのユーザーは、Googleフォトはアプリをオンにしたときにのみバックアップされると不満を漏らしています。これは、スマートフォンのバッテリーが最適化されているためです。バッテリーの寿命を延ばすために、アプリのバッテリー最適化を有効にすると、アプリはバックグラウンドで動作しなくなります。ただし、Googleフォトがバックグラウンドでバックアップされない場合は、Googleフォトの電池の最適化を無効にすることができます。
ステップ 1. 「設定」アプリを開いて「一般」を選択します。
ステップ 2. 「APPのバックグラウンド更新」に移動して、「Googleフォト」をオフにします。
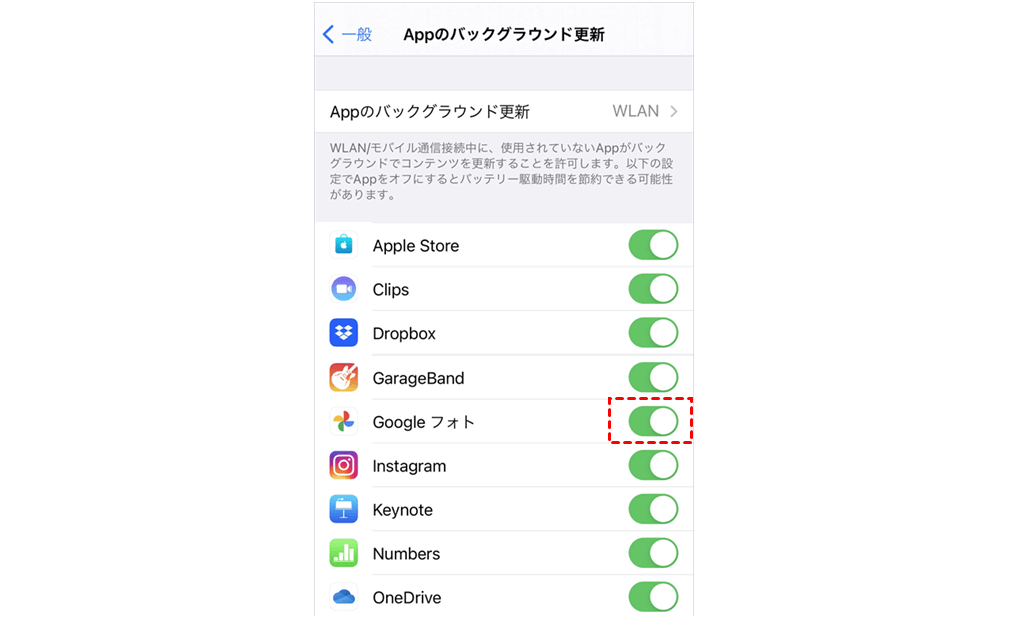
解決策7:Googleフォトのストレージ容量を確認する
Googleは15GBの無料のストレージスペースを提供しています。ただし、ストレージ容量が十分でない場合、Googleフォトはバックアップされません。そのため、Googleフォトアプリのストレージ容量をチェックして、容量が不足していないかどうかを確認する必要があります。詳細な操作は次のとおりです。
ステップ 1. デバイスでGoogleフォトを開き、アカウントのアバターをタップします。
ステップ 2. 「アカウントのストレージ」の下でGoogleフォトのストレージ容量を確認できます。
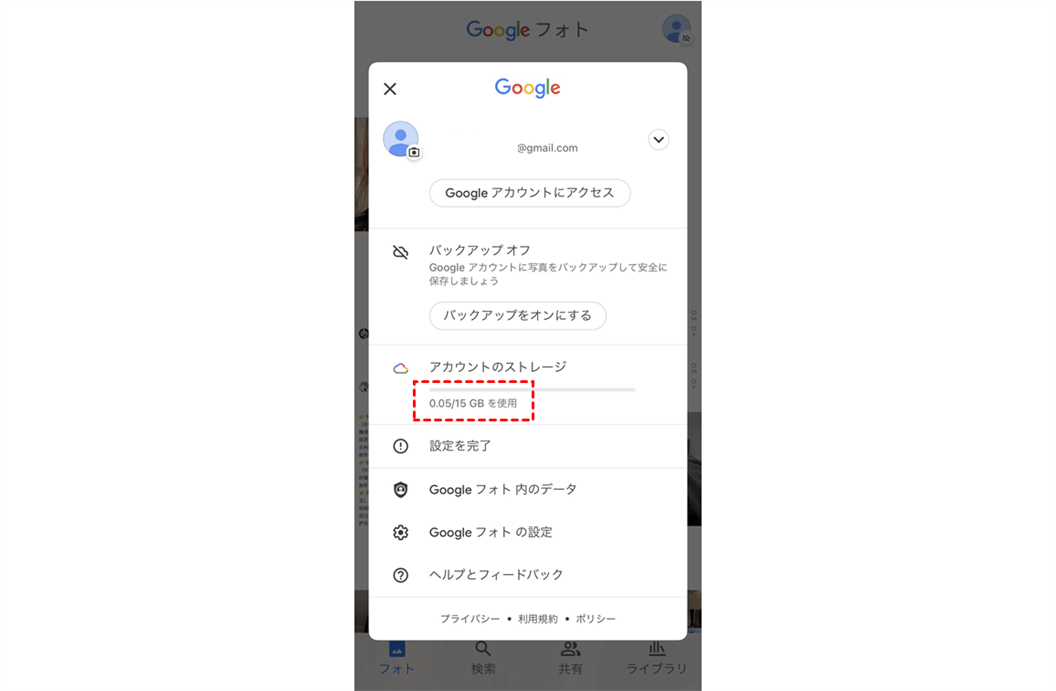
解決策8:ファイルのサイズを確認する
Googleフォトにアップロードできるファイルのサイズにはいくつかの制限があります。
- 75MBまたは100メガピクセルを超える画像は、Googleフォトにバックアップされません。
- 10GBを超える動画は、Googleフォトにバックアップされません。
Googleフォトのバックアップができない問題を回避する方法
Googleフォトは、ほとんどのユーザーのニーズを満たすことができるすばらしい機能を備えていますが、Googleフォトのバックアップが機能できなかったり、Googleフォトの写真が消えたりして、ユーザーをイライラします。では、これらの問題を回避して、写真や動画をGoogleフォトに素早くバックアップできる方法はありますか?はい、もちろんありますよ。最高のマルチクラウド管理ツールーMultCloudを利用すれば簡単にできます。

優れたクラウドファイル管理ツールとして、MultCloudを使用すると、ユーザーは1か所で多くのクラウドを管理できます。現在、Googleドライブ、OneDrive、Dropbox、MEGA、Googleフォト、FTP、Wasabi、iCloud写真、Sharepointなどの市場で30を超えるサービスをサポートしています。次の内容では、MultCloudを使用して写真をGoogleフォトにバックアップする手順を示します。
ステップ 1. MultCloudのアカウントを作成します。または、Googleアカウント、Facebookアカウント、Appleアカウントで直接ログインすることもできます。
ステップ 2. 「クラウドを追加」を押してGoogleフォトアカウントをMultCloudに追加します。
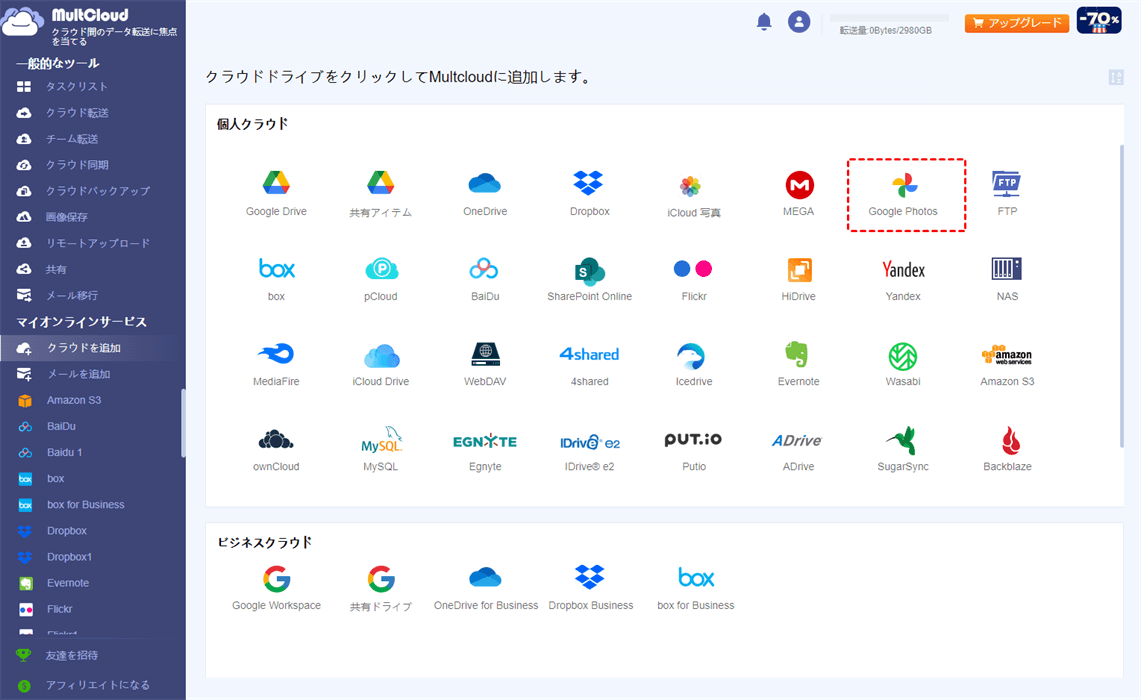
ステップ 3. Googleフォトを開き、バックアップ先のフォルダを選択します。「ファイルをアップロード」をクリックして、Googleフォトにバックアップする写真を選択します。
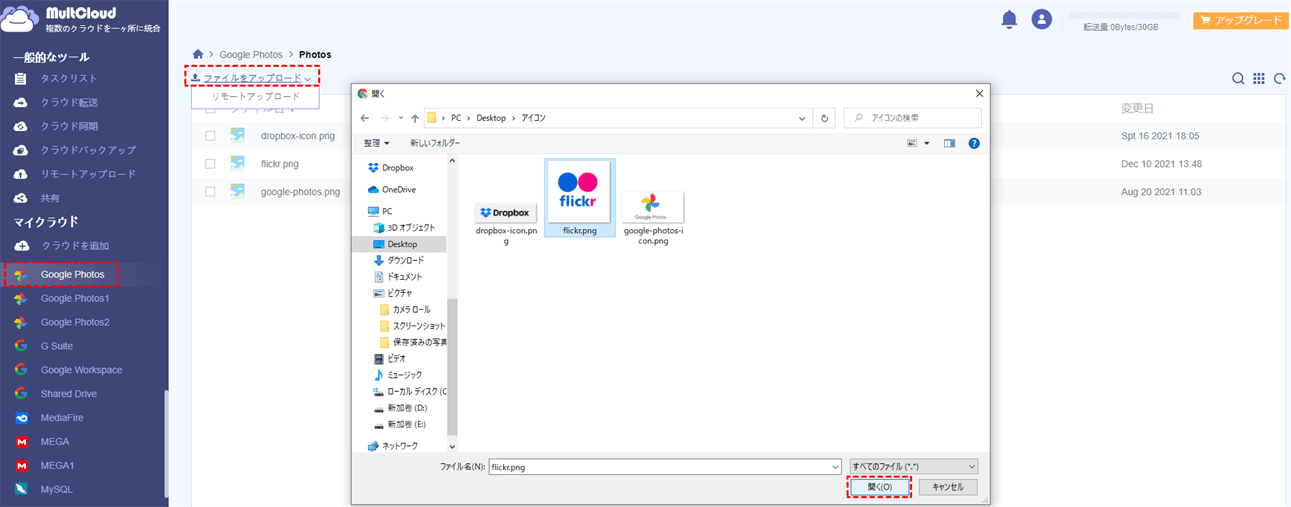
または、写真、動画、音声ファイルをドラッグして、Googleフォトのインターフェースにドロップすることもできます。さらに、Googleフォトから別のクラウドドライブに追加のデータを転送することもできます。
ヒント:
- MutlCloudにより実行されたバックアップタスクは、データトラフィックに基づいているため、「Googleフォトのアップロードが止まる」や「Googleフォトのバックアップが遅い」などの問題およびネットワーク接続の問題について心配する必要はありません。
- Googleフォトのストレージ容量を増やすため、GoogleフォトをOneDriveに移動したい場合は、MultCloudの「クラウド転送」機能を使用して簡単に実行できます。
あとがき
iPhoneの写真や動画をGoogleフォトにバックアップできない時は、まず、上記で紹介した8つの簡単な処理方法を試してください。それでも機能しない場合は、MultCloudを使用して、写真や動画を直接Googleフォトにアップロードおよびバックアップできます。MultCloudはパソコンのファイルをアップロードできるだけでなく、クラウド間のバックアップも支持します。例えば、「クラウドバックアップ」機能を利利用して、GoogleフォトからOneDriveにバックアップすることで、Googleフォトの写真が消えたりするなどの問題に悩まされなくて済みます。
MultCloudがサポートするクラウド
-
Google Drive
-
Google Workspace
-
OneDrive
-
OneDrive for Business
-
SharePoint
-
Dropbox
-
Dropbox Business
-
MEGA
-
Google Photos
-
iCloud Photos
-
FTP
-
box
-
box for Business
-
pCloud
-
Baidu
-
Flickr
-
HiDrive
-
Yandex
-
NAS
-
WebDAV
-
MediaFire
-
iCloud Drive
-
WEB.DE
-
Evernote
-
Amazon S3
-
Wasabi
-
ownCloud
-
MySQL
-
Egnyte
-
Putio
-
ADrive
-
SugarSync
-
Backblaze
-
CloudMe
-
MyDrive
-
Cubby

