Googleフォトでアルバムを非表示にできますか?
Googleフォトは、今日、人々が写真、ビデオ、オーディオファイルを保存するための最高の無料オンライン写真ストレージになっています。この便利なサービスは、ユーザーが写真を整然と整理し、スマートフォンやコンピューターなどのローカルデバイスのストレージスペースを節約するのに役立ちます。
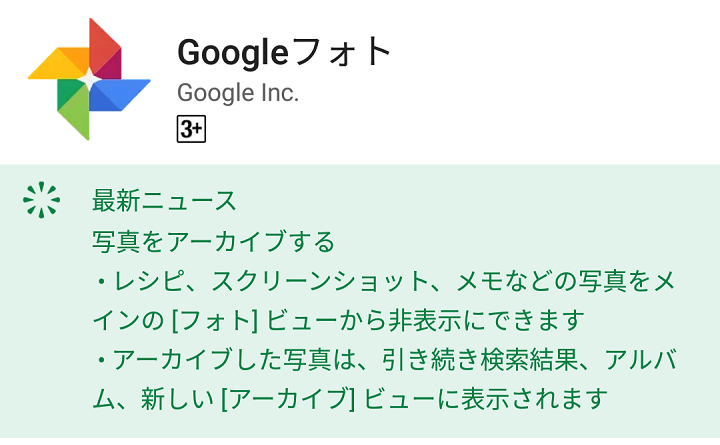
たまにも、Googleフォトのホームページに表示されたくない写真がいくつかあるかもしれません。Googleフォトを使用して定例の会社の会議でプレゼンテーションを行っていて、コンピュータがプロジェクターに接続されていることを想像してください。突然、会話のスクリーンショット、自撮り写真、おかしなヌードなどのプライベート画像がGoogleフォトのメインページに表示され、気まずい雰囲気になる可能性があります。こういう状況を避けるには、Googleフォトに保存したプライベートな写真や動画を非表示にして、隠したほうが良いです。アルバムや写真を削除せず、Googleフォトのメインページに表示されないようにして、他の人はGoogleフォトのメインページで秘密の写真を見ることができず、プライバシーをある程度保護するできます。
では、Googleフォトでアルバムを隠すことは可能でしょうか?答えはイエスです!ユーザーフレンドリーなGoogleフォトを利用して、画像を簡単に非表示にできます。基本的に、Googleフォトの「アーカイブ」機能を使用して、写真を秘密にすることができます。また、Googleは写真をロックするための「ロックされたフォルダ」と呼ばれる新機能を展開しています。詳細については、以下をお読みください。
パソコンでGoogleフォトのアルバムを非表示にする方法
実際、Googleフォトには簡単に写真を隠せる「アーカイブ機能」があります。プライベート写真やアルバムをGoogleフォトのメインページに表示されないように、必要なときに特定の画像をすばやく検索したい場合は、「アーカイブ」機能に直接問い合わせることができます。アーカイブ機能は、Googleフォトのウェブページとパソコンのデスクトップアプリで使用できます。数枚の写真をまとめて隠したい場合は、「アルバム」から新しいアルバムを作成してそこにまとめておきます。アルバムごと「アーカイブ」に隠しておけば大丈夫です。
写真やアルバムをアーカイブに追加すると、Googleフォトのホームページに表示されなくなります。ただし、アルバム、検索結果、アーカイブに隠されている画像にはアクセスできます。Googleフォトにアーカイブ機能がない場合は、最新のバージョンにアップデートすれば使えるようになります。さて、詳細な操作については、以下をお読みください。
ステップ1.Googleフォトにアクセスして、左側のサイドバーにある「アーカイブ」ボタンをクリックし、右上隅にある「+写真を追加」を押します。
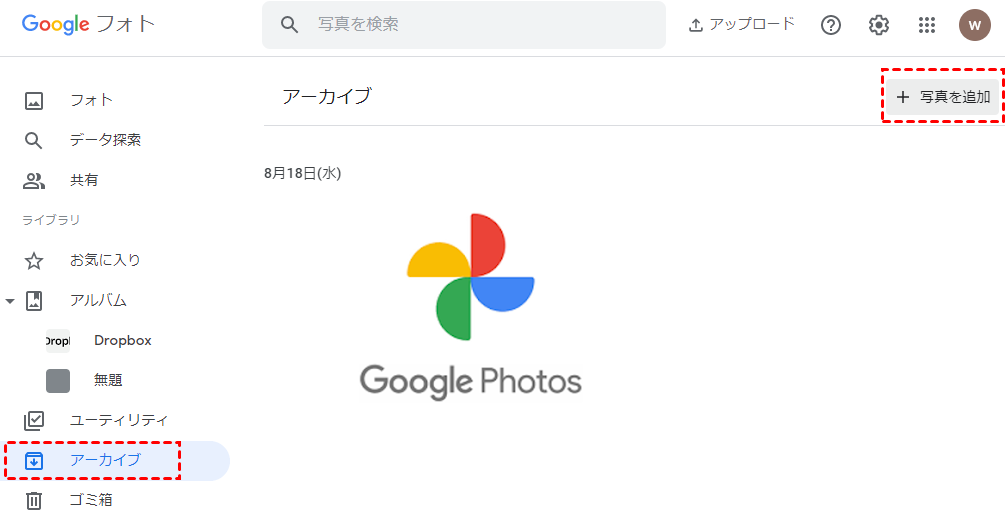
ヒント:ホームページで写真を選択してアーカイブに写真を追加し、右上隅にある「3つのドット」ボタンをクリックして「アーカイブ」を選択することもできます。このように、写真はGoogleフォトのメインページに表示されません。
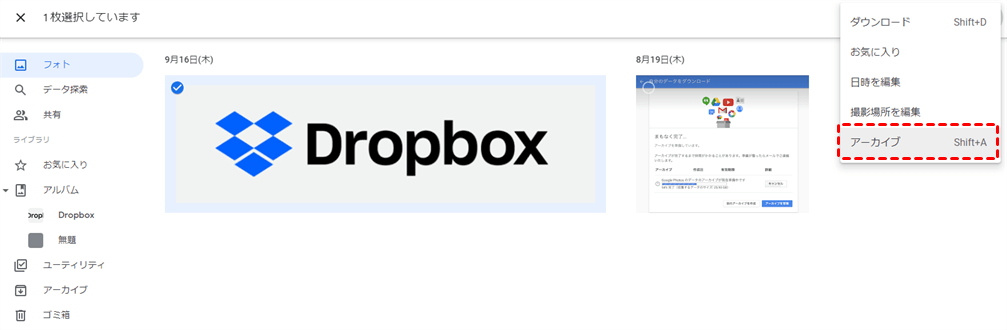
ステップ2.非表示にする写真を選択し、右上の「完了」をタップします。
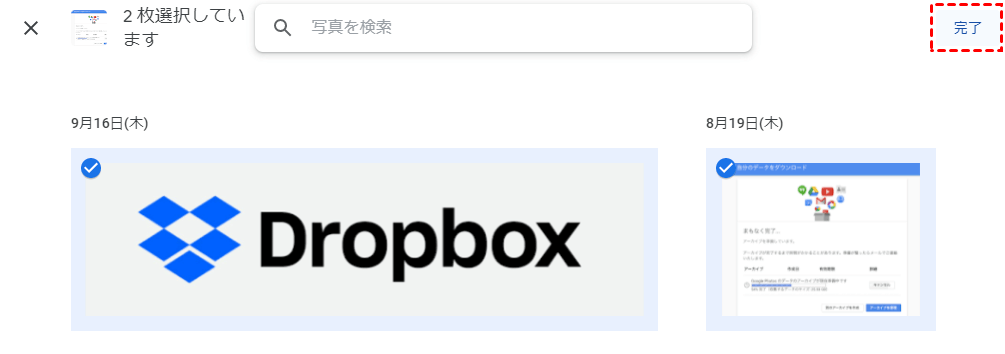
ステップ3.写真を再表示する場合は、アーカイブで写真を選択し、「3ドット」をクリックして「アーカイブを解除」を選択します。
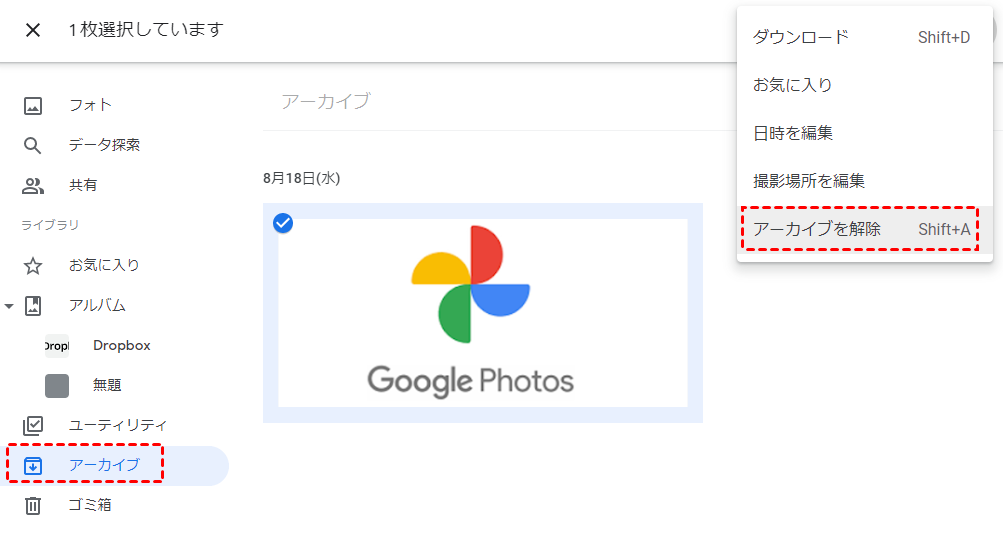
モバイルでGoogleフォトのアルバムを非表示にする方法
人々の日常生活の中で写真を見せるために、他の人に電話を渡す可能性が高くなります。プライバシーを保護するために、ほとんどの人は携帯電話のGoogleフォトで写真を非表示にする方法を知りたいと思っています。写真やアルバムを非表示にしておきたい場合は、「アーカイブ」と「ロックされたフォルダ」機能を使用できます。
方法1:アーカイブ機能でGoogleフォトのアルバムを非表示にする
パソコンでアーカイブ機能を使用するのと同様に、電話でGoogleフォトの非表示アルバムを作成する方法は非常に簡単です。ここで、詳細な手順は次のとおりです。
ステップ1.携帯電話でGoogleフォトアプリに移動します。
ステップ2.非表示にする写真を選択し、「3つのドット」ボタンをクリックして「アーカイブ」を選択します。次に、「完了」を押します。このようにして、選択した写真はアーカイブに追加され、Googleフォトのメインページには表示されません。
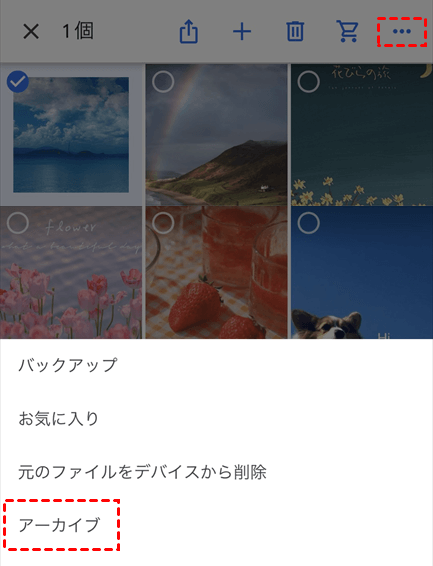
方法2:ロックされたフォルダでGoogleフォトのアルバムを非表示にする
文字通り、「ロックされたフォルダ」とは、ロックされたフォルダに保存されたアイテムがGoogleフォトに表示されないことを意味します。他の人は、アーカイブとは異なり、アルバム、メインページ、検索結果でそれらを表示できません。同様に、ロックされたフォルダ内の写真は、お使いの携帯電話の他のアプリでは利用できません。だから、それはあなたのプライバシーを守るためのより安全な方法です。
ロックされたフォルダのアイテムは、フォトのグリッド、思い出、検索結果、アルバムには表示されなくなります。また、デバイスの写真や動画にアクセスできる他のアプリにも表示されなくなります。これで、以下の手順に従って、ロックされたフォルダを設定してGoogleフォトのシークレットアルバムを作成できます。
ステップ1.まず、Googleフォトにロックされたフォルダを設定する必要があります。Googleフォトアプリを開いたら、「ライブラリ」タブに移動し、「ユーティリティ」を押します。
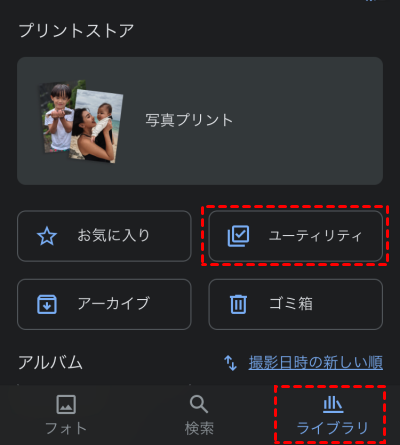
ステップ2.「ロックされたフォルダ」オプションを選択し、指示に従ってセットアッププロセスを完了します。
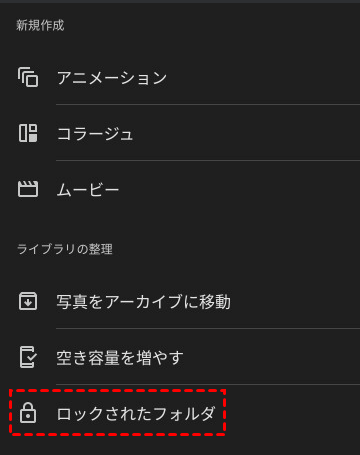
ステップ3.ロックされたフォルダーを作成した後、写真を選択してロックされたフォルダーに写真を追加し、右上の「3つのドット」ボタンをタップし、「ロックされたフォルダーに移動」を選択します。このように、他の人はパスワードなしでそれらを見ることができません。
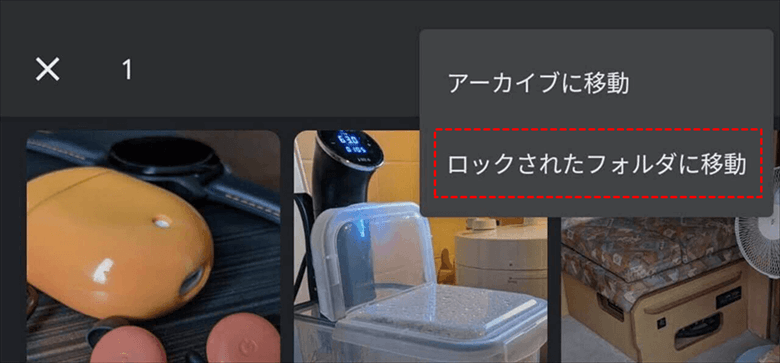
ヒント:
- ロックされたフォルダに含まれている画像をバックアップすることはできません。既存の写真をロックされたフォルダに移動すると、これらの画像のバックアップは自動的に削除されます。
- ロックフォルダ機能は最初にGoogle Pixelで起動し、その後、年間を通じて他のAndroidスマートフォンで利用できるようになると言われています。だから、それはAndroidユーザーに優しいです。
Googleフォトの空き容量を増やす方法
Googleフォトは、15GBの十分な空き容量を提供しますが、その容量をGoogleドライブやGmailと共有します。したがって、ストレージスペースがすぐに不足するのは非常に簡単です。プレミアムプランを購入する予定がなくてもこのアプリを使い続けたい場合は、Googleフォトのストレージ容量を拡張する他の方法を探す必要があります。

この場合は、MultCloudを検討できます。MultCloudは、最高のマルチクラウド管理ツールとして、クラウドサービスとクラウドドライブ内のデータを1か所で管理することを専門としています。現在は、Dropbox、Google Drive、OneDrive、MEGAなど30個以上の人気のあるクラウドドライブをサポートしています。
MultCloudは、「クラウド転送」、「クラウド同期」、「クラウドバックアップ」などの主な機能を提供します。

- クラウド転送:この機能は、複数のクラウド間でファイルを直接転送できます。これは、ビッグデータの移行に特に適しています。
- クラウド同期: データの損失や損傷が心配な場合は、この機能を使用して、あるクラウドから別のクラウドにデータを直接同期できます。 また、MultCloudは、ユーザーがファイルをより適切に同期できるように、「リアルタイム同期」、「一方向同期」、および「双方向同期」を提供します。
- クラウドバックアップ:データの損失を防ぐために、あるクラウドから別のクラウドにファイルをバックアップできます。 元のファイルが失われた場合は、元に戻すことができます。この機能を使用すると、バージョン管理を実行することもできます。つまり、ファイルの古いバージョンを復元することができます。
- リモートアップロード: トレントリンクや磁気リンクを介してローカルにダウンロードできる多くの映画やファイルがあります。 「リモートアップロード」機能を使用して、インターネットからクラウドにデータを直接ダウンロードできます。
Googleフォトを引き続き使用する場合は、Googleフォトの一部の写真や動画を他のクラウドに移動してから削除し、Googleフォトの空き容量を増やすことができます。この場合、MultCloudのクラウド転送機能を使用すると、あるクラウドから別のクラウドに簡単に転送できます。次に、以下の内容を読んで、Googleフォトの空き容量を増やす方法を学びます。ここでは、GoogleフォトからOneDriveに移行する方法を例として取り上げます。
ステップ1.MultCloudにアクセスし、メールで無料でサインアップします。

ステップ2.左側のメニューバーの「クラウドを追加」ボタンをクリックして、GoogleフォトとOneDriveのアカウントをMultCloudに追加します。
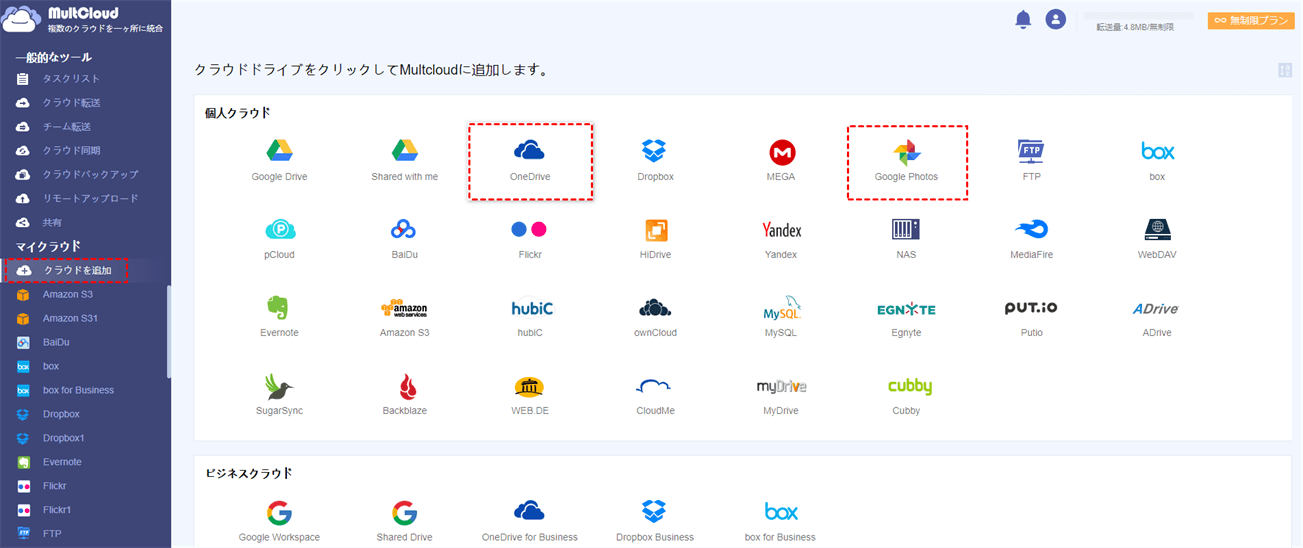
ステップ3.「クラウド転送」に移動し、Googleフォトを転送元として選択し、OneDriveを転送先として選択して、「今すぐ転送」をタップします。
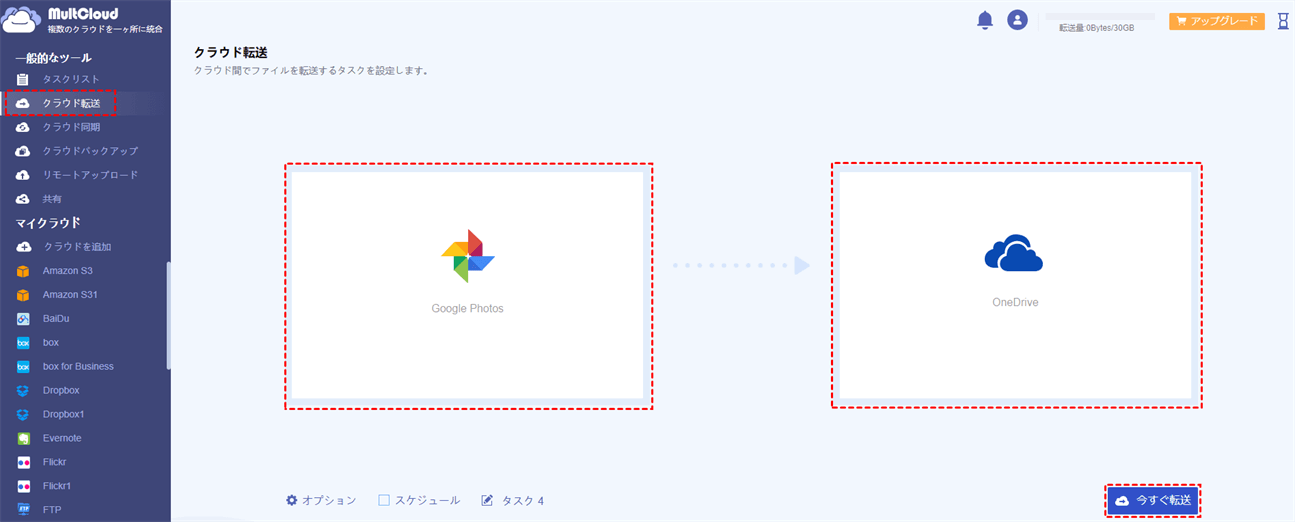
ヒント:
- GoogleフォトからOneDriveに移行する写真が多数あり、タスクをバッチで移動したいなら、「スケジュール」ボタンをクリックして、必要に応じてスケジュールされた転送を設定できます。
- 「オプション」で転送、メール通知、フィルタなどの転送オプションを設定できます。
ステップ4.「タスクリスト」で転送タスクを管理できます。
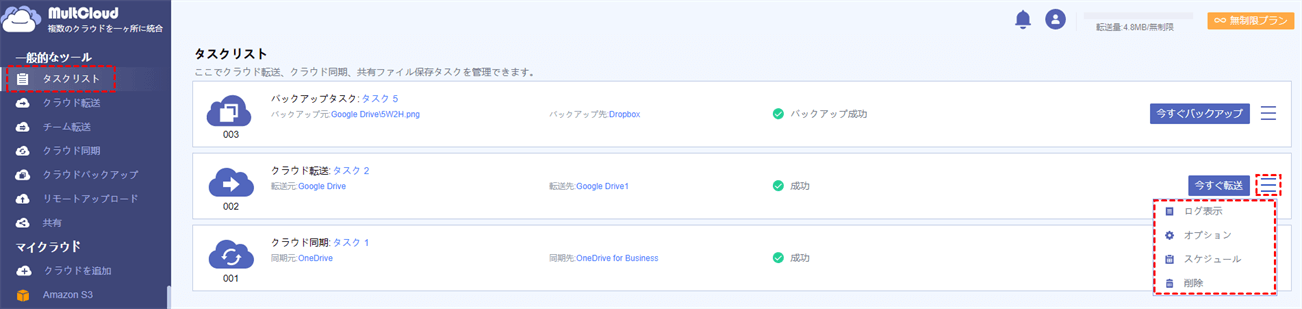
ヒント:
- 「クラウド転送」に加えて、ユーザーは「クラウド同期」を使用して、Googleフォトから別のファイルにファイルを同期できます。たとえば、GoogleフォトをOneDriveと同期できます。
- MultCloudは、ファイルのアップロード、ダウンロード、転送、同期を行うデータトラフィックに基づいているので、ネットワーク接続が中断されても、プロセスに影響はありません。このように、プロセスを監視するためにコンピューターの前に座る必要はありません。
- 転送、同期、またはアップロードする大きなファイルがある場合は、プレミアムプランを購入して、より多くのデータトラフィックを取得できほか、10つまでのスレッドで高速転送でき、たくさんのプロフェッショナルな機能も楽しむことができます。
あとがき
この記事を読んだ後、アーカイブとロックされたフォルダ機能によって、パソコンとスマホでGoogleフォトでアルバムを非表示にする簡単な方法を学びました。ついでに、Googleフォトの空き容量を増やすため方法も紹介しました。サードパーティ製WebアプリMultCloudは、複数のクラウドアカウント間でファイルを転送したり、同期したり、バックアップしたりすることができます。MultCloudの素晴らしい機能を利用して、写真をGoogleフォトから別のクラウドに効率的に転送または同期して、Googleフォトの容量を解放できます。MultCloudについてより詳しい情報は機能ページで確認できます
MultCloudがサポートするクラウド
-
Google Drive
-
Google Workspace
-
OneDrive
-
OneDrive for Business
-
SharePoint
-
Dropbox
-
Dropbox Business
-
MEGA
-
Google Photos
-
iCloud Photos
-
FTP
-
box
-
box for Business
-
pCloud
-
Baidu
-
Flickr
-
HiDrive
-
Yandex
-
NAS
-
WebDAV
-
MediaFire
-
iCloud Drive
-
WEB.DE
-
Evernote
-
Amazon S3
-
Wasabi
-
ownCloud
-
MySQL
-
Egnyte
-
Putio
-
ADrive
-
SugarSync
-
Backblaze
-
CloudMe
-
MyDrive
-
Cubby
