Googleフォトの複数アカウント間でバックアップできますか?
時代の進化とともに、人々は日常生活も仕事のためにも、写真の使いは増えつつあっています。そこで、それらの写真をオンライン上に保存しなければなくなっています。現在のクラウドストレージの中に、写真保存といえば、やはりGoogleフォトは真っ先に思いつきますよね。
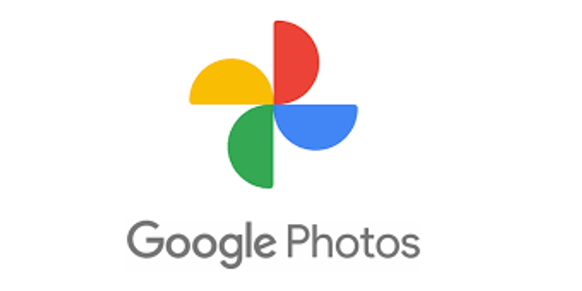
Googleフォトは、写真や動画をオンラインで保存および管理できるストレージサービスです。マルチデバイスに対応しているので、スマホやデジタルカメラなど様々な機器で撮影した写真を保存できます。そして、Googleフォト最大の特徴は、バックアップ機能の使いやすさです。スマホの写真もパソコンの画像もすべて自動的にクラウド上にバックアップできます。しかし、残念なことに、2021年6月1日以降Googleフォトの無制限保存が終了となり、GmailやGoogleドキュメントなどとあわせて、15GBまでのストレージ容量にカウントされるようになりました。
そこで、引き続きGoogleフォトを利用するか、他のサービスに乗り換えるかを選択することになります。面倒なことを避けるため、または金遣いを避けるために、多数のユーザーは複数のGoogleフォトアカウントを作成することにしました。複数のGoogleアカウントを作成することで、また15GBの無料容量を手に入れるようになりますし、一つのアカウントを個人用にして、もう一つのアカウントを仕事用にして、アカウントを使い分けて利用することにもなれますし、楽です。
しかし、問題となるのは、アカウントを作成した後、これらの複数のGoogleフォトアカウント間でデータをバックアップするにはどうすればよいですか?答えはイエス!引き続きの内容を読んで、答えを見つけましょう。
MultCloud経由で複数のGoogleフォトアカウントをバックアップする
ここでは、まず一番簡単な方法を紹介します。最高のマルチクラウド管理ツールーMultCloudを利用することで、複数のGoogleフォトアカウントをバックアップできるだけではなく、複数のGoogleアカウントを統合管理もできます。
MultCloudとは、複数のクラウドストレージを1箇所で統合管理でき、クラウド間でデータの転送、同期などを行える無料のWebアプリです。今は、Dropbox、Google Drive、Googleフォト、OneDrive、MEGAなど30個以上の主流クラウドをサポートします。クラウドサービス間でファイルをバックアップしたり、同期したりすることができるだけでなく、アップロード、ダウンロード、切り取り、コピー、貼り付け、移動、削除、再命名などのオンラインファイル管理もできます。
MultCloudを利用して、データをパソコンにダウンロードしたり、クラウド上にアップロードしたりすることなく、複数のGoogleフォトアカウント間のバックアップを直接オンライン/オフラインで実行できます。オフラインでのバックアップとは、MultCloudはバックグラウンドでタスクを実行しているため、転送プロセスが開始されたら、ページを閉じたり、PCを閉じたりしても構いません。
では、具体的な操作ステップを見てみましょう。
ステップ1.1つのMultCloudアカウントを作成して登録します。

ヒント:アカウントを作成したくない場合は、「仮アカウントで試用」オプションを選択して、メールアドレスを入力せずに一時的なアカウントを作成することができます。または、Googleアカウント、Facebookアカウントで直接ログインすることもできます。
ステップ2.ログイン後、「クラウドを追加」をクリックして、お使いのすべてのGoogleフォトアカウントをMultCloudに追加します。区別がつきやすいように、異なる表示名を付けてください。ここでは、Google Photos(バックアップ元)とGoogle Photos1(バックアップ先)で区別します。
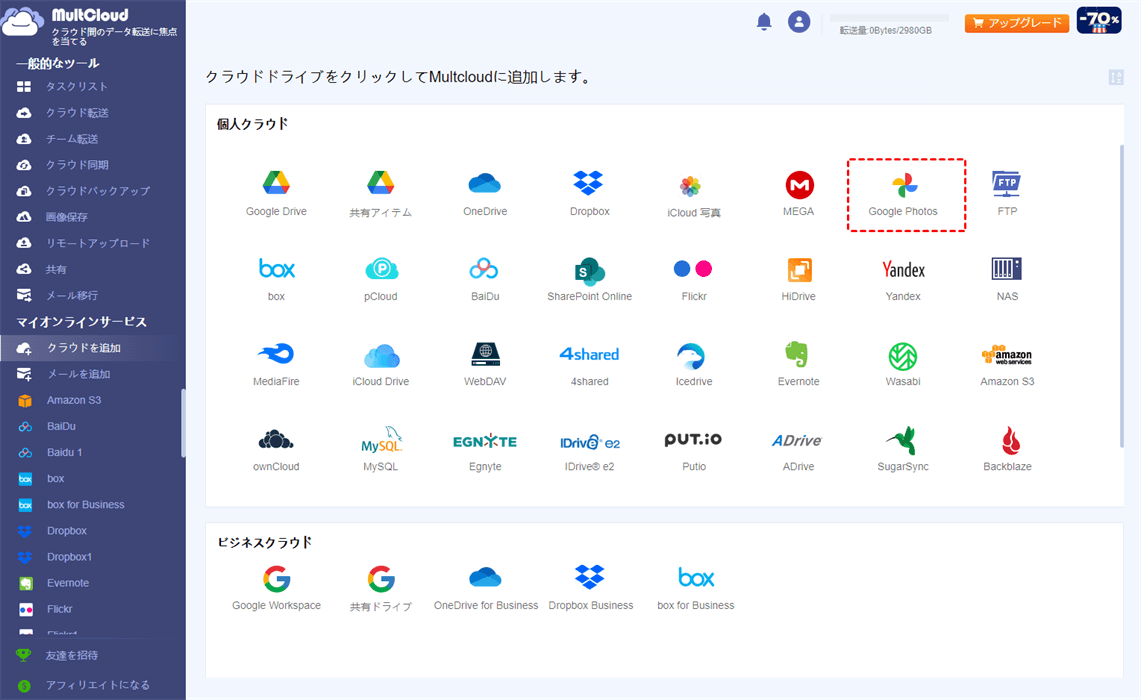
ステップ3.アカウントをすべて追加完了すると、追加された複数アカウント間でファイルをバックアップ/移動/同期/共有することができます。
方法1:「コピー」および「コピー先」機能を利用する
Googleフォトを複数のアカウントにバックアップする最も簡単な方法は「コピー」と「コピー先」です。
バックアップ元のGoogle Photosを開き、コピーしたいファイルを右クリックして、メニュー操作にあるコピー、またはコピー先を選択します。指示に従ってファイルをバックアップ先のGoogle Photos1にコピーします。
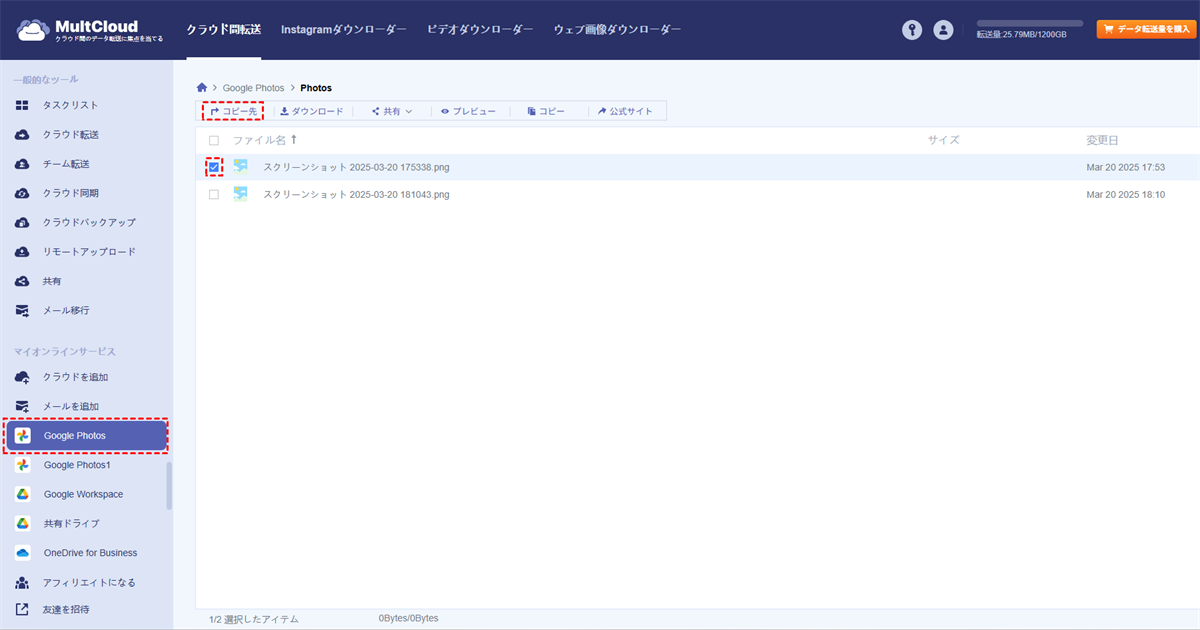
注:この機能は、バックアップするデータ量が少ない場合に適します。もし大量のデータをバックアップする場合、またはビジネスユーザーである場合は、後で紹介する「クラウド転送」と「クラウド同期」機能を利用することを推薦します。
方法2:「クラウド転送」機能を利用する
「クラウド転送」ボタンをクリックします。Google PhotosとGoogle Photos1をそれぞれ転送元と転送先として選択し、「今すぐ転送」ボタンをクリックします。
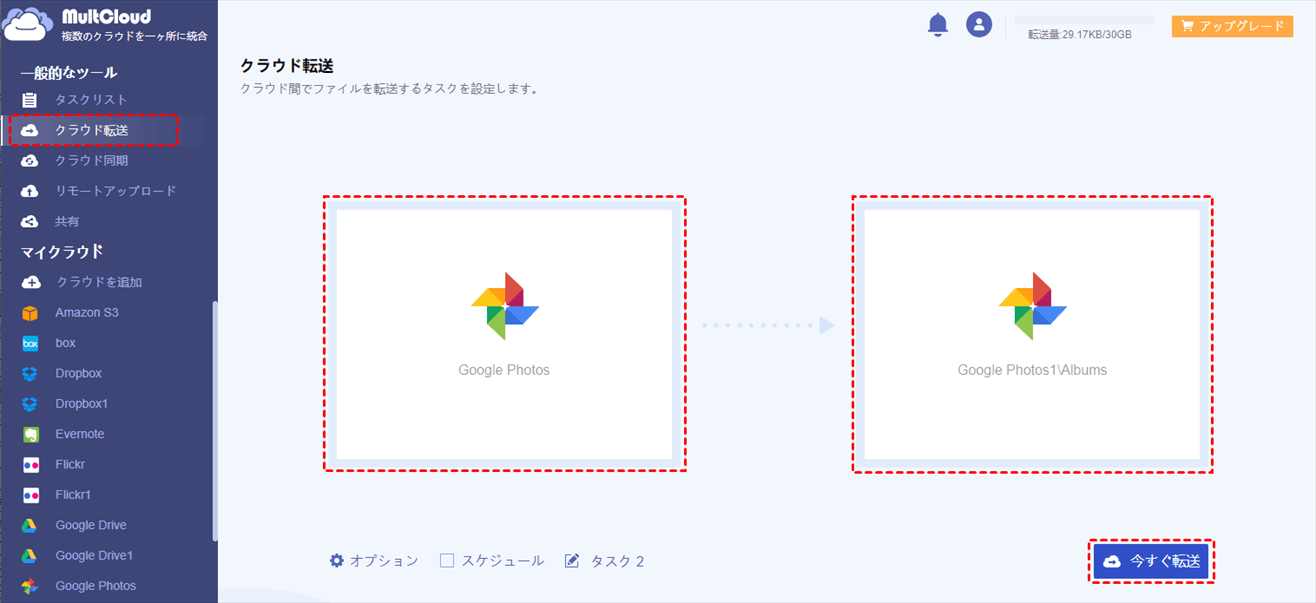
ヒント:
- Googleフォトの複数アカウント間でのバックアップを自動的に転送したいなら、「スケジュール」をクリックして、毎日、毎週、毎月の頻度を設定できます。
- バックアッププロセスが完了した後、メール通知が欲しい場合は、「オプション」をクリックして、「Eメール」の通知をオンにします。

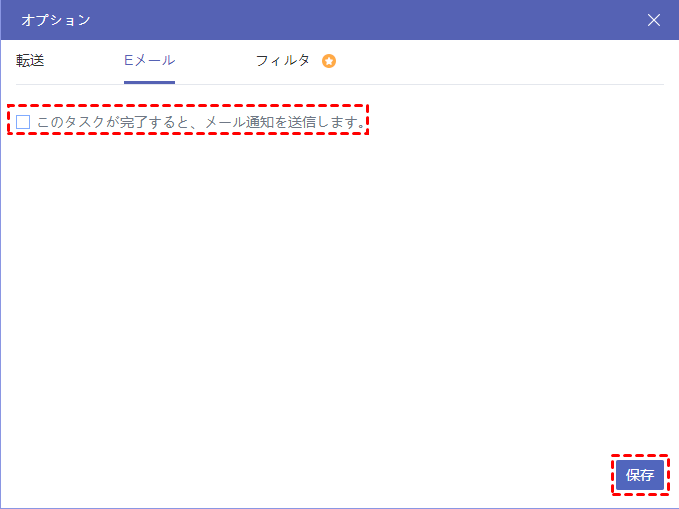
方法3:「クラウド同期」機能を利用する
「クラウド同期」ボタンをクリックします。Google PhotosとGoogle Photos1をそれぞれ同期元と同期先として選択し、「今すぐ同期」ボタンをクリックします。
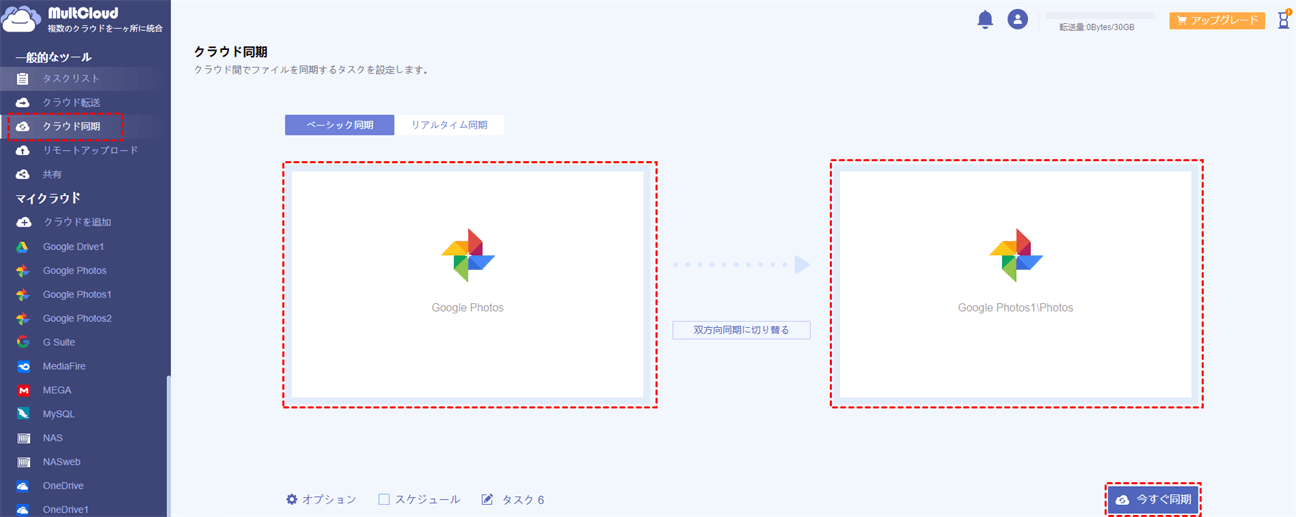
「同期モード」のヒント:
- 「オプション」をクリックして、「同期モード」で同期の実行モードを選択できます。MultCloudは、ベーシック同期とリアルタイム同期、一方向同期と双方向同期、シンプル同期などの同期モードを提供します。例えば、リアルタイム同期は、ソースが変更されると、ターゲットもすぐに変更されます。
- MultCloudのサブスクライバーにアップグレードすることで、さらにミラー、移動、累積、更新、増分、フル同期の6つの優れた同期モードを取得できます。例えば、移動同期を利用したら、同期が完了すると、ソースディレクトリ内のファイルがすべて削除されます。
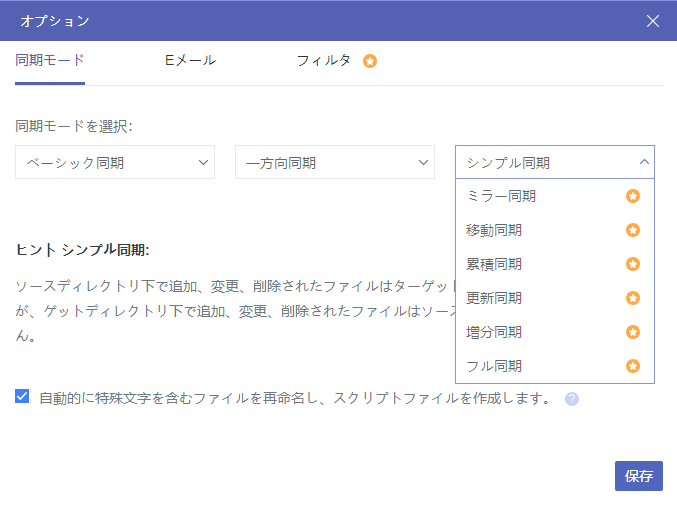
Googleフォトの複数アカウント間でバックアップする一般的な方法
サードパーティのツールを使わない場合、Googleフォト自身の機能を利用して写真を移行することも可能です。多くの方が真っ先に思いつくのは、「Googleフォトの写真を一旦ローカルにダウンロードしてから、クラウドにアップロードする」ちょっとアナログ的な方法かと思います。
方法1:ダウンロード&アップロードする
ステップ1.移行元のGoogleフォトアカウントにログインします。
ステップ2.移行する写真を選択し、「ダウンロード」アイコンをクリックします。
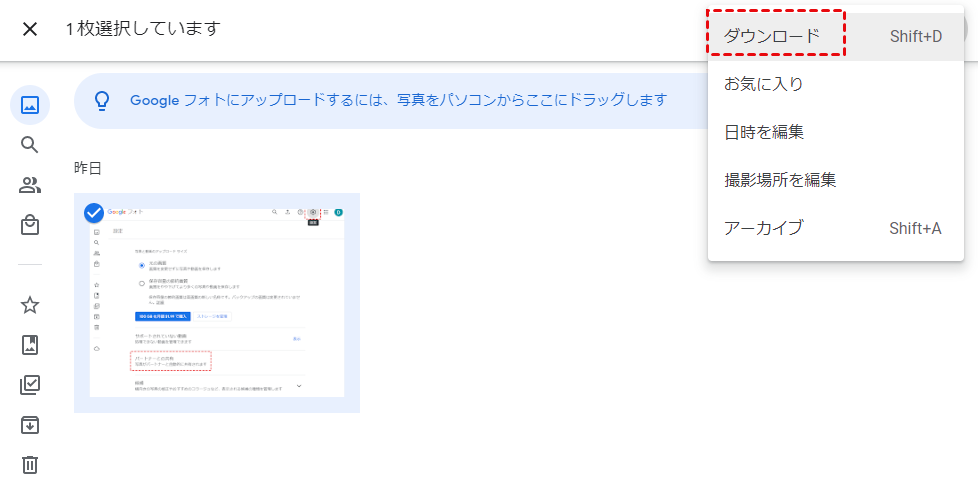
注:Googleフォトからダウンロードされた写真はzipファイルの形式です。別のアカウントにアップロードする前には、まず解凍する必要があります。
ステップ3.移行先のGoogleフォトアカウントに切り替えします。
ステップ4.「アップロード」アイコンをクリックし、ポップアップウィンドウでターゲット写真を選択し、「開く」をクリックします。あるいは、ダウンロードしたすべての画像を移行先のGoogleフォトアカウントに直接ドラッグしてアップロードします。
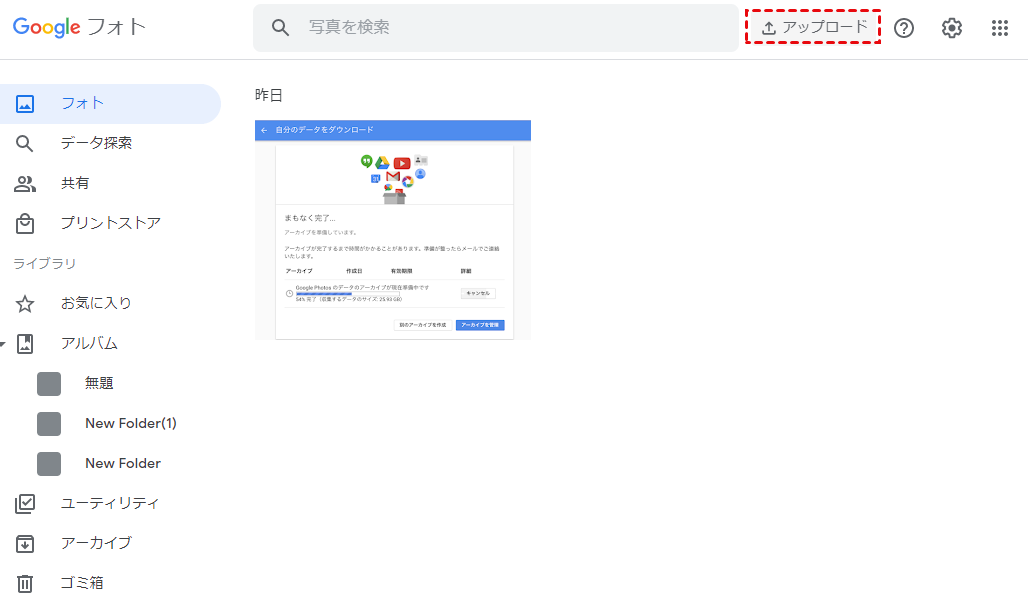
この方法は、あるGoogleフォトから別のGoogleフォトに写真を移動するのに役立ちますが、デメリットがいくつかあります。
- ダウンロードとアップロードのプロセスはネットワークの速度と写真の量に影響されるため、非常に時間がかかります。
- アカウントを頻繫に切り替える必要があります。
方法2:「パートナーとの共有」機能を使用する
実際、信頼出来るパートナーと写真を自動共有できるように、Googleフォトは「共有パートナーとの共有」機能を開発しました。「共有パートナー」として招待された場合、相手のフォト画像にアクセス出来るようになります。本来、これはGoogleフォトを2人で活用する為の機能ですが、一人に二つのアカウントの為の用途にも活用出来ます。共有パートナー機能でフォトをまとめる場合、移動作業はGoogleのサーバー内の処理だけで済みます。ローカルストレージが不要。「共有パートナー」に指定出来るのは1人だけです。既に共有パートナーの設定を行っている方は、解除してから望みましょう。
ステップ1.バックアップ元のGoogleフォトにログインします。
ステップ2.インターフェースの「設定」のアイコンをクリックし、「パートナーとの共有」をタップします。
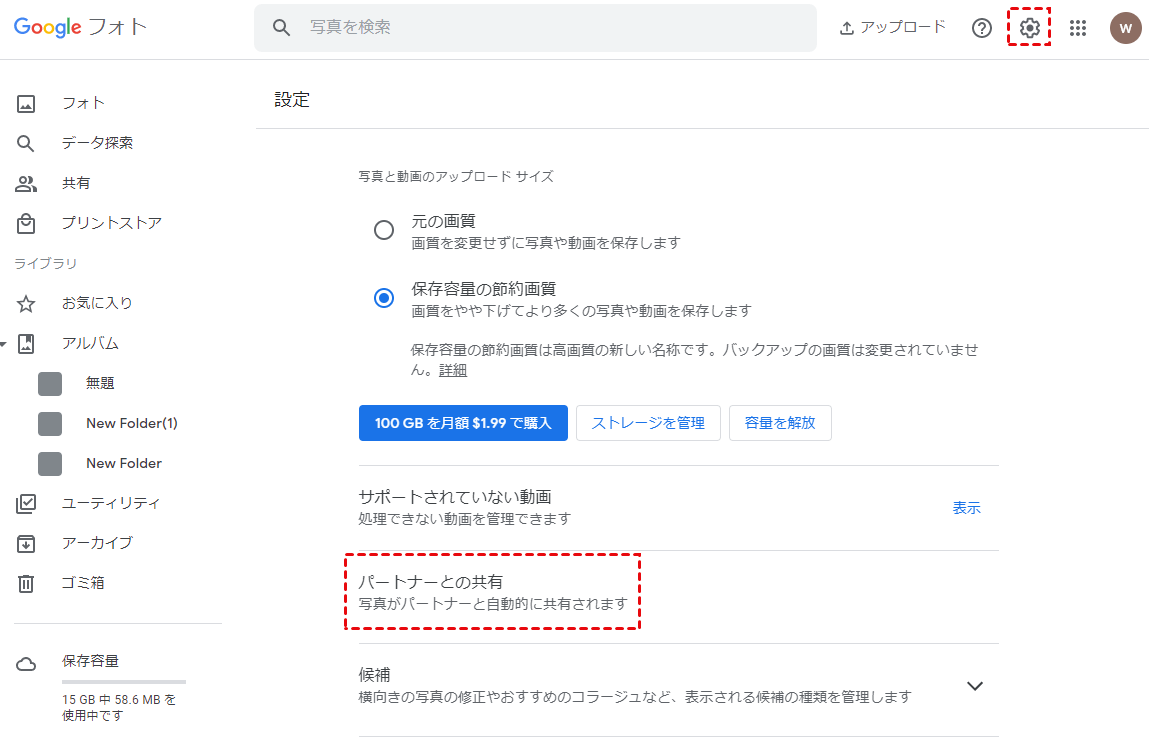
ステップ3.ポップアウトウィンドウで「試してみる」をクリックし、「名前かメールアドレスを入力」のところで移行先のGoogleアカウントを入力し、「次へ」アイコンをクリックします。
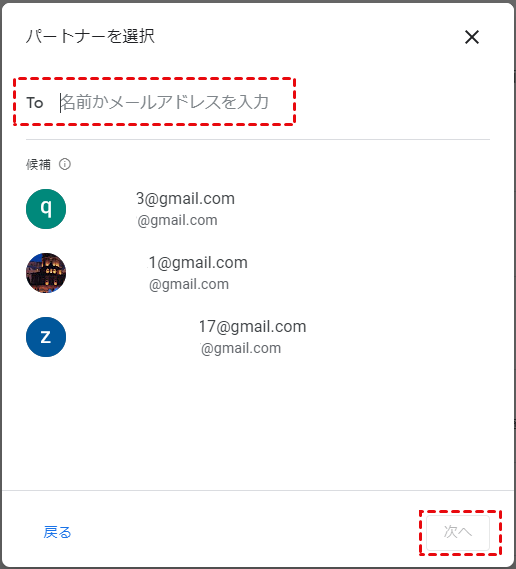
ステップ4.共有設定を選択し、「次へ」アイコンをクリックします。
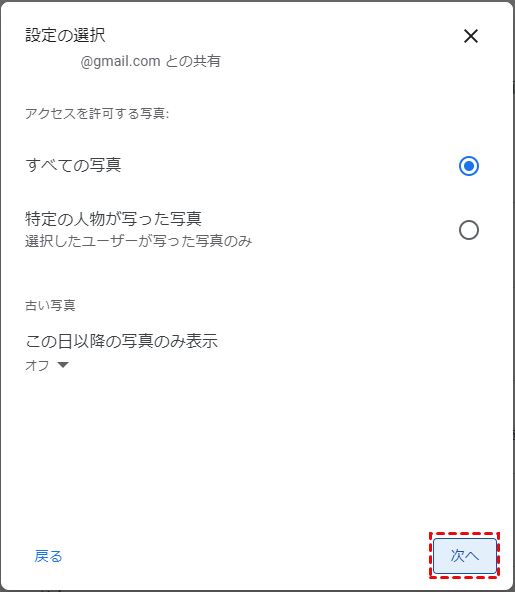
注:この手順では、「すべての写真」を共有するか、「特定の人物が写った写真」で一部の写真を別のアカウントと共有するかを選択できます。
ステップ5.次のページで「招待状を送信」ボタンをクリックします。
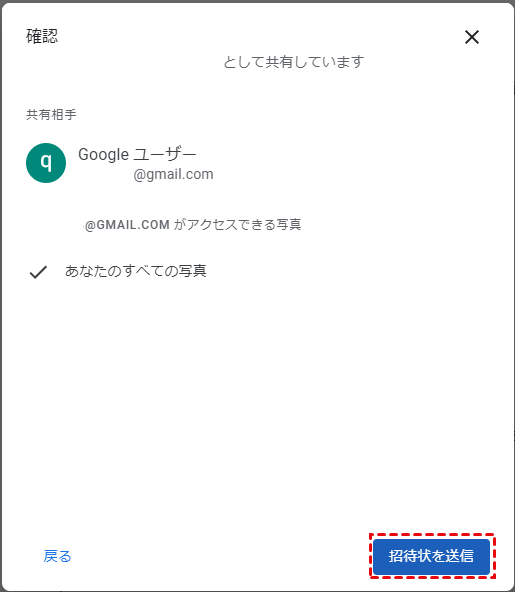
ステップ6.バックアップ先のGoogleフォトアカウントに切り替えます。
ステップ7.「共有」インターフェースに移動し、バックアップ元のGoogleフォトアカウントからの共有が表示され、これをクリックします。
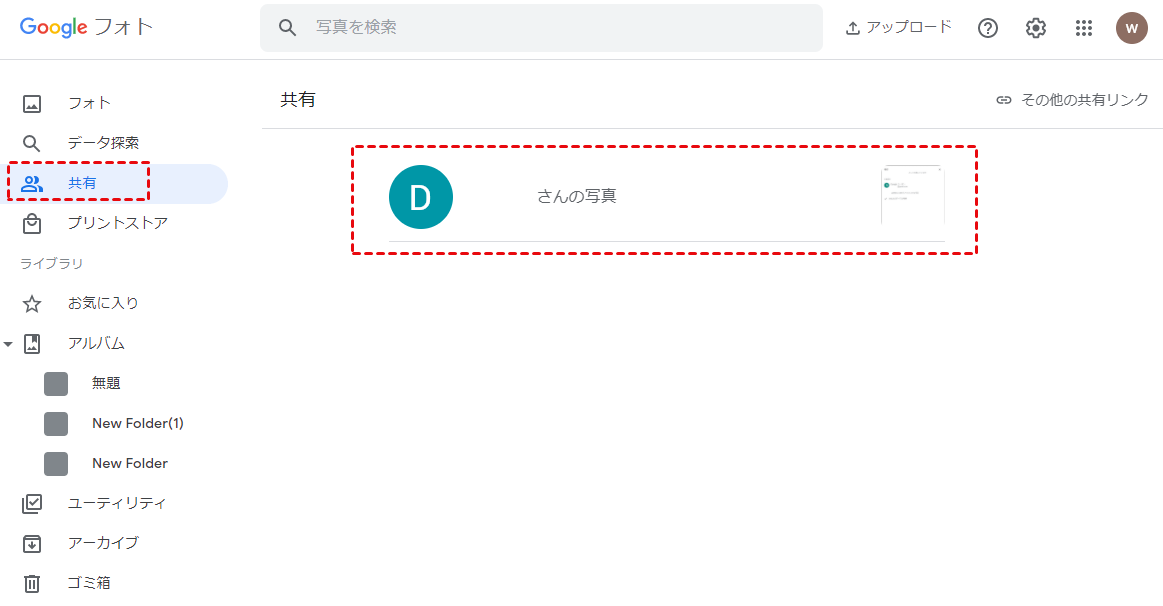
ステップ8.招待状を開き、ポップアップウィンドウで「応じる」をクリックして、招待を受け入れます。このようにして、バックアップ元のアカウントからすべての共有写真を表示できます。
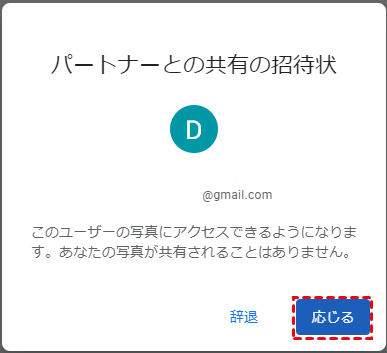
ステップ9.すべての共有写真を選択し、「保存」のアイコンをクリックします。
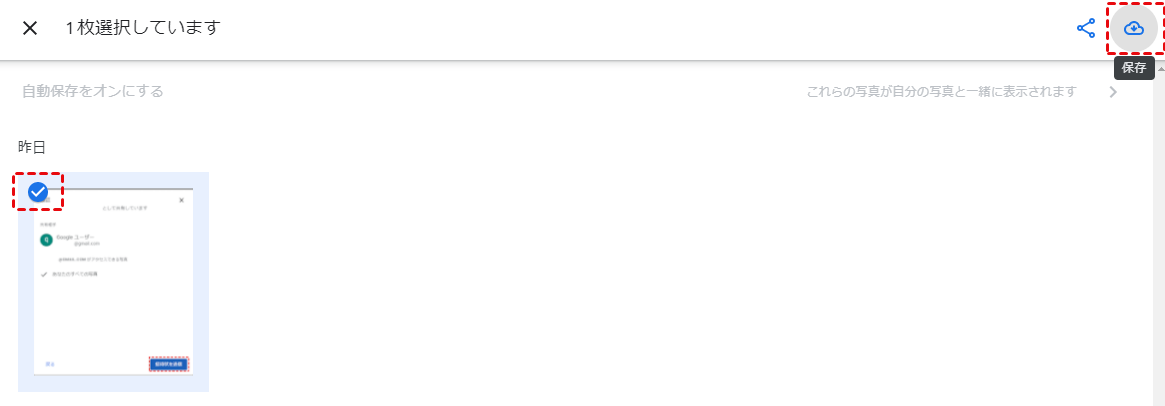
この方法は、データをダウンロード・アップロードせずにGoogleフォトの複数アカウント間でバックアップできますが、アカウントを頻繫に切り替える必要があります。それに、共有パートナーは一つのアカウントしか選べないという欠点はあります。
まとめ
以上はGoogleフォトの複数アカウント間でバックアップする五つの方法です。Googleフォト自身の機能でアカウント間でバックアップできますが、効率を考えると、こちらはサードパーティツールのMultCloudのほうを推薦します。
上記でしたした通り、MultCloudは転送、同期、バックアップ機能のほかに、アップロード、ダウンロード、切り取り、コピー、貼り付け、移動、削除、再命名などの基本機能も備えています。それに、MultCloudは数多くの主流クラウドストレージをサポートし、Googleフォトだけではなく、OneDriveやⅮropboxなどのクラウドでもデータ管理もできます。例えば、OneDriveアカウント間でファイルを移動する時は役立ちます。
MultCloudがサポートするクラウド
-
Google Drive
-
Google Workspace
-
OneDrive
-
OneDrive for Business
-
SharePoint
-
Dropbox
-
Dropbox Business
-
MEGA
-
Google Photos
-
iCloud Photos
-
FTP
-
box
-
box for Business
-
pCloud
-
Baidu
-
Flickr
-
HiDrive
-
Yandex
-
NAS
-
WebDAV
-
MediaFire
-
iCloud Drive
-
WEB.DE
-
Evernote
-
Amazon S3
-
Wasabi
-
ownCloud
-
MySQL
-
Egnyte
-
Putio
-
ADrive
-
SugarSync
-
Backblaze
-
CloudMe
-
MyDrive
-
Cubby
