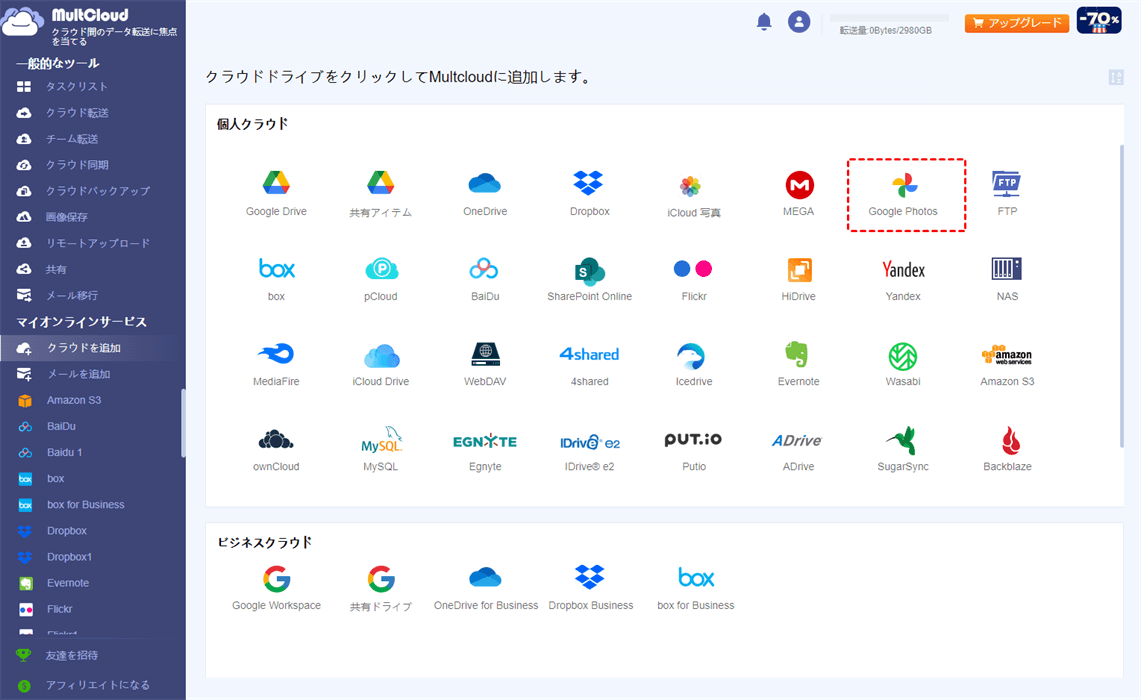Googleフォトで重複写真の削除に関する質問
「Googleフォト内の重複写真を検索して削除することは出来ますか?出来たらやり方教えて下さい!」
「突然、グーグルフォトで同一写真が追加され、同一写真が2枚ずつ表示されるようになった。この追加原因として考えられる要因と、同ー写真を削除する手段を知りたい。」
「グーグルフォトに複数同じ写真が入ってしまいました。何千枚と以前グーグルフォトに入れた写真とかぶっています。心配でスマホに何度もダウンロードしてしまった同じ写真もあるのでフォトコレクションに同じ写真がたくさんです。どうすればよいですか?」
「googleフォトに同じ写真が2つずつ現れます。容量逼迫の原因なので何とかしたいです。googleフォトの一部の期間において同じ写真が2枚ずつあるのです。原因、対処法、消すのは前者でいいのかなど教えてください。」
「身に覚えのない画像が大量に保存されてます…画像の整理をしようと思い、Files by Googleで重複ファイルの削除を確認したら身に覚えのない画像が大量に表示されました…合計で100枚超えていると思います。同じような画像が多いのですが全く同じという訳でもなく、微妙に違っていたりします。表示されるのはFiles by Googleだけで、Googleフォトやアルバムを確認しても表示されません。この画像は一体何なんでしょうか?また、削除しても良いのでしょうか?」
Googleフォトの利用者が多ければ、こういう問題も絶えずに出ています。つまり、Googleフォトに同じ写真が入っていて、だんだん空き容量が不足になっていました。手動で一つずつ削除するにはかなり時間がかかります。お財布に優しいうえ、手間と時間もかからずに、Googleフォト重複写真を削除する方法を知りたいということです。Googleフォトで重複した写真についてあらわす原因、対処法および消す方法をそれぞれ紹介していきます。
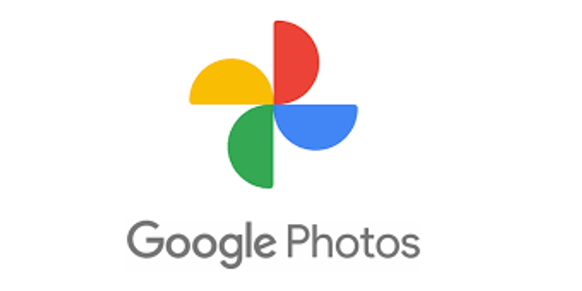
Googleフォトで同じ写真があらわす理由
1.写真の属性変更による重複検出不可能
ご存じの通り、Googleフォトには重複写真を検出する機能があります。つまり、すでにGoogleフォトにアップロードした写真は、再アップロードすることができません。
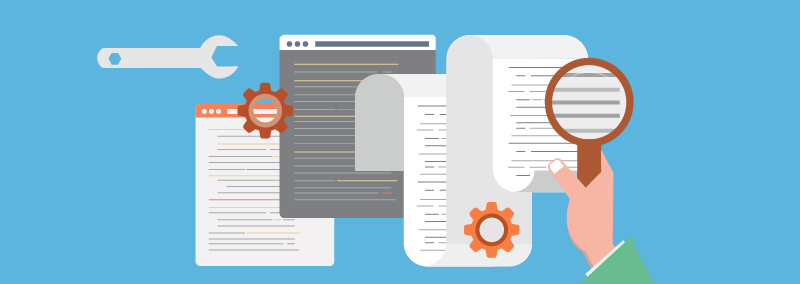
この機能で以前同じ写真がアップロードされたかどうかを確認/スキャンできます(各写真ファイルには、これを判別できる「ハッシュ」があります)。重複した場合は、その写真のアップロードをスキップし、次の写真をチェックすればよいです。したがって、すべての写真を循環(再スキャン)し、アップロードされていない写真のみをアップロードします。
ただし、その検出機能は完全一致の写真のみ適用されます。2つの写真がほんの少し異なったとしても、Googleフォトはそれらを重複として認識しません。そこで、もしGoogleフォトアカウントで同じように見える写真があったら、何らかの方法により変更され(Photoshopなどで開いてから再保存)、同じ写真のコピーである可能性が高いです。
2.そのほかの理由
(1)以前のGoogleバックアップアプリまたはDesktop UploaderやPicasaなどの他の方法を使用して写真/動画をアップロードした場合、バックアップと同期またはドラッグアンドドロップによる新しいアップロードにより、変更されたすべての写真のコピーが作成されます(編集、データの変更、時間、タグの追加など、以前のアプリによる名前変更は含まれません)。たとえば、Picasaははるかに古く、重複排除機能を有効にすることはできずに(具体的には、アップロード前にPicasaが画像メタデータや画像データを変更している可能性があります)、新しいGoogleフォトバックアップユーティリティでは重複写真を検出できない可能性があります(PicasaとGoogleの写真は別のフォルダに保存されます)。
(2)異なるスマートフォン、コンピュータ、NASなどの複数のデバイスからアップロードすると、重複が発生します。
(3)新しい電話機、または、新しいまたは再フォーマットされたコンピュータ(OSの再インストール/アップグレード、写真のバックアップアプリケーションなど)も、重複写真を生成することがあります。
(4)バッグもGoogleドライブに重複した写真を作成する原因になれます。Googleフォトに新しいデバイスを追加したり、「バックアップと同期」機能を有効にしたりすると、2つの画像のメタデータがわずかに異なるため、すでにクラウドにあるファイルがアップロードされることがあります。
Googleフォトの重複写真を削除する方法
時間や手間がかかるため、Googleフォトの重複写真を手動で削除することを嫌がっているユーザーがたくさんいます。しかし残念ながら、今になっても手動で解決しかありません。
注:以下のどの方法を選択しても、Googleフォトバックアップアプリの同期機能を実行しないように注意ください。そうしないと、重複したものを削除すると、ローカルソースの写真も同時に削除される可能性があります。
では、今からGoogleフォトから重複する写真を削除するのに役立つ5つの方法を紹介します。
1.Googleフォトの重複写真を手動で削除する
重複写真の数が多すぎない場合は、これらの重複写真を手動で削除してみてください。
ステップ1.Googleフォトの公式ウェブサイトにログインします。
ステップ2.左側のパネルの「フォト」をクリックします。
ステップ3.重複写真を見つけ、不要な写真を選択してて、ゴミ箱アイコン「削除」をクリックします。
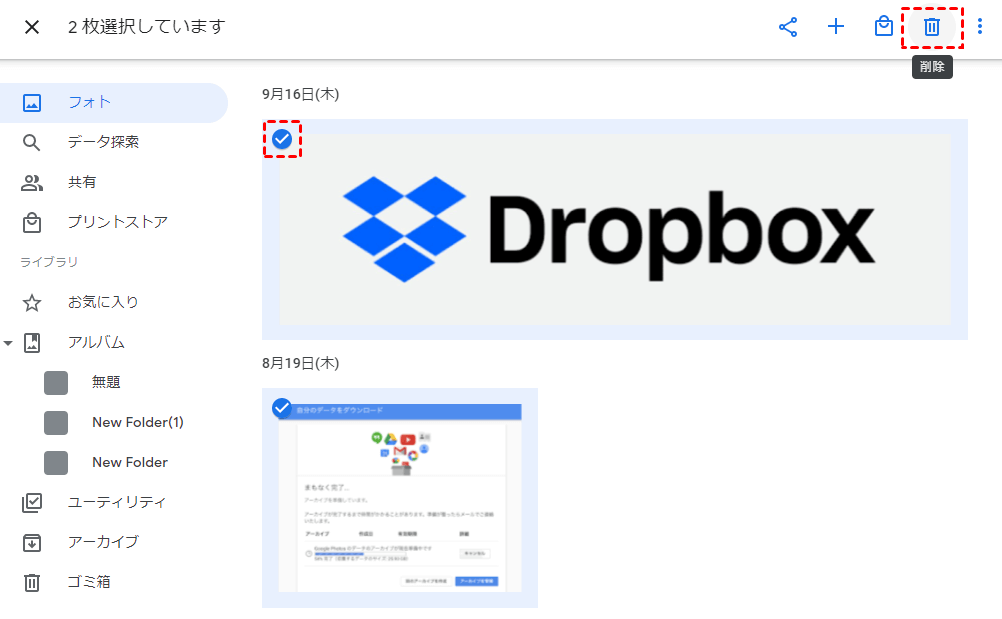
2.Googleフォトで重複写真をチェックする
Googleは、重複写真を検出する機能を通じて完全な重複を防止しようとします。これにより、クラウドにアップロードした画像のコンテンツとメタデータがスキャンされ、まだアップロードされていないことを確認します。これは非常にシンプルで使いやすいです。自動的に有効になり、ユーザーの入力なしで重複を削除できるからです。アカウントにすでにアップロードされている画像を選択して、もう一度アップロードしてみてください。これにより、デバイスで重複検出が有効かどうかが確認されます。
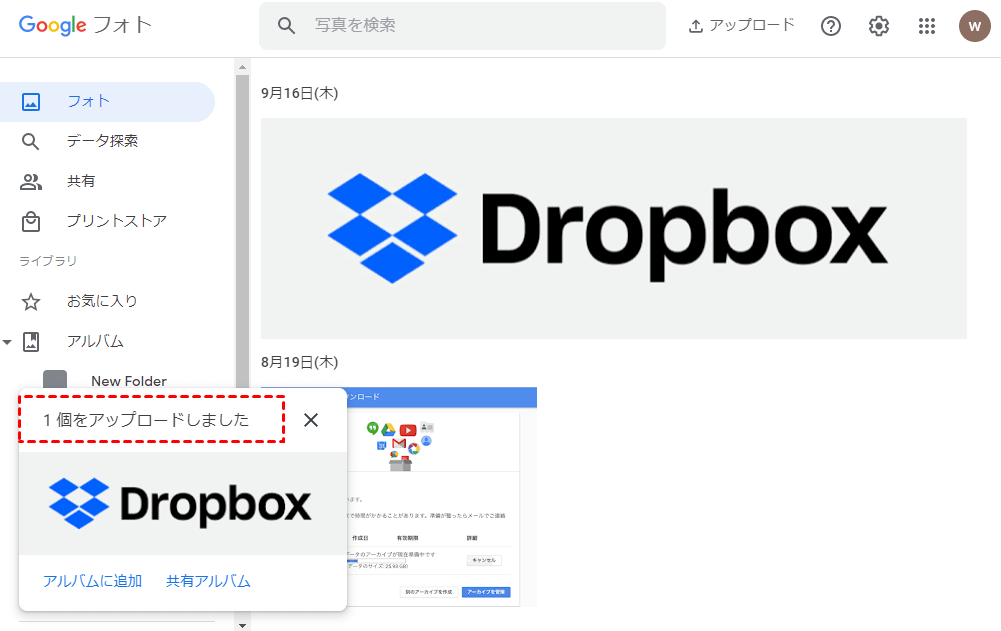
また、Googleフォト上の重複した写真は、日付と時間が変更されたときを除き、互いに隣り合っていることです。削除すべきものをチェックする必要があります:
- 1つの写真を編集することができ、もう一つの写真を編集することはできません。チェックするには写真を開き、鉛筆をクリックしてください。
- 1枚の写真がアルバムに、もう1枚がアルバムに入っている可能性があります。どのアルバムに写真が追加されたのかを情報パネルで確認できます。
3.Googleフォトで重複写真を検索する
アップロード日が異なる場合(たとえば、Desktop Uploaderでずいぶん前にアップロードした後、再びGoogle Photosにアップロードした場合)、重複を削除する方が簡単です。Desktop Uploaderからのアップロードはまったく表示されません。次に、マウスで日付をホバーし、表示される小さな円の内側をチェックすると、その日にアップロードされたすべての写真を選択するか、最大500のバッチで選択できます。そして、複製をゴミ箱に移動します。
ヒント:ごみ箱を空にしないでください。写真は保管にカウントされません。誤って削除された場合は60日間安全です。
4.Googleフォトのフォルダ/アルバム全体を削除する
重複した写真をフォルダにドラッグして削除します。または、フォルダ/アルバム内重複が含まれている写真を見つけ、フォルダ/アルバム全体を削除して、そのフォルダ/アルバムに属するすべての写真をローカルデバイスから再アップロードしてください。
Googleフォトのアルバムから直接写真を削除するには、アルバムを開き、「その他のオプション」(3点アイコン)をクリックして、「アルバムを削除」を選択します。
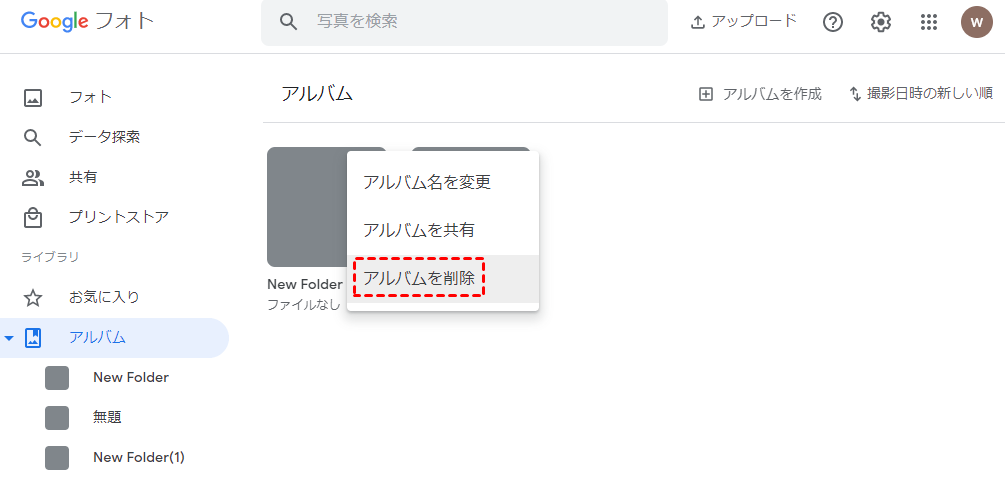
5.サードパーティのツールを使用してGoogleフォトの重複写真を消す
Googleは独自の重複検出機能を持っていますが、クラウドストレージから重複を削除するのに役立つサードパーティソリューションも沢山あります。重複写真がたくさんあり、上記の方法に興味がない場合は、プロのソフトウェアを使用してこれらの同じ写真を削除できます。Duplicate Files Fixer、Files by Googleなどのアプリを試すことができます。
Googleフォトでの写真重複問題を回避する方法
1.リセットと再起動
Googleの写真アップロード重複の原因を考慮すると、今後Googleフォトの写真の自動バックアップ重複を回避するために、ユーザーは同じローカルデバイスクライアントを使用して写真をバックアップしておく必要があります。
クライアントが更新/再インストールされた場合は、設定を調整して、新しい写真のみをソースフォルダーに配置します。ローカルデバイスが更新/再フォーマットまたは交換された場合、設定をリセットして、アップロード済みのアイテムをソースフォルダから削除します。さらに、異なるデバイス(デスクトップ、ラップトップ、ノートブック、または電話機)を介して同じ写真をアップロードしないようにします。
2.Googleフォトを手動でアップロード
Googleフォトを開いて、新しいアルバムをドラッグアンドドロップするか、アップロード機能を利用するか、または特定のアルバムの下に写真を追加してアップロードします。
3.サードパーティツールを使用してアップロード

ここでは、最高のマルチクラウド管理ツールーMultCloudを強くお勧めします。MultCloudは、複数のクラウドストレージを1箇所で統合管理でき、クラウド間でデータの転送、同期などを行える無料のWebアプリです。
なぜMultCloudを推薦するか?理由はいくつかあります。
- 無料かつ安全:ユーザは無料でアカウントを作成し、ほとんどすべての機能を利用できます。それに、MultCloudはデータの転送には暗号化され、データ通信で利用したデータはキャッシュしません。クラウドサービスへの認証にも「OAuth認証」を使用するので、パスワード情報を一切保管しません。
- マルチ機能:MultCloudは、クラウドサービス間でファイルを転送したり、同期することができるだけでなく、アップロード、ダウンロード、切り取り、コピー、貼り付け、移動、削除、再命名などのオンラインファイル管理もできます。
- 主流クラウドをサポート:MultCloudは現在、Dropbox、Google Drive、G Suite、OneDrive、MEGAなど30個以上の主流クラウドをサポートします。
- 使いやすい:お使いのクラウドアカウントをMultCloudに追加するだけで、アカウント内のすべてのデータを簡単に管理できます。
- 気楽でご利用:MultCloudはバックグラウンドでタスクを実行しているため、転送プロセスが開始されたら、ページを閉じたり、PCを閉じたりしても構いません。
MultCloudを利用してGoogleフォトに写真をアップロード
ステップ1.MultCloudのアカウントを作成して登録します。

ヒント:「仮アカウントで試用」オプションを選択して、メールアドレスを入力せずに一時的なアカウントを作成することができます。または、Googleアカウント、Facebookアカウントで直接ログインすることもできます。
ステップ2.「クラウドを追加」をクリックして、Googleフォトを選択して、指示に従ってGoogleフォトアカウントをMultCloudに追加します。
ステップ3.Googleフォトを開き、アルバムフォルダに、「ファイルをアップロード」をクリックして、アップロードしたい写真を選択して、「開く」をクリックします。
ヒント:「ファイルをアップロード」というアップロード方法以外、MultCloudは「リモートアップロード」という便利なアップロード方法を持っています。「リモートアップロード」機能を利用して、URL、リンク、またはトレントファイルをクラウドにアップロードできます。例えば、URLからファイルをGoogleドライブに直接保存できます。
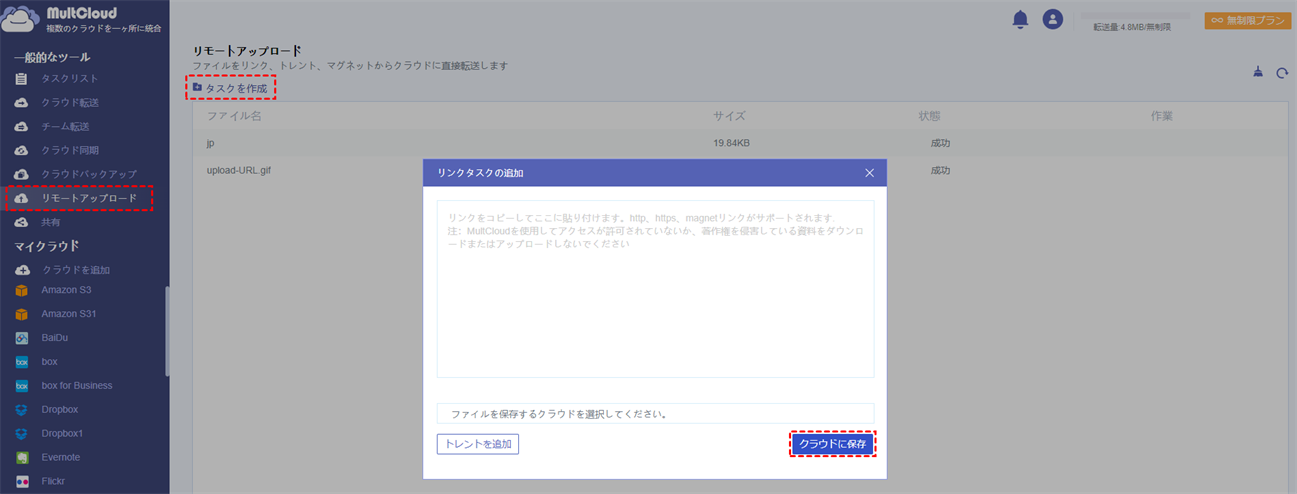
写真をGoogleフォトからOneDriveに移行
Googleフォトがもたらした問題のため、それにうんざりしている場合は、DropboxやOneDriveなど他のクラウドドライブサービスに乗り換えることができます。これらのクラウドはローカルファイルをクラウドストレージにアップロードする独自のファイルバックアップツールを持っています。写真重複問題を有効に回避できます。
前述の言うように、MultCloudは現在、Dropbox、Google Drive、G Suite、OneDrive、MEGAなど30個以上の主流クラウドをサポートします。ここでは、写真をGoogleフォトからOneDriveへの移行を例として取り上げます。もちろん、もしGoogleフォトからDropbox、あるいはMEGAに移行したい場合は、操作手順のOneDriveを切り替えれば良いです。
MultCloudを利用することで、GoogleフォトとOneDriveのアカウントをMultCloudに追加さえすれば、写真を手動でダウンロード・アップロードせずに、数回のクリックだけでGoogleフォトからOneDriveに移行できます。
ステップ1.MultCloudアカウントにログインして、「クラウドを追加」をクリックして、GoogleフォトとOneDriveのアカウントをMultCloudに追加します。
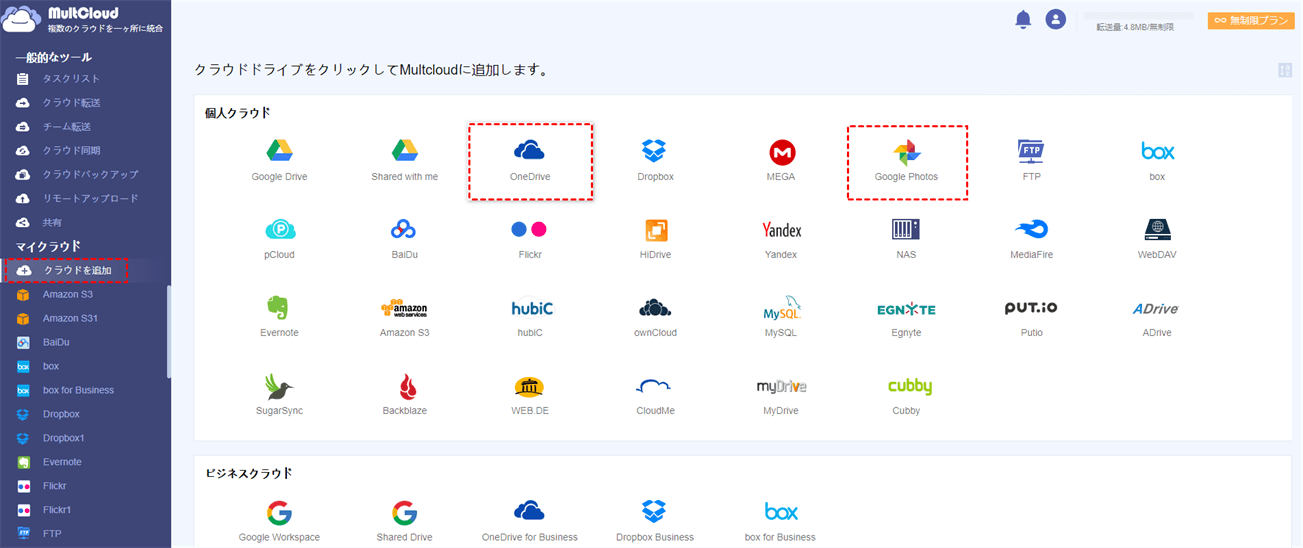
ステップ2.「クラウド転送」をクリックして、Googleフォトを転送元として選択し、OneDriveを転送先として選択します。
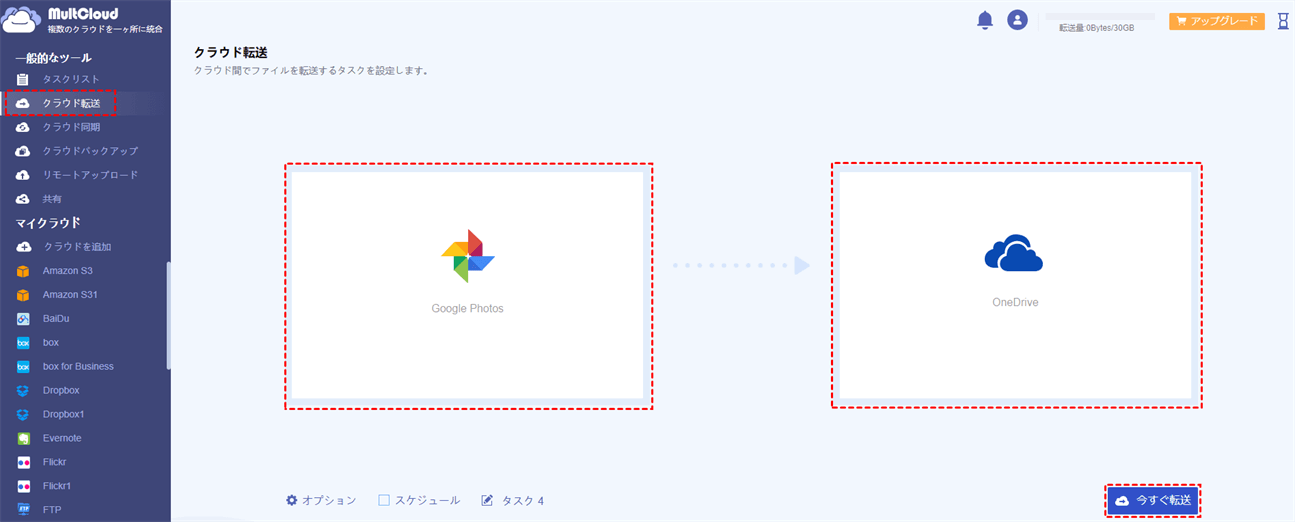
ステップ3.「オプション」と「スケジュール」で転送タスクを効率的に設定できます。例えば、「スケジュール」をクリックして、GoogleフォトからOneDriveへの移行タスクを毎日、毎週、毎月の頻度で、スケージュール通りに自動的に実行できるようにすることができます。

オプションのヒント:
- 「転送」では、ファイルが完了すると、全てのソースファイルを削除するように設定できます。
- 「Eメール」を設定して、タスクが完了すると、メール通知を送信できます。
- 「フィルタ」を設定することで、特定のファイルまたは特定の拡張子を持つファイルを自動的に同期できます。(この機能は会員にアップグレードして利用できます)例えば、Googleフォト上の写真のみを同期する場合は役立ちます。
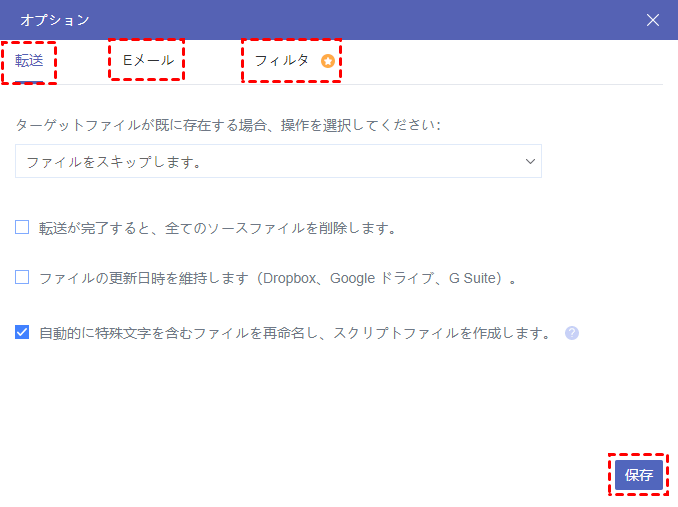
Googleフォトバックアップアプリへの提案
多くのユーザーから、どのようにGoogleフォトの写真重複問題を解除するかについて意見を述べています。重複した写真をチェックするために、GoogleはACTUAL重複検出を実装する必要があると主張している。写真がアップロードを要求しても、以前にアップロードされた写真と同じものであると検出された場合、Google写真バックアップアプリは、ユーザーに保存/マージ(最大/最新の写真を保持)するか、削除するかをユーザーに決定するよう求めます。クラウドにすでに重複がある場合、Googleフォトはすべての重複を検索して削除する機能を提供する必要があります。この実際の重複検出では、同じコンテンツのファイルを正確に検出できますが、ファイル名、アップロード日、クライアントによるアップロード、ローカルデバイスからのアップロードなどが異なります。
この記事で紹介したいずれかの方法も、Googleフォトで重複した写真を削除するのに役立ちます。それに、Googleで重複写真を削除する方法を説明しただけでなく、Googleフォトの重複が生成されないようにする方法も提供しました。もし、Googleフォトから写真を別クラウドへ移行したい時は、ぜひサードパーティツールのMultCloudを試してください。MultCloudに関するより詳しい情報は機能ページで確認できます。
MultCloudがサポートするクラウド
-
Google Drive
-
Google Workspace
-
OneDrive
-
OneDrive for Business
-
SharePoint
-
Dropbox
-
Dropbox Business
-
MEGA
-
Google Photos
-
iCloud Photos
-
FTP
-
box
-
box for Business
-
pCloud
-
Baidu
-
Flickr
-
HiDrive
-
Yandex
-
NAS
-
WebDAV
-
MediaFire
-
iCloud Drive
-
WEB.DE
-
Evernote
-
Amazon S3
-
Wasabi
-
ownCloud
-
MySQL
-
Egnyte
-
Putio
-
ADrive
-
SugarSync
-
Backblaze
-
CloudMe
-
MyDrive
-
Cubby