Googleフォトバックアップデスクトップアプリとは?
Googleフォトの自動バックアップデスクトップアプリは、Googleが公開しているGoogleフォト同期ツールの一種です。Picasaと呼ばれる最も古いものは、デジタル写真を整理および編集するための廃止された画像オーガナイザーおよび画像ビューアーと、統合された写真共有Webサイトです。PicasaはLife Scapeという名前の会社によって作成され、後にGoogleに買収されました。
2016年2月12日、GoogleはPicasaをGoogleフォトに置き換え、写真/動画アップロードサービスをデスクトップアップローダーに置き換えました。2017年6月28日、デスクトップアップローダーはGoogleバックアップと同期に置き換えられました。これは、写真をアップロードできるだけでなく、ファイルをGoogleドライブにアップロードするだけではなく、Googleフォトにアップロードすることもできます。アップロードは、Googleアカウントに接続および同期されている任意のPC、電話、カメラ、またはその他のデバイスから行うことができます。
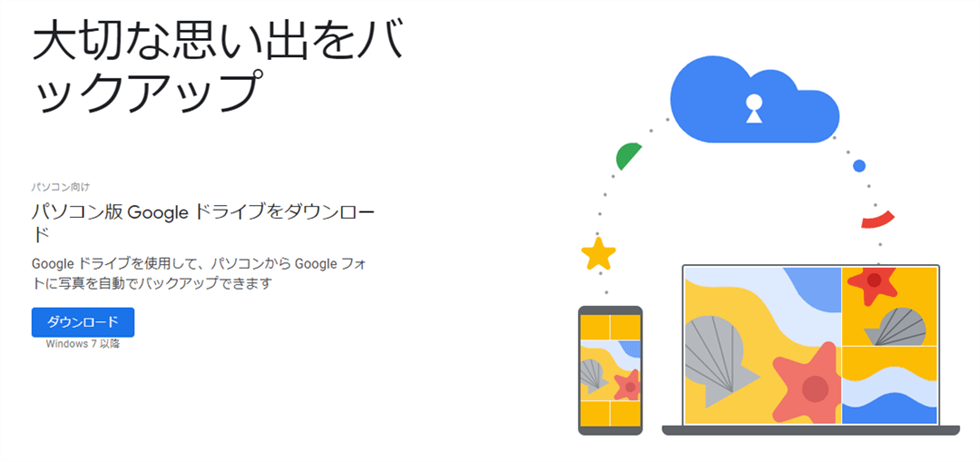
ただし、2021年10月1日以降、引き続きGoogleバックアップと同期を使用しているユーザーはこのアプリにログインできなくなりまりました。GoogleフォトからPCへの自動バックアップを続行するには、新しく公開されたGoogleドライブとGoogleフォトのデスクトップアプリケーションであるパソコン版ドライブに切り替える必要がある場合があります。パソコン版ドライブを利用して、パソコンからGoogleフォトに写真を自動でバックアップできます。
Googleフォトデスクトップアプリをダウンロードする方法
バックアップと同期を使用しているユーザーの場合は、デスクトップ用のGoogleドライブに直接更新できます。新規ユーザーの場合、最初にデスクトップ用Googleドライブをコンピューターにダウンロードする必要があります。
Windows/MacでGoogleフォトの自動バックアップを設定する
ステップ1.Googleフォトデスクトップアプリをダウンロードしてインストールし、Googleアカウントにサインインします。
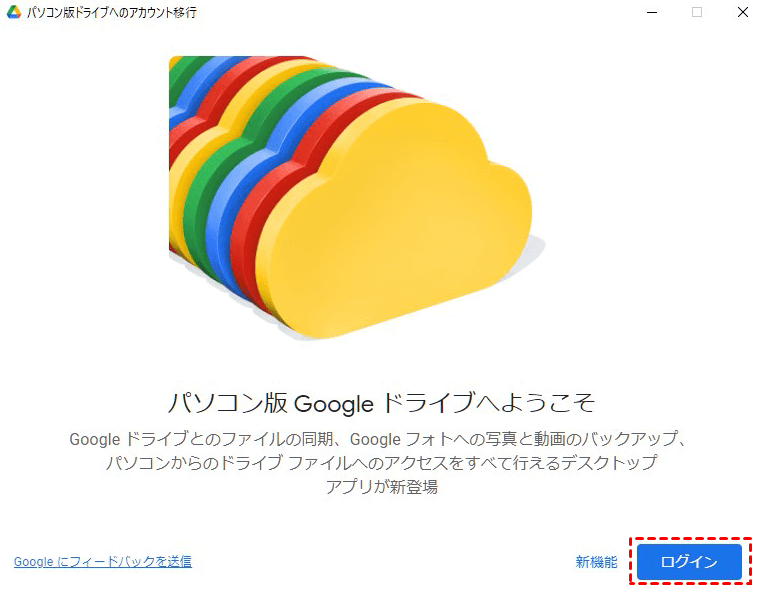
ステップ2.パソコン版ドライブのアイコンをクリックして、歯車ボタンをタップし、ドロップダウンメニューで「設定」を選択します。
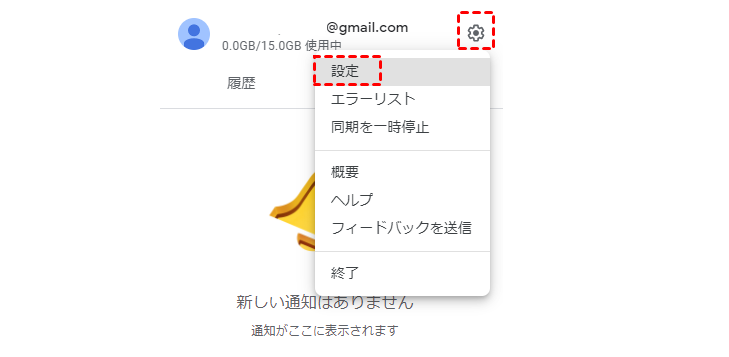
ステップ3.バックアップを開始する前に、まずバックアップするサイズを選択しておいたほうが良いです。新しいページで右上隅の歯車ボタンをクリックして、「保存容量の節約画質」または「元の品質」オプションを選択して、写真/動画をGoogleフォトにバックアップすることもできます。
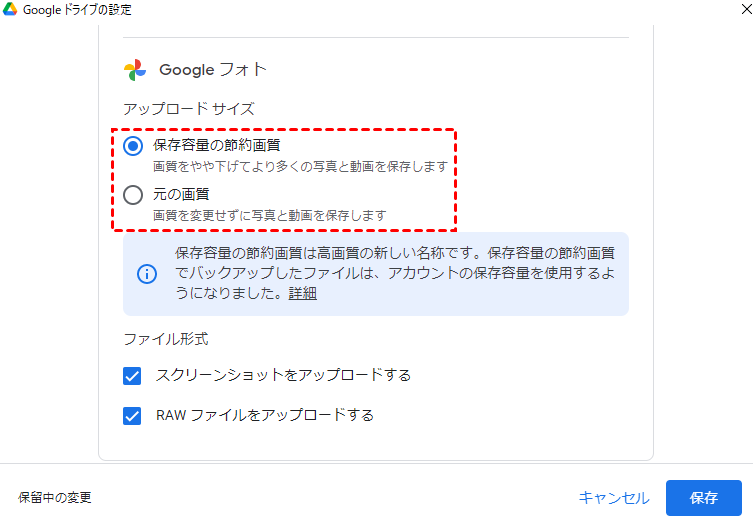
ヒント:
- 「保存容量の節約画質」は「高品質」の新しい名称で、このオプションを選択すると、スペースを節約するために写真が圧縮されます。
- 「元の品質」オプションを選択すると、圧縮されずにGoogleアカウントのストレージスペースが使用されます。
ステップ4.「マイコンピュータ」に入り、「フォルダを追加」をクリックして、PCにGoogleフォトをバックアップするフォルダを指定します。
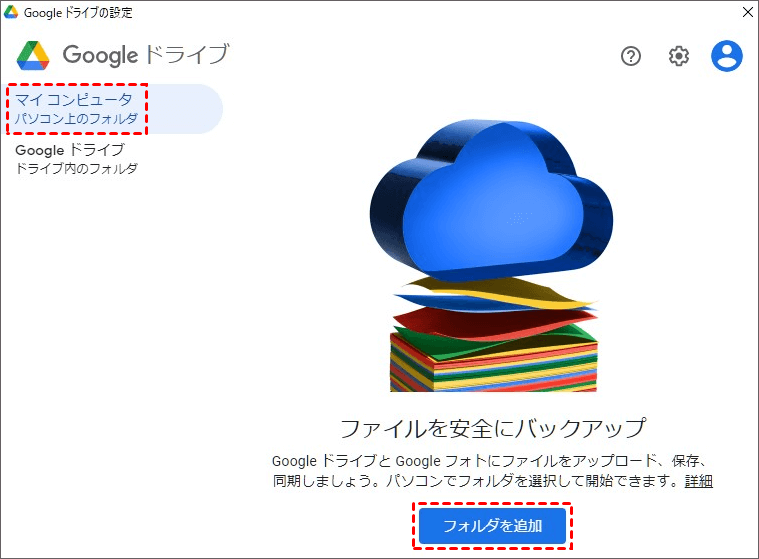
ステップ5.ポップアップウィンドウで「Googleフォトにバックアップ」を選択して、「完了」をクリックします。
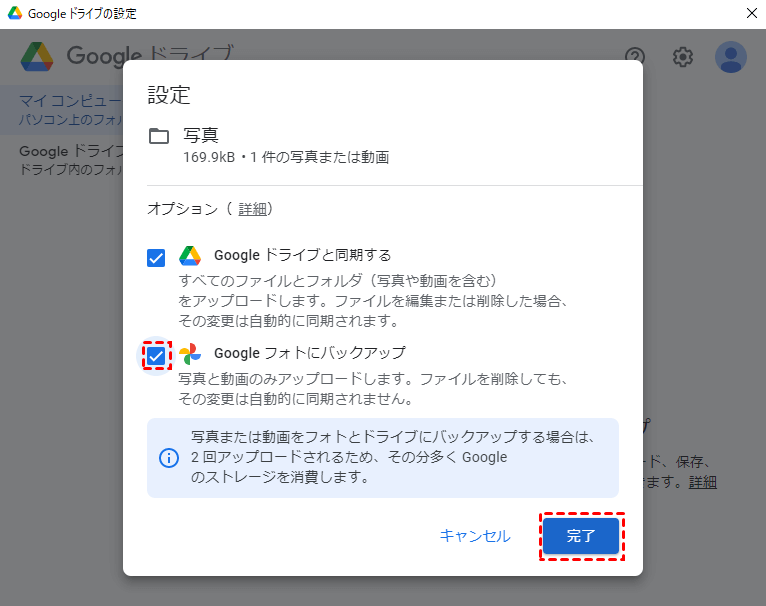
ステップ6.新しいページで「保存」をクリックして、プロセスが完了するのを待ちます。アップロードするデータサイズによっては、完了するまでに数分から数時間かかる場合があります。
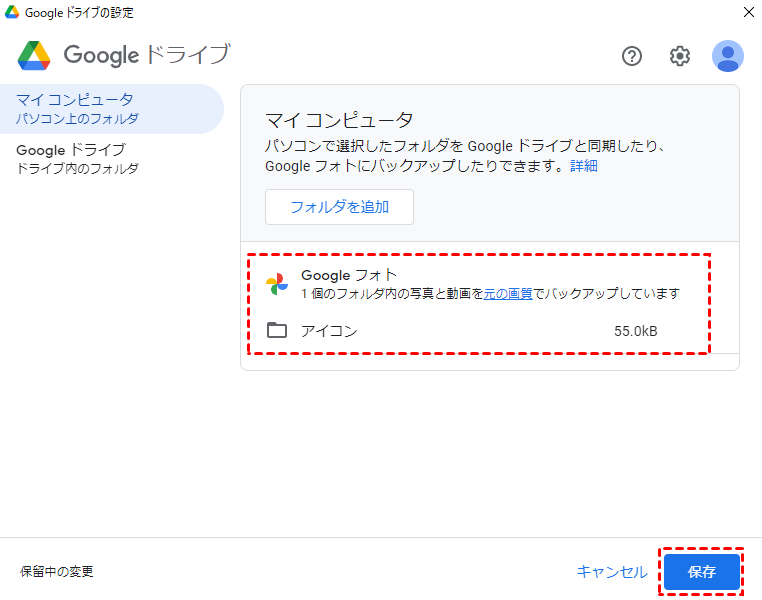
注:パソコンから写真や動画を削除しても、Googleフォトデスクトップアプリでのデータは削除されません。
追加ヒント:デスクトップにGoogleフォトのショートカットアイコンを作る方法
スマホやタブレットでGoogleフォトを起動するときにはアイコンをタップするだけですぐにアクセスできますが、パソコンではデスクトプ上にアイコンがないので、すぐに起動させることができません。パソコンでもスマホやタブレットと同じように、アイコンをクリックするだけですぐに起動できるにはどうすればよいですか?
ステップ1.Google ChromeでGoogleフォトにログインします。
ステップ2.画面右上の「設定」のアイコンをクリックし、メニューから「その他のツール」>「ショートカットを作成」をクリックします。
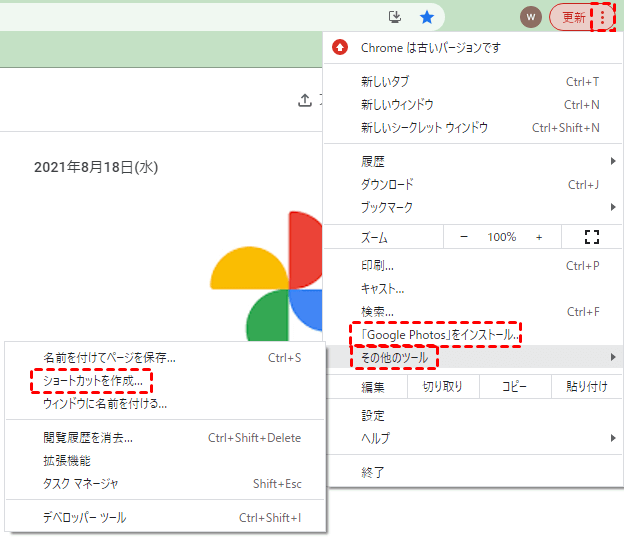
ヒント:「Google Photosをインストール」をクリックして、Googleフォトアプリをデスクトップに作ることもできます。
ステップ3.「ショートカットを作成しますか?」と表示されますので、「作成」をクリックします。
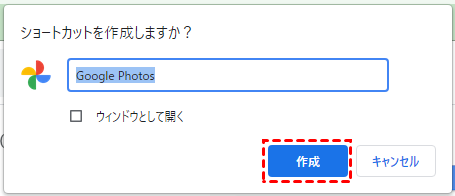
ステップ4.これで、デスクトップ画面にGoogleフォトのショートカットが作成されます。次からはショートカットアイコンをクリックするだけでGoogleフォトにアクセスでき、Googleフォトの画面がフルスクリーンになっており、ネイティブアプリのように利用できます。
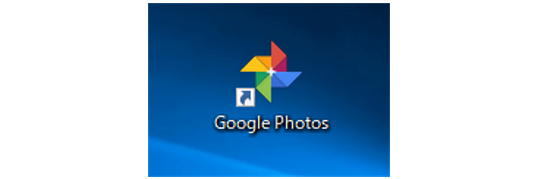
GoogleフォトからPCに写真/動画をダウンロードする方法
上記の手順に従うと、写真やビデオ、またはその他のファイルをGoogleフォトやGoogleドライブに簡単にバックアップできます。ただし、PC/MacにGoogleフォトから写真をダウンロードする方法がわからない場合は、直接ダウンロードできる方法はありますか?さて、答えを見つけるために以下の部分を読み続けることができます。
解決策1:Googleフォトデスクトップアプリを使用して写真をダウンロードする
PCにパソコン版ドライブをインストールしているので、GoogleフォトとGoogleドライブからローカルに直接写真をダウンロードするのに役立つ場合があります。
ステップ1.パソコン版ドライブのアイコンをタップし、ポップアップウィンドウの歯車ボタンをクリックして、「設定」をクリックします。
ステップ2.左側のパネルで、「Googleドライブ」をクリックし、「ファイルをストリーミングする」または「ファイルをミラーリングする」の同期オプションを選択します。
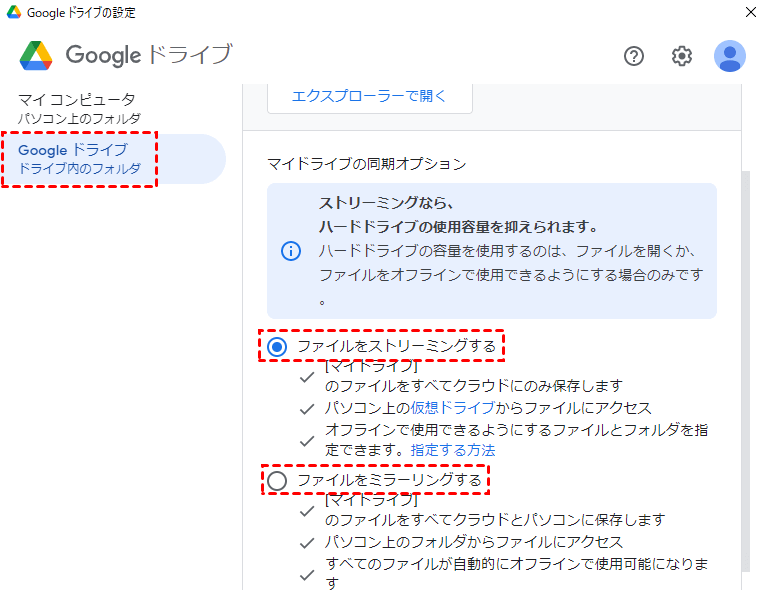
これで、プロセスが実行され、写真がPCにダウンロードされます。デフォルトでは、ファイルエクスプローラーのGoogleアカウントのフォルダーの下に配置されます。
解決策2:ブラウザを介してGoogleフォトからPCにダウンロードしてバックアップする
Googleフォトバックアップデスクトップアプリを使用するだけでなく、ブラウザを介してGoogleフォトをPCにダウンロードすることもできます。
ステップ1.Googleフォトの公式ウェブサイトを開きます。
ステップ2.Googleフォトからダウンロードする写真を選択し、インターフェイスの右上隅にある3つの縦のドットをクリックし、「ダウンロード」ボタンをクリックして、プロセスが完了するのを待ちます。
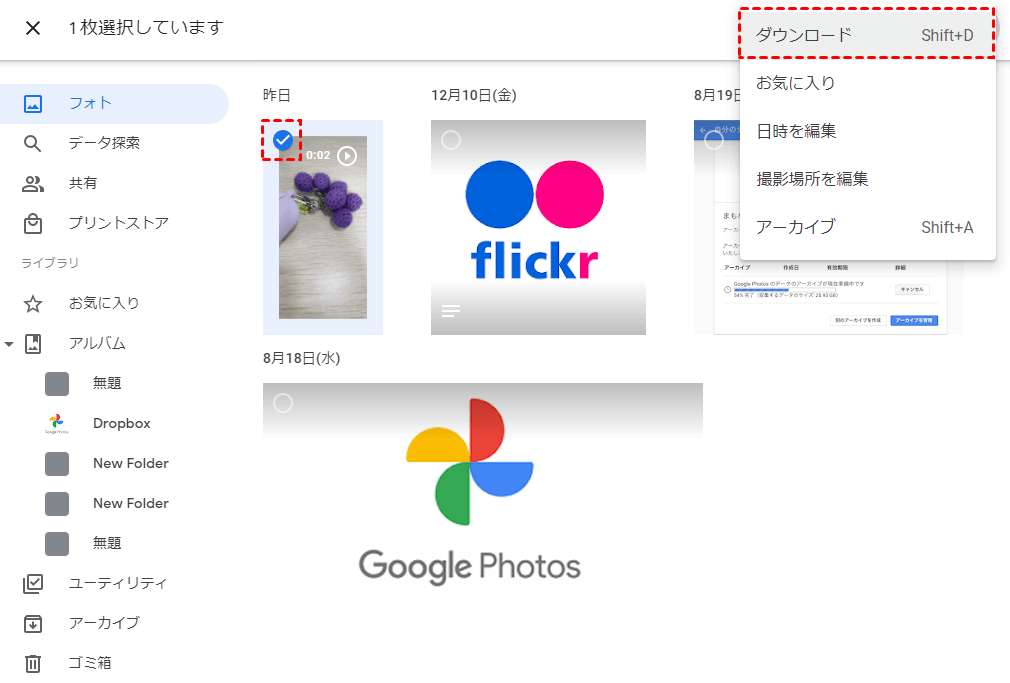
上記の手順に従うと、簡単に写真や動画をGoogleフォトにダウンロードできるだけでなく、写真をPCに簡単に同期することもできます。つまり、上記で紹介した方法を選択して、ご要望に応じてGoogleフォトからPCへのバックアップを実現できます。
ヒント:
- Googleフォトのバックアップが遅い場合は、コンピュータを再起動し、アカウントを再接続し、アプリを再インストールし、アプリのデータ/キャッシュをクリアするなどして解決できます。
- Googleフォトバックアップデスクトップアプリを無効にするには、ステータスバーの「パソコン版ドライブ」アイコンをクリックして、「設定」>「終了」をクリックします。または、アカウントから直接サインアウトします。
無料で最高のGoogleフォトバックアップツール – MultCloud
Googleフォトデスクトップバックアップアプリケーションを使用して、Googleフォトとローカルデバイス間で写真や動画をバックアップするだけでなく、他の信頼できるクラウドストレージサービスにバックアップして、二重の保険をかけたり、ローカルを節約したりすることもできます。そのためには、最高のマルチクラウド管理ツールであるMultCloudを利用できます。

MultCloudは、Googleドライブ、Googleフォト、Dropbox、OneDriveなど30以上のクラウド間でデータをシームレスに管理、転送、同期、またはバックアップするのに安全で、単一のインターフェイスで超高速の転送速度を実現します。MultCloudの「クラウドバックアップ」機能を使用して、スケジュール計画と最適なバックアップバージョン管理を使用してGoogleフォトを他のクラウドにバックアップできます。
簡単に操作する方法を示すために、GoogleフォトからDropboxへのバックアップの例を見てみましょう。
MultCloudを使用してGoogleフォトをDropboxに自動バックアップ
ステップ1.MultCloudのアカウントを作成します。

ステップ2.「クラウドを追加」をクリックして、GoogleフォトとDropboxをそれぞれMultCloudに追加します。
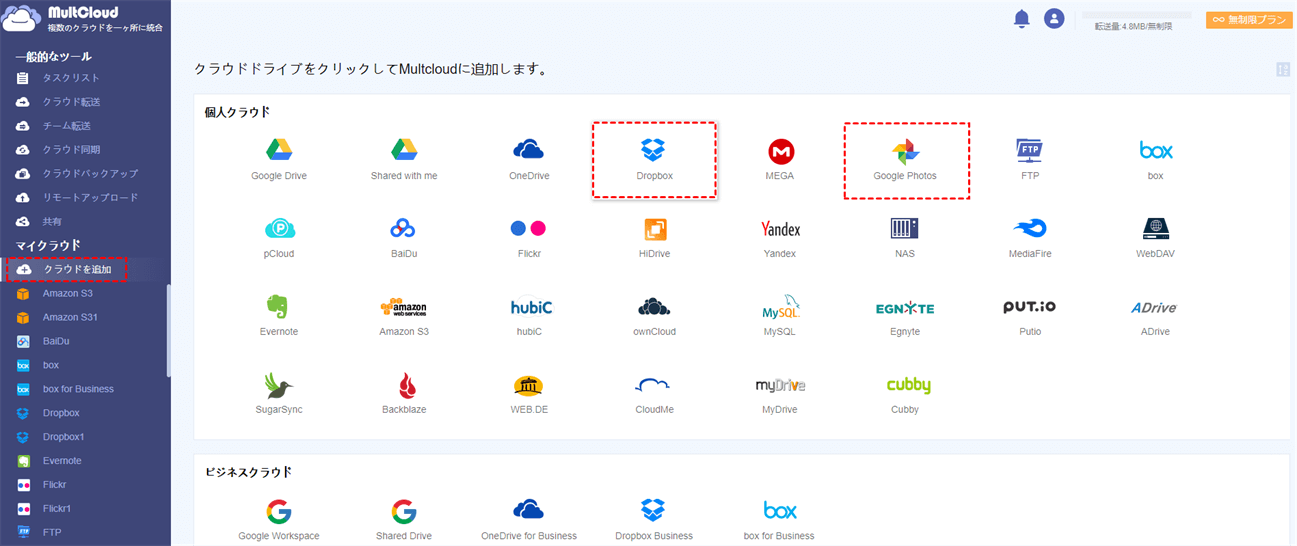
ステップ3.「クラウドバックアップ」ページに切り替え、バックアップ元としてGoogleフォトの写真とビデオを選択し、バックアップ先としてDropboxまたはその中のフォルダーを選択します。
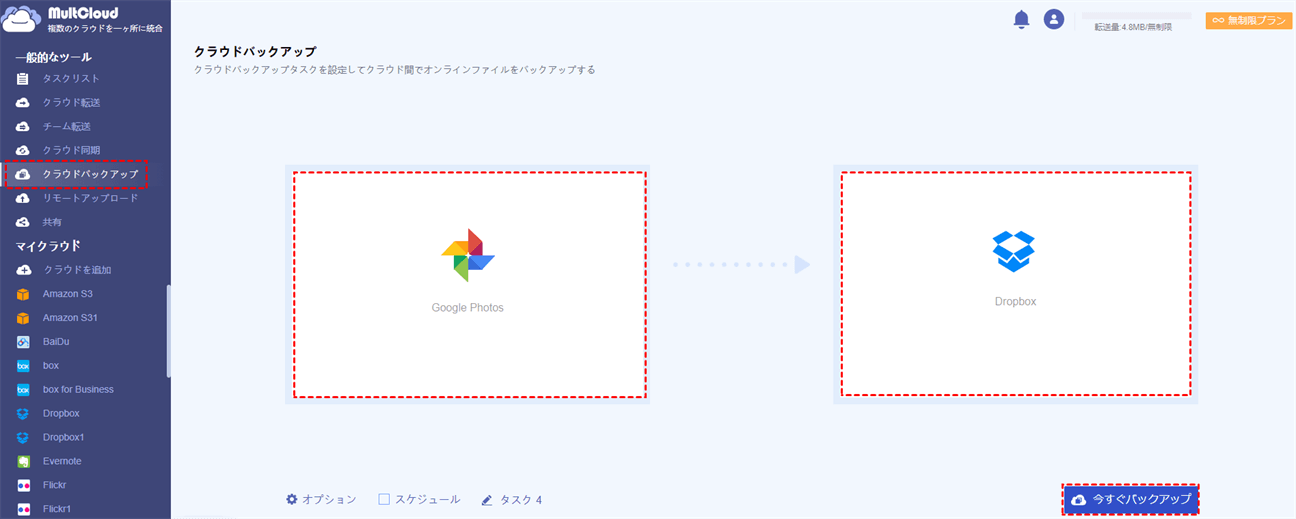
ステップ4.「今すぐバックアップ」をクリックすると、GoogleフォトからDropboxへのバックアップタスクが開始されます。
ヒント:
- MultCloudはタスクをバックグラウンドで実行できるため、クラウドバックアップタスクが開始されている限り、ページを閉じたり、PCをシャットダウンしたりすることもできます。
- クラウド間でデータをバックアップするために、月に30GBの無料データトラフィックを取得します。それでも不十分な場合は、プレミアムアカウントにアップグレードして、より多くのデータトラフィックと超高速のバックアップ速度を得ることができます。
- タスクの「スケジュール」機能を有効にすると、MultCloudはタスクを日次、週次、または月次の計画として実行できます。
ステップ5.各バックアップタスクのバージョンを管理する場合は、「タスクリスト」と入力し、3本の線のアイコンをクリックして、バックアップの特定のバージョンを表示、削除、または復元できます。
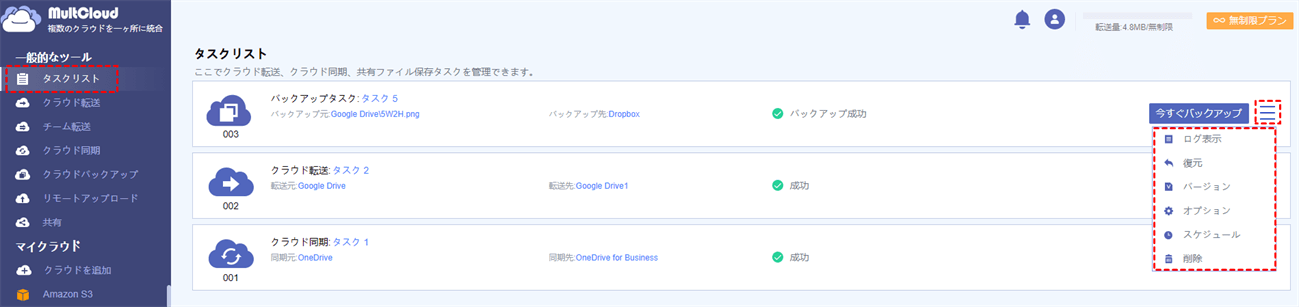
結論
Windows/MacでGoogleフォトデスクトップアプリをダウンロードして使用する方法と詳細な手順を学習した後、ローカルとクラウドの間でエラーなしでGoogleフォトデスクトップバックアップの写真とビデオを最大限に活用できると思います。
さらに、MultCloudは「クラウドバックアップ」機能のほか、「クラウド同期」、「クラウド転送」、「リモートアップロード」などの優れた機能も備えています。例えば、「クラウド転送」機能を利用すれば、ダウンロード・アップロードせずに、最も効率的な方法でGoogleアカウントから別アカウントに写真を移行できます。
MultCloudがサポートするクラウド
-
Google Drive
-
Google Workspace
-
OneDrive
-
OneDrive for Business
-
SharePoint
-
Dropbox
-
Dropbox Business
-
MEGA
-
Google Photos
-
iCloud Photos
-
FTP
-
box
-
box for Business
-
pCloud
-
Baidu
-
Flickr
-
HiDrive
-
Yandex
-
NAS
-
WebDAV
-
MediaFire
-
iCloud Drive
-
WEB.DE
-
Evernote
-
Amazon S3
-
Wasabi
-
ownCloud
-
MySQL
-
Egnyte
-
Putio
-
ADrive
-
SugarSync
-
Backblaze
-
CloudMe
-
MyDrive
-
Cubby
