まえがき
生産性がますます重視される今日の社会では、データをクラウドストレージに保存することはだんだん主流になっています。クラウドストレージ、またはオンラインストレージは、データをオンラインで保存するため、インターネットに接続している限り、どこからでもデータにアクセスできます。それに、クラウドストレージを利用することで、サーバーが必要なく、自動でデータをバックアップできます。従って、自分に適切なクラウドストレージを選択する方法も話題になっています。その数多くのクラウドストレージの中に、BoxとGoogleドライブは人気者として、大変注目されています。
BoxとGoogleドライブには機能に多くの類似点があり、もちろん違いもあります。今回の記事は、価格ストレージ、ファイル同期、セキュリティ対策の3つの方面からBoxとGoogleドライブを徹底的に比較してみます。それらを読んだ後、BoxとGoogleドライブについてある程度理解し、どのクラウドストレージが自分に適しているかを判断できると思います。
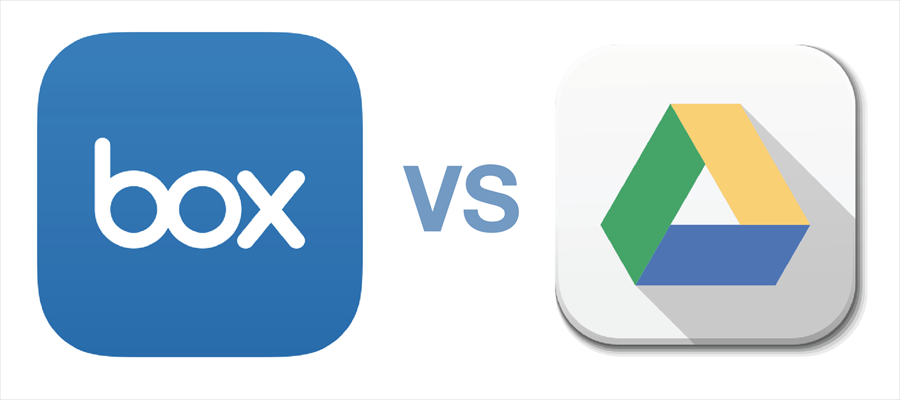
BoxとGoogleドライブについて
BoxとGoogleドライブを比較する前に、まずBoxとGoogleドライブについてを簡単に理解する必要があります。
Boxは、クラウドベースのストレージおよびコラボレーションツールです。容量無制限、ファイル共有しやすい、シンプルで使いやすいコラボレーションツール、万全なセキュリティ対策などのメリットで、多くの大企業から信頼されています。
Boxに登録されたユーザーは、10GBの無料ストレージスペースを利用できます。これは、日常のニーズにも対応できます。Boxは、Mac/PC/スマートフォン/タブレットでの使用をサポートしています。
Googleドライブは、Googleにより提供されるデータ保存および同期のストレージサービスです。ドキュメント、ビデオ、音楽など、どんな形式のファイルでもGoogleドライブに保存できます。プレビューについては制限はあるものの、ほとんどのファイル形式に対応できます。Googleドライブで最も注目されるのは、無料ユーザーにも15GBの大容量を提供することです。ストレージニーズが少ないユーザーに大変満足させることができます。
Googleドライブはファイルを自動的に同期でき、データに加えた変更は、Googleドライブアカウントにリンクされているデバイスに自動的に更新されます。また、Googleドライブ複数の人との共有や共同編集もサポートします。GoogleドライブはMac/PC/Android/iOSをサポートしています。
BoxとGoogleドライブを徹底的に比較してみる
GoogleドライブとBoxの概要を説明した後、この二つのクラウドストレージにある程度了解したと思います。では、今から価格とストレージ、ファイルの同期、セキュリティ対策の方面からGoogleドライブとBoxを徹底的に比較してみます。
価格とストレージ
まずは、ほとんどのユーザーが注目している価格とストレージの違いついて見てみましょう。
GoogleドライブとBoxの個人ユーザーの価格とストレージ:
| プラン | 価格 | ストレージ | コスト | |
|---|---|---|---|---|
| Googleドライブ | Google One | 無料 | 15GB | 0 |
| $1.99/月 | 100GB | $0.020/GB | ||
| $2.99/月 | 200GB | $0.015/GB | ||
| $9.99/月 | 2TB | $0.005/GB | ||
| Box | Individual | 無料 | 10GB | 0 |
| Personal Pro | $11.5/月 | 100GB | $0.115/GB | |
| Business Starter | $5/月 | 100GB | $0.050/GB |
GoogleドライブとBoxの商用ユーザーの価格設定とストレージ:
| プラン | 価格 | ストレージ | コスト | |
|---|---|---|---|---|
| Googleドライブ | Business Starter | $6/月 | 30GB | $0.2/GB |
| Business Standard | $12/月 | 2TB | $0.006/GB | |
| Business Plus | $18/月 | 5TB | $0.004/GB | |
| Box | Business | $15/月 | 無制限 | — |
| Business Plus | $25/月 | 無制限 | — | |
| Enterprise | $35/月 | 無制限 | — | |
| Enterprise Plus | — | 無制限 | — |
ヒント:
- 1TB=1024GB;
- Google OneはGoogleドライブのアップグレードされたアカウントであり、どちらも個々のユーザーにサービスを提供します。
- スペースコストは丸めアルゴリズムを使用するため、結果は異なり、参照用です。
上記の2つの表は、主にGoogleドライブとBoxの価格とGBあたりのコストを比較しているため、2つのクラウドストレージのどちらが安いかを直感的に比較できます。
Googleドライブの無料バージョンのユーザーは、15GBのストレージスペースを持っています。ストレージスペースを拡張したり、家族とストレージスペースを共有したりする必要がある場合は、Google Oneに対応するバージョンにアップグレードできます。Google Workspace(旧G Suite)は主に企業向けに設定されています。各バージョンでは、企業のメールをカスタマイズして保護したり、ビデオ会議に参加したり、各ユーザーが同じストレージスペースを持つことができます。唯一の違いは、ビデオに参加する人数とストレージスペースがバージョンによって異なることです。
一方、Boxの個人ユーザーの各バージョンによって付与される機能は同じですが、バージョンが異なり、指定されたストレージスペース、ファイルサイズの制限、およびファイルタイプの値が異なります。Boxのビジネスユーザーは、各バージョンに無制限のストレージスペースがあり、Microsoft 365、Google Workspace、Slackとの統合が組み込まれています。
GoogleドライブとBoxについて了解したことがあるなら、Googleドライブが個人にも企業にも適しており、一方、Boxはより企業向きです。そこで、フリーランサーの場合はGoogleドライブを選択することをお勧めします。ビジネスの場合は、両方も選択できますが、ビジネスユーザーで、大容量のファイルを保存する必要がある場合は、Boxの保存容量に制限がないため、Boxを使用することをお勧めします。
ファイルの同期
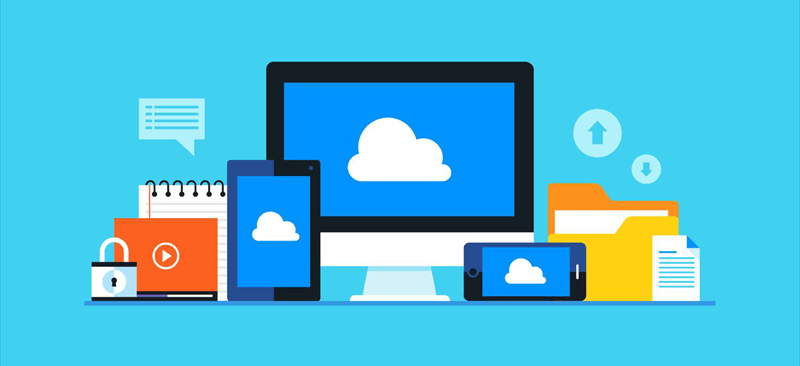
クラウドストレージを所有している限り、データを失うことはありません。それは、クラウドの同期機能をオンにすると、デバイス上のすべてのデータが同期され、ローカルとクラウドで同じバージョンを使用できるためです。
GoogleドライブとBoxは、どちらもコンピュータでデスクトップアプリケーションをインストールでき、ローカルファイルもデスクトップアプリケーションを介してクラウドに自動的に同期できます。同じく、クラウド上のファイルもデスクトップアプリケーションを介してローカルに自動的に同期できます。
違っているのは、Googleドライブ同期ファイルの最大制限が1日あたり750 GBであり、Box同期ファイルの最大制限が1日あたり150 GBであることです。2つのクラウドもファイル同期制限を超えると、同じ日に同期できなくなります。同期したファイルのサイズが上限を超える場合は、ファイルをバッチでアップロードするか、同期する前に圧縮することをお勧めします。
上記の説明から、GoogleドライブとBoxの間で1日のファイル同期の制限がついていることがわかりました。ここでは、大きなファイルをアップロードする場合は、Googleドライブを使用することをお勧めします。アップロードするファイルサイズが小さい場合は、Boxの使用をお勧めします。
セキュリティ対策
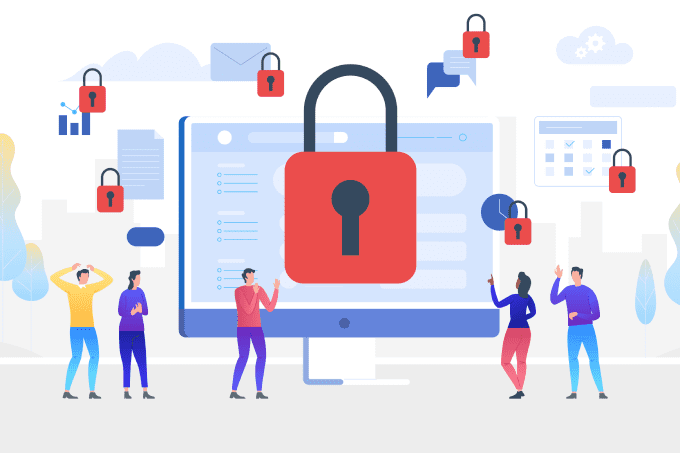
勤務先が学校や職場の場合、Googleドライブは、非労働者が共有するファイルに攻撃やマルウェアのリスクがあるかどうかを自動的に評価します。さらに、Googleドライブの開発者は、クラウド上のデータセキュリティをより適切に保護するように、アクセスするときに2段階認証を設定しました。Googleドライブは、TLS(Transport Layer Security)標準暗号化を使用してすべてのファイルを保護します。 Googleドライブ上のドキュメント。また、Googleドライブは、ファイル保護メカニズムをさらに強化するために、単一のファイルに個別の暗号化キーを設定します。
Boxは、ファイルごとにAES(Advanced Encryption Standard)256ビット暗号化を設定し、Box Shieldの分類ベースの戦略とインテリジェントな脅威検出を通じてリスクをさらに軽減します。パスワードで保護されたリンクを使用して、機密ファイルを安全に共有することもできます。アクセス統計を読んで、ファイルが表示されるタイミングと頻度について学習します。
セキュリティパフォーマンスの観点から、GoogleドライブとBoxはどちらもファイル暗号化方式を使用しているため、ファイルはある程度保護されています。ただし、ファイルごとにパスワードで保護する場合は、Googleドライブを使用することをお勧めします。共有ファイルの保護を強化する場合は、Boxを使用することをお勧めします。
BoxとGoogleドライブ間でファイルを同期する方法
GoogleドライブとBoxについて理解したら、必要に応じて適切なクラウドストレージを選択できます。しかし、上記で述べているように、GoogleドライブとBoxは人気者のクラウドストレージとして、ユーザーにかなり愛用されています。つまり、GoogleドライブとBoxの両方のアカウントを持つことも珍しくありません。では、もし、BoxとGoogleドライブ間でファイルを同期したいなら、どうしますか?
通常は、Boxからファイルをダウンロードしてから、手動でGoogleドライブにアップロードします。その逆も同様です。しかし、この方法は、操作が面倒なだけでなく、かなり時間がかかります。一番肝心なのは、リアルタイム同期ができないということです。すべてのデータをダウンロードしてからアップロードしかないので、時間の無駄にもなります。今からは、ファイルをダウンロード・アップロードせずに、BoxとGoogleドライブ間で素早く同期する方法を紹介します。

ここでは最高のマルチクラウド管理ツールーMultCloudをお勧めします。MultCloudは、複数のクラウドストレージを1箇所で統合管理でき、クラウド間でデータの転送、同期などを行え無料のWebアプリです。ファイルをダウンロード・アップロードせずにクラウド間で転送したり、同期したりできます。
なぜMultCloudを推薦するか?MultCloudのメリットは?
- 無料で利用可能:MultCloudは、無料のWebアプリケーションです。ユーザーは無料でアカウントを作成でき、ほとんどすべての機能を楽しむことができます。
- 利便性:MultCloudは、ダウンロードしなくても使用できるWeb側のクラウドディスク管理アプリケーションであり、いつでもどこでもファイルにアクセスして転送できるので便利です。
- 数多くのクラウドをサポート:MultCloudは、Googleドライブ、OneDrive、Dropbox、Boxなどの30を超えるクラウドストレージをサポートし、それらを同時に管理できます。たとえば、MultCloudを借りて、同じリスト内の異なるネットワークディスク内のファイルを見つけることができます。
- 多機能:クラウドサービス間でファイルを転送したり、同期することができるだけでなく、アップロード、ダウンロード、切り取り、コピー、貼り付け、移動、削除、再命名などのオンラインファイル管理もできます。
- 安全性が高い:MultCloudはデータの転送には暗号化され、データ通信で利用したデータはキャッシュしません。クラウドサービスへの認証にも「OAuth認証」を使用するので、パスワード情報を一切保管しません。
では、今からMultCloudを使用してGoogleドライブのファイルをBoxに同期する方法を紹介します。手順は次のとおりです。
ステップ1.MultCloudのアカウントを作成して、ログインします。

ヒント:アカウントを作成したくない場合は、「仮アカウントで試用」を選択して、一時的なアカウントを取得できます。または、Googleアカウント、Facebookアカウントで直接ログインすることもできます。
ステップ2.「クラウドを追加」をクリックして、GoogleドライブとBoxをそれぞれ選択し、指示に従ってMultCloudに追加します。
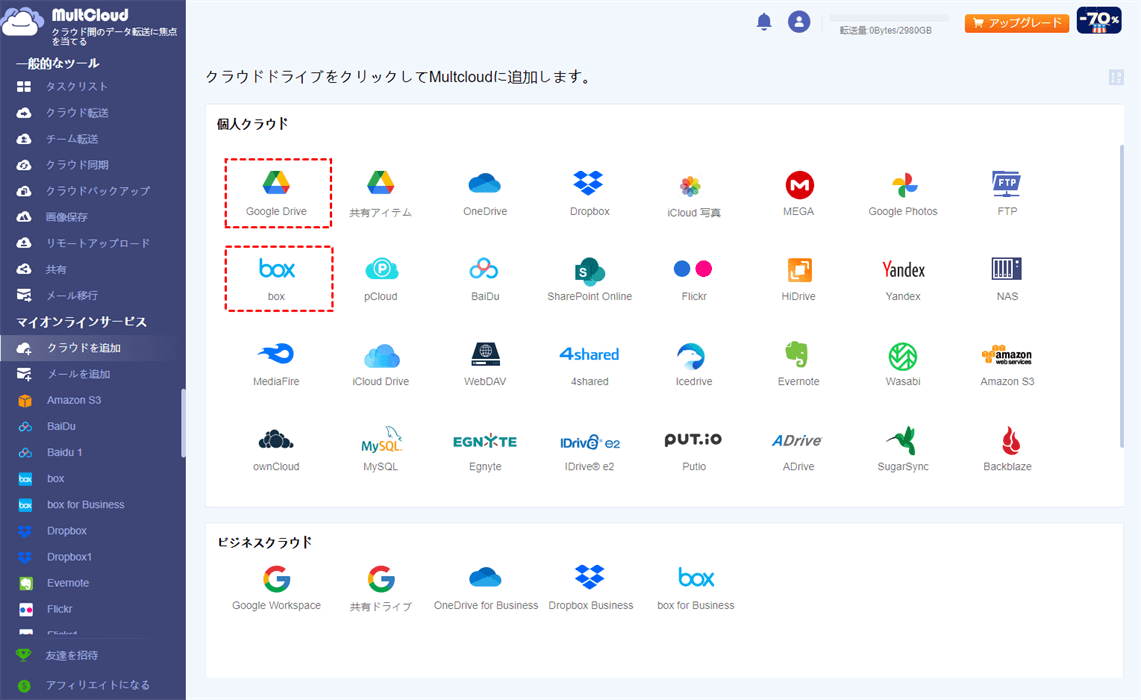
ステップ3.GoogleドライブとBoxの追加が完了したら、インターフェース画面の左側で表示されます。次に、「クラウド同期」をクリックします。Googleドライブを同期元として追加し、Boxを同期先として追加します。
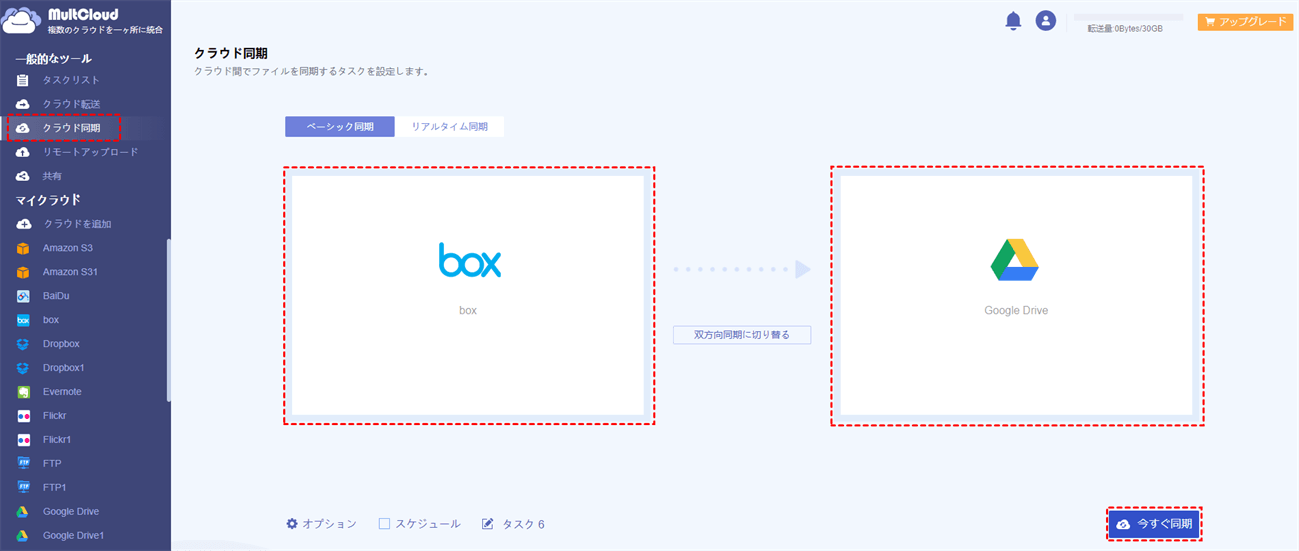
ステップ4.「スケジュール」と「オプション」で同期を設定できます。「スケジュール」で同期したい時間を設定することで、同期タスクをスケジュール通りに自動的に実行できるようにすることができます。

オプションのヒント:
- 「同期モード」で一方向同期と双方向同期、ベーシック同期とリアルタイム同期を選択できます。さらに、アカウントをアップグレードしたら、ミラー、移動、累積、更新、増分、フル同期の6つの優れた同期モードを取得できます。例えば、移動同期を利用したら、同期が完了すると、ソースディレクトリ内のファイルがすべて削除されます。
- 「E-メール」でメール通知を設定することで、タスクが完了すると、メール通知を送信します。
- 「フィルター」を設定することで、特定のファイルまたは特定の拡張子を持つファイルを自動的に同期できます。例えば、Googleドライブ上の写真のみを同期する場合は役立ちます。
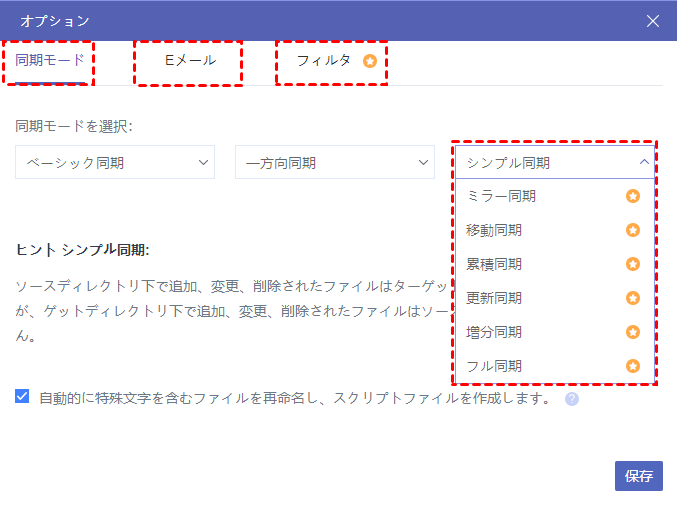
ステップ5.すべての設定が完了したら、「今すぐ同期」をクリックして、GoogleドライブからBoxへの同期が開始されます。
ステップ6.「タスクリスト」で同期タスクの進行状況を表示できます。ここで、タスクをログ表示、オプション、スケジュール、削除などの操作を実行できます。
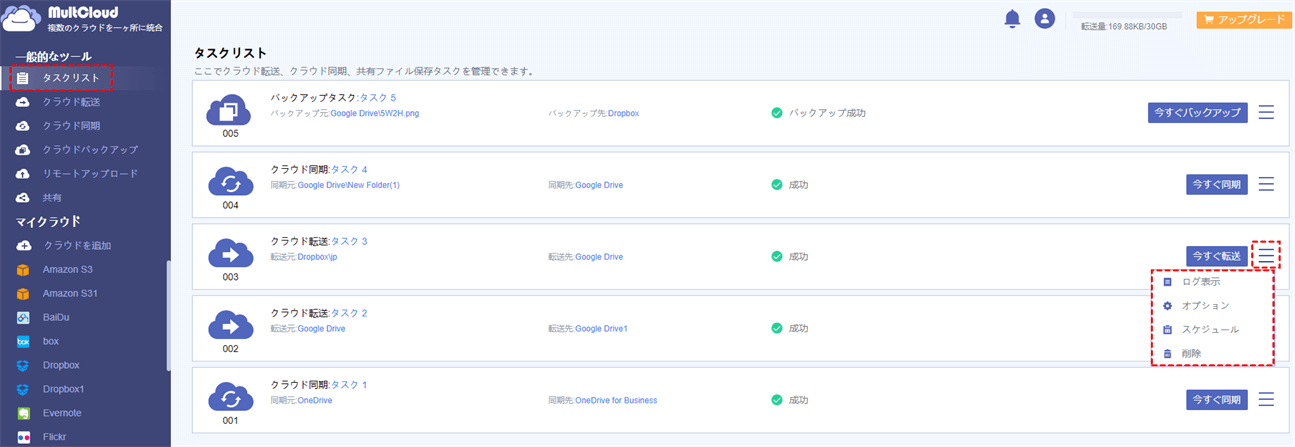
ヒント:MultCloudはバックグラウンドでタスクを実行しているため、転送プロセスが開始されたら、ページを閉じたり、PCを閉じたりしても構いません。
結論
ここまで読んでいただければ、すでにGoogleドライブとBoxについてある程度理解していると思います。ご覧の通り、この記事では、価格とストレージ、ファイルの同期、セキュリティ対策の3つの方面からGoogleドライブとBoxを徹底的に比較してみました。
Boxは主に企業向けに設定されており、安全性の面でもトップの位置にあるため、ビジネス用の場合はBoxを使用することをお勧めします。個人用の場合は、Googleドライブを選択することをお勧めします。ただし、これはこちらからの意見に過ぎないので、ご自身の好みと状況に応じて、選びましょう。
前文で紹介したMultCloudについてですが、「クラウド同期」機能以外に、「クラウド転送」、「リモートアップロード」などの機能も備えています。例えば、Box上のファイルをGoogleドライブに移行したい時、「クラウド転送」は役に立てると思います。
MultCloudがサポートするクラウド
-
Google Drive
-
Google Workspace
-
OneDrive
-
OneDrive for Business
-
SharePoint
-
Dropbox
-
Dropbox Business
-
MEGA
-
Google Photos
-
iCloud Photos
-
FTP
-
box
-
box for Business
-
pCloud
-
Baidu
-
Flickr
-
HiDrive
-
Yandex
-
NAS
-
WebDAV
-
MediaFire
-
iCloud Drive
-
WEB.DE
-
Evernote
-
Amazon S3
-
Wasabi
-
ownCloud
-
MySQL
-
Egnyte
-
Putio
-
ADrive
-
SugarSync
-
Backblaze
-
CloudMe
-
MyDrive
-
Cubby
