Googleドライブのアップロードがいつまでたっても終わらない!!
「Googleドライブへのフォルダのアップロードが終わらなく、残り時間もファイルの数も全く変わりません。変わらなくなってから半日以上経っています。この場合、もしもアップロードを中断すると、どうなりますか?その時点までアップロードされた分はGoogleドライブに残るのでしょうか?」
「グーグルフォトの動画のバックアップが終わらないのですが、なぜでしょうか?個別にアップロードしている時間はないので困っています。」
Googleドライブは、写真、動画、ドキュメント、その他のデータを保存する最も人気のあるクラウドサービスであり、パソコンや携帯電話のストレージ負荷を軽減します。Googleドライブは数百万人のユーザーを獲得していますが、ファイルのアップロードについては、さまざまな問題があります。特に、上記で述べたGoogleドライブのアップロードがいつまでも終わらないという問題は、多くのユーザーに悩まされています。それで、ユーザーたちは、Googleドライブにファイルをアップロードするのになぜそんなに時間がかかるのか、どうGoogleドライブへのアップロードが終わらない問題を解決するかに疑問を抱えています。
この記事では、Googleドライブのアップロードが終わらない問題を解決するための10つの解決策を提供します。次のパートに入りましょう。

なぜGoogleドライブがアップロードの待機中で終わらないですか?
Googleドライブのアップロードができない、終わらない、途中で止まるなどの問題を解決するには、まずなぜアップロードが待機中で終わらないかを理解しなければなりません。考えられる理由がいくつかあります:
- 不安定なインターネット接続
- ファイルサイズが大きすぎる
- ファイル名には特別な記号が付いている
- 複数のアプリケーションを同時に実行している
確かに、この問題の原因となる可能性のある他の原因があります。とにかく、この問題が発生した場合はいつでも、最初にネットワーク接続、ファイルサイズ、ファイル名などを確認できます。方法がわからない場合は、9つの詳細な方法を示す次のコンテンツをお読みください。
Googleドライブのアップロードが終わらない問題を解決する方法
このパートは、Googleドライブのアップロードが終わらない問題を解決する10つの効果的な方法を紹介します。それらがお役に立てば幸いです。
方法1:Googleドライブのステータスを確認する
Googleドライブへのアップロードが実行されているように見えますが、実際には止まっている可能性があります。Googleステータスダッシュボードにアクセスすると、Googleドライブが停止状態であるかを確認できます。それで、Googleドライブへのアップロードが止まった、またできない場合は、Google Workspaceステータスダッシュボードで確認してみてください。
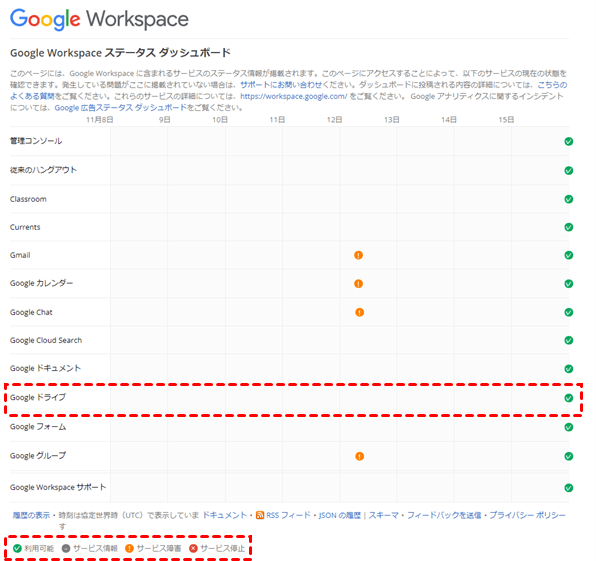
Googleドライブの実行が停止した場合は、再度実行されるまでお待ちください。または、その横にあるリンクをクリックして解決策を見つけることができます。
方法2:Googleドライブアカウントを切断して再度ログインする
Googleドライブアカウントから切断してからもう一度ログインすると、「Googleドライブのアップロードが終わらない」問題を解決できます。
►パソコン版ドライブを使用している場合:
ステップ1.コンピュータの右下隅にあるGoogleドライブアイコンをクリックし、歯車アイコンを押して「設定」を選択します。
ステップ2.右上の歯車アイコンをタップし、「アカウントの接続を解除」タブをクリックします。
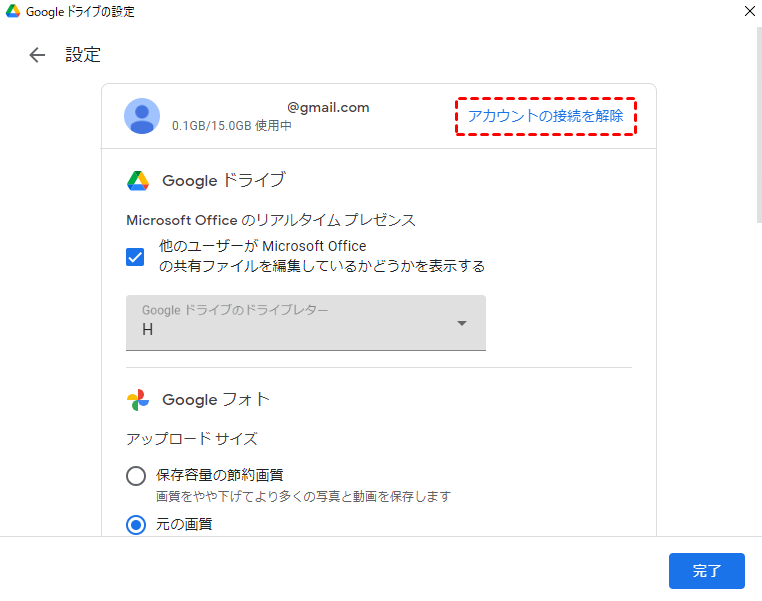
ステップ3.次に、コンピューターでデスクトップ用ドライブを開き、再度サインインします。次に、ファイルをアップロードして、この問題が発生するかどうかを確認します。
►ウェブ上でGoogleドライブを使用している場合:
ステップ1.ウェブ上のGoogleドライブにログインし、右上隅にあるアバターをクリックします。
ステップ2.ポップアップウィンドウで「サインアウト」をクリックします。
ステップ3.次に、ウェブ上のGoogleドライブに再度ログインし、ファイルをGoogleドライブにアップロードして、問題が引き続き発生するかどうかを確認します。
方法3:ファイアウォールとウイルス対策サービスを無効にする
ファイアウォールとウイルス対策サービスにより、「Googleドライブのアップロードが終わらない」問題が発生する可能性があります。したがって、これらの種類のサービスをインストールしている場合は、ファイルをGoogleドライブにアップロードする前にそれらを無効にすることができます。フォローできる内容は次のとおりです。
ステップ1.キーボードのWindows + Iを押して、「設定」を開き、「更新とセキュリティ」をクリックます。
ステップ2.次のページで「Windowsセキュリティ」をタップし、「ファイアウォールとネットワーク保護」をクリックします。
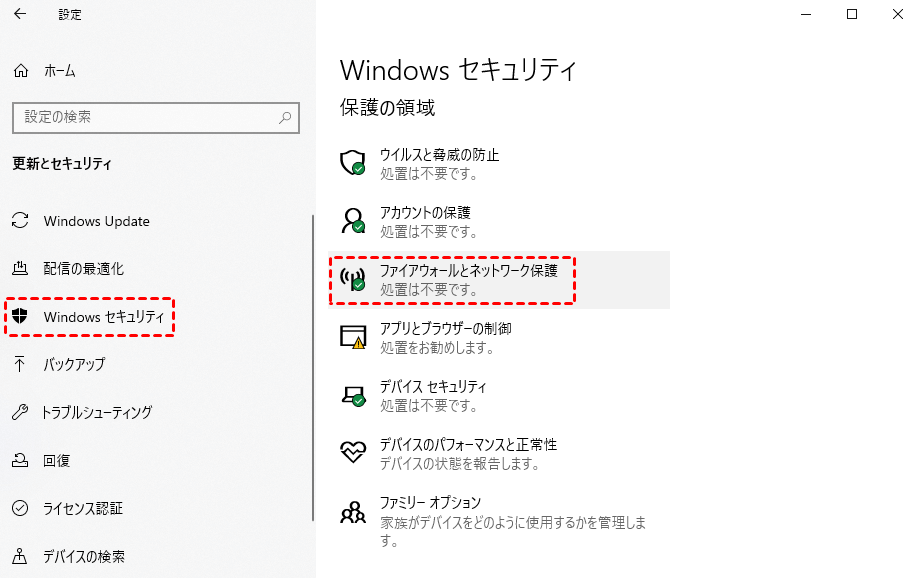
ステップ3.「プライベートネットワーク(アクティブ)」をクリックします。
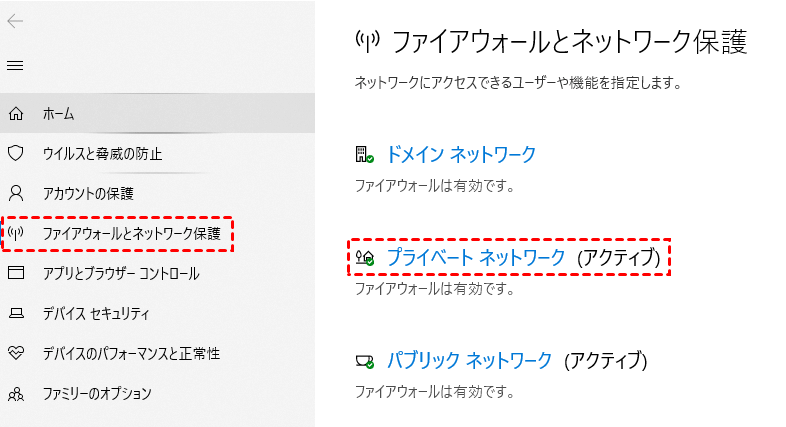
ステップ4.新しいページで、「Microsoft Defenderファイアウォール」をオフにして、ファイルをGoogleドライブに再度アップロードしてみてください。
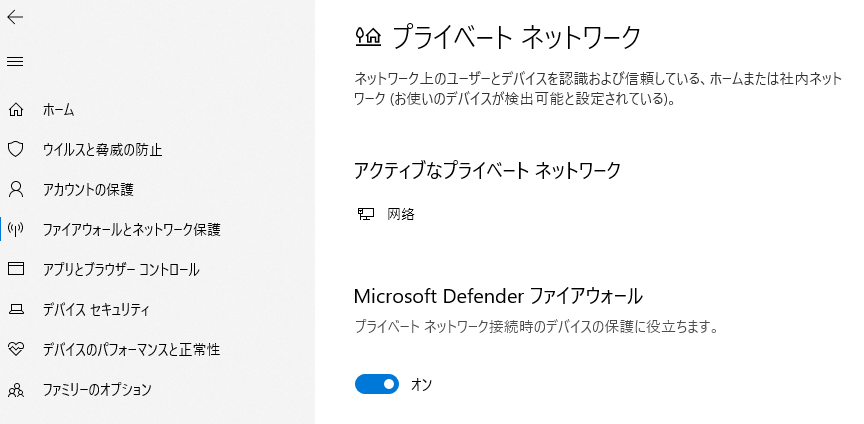
注:Windowsファイアウォールは、ご利用のパソコンをクラッカーの攻撃や不正なアクセスおよびウイルス感染から保護できるので、アップロードが完了したら、なるべくWindowsファイアウォールを有効にしてご利用いただくことをお勧めします。
方法4:不要なデータとキャッシュをクリアする
日常で使用しているブラウザは、Cookie、閲覧履歴、その他のデータを保存しているため、Webサイトにすばやくアクセスできます。ただし、データが多すぎると、Googleドライブへのアップロードが終わらないのような問題が発生する可能性があります。それで、アップロードがいつまでも終わらない場合、ブラウザに保存されているデータとキャッシュをクリアして解決できます。
ステップ1.通常で使用しているブラウザを開きます(ここではGoogle Chromeを例として取り上げ、他のブラウザでデータを消去してキャッシュする手順はChromeと同様です)。
ステップ2.インターフェース画面の右上隅にある3ドットのボタンをクリックして、「そのほかのツール」をタップして、「閲覧履歴を消去」をクリックします。
ヒント:または、Windowsを使用している場合は、キーボードのCtrl + Shift + Deleteを押しても良いです。Macを使用している場合は、キーボードのCmd + Yを押します。
ステップ3.ポップアップウィンドウでクリアしたいチェックボックスを選択します。日付範囲を選択し、「データを削除」をタップします。
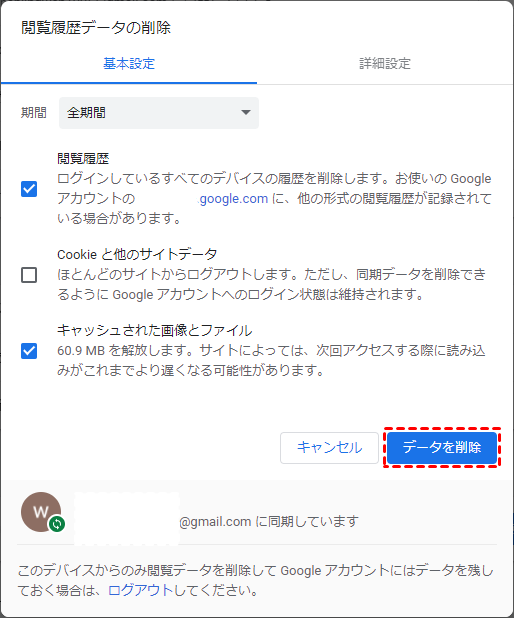
スマートフォンでファイルをGoogleドライブにアップロードする頻度が高い場合は、スマートフォンのキャッシュとデータをクリアして、ファイルをGoogleドライブに再度アップロードしてみてください。
- iOSの場合:「設定」>「一般」>「iPhoneストレージ」>「ドライブ」>「アプリの削除」に移動し、Googleドライブアプリを再度インストールします。
- Androidの場合:「Androidの設定」>「アプリと通知」>「ドライブ」>「ストレージとキャッシュ」>「キャッシュをクリア」に移動します。
方法5:ファイルをバッチでアップロードする
Googleドライブは、単一の大きなファイル/フォルダを処理できます。ただし、一度に数百ギガバイトのデータを含む複数のフォルダをアップロードする場合は、アップロードが終わらないという問題が発生する可能性が高いです。フォルダ内の服須のファイルをバッチでアップロードしてこの問題を解決できます。これにより、Googleドライブへのアップロードを簡単に行うことができます。
方法6:ネットワーク接続を確認する
上記の方法でアップロードの問題を処理できない場合は、ネットワークの接続をチェックして、正常に機能するかどうかを確認しましょう。
ステップ1.キーボードのWindows + Iを押したままにして、「設定」に移動し、「ネットワークとインターネット」をクリックします。
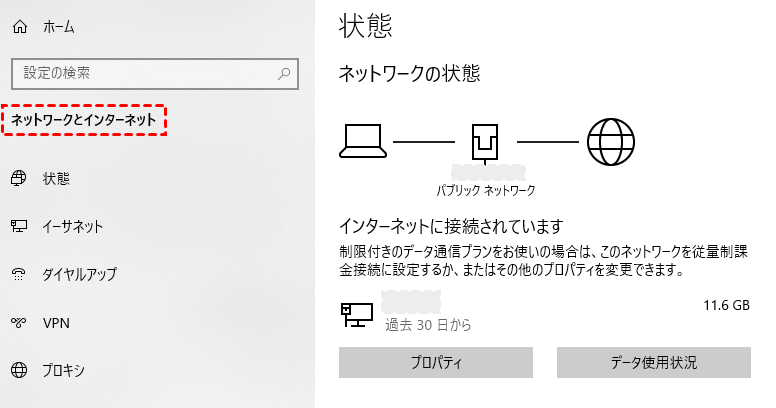
ステップ2.次のページで、ステータスが表示され、コンピュータがネットワークに正常に接続されているかどうかを確認できます。
方法7:Googleドライブの空き容量を確認する
Googleドライブの空き容量が足りなくなると、ファイルのアップロードはすぐに止まります。そこで、ファイルをGoogleドライブにアップロードする前に、まずGoogleドライブの空き容量が足りるかを確認しておきましょう。もし空き容量が足りなければ、アカウントをアップグレードして保存容量を購入したり、不要なデータを削除したりして、「Googleドライブのアップロードが終わらない」問題を回避できます。
空き容量を確認する方法は非常に簡単です。ウェブ上のGoogleドライブに直接ログインして、左側のサイドバーで確認できます。
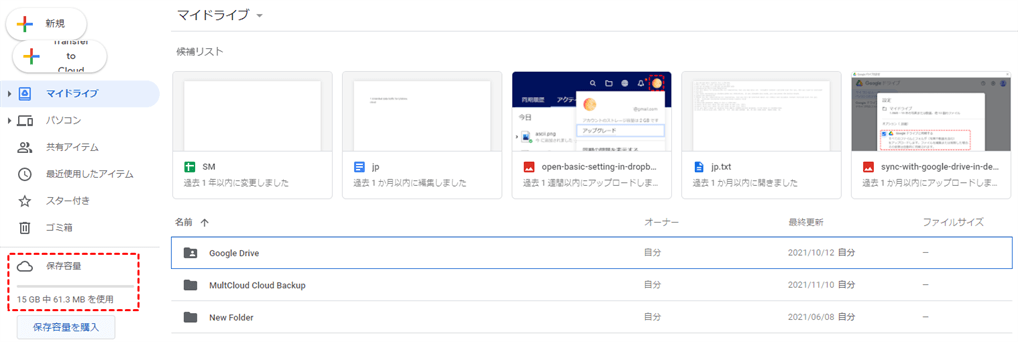
方法8:ファイル名を確認する
!、<、>、;などの特殊記号がファイル名を付いていたら、Googleドライブに正常にアップロードすることができません。Googleドライブにアップロードする前に、アップロードするファイルの名前に特殊文字が含まれているかどうかを確認しましょう。もし含まれていたら、名前を変更して、ファイルをGoogleドライブに再度アップロードしてみてください。
方法9:Googleドライブアプリを再インストールする
それでもGoogleドライブのアップロードが終わらないなら、Googleドライブをアンインストールして、パソコン/携帯電話に再度インストールしてみてください。
方法10:実行中の他のアプリケーションを閉じる
他のアプリケーションを実行しながら、Googleドライブを使用してファイルをアップロードすると、Googleドライブのアップロード速度が遅くなります。Googleドライブ以外のアプリケーションは一度閉じてから、再度アップロードを試してみてください。
Googleドライブのアップロードが止まる問題を回避する方法
上記のすべての方法がうまく機能しない場合は、サードパーティツールのMultCloudを利用して、ファイルをGoogleドライブにアップロードすることをお勧めします。
MultCloudは、複数のクラウドストレージを1箇所で統合管理でき、クラウド間でデータの転送、同期、バックアップなどの操作を行える無料のWebアプリです。もちろん、クラウドサービス間でファイルを転送、同期、バックアップすることができるだけでなく、アップロード、ダウンロード、切り取り、コピー、貼り付け、移動、削除、再命名などのオンラインファイル管理もできます。
ウェブアプリやデスクトップアプリでGoogleドライブにファイルをスムーズにアップロードするのが難しい場合は、MultCloudのアップロード機能を依頼できます。
ステップ1.MultCloudアカウントをお持ちでない場合は、アカウントを作成してからサインインできます。

ヒント:アカウントを作成したくない場合は、「仮アカウントで試用」オプションを選択して、メールアドレスを入力せずに一時的なアカウントを作成することができます。または、Googleアカウント、Facebookアカウントで直接ログインすることもできます。
ステップ2.MultCloudに登録したら、左側のタスクバーで「クラウドを追加」を押してGoogleドライブを選択します。指示に従ってGoogleドライブアカウントをMultCloudに登追加します。

ステップ3.Googleドライブを追加成功したら、「マイクラウド」の下に表示されます。Googleドライブを開き、「ファイルをアップロード」をクリックできます。
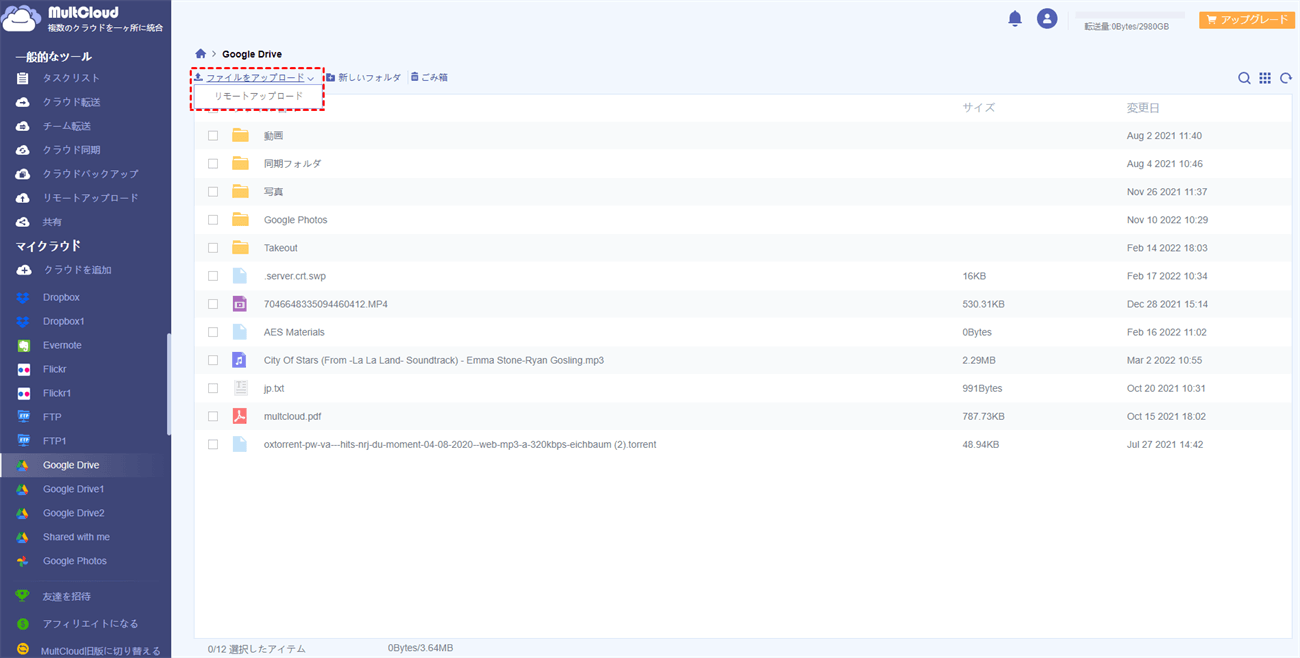
ステップ4.ポップアップウィンドウでGoogleドライブにアップロードするファイルを選択し、「開く」をクリックします。その後、ファイルはスムーズにGoogleドライブにアップロードされます。
MultCloudの特別な機能:
「リモートアップロード」機能:MultCloudは、リモートアップロード機能によってマグネットリンク、トレントファイル、およびURLからファイルをアップロード/ダウンロードするのに役立ちます。
「クラウド転送」機能:この機能は、ファイルを複数のクラウド間で移行できます。ヘビーユーザーに特に適しています。転送するファイルが多数あり、データ移行プロセスを監視するのが面倒な場合は、オフライン転送に支援を求めることができます。つまり、転送タスクを開始すると、コンピューターが切断されている場合でも、MultCloudはそれをバックグラウンドで実行できます。
「クラウド同期」機能:この機能は、必要に対応し、クラウドからクラウドにファイルを同期するのに役立つ9つの異なる同期モードを提供します。たとえば、DropboxからGoogleドライブに同期するときに、リアルタイム同期を選択すると、Dropboxで追加、変更、削除されたファイルが同時にGoogleドライブに同期され、その逆も同様に行われます。
「クラウドバックアップ」機能:この機能は、データの損失を防ぐために、クラウドからクラウドにファイルをバックアップできます。ファイルが失われても、バックアップを取っていれば、いつでも元に戻すことができます。それに、この機能は、データのバージョン管理もできます。つまり、ファイルの古いバージョンを復元することができます。
結論
この記事では、「Googleドライブのアップロードが終わらない」問題を解決する9つの方法を紹介します。もし、Googleドライブへのファイルがいつまでたっても終わらないなら、上記で紹介した方法を試してみてください。それでも解決っこなかったら、最高のマルチクラウド管理ツールーMultCloudを使用してファイルをGoogleドライブにアップロードすることをお勧めします。
MultCloudは、Googleドライブ、Googleフォト、OneDrive、Flickr、FTP、pCloudなど30個以上の主要なクラウドストレージをサポートし、複数のクラウド管理に専念しています。MultCloudを使用すると、Googleドライブへのアップロードが終わらない問題に心配する必要なく、ファイルを効率的にダウンロードおよびアップロードできます。
MultCloudがサポートするクラウド
-
Google Drive
-
Google Workspace
-
OneDrive
-
OneDrive for Business
-
SharePoint
-
Dropbox
-
Dropbox Business
-
MEGA
-
Google Photos
-
iCloud Photos
-
FTP
-
box
-
box for Business
-
pCloud
-
Baidu
-
Flickr
-
HiDrive
-
Yandex
-
NAS
-
WebDAV
-
MediaFire
-
iCloud Drive
-
WEB.DE
-
Evernote
-
Amazon S3
-
Wasabi
-
ownCloud
-
MySQL
-
Egnyte
-
Putio
-
ADrive
-
SugarSync
-
Backblaze
-
CloudMe
-
MyDrive
-
Cubby
